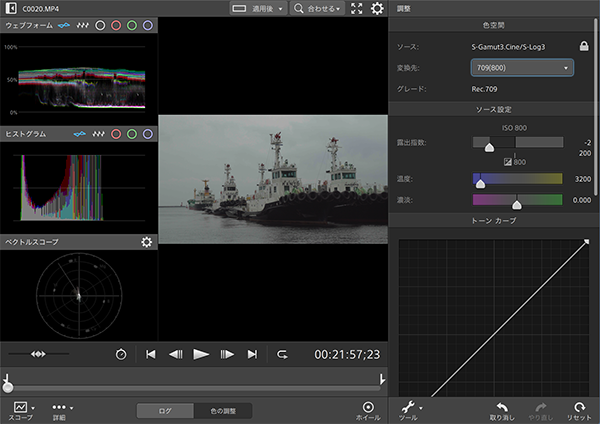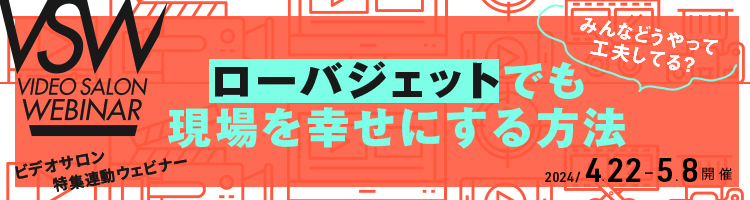ビデオサロン8月号で「階調表現」の特集をしているのだが、そこでもう少し詳しく紹介したかったのに誌面の都合で少ししか扱えなかったネタ。
(2016年10月5日注:内容を一部訂正しました)
あまり有名ではないのだが、ソニークリエイティブソフトウェアにCatalystというソフトウェアがある。Catalyst PrepareとCatalyst Editはサブスクリプションの有料ソフトなのだが、Catalyst Browseという、無償ダウンロードソフトがある。ソニー製カメラを使っている人には便利なメディア管理ソフトで、はメディアアシスタントとして機能し、ソニー製カメラで撮影したファイルは、個々のクリップの詳細なデータを確認することができて便利なだけでなく、Log素材の管理、グレーディングまでできる。
まず、メモリーカードをみると、フォルダにAVCHD、XAVC S、XAVCといった文字を表示してくれるので、どのフォルダにクリップのデータが入っているかがひと目でわかる。何度作業しても、「あれ、クリップはどのフォルダに入ってたっけ?」と思うような人には親切な機能。αのデータはXAVC Sなので、M4ROOTの中に入っている。これだけはっきり書いてもらうと助かる。
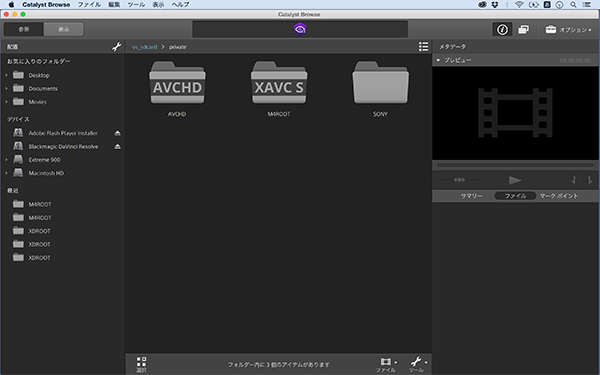
驚くのは、取得メタデータだ。撮影時のISO、ホワイトバランス、シャッタースピード、絞りなどが分かるのは当然として、α6300であれば、ガマットとガンマ、フォーカスの距離、デジタルズームといった情報まで取得メタデータに含まれている。一体どこに入っているのだろう。ここまでのデータは、EDIUSのGV Browseでも現れないし、一応ソニーとついているだけのことはある。テスト撮影するような我々のようなケースでは、テスト中にテスト時の設定を、音声で残したり、紙を差し入れたりしたりする一手間が省ける。ちなみにパナソニックGH4、キヤノンXC10のメタデータもみてみたが、こういったデータまでは表示されない。
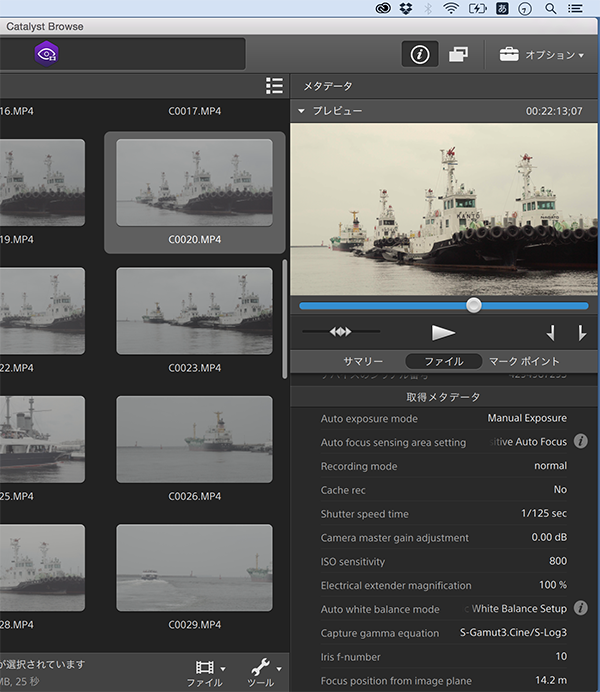
で、次の段階として、プレビューはLUTを当てて映像を確認することができる。サムネイルはLogの状態のままなので、プレビューでLUTがあたっていることがわかる。このLUTは、ソニーが提供しているものがプリセットされているのでそこから選択が可能。
画面の下側にある「色の調整」タブをクリックすると、調整項目が現れる。ここでルックプロファイル(LUT)を選択することもできるし、自在に調整していくことも可能。下の場合は、S-Gamut 3.Cine/S-Log3で撮影した素材を、Rec.709に変換するとして、まずは撮影時はISO800だったのを、それを―2減感(明るめに撮っていた)。
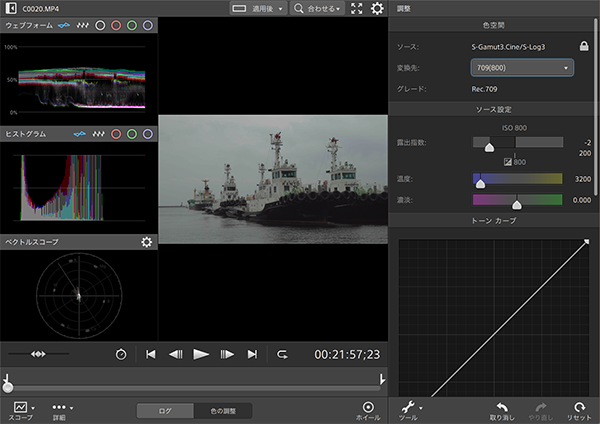
さらにカラーホイールなどで色調整していくことができる。

トーンカーブを調整することもできるし、ビフォー・アフターの確認も。
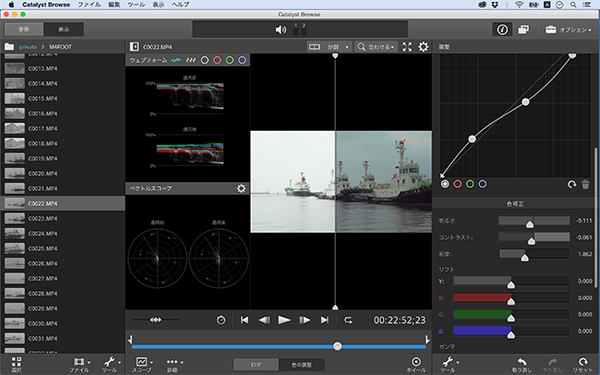
ただ、Catalyst Browseでは、ファイルをムービー書き出すことができないのだが、調整した結果をLUTとして書き出すことができる。ということで、名前を付けて「.CUBEファイル」としてエクスポート。(2016年10月5日注:グレーディング後のファイルをエクスポートすることは可能でした。形式も選択可能です。お詫びして訂正いたします)
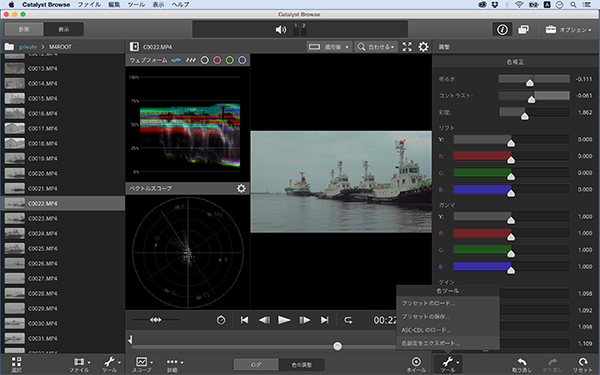
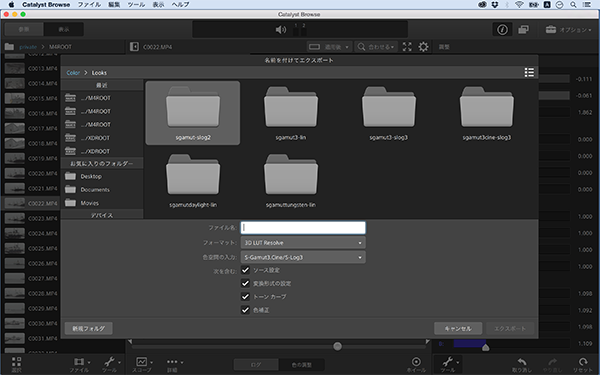
Catalyst Browseで作成したLUT(.CUBEファイル)は、Adboe Premiere Pro CCのLumetriでも利用することができたし、
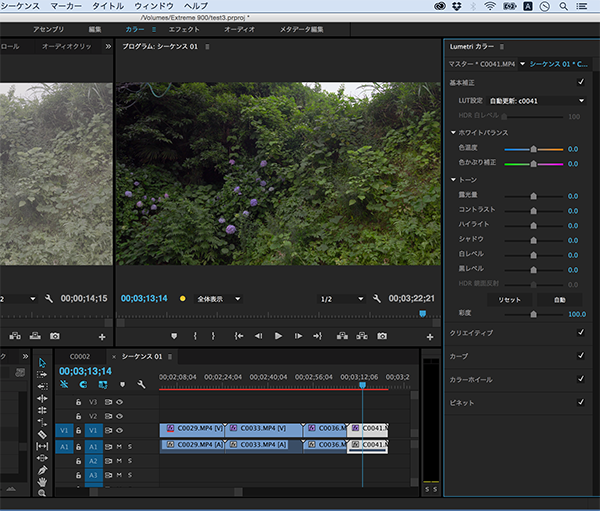
DaVinci Resolve 12.5でも利用することができた。
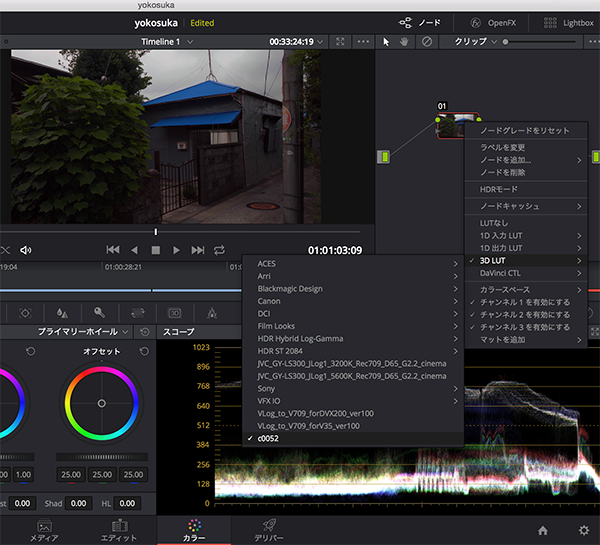
別に、カラー調整だけCatalystに分担させる必要ないでしょ? なんでそんなめんどくさいことするの? という指摘ももっともだが、Catalyst Browseは意外と処理が軽くてサクサク調整することができた。色の調整をCatalystに任せるというのも、インターフェースが好みであれば、いいかもしれない。個人的にはCatalyst Browseでの調整はすごく分かりやすかった。
ソニーαユーザーであれば、メタデータの確認用にダウンロードしても損はないと思う。少なくともテスト素材を取り違えることなく管理したい私には必須のアプリケーションになった。