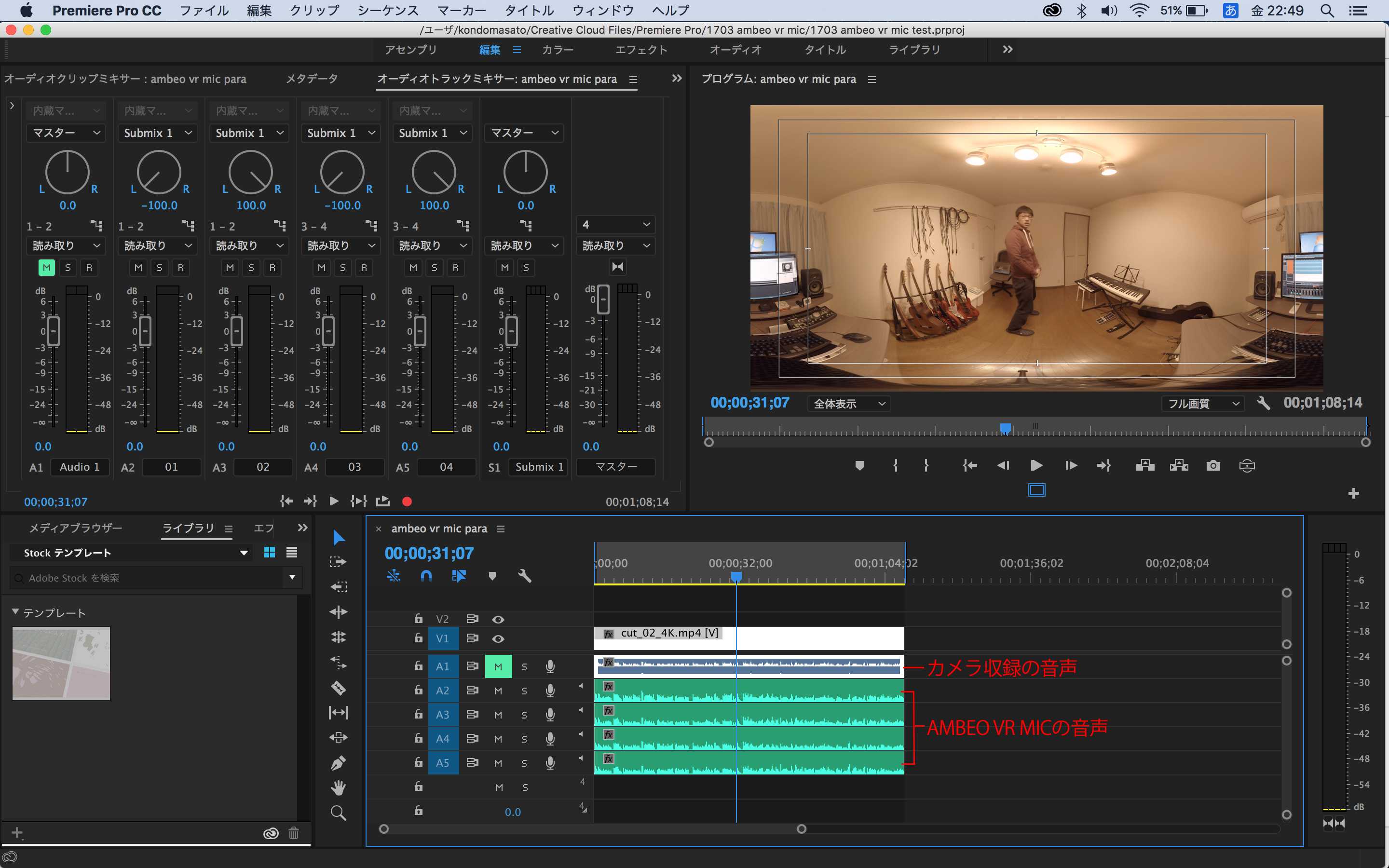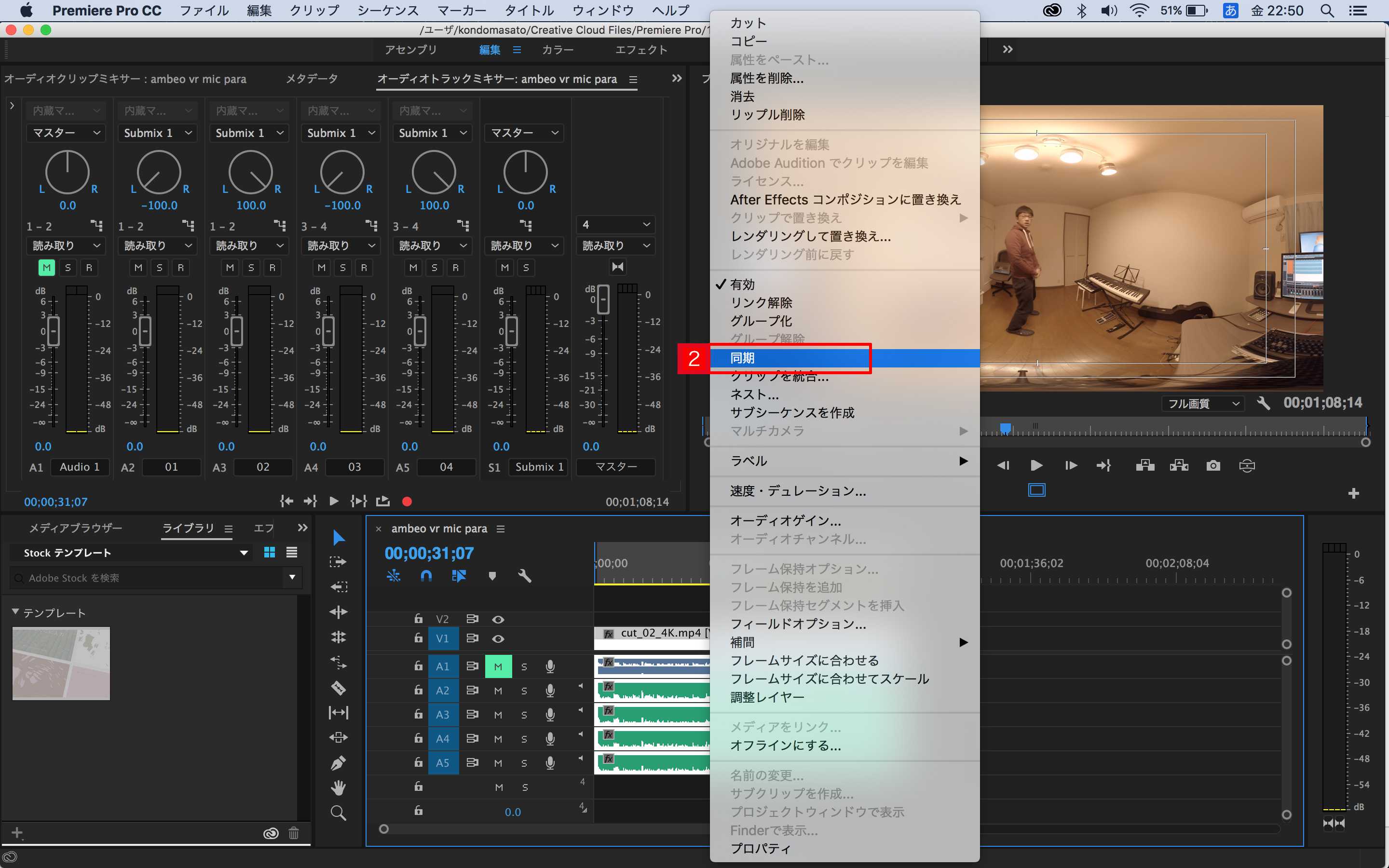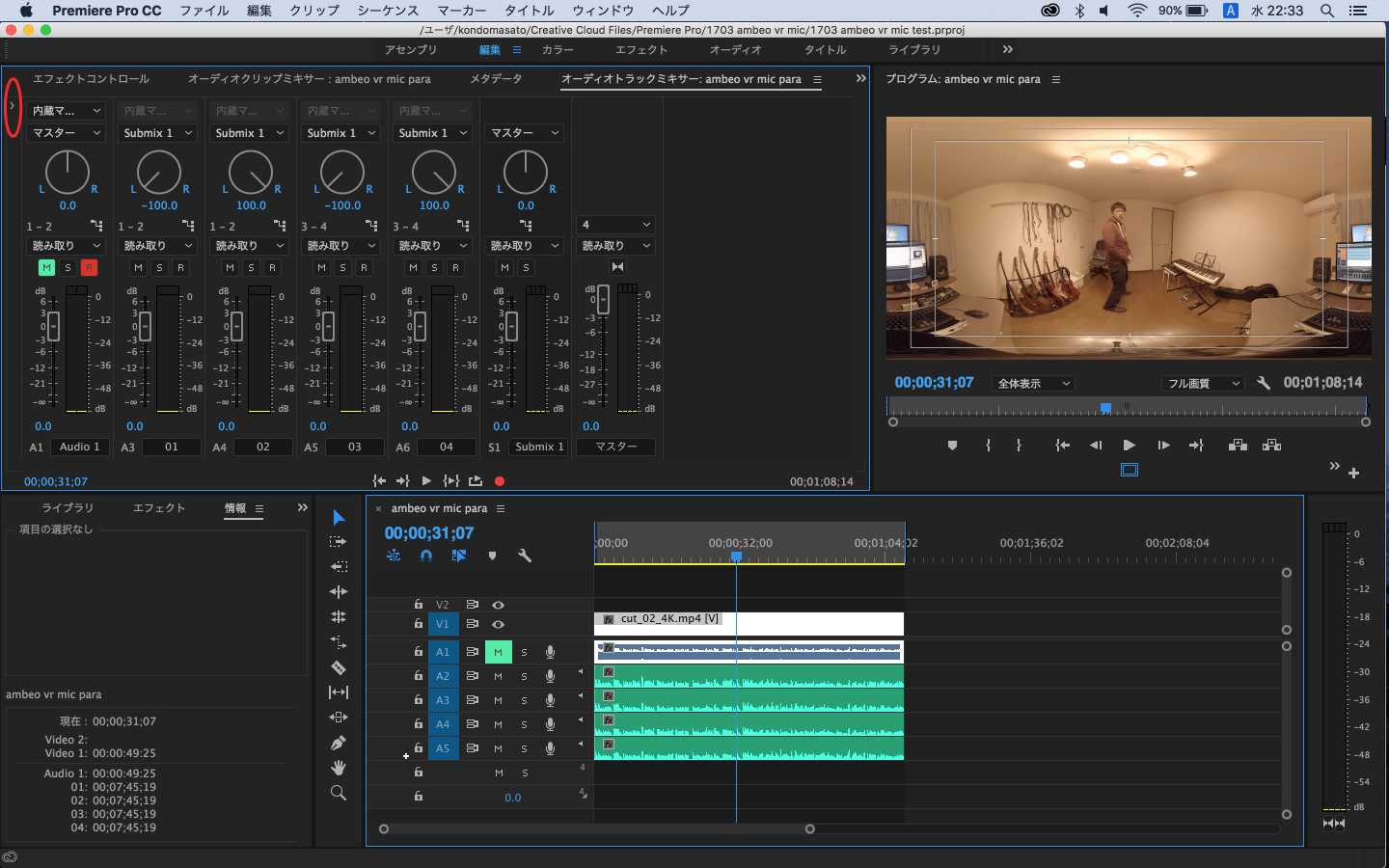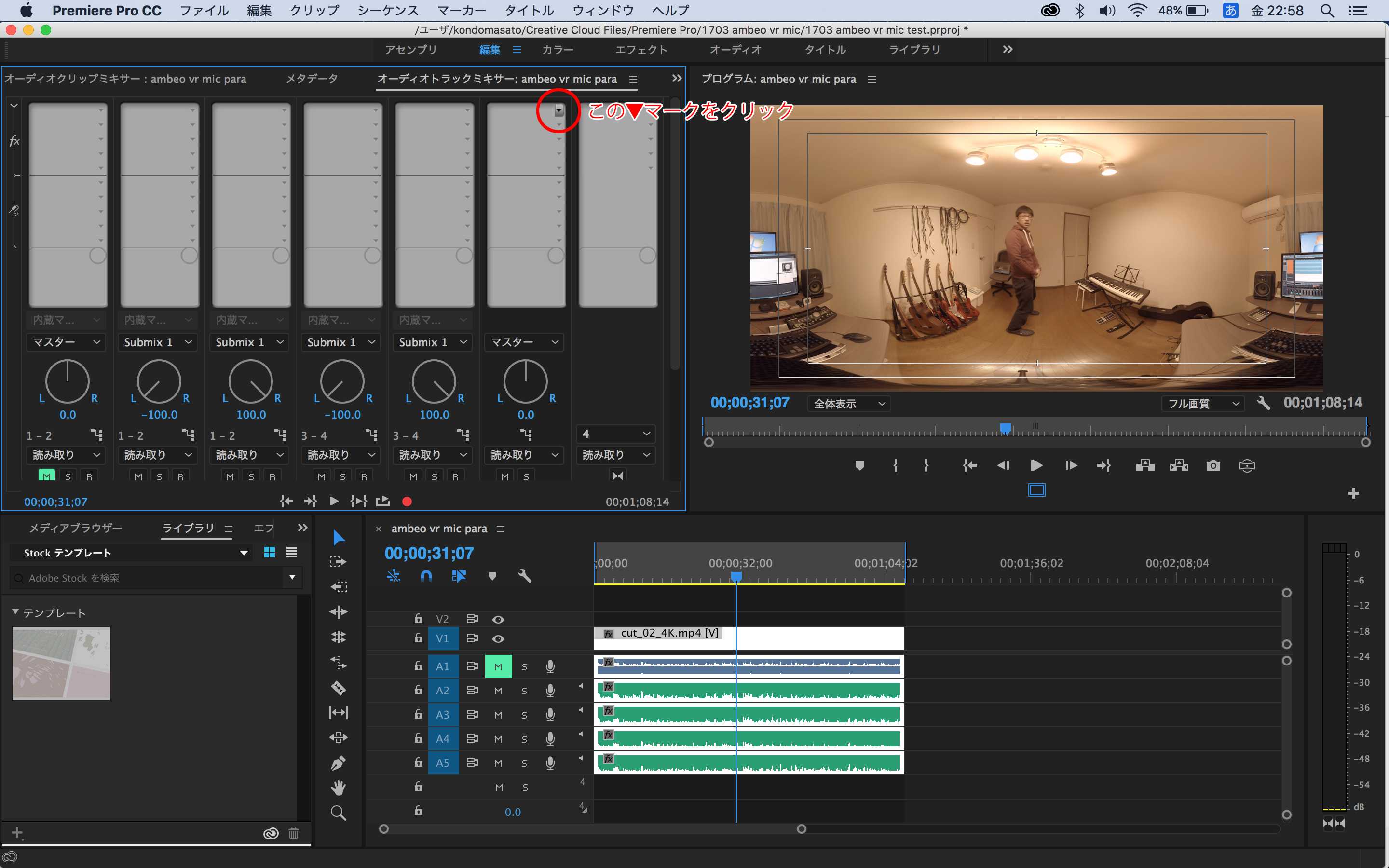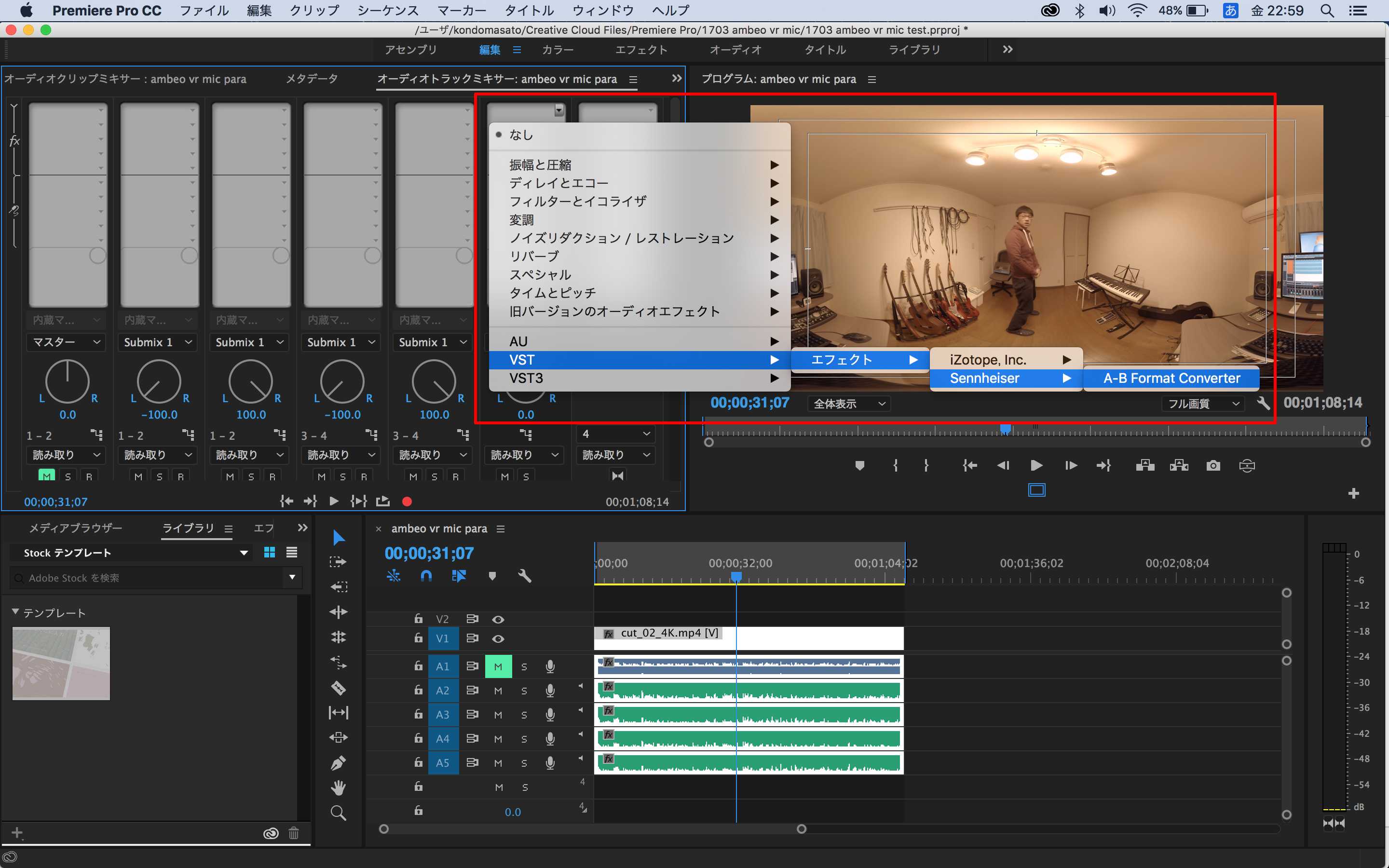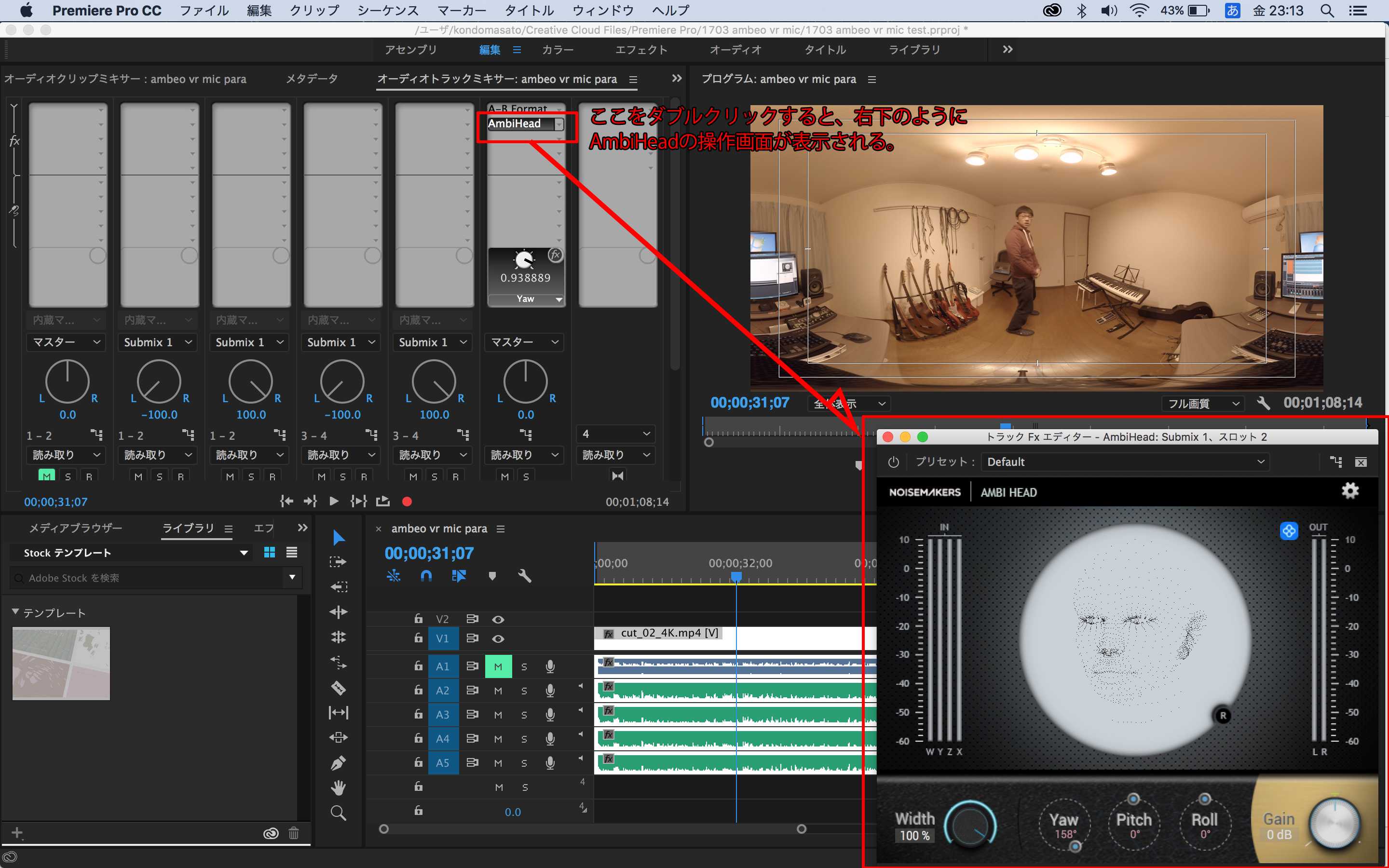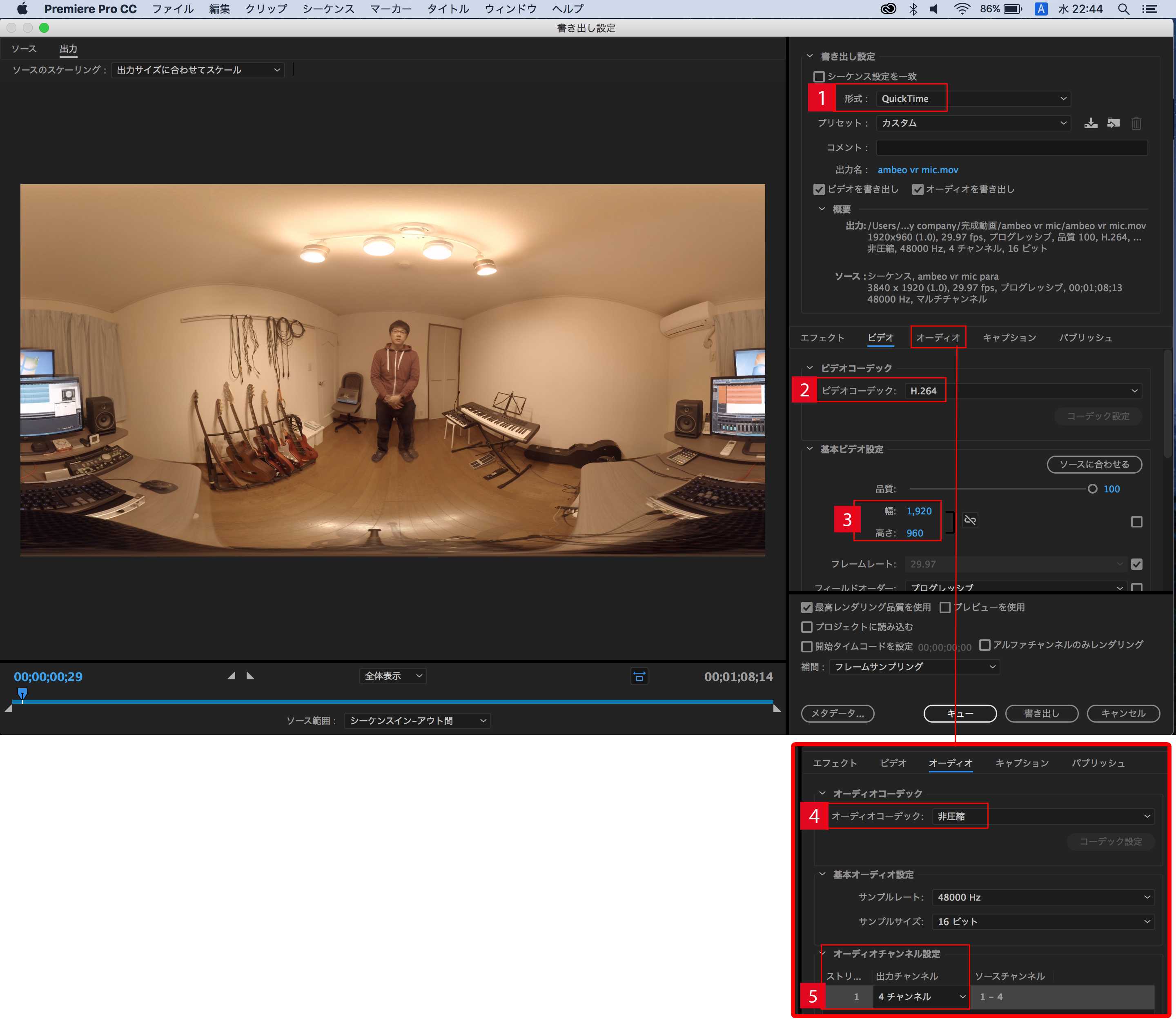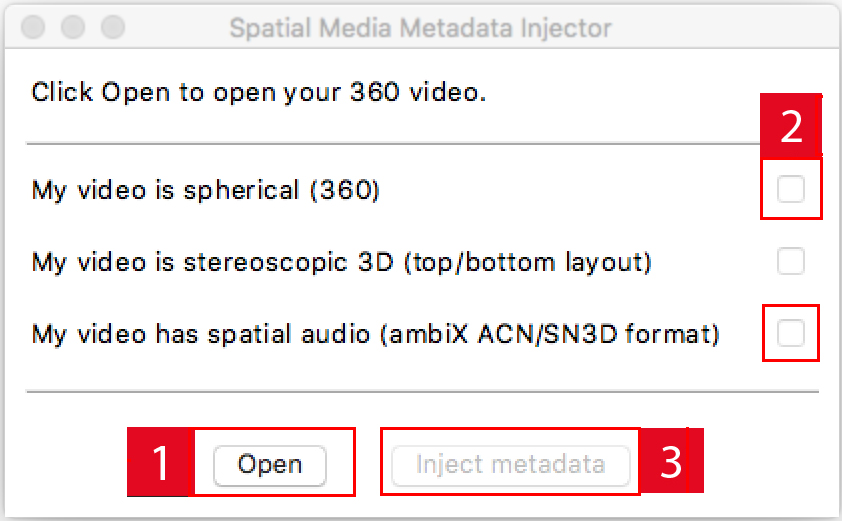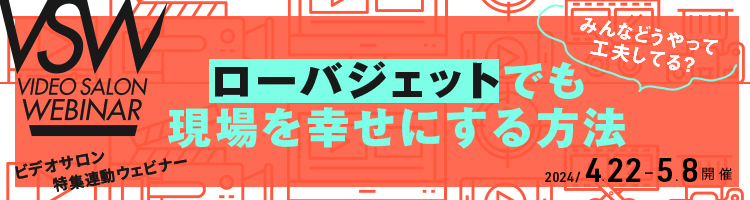由 Masato Kondo 发布于 2017年3月9日
ゼンハイザーから発売された一本で、360度の空間音声を収録できるマイクAMBEO VR MIC。ここでは日頃、製造業の工場などを中心にVRでの映像制作を手がけている合同会社ジーンの近藤将人さんに、AMBEO VR MICを使った空間音声の録音方法、Premiere Pro上でVR動画と空間音声を同期させる方法についてレポートしてもらった。
レポート●近藤将人
空間音声とは
皆さんこんにちは。VR映像制作合同会社ジーンの近藤将人です。今回は空間音声を収録できるマイク・ゼンハイザーAMBEO VR MICをご紹介します。このマイクは1本設置するだけで360度の音を集音することができ、細かな音の位置をしっかりと把握できます。VRカメラで撮影した360度の動画と重ね合わせることにより、映像と音の位置が一致して現実世界に近い音の聞こえ方を体験することができます。このような音声は「空間音声(Spatial Audio)」や「立体音響」などと呼ばれています。
実際に聞いていただくのが一番わかりやすいですね。今回はGoPro OMNIで撮影した360度VR動画と組み合わせてテストしてみました。ではまずはこのマイクを使用して作成したサンプル映像を御覧ください。パソコンでの視聴はChrome/Firefox/Opera/Edgeのいずれかのブラウザを、スマートフォンでの視聴はAndroidバージョン4.2以降のYouTubeアプリでの視聴をお願いします。ヘッドホンで聞くとより違いがわかりやすいと思います。
1本のマイクに4つのマイクカプセルを搭載
マイク本体を見ていきましょう。

ウィンドスクリーンを外すとこの通り、4つのマイクユニットが内蔵されています。

設置の際の目印としてマイクには、「UP/Front」という文字が書いてあります。

先程のUP/Frontの目印を元に正面の位置を決めて、マイクカプセルが上を向くように設置します。マイクから録音機器への接続は、特殊な形状のマイク端子から4チャンネルのXLR(キャノン)コネクタに分岐した付属のケーブルでつなぐことができます。ここではオーディオインターフェイスを介して、パソコンに接続して録音を行いました。4チャンネル入力に対応したリニアPCMレコーダーなどでも録音できます。

付属のホルダーはRycote製。

ウィンドスクリーンも付属します。
Premiere Pro CCを使用した空間音声編集
4チャンネルで収録した音源はゼンハイザーの専用プラグイン「AMBEO A-B FORMAT CONVERTER」でPremiereに対応する形式に変換します。AMBEO A-B FORMAT CONVERTERはゼンハイザーのホームページで無料ダウンロードできます。
VR動画や空間音声に対応したプラットフォームはYouTube。もしくはFacebookが現状ではメインになります。ここではYouTube投稿用にアドビの動画編集ソフトPremiere Pro CCを使用した制作方法を説明しましょう。空間音声の設定は、まずは最初のシーケンスを作るところから通常とは少し違います。
【空間音声用のシーケンス作成手順】
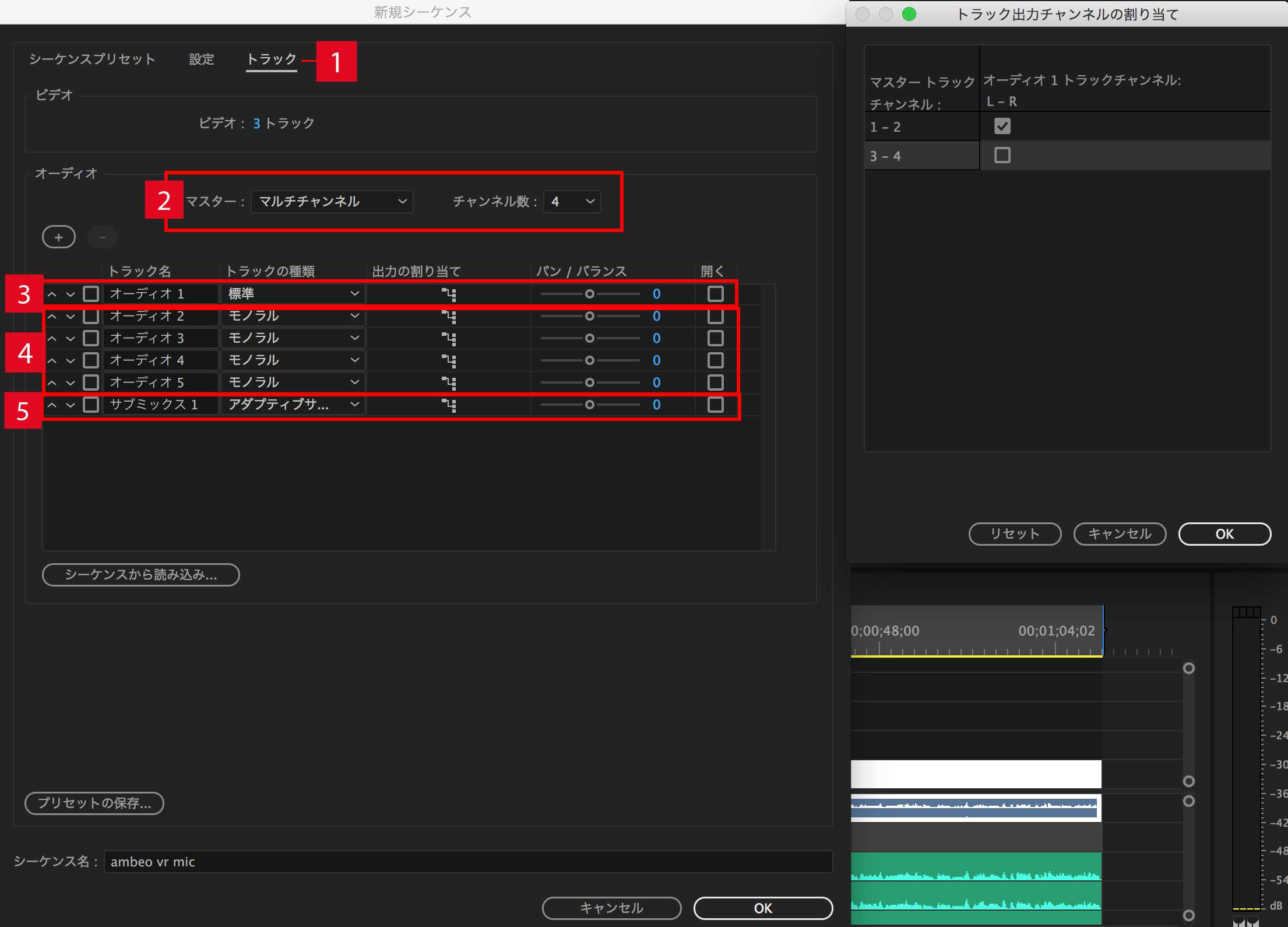
(1)「新規シーケンス」設定の「トラック」タブを開きます。
(2)オーディオ欄にある「マスター」をマルチチャンネル、「チャンネル数」を4にします。
(3)オーディオトラックを6つ作成。オーディオ1はカメラ音声を入れるのでトラックの種類は「標準」。「出力の割当」の欄にあるマークをクリックすると、写真右上にある「トラック出力チャンネルの割り当て」パネルが表示されるので、「1-2」にチェックして「OK」を押します。
(4)オーディオ2~5はAMBEO VR MICで収録した4チャンネルの音声データを入れます。トラックの種類はすべて「モノラル」、「出力の割当」は(3)と同様の手順で、上の2トラックを「1-2」、下2トラックを「3-4」にしておきましょう。
(5)6トラック目は収録した4チャンネルの音をまとめるトラックです。「トラックの種類」を「アダプティブサブミックス」、「出力の割り当て」を「1-2」、「3-4」両方のチャンネルにチェックします。
(6)一度作成しましたらプリセットとして保存しておくことをオススメします。
それでは映像ファイルとAMBEO VR MICの音声ファイルを並べていきましょう。
【AMBEO VR MICの音声を先程作ったトラックに並べる】
(1)映像トラックについている音声を1トラック目(A1)に配置して、以下のA2〜A5のトラックにAMBEO VR MICで収録した音声をマイクのコネクタに書いてある1~4の順番に並べましょう。
(2)オーディオトラックをすべて選択して右クリックをして「
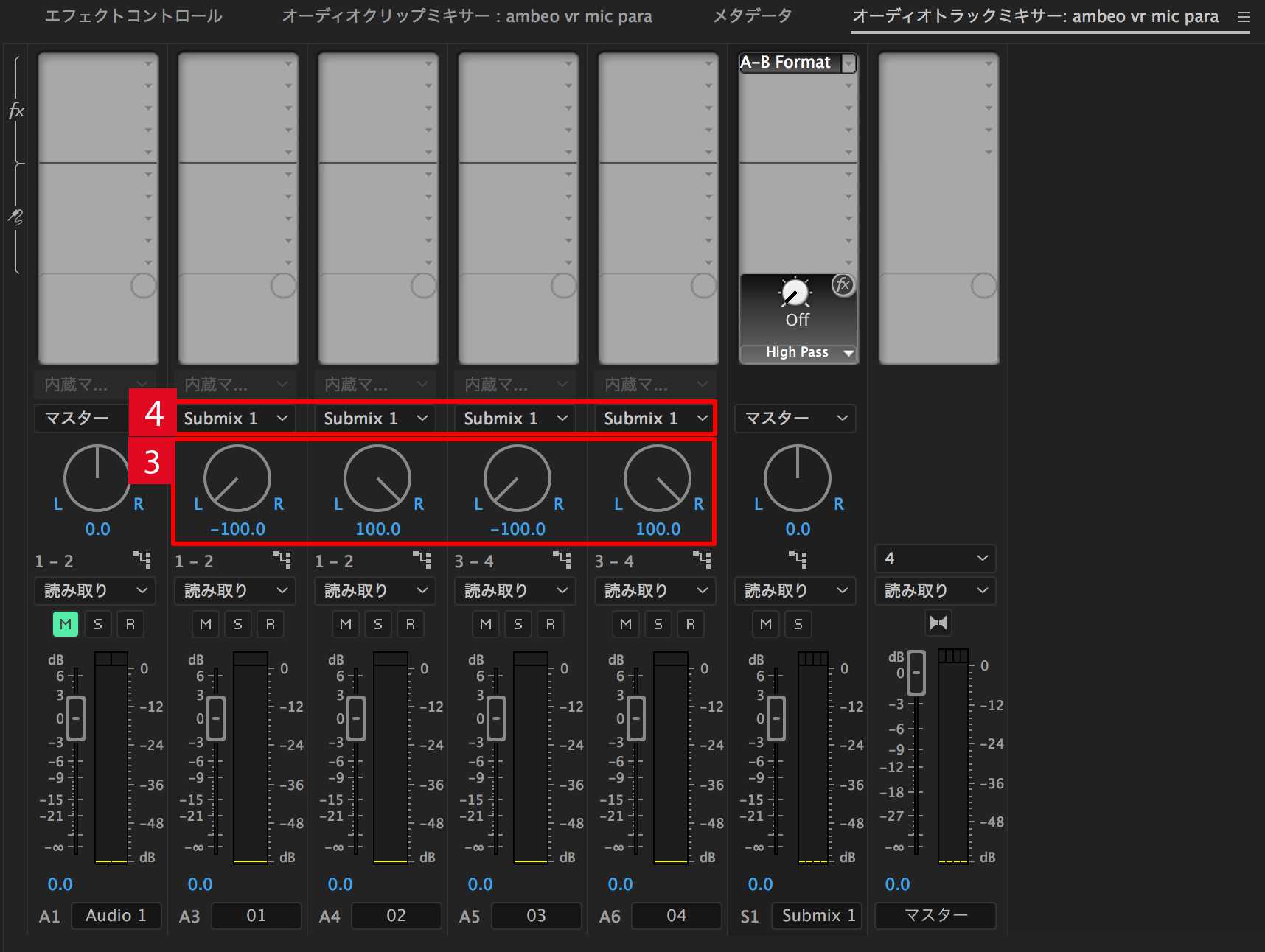
(3)Premiere Proのオーディオトラックミキサーを開きます。AMBEO VR MICの4チャンネルの音声トラックのパンを左から順に「L」、「R」、「L」、「R」と振り分けます。
(4)AMBEO VR MICの4つの音声トラックの出力設定それぞれを、シーケンス設定の際に、それらを1つにまとめるために作成した「Submix 1」に変更します。
(5)オーディオトラックミキサーの左側にある「>(赤枠の部分)」をクリックすると、下のようにエフェクトが選択できる画面に切り替わります。
(6)一番右側にある「▼」のマーク
(6)「VST」の中にある「エフェクト」>「Sennheiser」>「A-B Format Converter」を選択して適用します。
A-B Format Converterのプラグインについて
先程適用下「A-B Format Converter」をダブルクリックすると、下のようなプラグインの画面が表示されます。
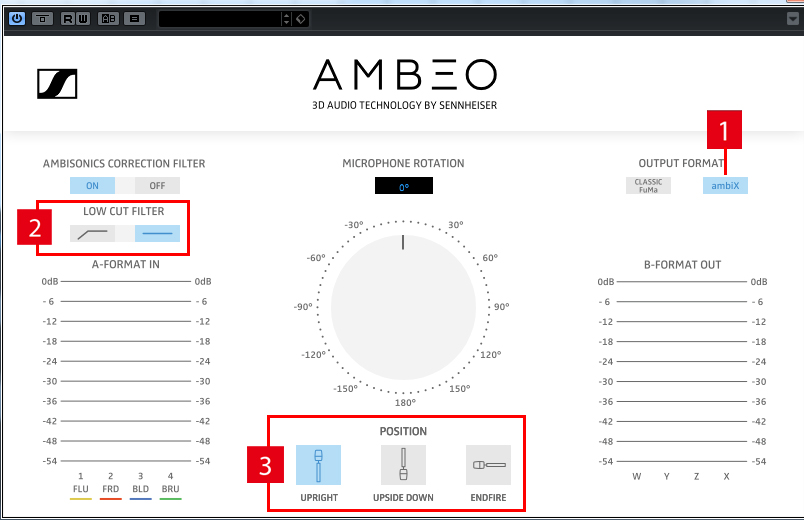
重要なのは一番右側の「OUTPUT FORMAT」のところです。空間音声に対応するメディアやプレイヤーに応じて選びます。今回はYouTube用なので(1)「ambiX」を選びましょう。(2)ローカットや(3)マイクのポジションの調節もここでできます。
空間音声のモニタリング方法
編集時に録音した音声が実際どのように聞こえるのかチェックする必要があります。そこでNoise Maker社の「Ambe head」というプラグインを使用します。このプラグインにはデモ版もあります。デモ版では再生してしばらくすると数秒音が流れなくなる時があります。
【AmbeHeadの追加手順】
(1)先程の「A-B Format Converter」と同じ手順で、▼マークをクリックし、「VST」から「Spacializer」>「Noise Makers」>「AmbiHead」を選択して、このプラグインを適用します。
※Premiere ProでAmbe headを使用する場合、Mac版ではVSTまたはAU、
(2)適用したプラグインをダブルクリックすると、写真右下のようにAmbiHeadの操作画面が表示されます。
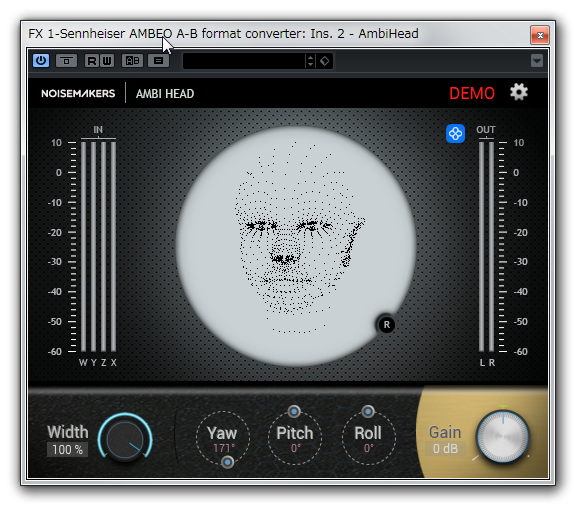
エフェクトセンドに追加したプラグインをダブルクリックすると、上のような画面が立ち上がります。Yaw(ヨー:水平を軸とした回転)、Pitch(ピッチ:左右を軸とした回転)、Roll(ロール:前後を軸とした回転)の3つのパラメータを動かすと、その位置の状態で音が確認できます。パラメーターを動かすとプラグイン画面にある顔も動くのでわかりやすいです。ただし、このプラグインをさしている状態では、出力が2チャンネルになってしまいます。書き出す時には必ずプラグインを外しましょう。
動画の書き出し
編集が終わったら後は動画を書き出すだけです。ただ書き出しの設定も通常の音声の場合とは少々違います。書き出す時の映像フォーマットはマルチチャンネルオーディオに対応したファイルでエンコードする必要があります。では設定方法を説明しましょう。
【書き出し設定】
(1)形式は「QuickTime」。
(2)ビデオコーデックはYouTubeで推奨されている「H.264」。
(3)H.264形式に設定すると解像度が縦横最大2000ピクセルまでしか出せません。
(4)オーディオは「非圧縮」。
(5)オーディオチャンネル設定を「4チャンネル」にしましょう。
サンプルで投稿しました動画はProResで書き出したので4Kサイズですが、執筆時点でオフィシャルが推奨しているコーデックではありません。条件によってはアップロードできない可能性もあります。上記の設定ですと執筆時点(2017年3月22日)のPremiere Pro CC2017最新版ではMacバージョンでしか書き出すことができませんでした。
空間音声のメタデータは現行のPremiere Pro CCでは付与できない
最新バージョンのPremiere Pro CCでは書き出す時にVR映像用のメタデータ(これは360度動画だとわかるようにするための情報)をつけることができます。しかし、Premiere Proの現バージョンですと、空間音声というメタデータがつきません。360度動画と空間音声の両方のメタデータをつけるためはPremiere Proではメタデータをつけずに書き出して、YouTubeが推奨している「Spatial Media Metadata Injector」という無料アプリを使用します。
【空間音声のメタデータを付与する方法】
(1)「Open」でメタデータを付加させたい動画を選びます。
(2)「My video is spherical」と「My video has spatial audio」にチェックをいれましょう。
(3)「Inject metadata」を押せばメタデータがついた動画が書き出されます。
後はYouTubeにメタデータのついた動画を投稿すれば360度、空間音声の動画で視聴することが可能です。アップロードして360度音声がすぐに反映されない場合もあるので、しばらく待ってから確認しましょう。空間音声は今後様々なプレイヤーや媒体で使えるシーンが出て来ることでしょう。
執筆時点ではYouTubeやFacebookは空間音声対応しています。視覚に注目されることも多いVRですが、聴覚のほうも360度で収録してより没入感の高い映像を制作してみてはいかがでしょうか。
●ゼンハイザーAMBEO VR MIC製品情報