
※この記事はビデオサロン2016年8月号に掲載された連載を転載したものです。その後アップデート等によりインターフェイスや機能が変更されている可能性があります。
第8回:CC Libraryでソフト&ユーザー間を連携
Creative Cloudは、単に「ソフトがセットになっている」だけではなく、各アプリケーション間の連携がスムーズに行えることも大きな特徴だ。その鍵を握るのが、今回紹介する「CC Library」という機能だ。ひとことで表すと「クラウドを通じて素材を共有する機能」で、例えば「Photoshopで作ったテロップを、別ファイルとして保存せずにPremiere Pro上に配置する」というような作業が可能になる。複数のソフトを使った作業で発生する「中間ファイル」は数が増えると煩わしいが、その存在を意識せずに使えるのは想像以上に快適だ。
また特筆すべきは、修正結果もすぐに他のソフト上に反映される点。バージョンアップで対応項目が増えるにつれて「Creative Cloud全体が1つのシステム」という姿が着々と具現化されている。
CC Libraryは他のユーザーと共有できるので、例えばデザイナーがPhotoshop上でファイルに変更を加えると、ファイルの送信や差し替え操作をしなくても、その変更がビデオ編集担当者のPremiere Proにも反映される。もちろん、誤って変更してしまうのを避けるために、他の人のソフトと同期せずに素材を利用したり、ユーザーごとに内容変更の権限を振り分けることも可能だ。将来のクリエイティブ作業のワークフローに大きな影響を与える機能と言えるだろう。
CC Libraryを利用した効率的なテロップ作業
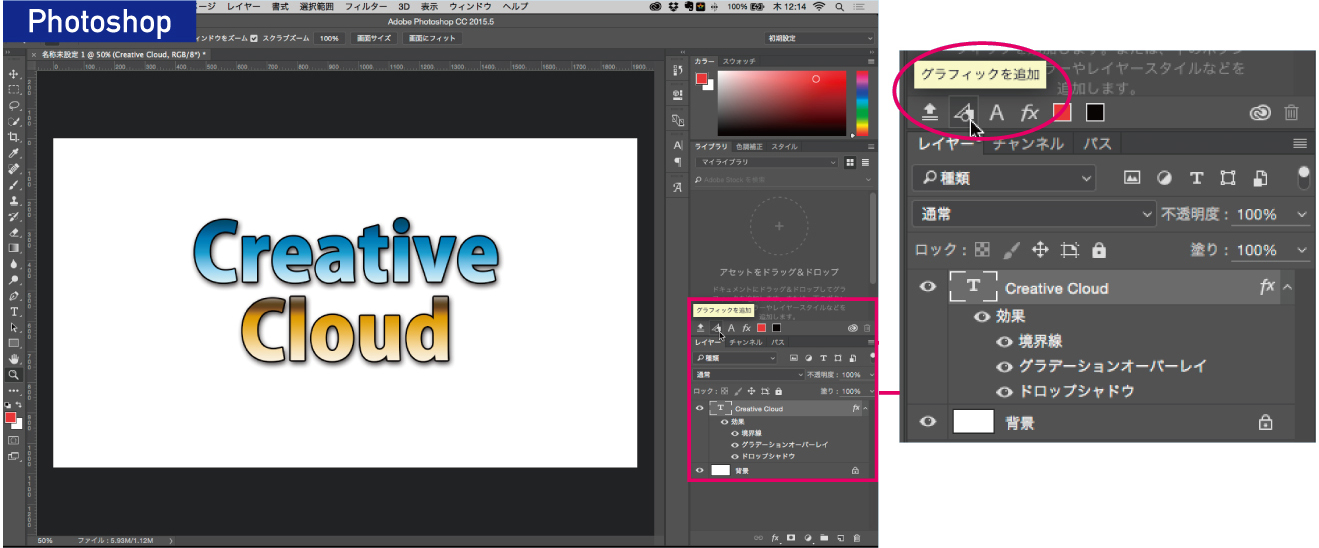 【1】Photoshopでテロップを作成。テキストのレイヤーを選択し、「ライブラリ」パネル下部の「グラフィックを追加」ボタンをクリックする。テロップがライブラリパネルに登録される。
【1】Photoshopでテロップを作成。テキストのレイヤーを選択し、「ライブラリ」パネル下部の「グラフィックを追加」ボタンをクリックする。テロップがライブラリパネルに登録される。
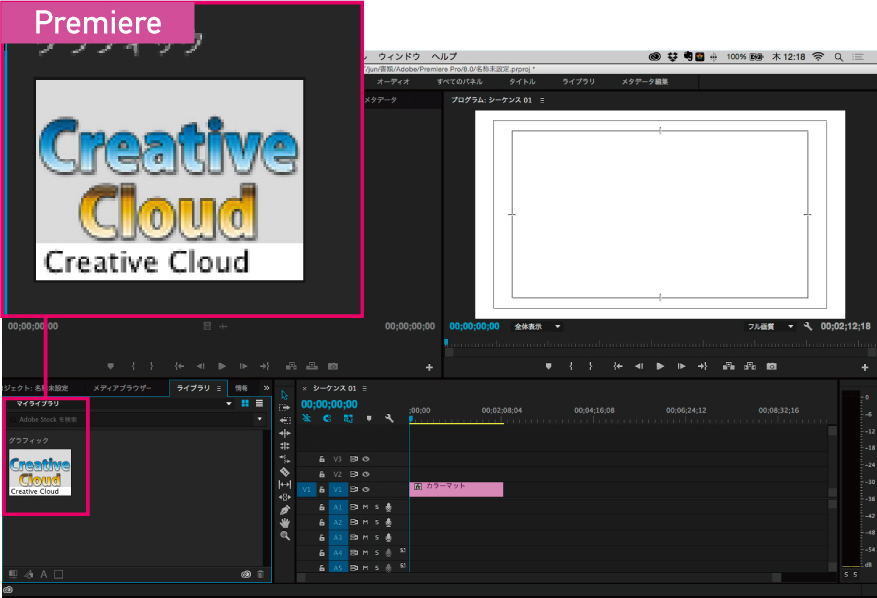
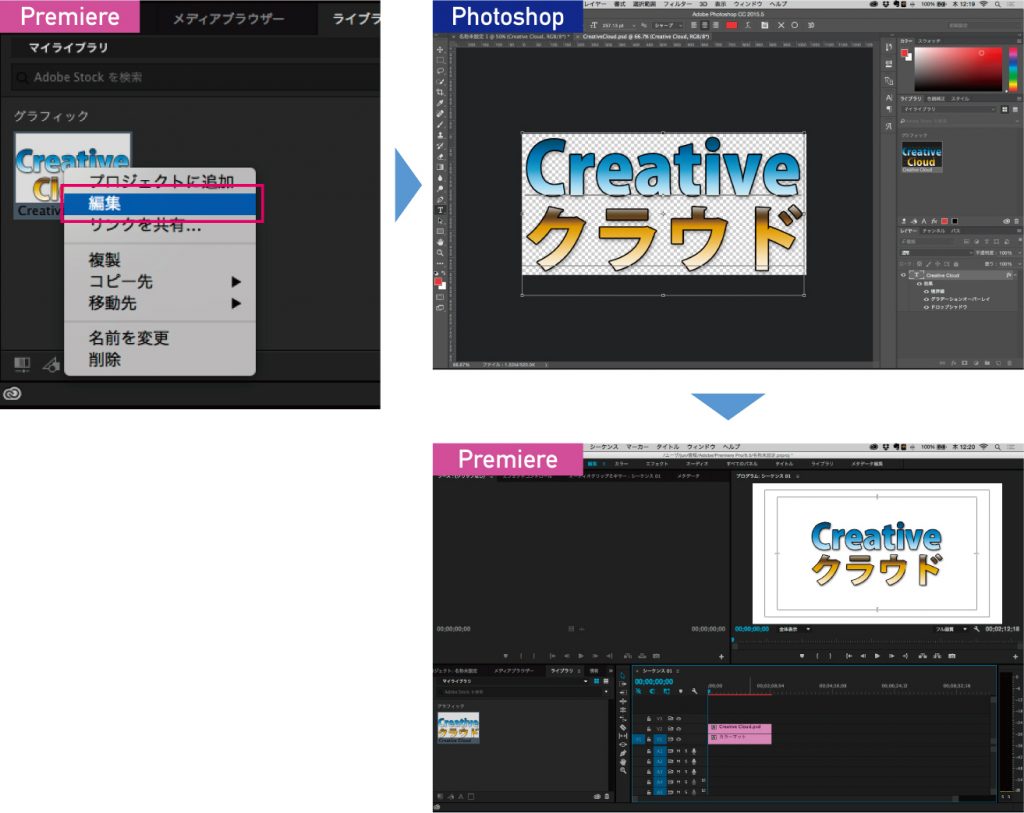 【3】テロップの内容を修正したい場合は、Premiereのライブラリ上で右クリックし「編集」を実行。テロップがPhotoshopで開かれるので、修正を加えて通常のファイルと同じように保存する。するとPremiereのライブラリにあるテロップも自動的に修正が反映される。
【3】テロップの内容を修正したい場合は、Premiereのライブラリ上で右クリックし「編集」を実行。テロップがPhotoshopで開かれるので、修正を加えて通常のファイルと同じように保存する。するとPremiereのライブラリにあるテロップも自動的に修正が反映される。Premiereでのカラー調整結果をPhotoshopでも利用する
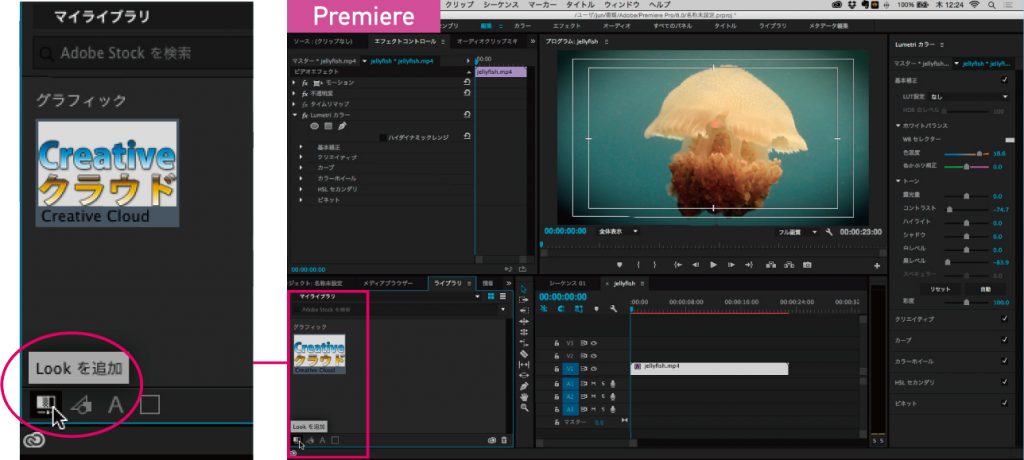 【1】Premiere Proの「Lumetriカラー」パネルでカラー調整したクリップを選択し、ライブラリパネルで「Lookを追加」をクリックする。
【1】Premiere Proの「Lumetriカラー」パネルでカラー調整したクリップを選択し、ライブラリパネルで「Lookを追加」をクリックする。
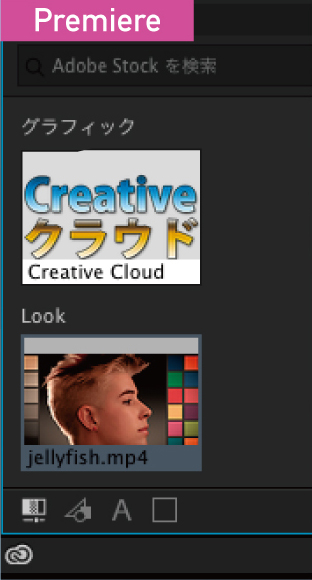
【2】ライブラリパネルにカラー調整結果が適用見本のサムネイルつきで新しく登録される。
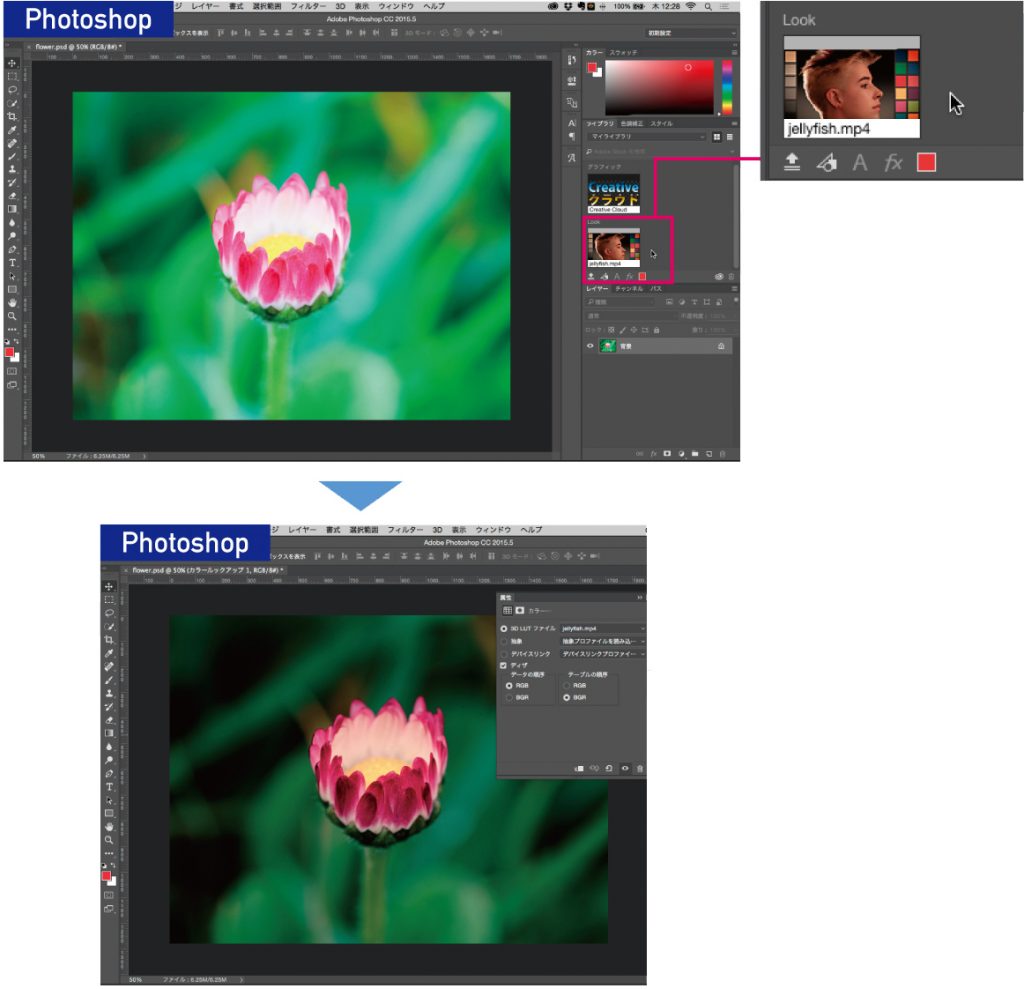 【3】Photoshop上のライブラリにも同じLookが登録されているので、アイコンをダブルクリックすると選択中のレイヤーにカラー調整が適用される。動画と写真の両方に同じカラー調整を適用したい時に便利。
【3】Photoshop上のライブラリにも同じLookが登録されているので、アイコンをダブルクリックすると選択中のレイヤーにカラー調整が適用される。動画と写真の両方に同じカラー調整を適用したい時に便利。
ライブラリを他の人と共有する(Photoshopの例)
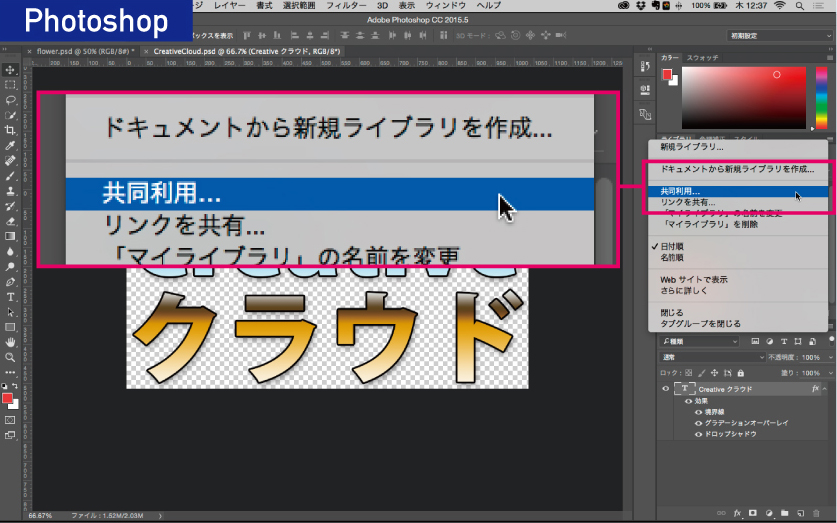
【1】共有したいライブラリを開いている状態で、パネル右上のメニューから「共同利用」を選択する。
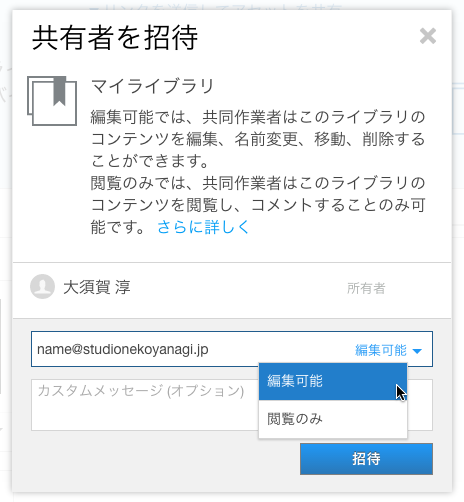
【2】ウェブブラウザが起動し、Adobe IDでログインしていれば「共有者を招待」の画面が表示される。相手のメールアドレスを入力し、編集の可否を選んで「招待」をクリックする。すると相手にメールで通知が届き、招待に同意することでライブラリが共有される。
ライブラリを利用した色の連携
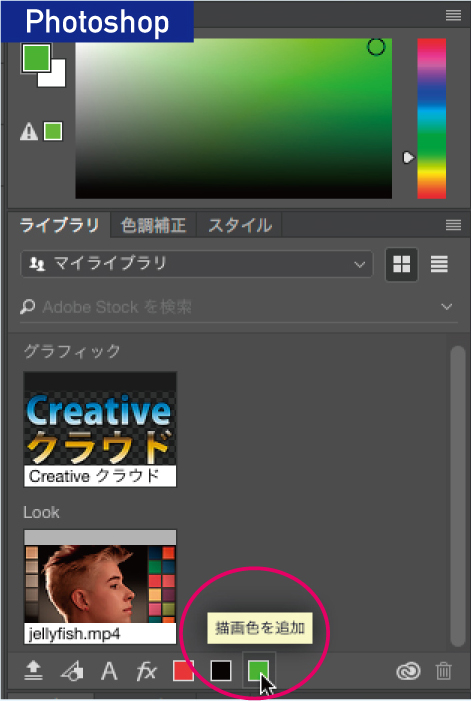
【1】Photoshopでライブラリパネルの「描画色を追加」をクリックすると、現在の描画色をライブラリに追加できる。
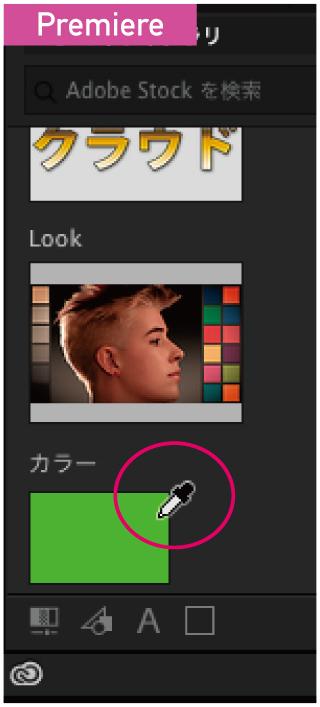
【2】Premiere ProやAfter Effectsではライブラリに登録されたカラーを直接使うことはできないが、カラー選択時に「スポイト」ツールを使って色見本をクリックすると適用できる。
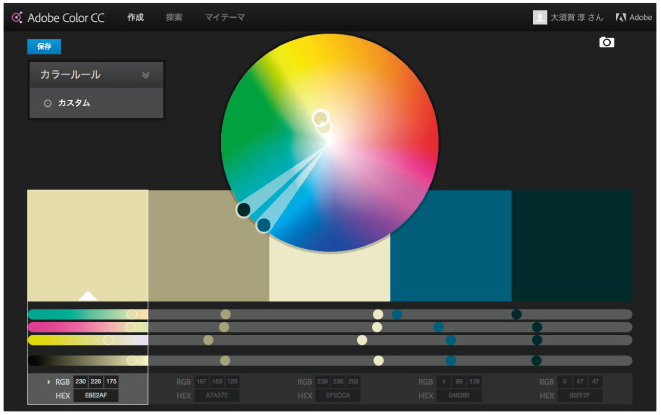 ▲カラーはアプリケーション上で作るほか、オンラインサービスの「Adobe Color CC」を利用すれば、様々なルールに沿った作成や、人気のカラーテーブルの検索なども行える。
▲カラーはアプリケーション上で作るほか、オンラインサービスの「Adobe Color CC」を利用すれば、様々なルールに沿った作成や、人気のカラーテーブルの検索なども行える。