
No.28「頭の上を追いかけてくるカウントダウン表示(前編)」
作例・文●タイム涼介
映画も撮る漫画家・タイム涼介さんの連載「トリタイ映像研究所」。今回はAfterEffectsのモーショントラッキング機能を使って頭の上を追いかけてくる数字を作ります。前編は数字の作り方、後編ではモーショントラッキングによる合成を解説。
今月の動画『一体、なんのカウントダウン?』
撮影・編集:タイム涼介/助手ガール:松井琴乃
カウントダウン素材の作り方
【STEP1】合成素材と背景映像を読み込む

➊「レイヤー」メニューから「新規」>「平面」を選択。

➋「平面設定」で暗いグレーの色の平面を作る。画面下の「カラー」から色を指定してOKをクリック。
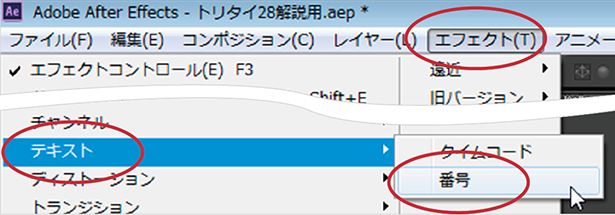
➌平面に「エフェクト」から「テキスト」>「番号」を適用する。
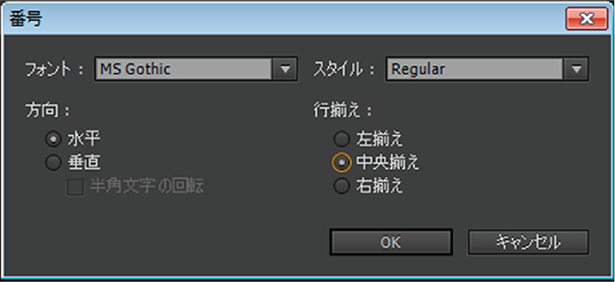
➍番号のフォントや方向、行揃えの設定をしてOKを押す。
【STEP2】番号の大きさや色を変える
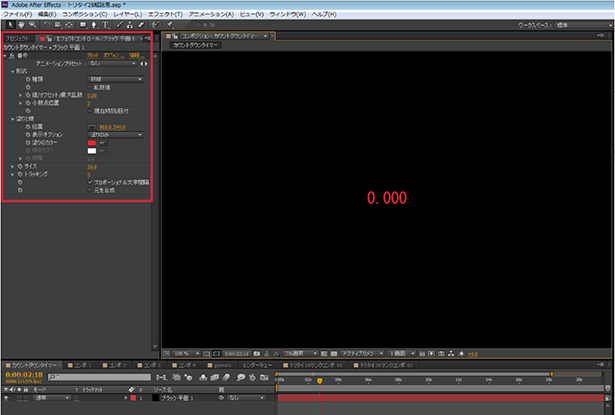
▲平面に番号を適用した状態
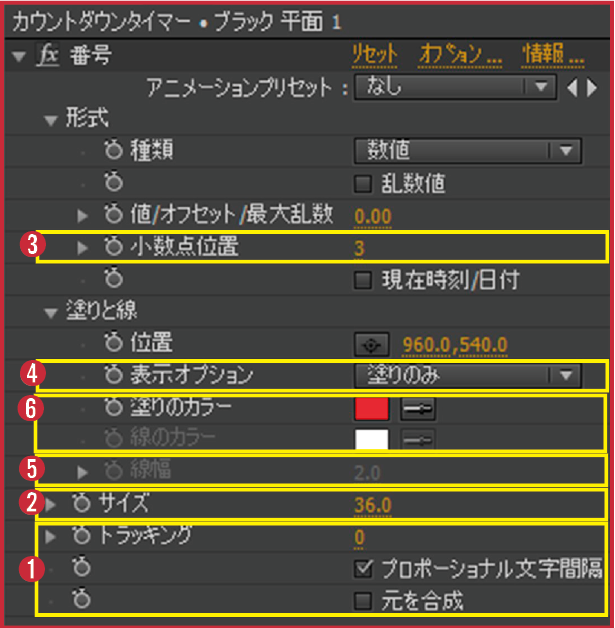
▲エフェクトコントロール。番号は下の手順と対応している。
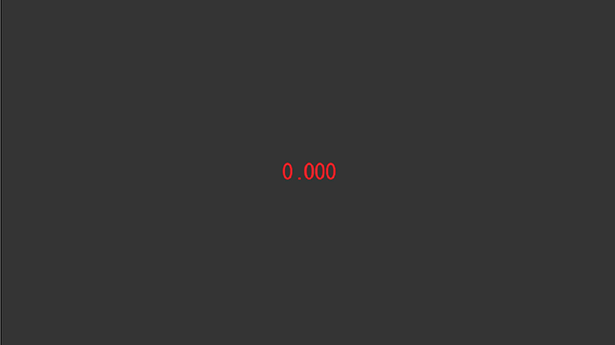
➊「プロポーショナル文字間隔」のチェックを外し、「元を合成」にチェックを入れると、STEP1で作った平面に数字が合成される。
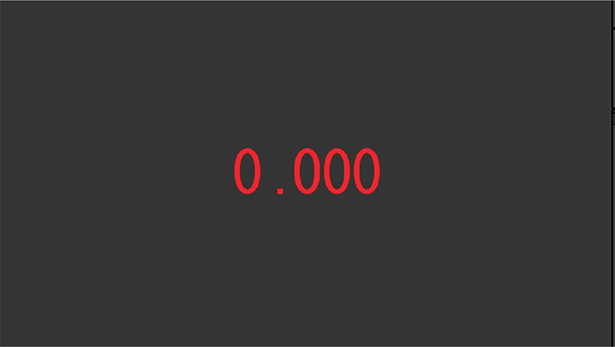
➋「サイズ」を36.0から100.0に変更した。
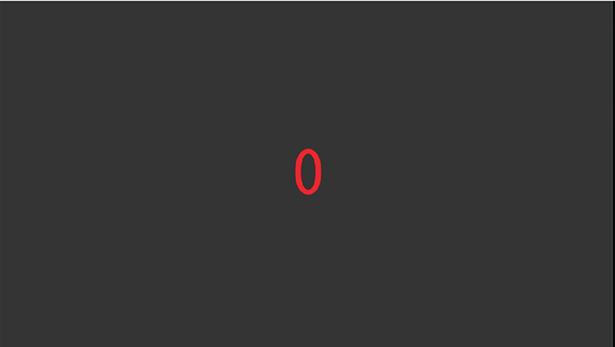
➌「小数点位置」を0にすると、小数点以下の数字が表示されなくなる。
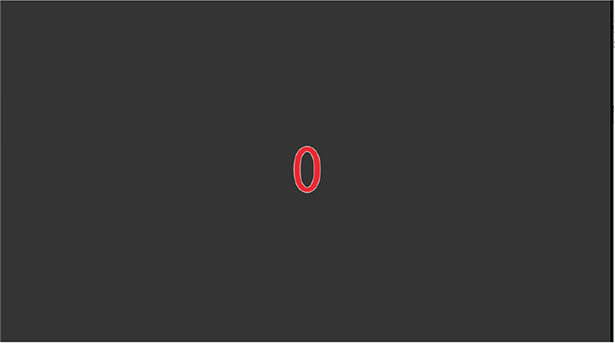
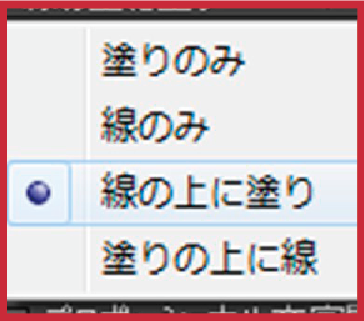
➍「塗りと線」の表示オプションから「線の上に塗り」を選択。
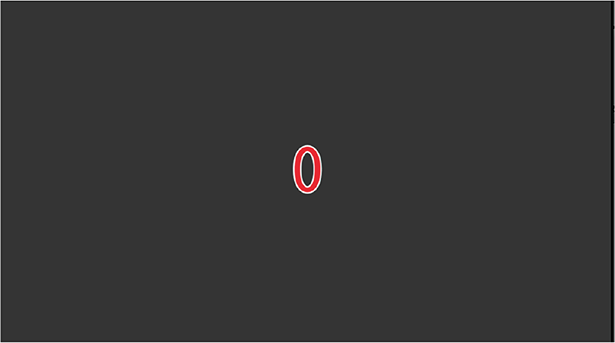
➎「塗りと線」の表示オプションから「線の上に塗り」を選択。
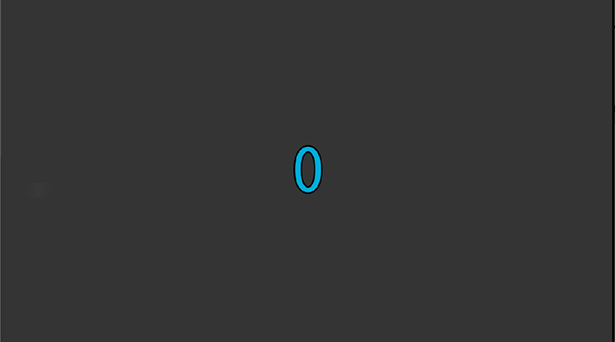
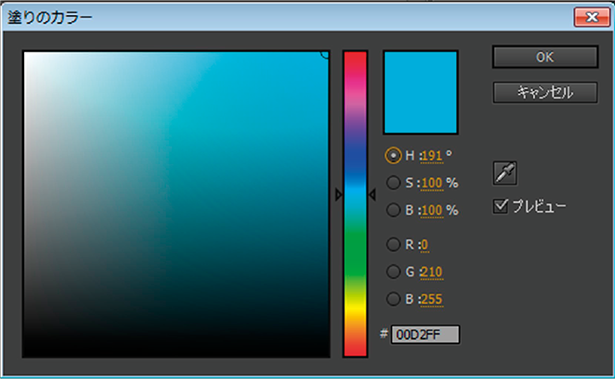
➏「塗りのカラー」で青色に変更。「線のカラー」で線も黒にした。
【STEP3】拡散とグローで番号に効果をつける
●拡散を設定
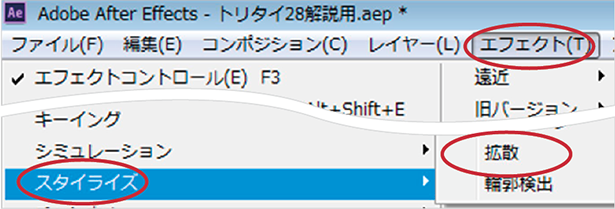
➊「エフェクト」メニューから「スタイライズ」>拡散を平面に適用する。
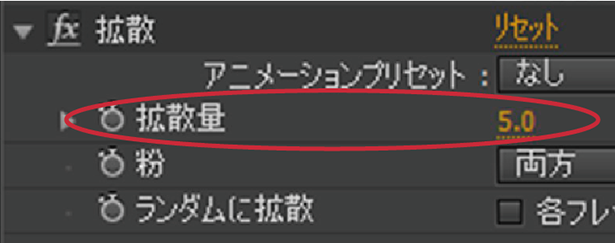
➋エフェクトコントロールの「拡散」で「拡散量」を5に設定すると下のようになる。
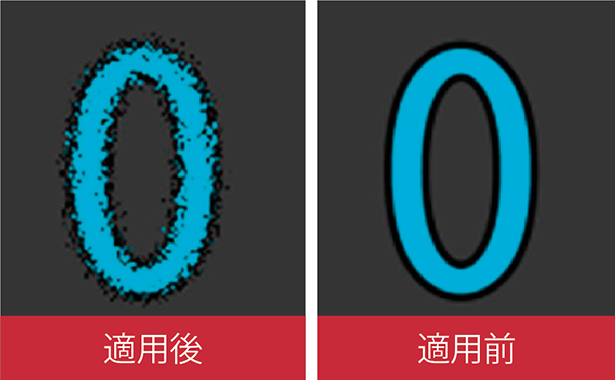
●「グロー」はエフェクトを2重に設定した
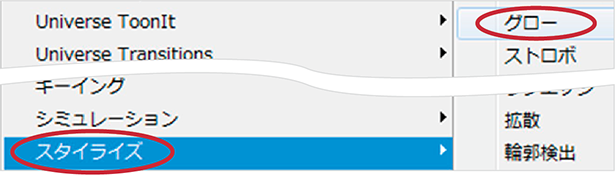
➊「エフェクト」メニューからスタイライズ」>「グロー」を平面に適用。
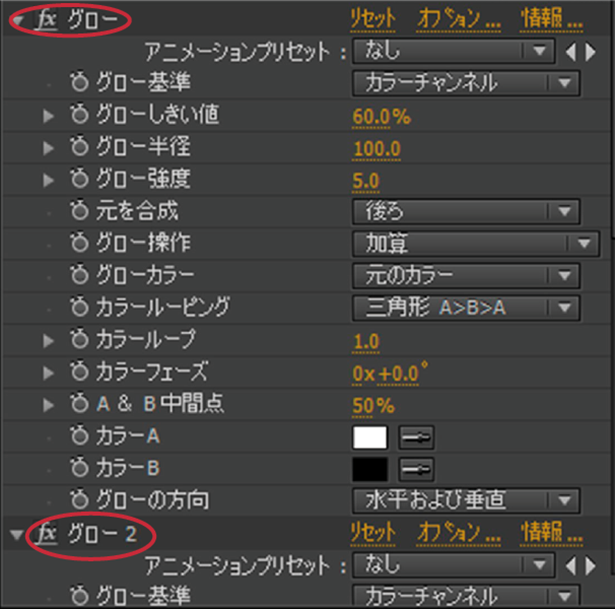
➋左はグローの効果を一度適用した状態のもの。各パラメーターの調整は左のような形で調整した。中央は「番号」の「元を合成」のチェックを外した状態。一度グローを適用しただけでは効果が弱いことがわかる。そこで、グローを2度適用してみると、しっかりとグローの効果が出た。エフェクトの複製はエフェクトコントロール内の複製したいエフェクトを選択した状態で、キーボードの「ctrlキー+d」を押すと、パラメーターで調整した数値も維持した状態で効果を複製できる。
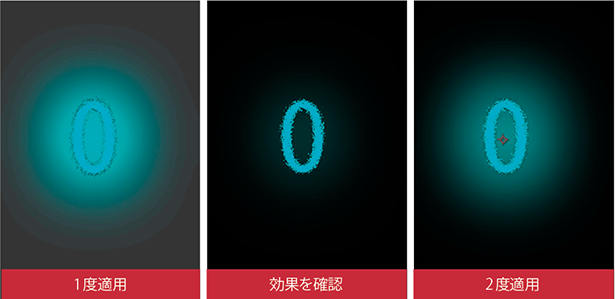
【STEP4】カウントダウンの効果をつける

➊エフェクトコントロールの「番号」>「値/オフセット/最大乱数」を50.00に設定。タイムライン上の0秒地点にキーフレームを打つ。
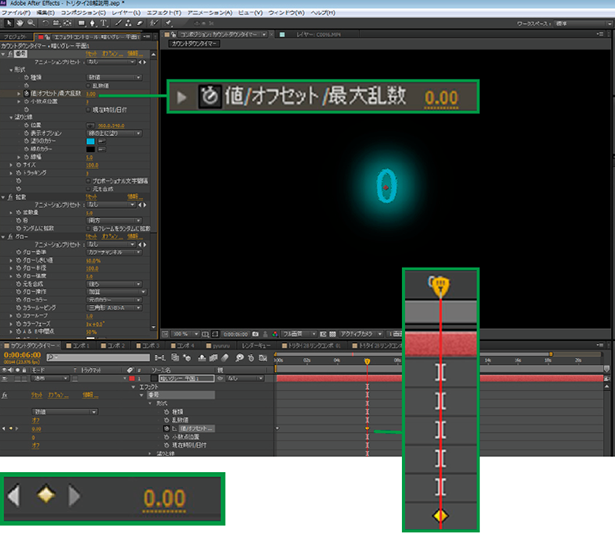
➋タイムラインをズラした位置にキーフレームを設定し、「値/オフセット/最大乱数」を0.00に設定するとカウントダウンの完成。
番号の表示はいろいろ選べる。他にも面白い演出がありそうだ

文●タイム涼介
頭の上にその人の名前と寿命が浮かんで見える。映画『デスノート2』で死神の目を手に入れた少女の能力を表現したCGがあった。今回作った動画はそれを模して簡略化したものだが、名前は省略し数字だけを浮かべることにした。さらに数字はモデルの寿命ではなく腹ペコタイマーなので桁数はグッと短くて済んだ。ただし見る見るうちにカウントダウンされ数字が減っていくのは映画にはなかった演出だ。
動画は大きく分けて3つの工程で作られている。第1はモデルと風景を写したベースとなる動画の撮影。第2は頭上に浮かべる数字の作成。そして第3にその数字をモデルの動きに合わせ追尾させるモーショントラッキングの工程だ。
今号では、まず数字の作り方までを紹介する。数字と言ってもただの数字ではなく、怪しく発光しつつ、カウントダウンする数字だ。アフターエフェクツの標準エフェクトである「番号」という名のエフェクトを使用すればわざわざ1つずつテキストで数字のレイヤーを作りタイムラインに並べるといった面倒な作業がいらない。
撮影した動画の上層に新規平面レイヤーを作成し「番号」エフェクトを適用する。「番号」の背景はオプションで透過できるので何色でも良いが、作成過程で数字の色味や演出が確認しやすい背景色を意識したい。今回は演出上、数字をカウントダウンさせたが、カウントアップさせたり、止める制御もできる。制御方法は他のエフェクト同様に馴染み深いキーフレームを打つ方法。
「番号」エフェクトで作成される数字の形式はこの動画のようにシンプルなものだけではなく、小数点がついたものや、年月日の表示やデジタル時計の表示、タイムコード表示も用意されているので用途は広がる。さらに地味ながら便利な点はエフェクト自体が位置やスケールの情報を持つのでレイヤーのトランスフォームとは別に動かせることだ。拡散やグローを追加で適用したが他にもまだまだ面白い演出はありそうだ。
モザイクの作り方
ここでは本誌に盛り込めなかったモザイクの作り方を解説します。
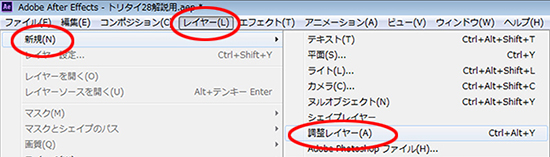
➊「レイヤー」メニューから「新規」>「調整レイヤー」をクリック。
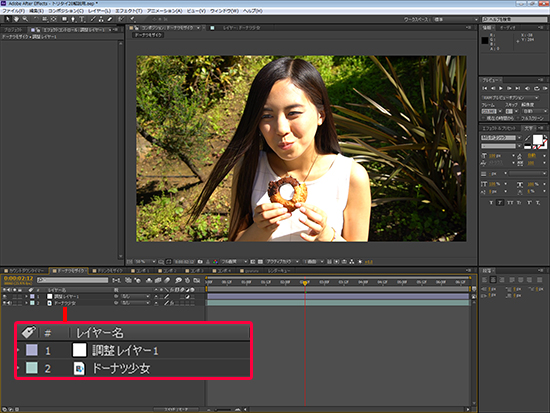
➋モザイクを適用する素材の上層に「調整レイヤー」ができた。
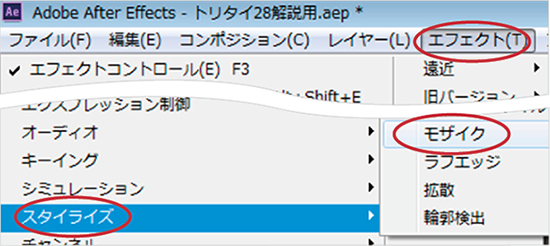
➌「エフェクト」メニューから「スタイライズ」>「モザイク」を適用。
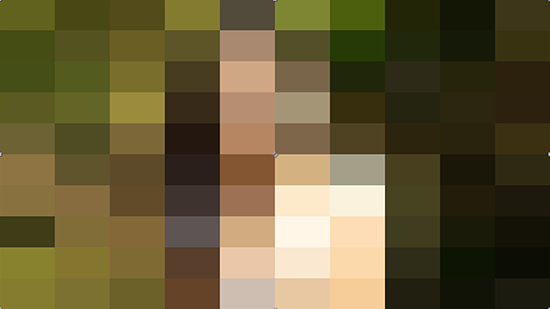
➍モザイクを適用した状態
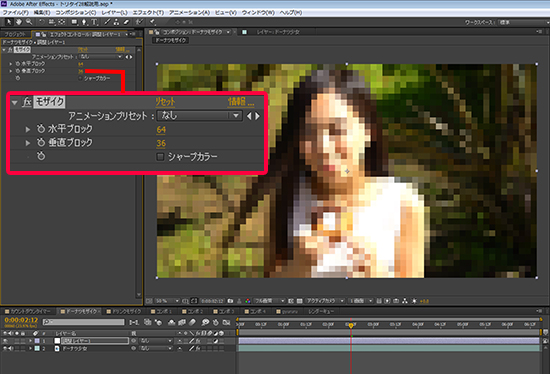
➎エフェクトコントロールで水平、垂直ブロックの数値を調整してモザイクのコマ目を小さく。
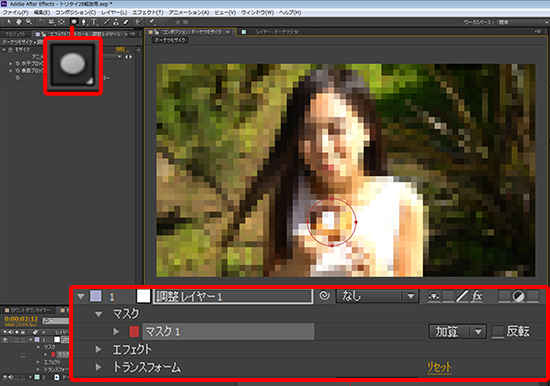
➏楕円ツールでドーナツを囲むように配置すると、調整レイヤーに「マスク」が追加される。合成モードは「加算」になっていることを確認。

➐マスクが切られた状態。
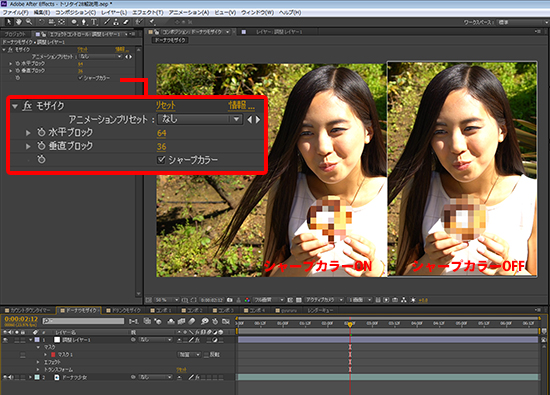
➑お好みで「シャープカラー」にチェックを入れるとモザイクがくっきり見える。
動画解説『モザイクの作り方』
撮影・編集:タイム涼介
●この記事はビデオSALON2016年7月号より転載
http://www.genkosha.co.jp/vs/backnumber/1583.html
