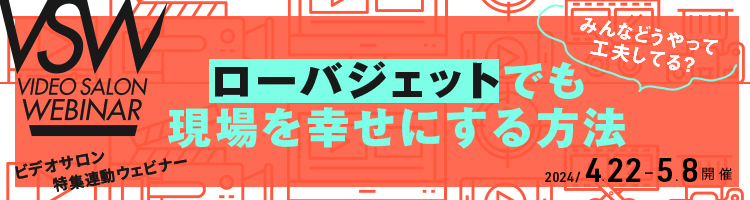まるで3DCGのような立体テキストを簡単に作る
作例/テキスト
中村友彦(株式会社バニラインク)
第3回 まるで3DCGのような立体テキストを簡単に作る
第3回の作り方
●今回もテキストアニメーションですが、いままで触れてこなかった3Dの基本も兼ねてやってみましょう。まず、長さ5秒の新規コンポジションを作ります。大きめのタイトルを画面中央に置きます。タイトルセーフティグリッドを表示させて背景を透明グリッドにしましょう。テキストレイヤーを「command+D」で3回複製し、3DレイヤースイッチをON、新規カメラを設定します。ここではあまり細かいパラメータは触らず、レンズだけを35mmに設定(プリセットでは標準レンズ50mmになっている)。
いまコンポジションには4つのテキストレイヤーとカメラがあります。これを全て選択して「p」を押すと、すべてのレイヤーに位置パラメーターだけが表示されます。位置の数値は左からx軸、y軸、z軸の順に並んでいますが、カメラのz軸だけがマイナス値。これは、マイナス数値が大きいほど手前にあり、プラスにすると奥へと移動するのです。
それでは、上のテキストレイヤーから順にz軸だけを少し変えていきましょう。今回は5ずつずらします。上のレイヤーから0、5、10、15と差をつけます。カメラレイヤーを選択し、ショートカット「c」で画面をドラッグしながら動かすと、立体的に整列しているのが分かるはずです。
次に、一番上のレイヤーはアウトラインをなし。上から2番目はアウトライン線幅5、上から3番目はアウトライン線幅10、一番下はアウトライン線幅15、アウトラインの色は50%のグレーにします。ここで、再びカメラレイヤーを選択し、「c」で統合カメラツールを選んでカメラを動かしてみましょう。疑似的に簡易CGのように見えませんか?
さらに質感を高めるためにライトを設定します。ライトには種類がいくつかありますが、この場合はポイントライトを選択。「p」で位置のみを表示させz軸だけを触って、テキストになるべく近づけてみます。少しメタリックな質感に変わってきました。
カメラとライトの位置にキーフレームを打ち、左右の移動を設定。ポイントライトにもテキストの表面をなでるように左右に動くキーフレームを設定すると、3DCGで作ったような簡易立体タイトルができます。あまり横に回り込みすぎると薄っぺらなのがばれてしまいますが、速く動かしてモーションブラーをかけるなど、ばれないようにごまかすのも大切な表現です。何よりこの方法だと動作が軽いのでレスポンスよくグレードを上げられます。
もうワンポイント。テキストレイヤーを選択してショートカット「a+a(素早くaを2回)」でマテリアルオプションだけを表示させられます。これはライトに反応して表面の光沢などを変えられるパラメーターです。試しに全てのレイヤーで「アンビエント0%、拡散100%、鏡面100%、光沢10%、金属100%」にしてみてください。ライトの動きに反応して質感が変わります。2、3、4番のレイヤーだけ「シャドウを落とす」をONにしても面白い。いろいろトライしてみてください。