
◎この記事は、書籍『ネット時代の動画活用講座』(玄光社、2015年刊)からの転載です。
ネット時代の動画活用講座 3-3 ─ 制作講座
プレゼンテーションソフトを動画に活用する
大規模なイベントからちょっとした会議まで、パソコンで作成したスライドを投影しながらのプレゼンテーションはもはやすっかり定着している。実はプレゼンテーションで使われるPowerPoint(パワーポイント)やKeynote(キーノート)といった、いわゆるプレゼンソフトには、動画の作成にも大いに活用できるポテンシャルが秘められているのだ。
まず真っ先に浮かぶのが、文字やグラフといった要素に簡単にアニメーションをつけられる機能。たとえば表示とともに棒グラフが伸びていくような効果は、動画編集ソフトで作ろうと思うとかなりのスキルが必要となるが、プレゼンソフトなら動きを選択するだけで簡単に作成でき、動画ファイルに書き出せばそのまま編集にも使用できる。これは初心者や一般ユーザーのみならず、業務として動画制作をしているユーザーにも大変有用だ。動画の作成はどうしてもハードルが高いイメージがあるが、動画編集ソフトの何倍ものユーザーが存在するプレゼンソフトで、魅力的な動画コンテンツが作成可能なのだ。
動画に活用できるプレゼンテーションソフト
ここでは、代表的な2つのプレゼンソフトを例に、動画作成への活用法をご紹介する。すでにどちらかのソフトをお持ちの人も多いと思われるし、Keynoteに至っては2,000円と安価なのも魅力だ。
●PowerPoint
プレゼン用ソフトの代名詞とも言える定番ソフト。使い方の情報やテンプレートなども豊富に存在し、ユーザー数も多いのでデータの交換などが行いやすいのも大きな魅力の一つと言える。現行はPowerPoint 2013で、価格は 15,984円(税込)。
●Keynote
MacとiOS機器で使えるプレゼンソフト。もともとは同社の製品発表イベント用に開発されたと言われ、スタイリッシュなスライドを簡単に作ることができる。パッケージ版はなく、アップルのApp Storeでのオンライン販売のみとなる。
動画作成に活かしたい3つのポイント
詳細解説の前に、プレゼンソフトを動画作成に使う際にぜひ活かしたいポイントを3つ挙げてみよう。
1. アニメーション効果
プレゼン用ソフトは、文字や画像にワンタッチで凝ったアニメーション効果をつけることができる。中には動画編集ソフトで行うと結構手間や技術を必要とするものもあるので、動画の彩りにぜひ活用したい。
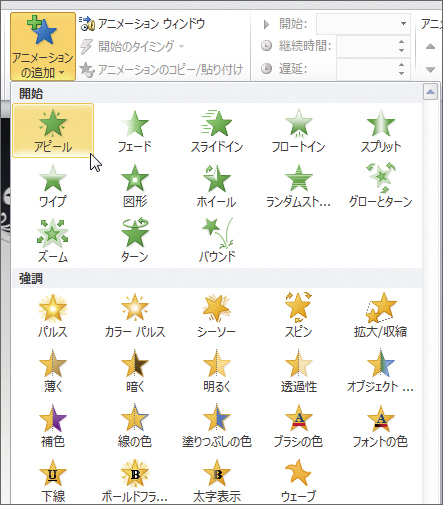
2. 図形・グラフやテンプレート
複雑な図形やグラフなども手軽に作成できる上に、デザイン性に富んだテンプレートも数多く存在する。平面上でのレイアウトは、動画編集ソフト上で行うよりも何倍も効率的だ。
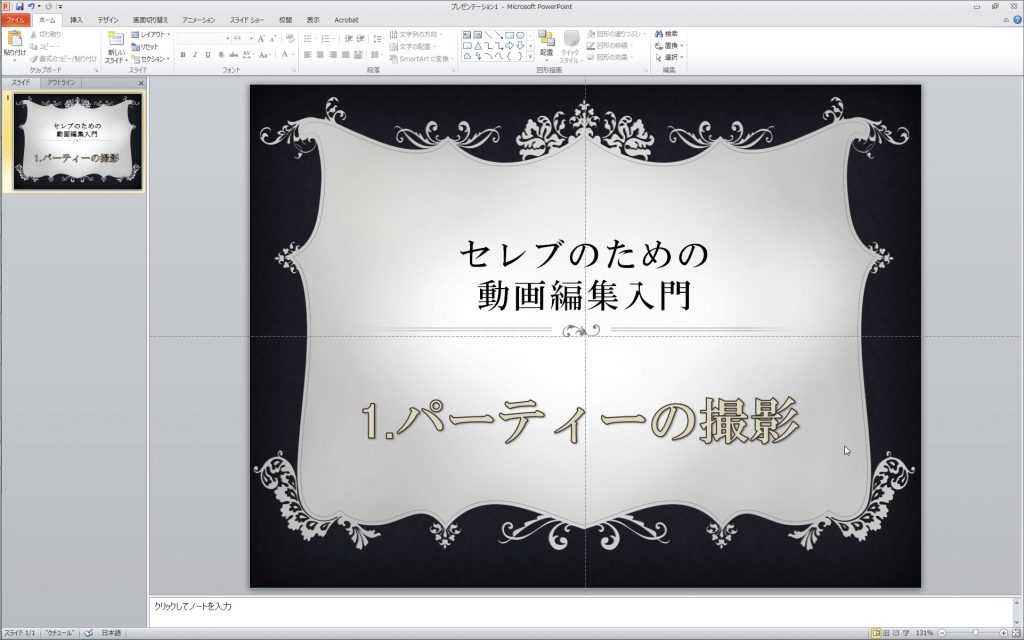 ねね3.「リアルタイム」で記録可能
ねね3.「リアルタイム」で記録可能
実際のプレゼンのようにリアルタイムにスライドを展開する模様を録画してしまえば、スピーディに動画コンテンツを作成でき、フットワークを活かしたコンテンツ展開が可能。
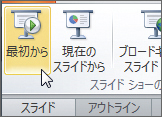
作業開始前の基本設定
まず注意が必要なのが書類の基本設定。特に初期設定では、画面の横縦比(アスペクト比)が4:3になっている場合が多く、これを現在の動画で標準的な16:9に修正する必要がある。
●PowerPoint
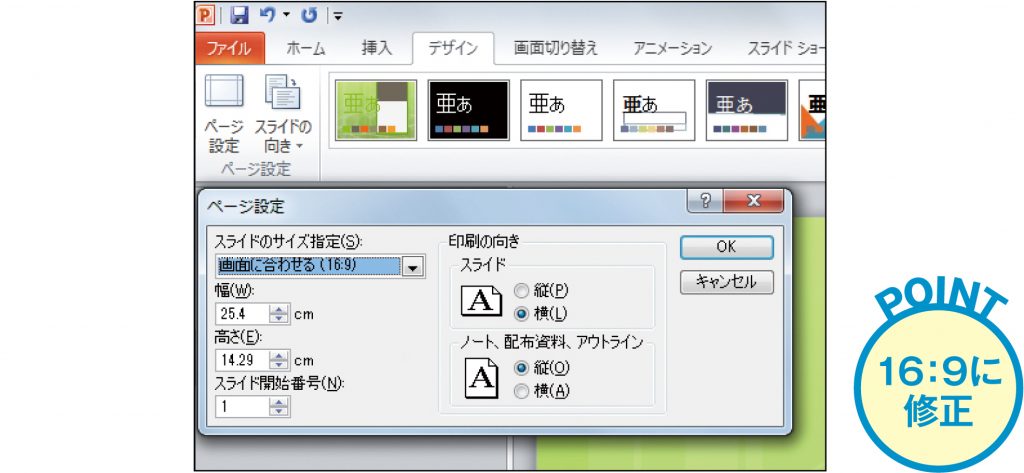
▲「デザイン」のタブで「ページ設定」を開き「スライドのサイズ指定」で「画面に合わせる(16:9)」を選択する。PowerPoint はサイズを cm でしか指定できないが、ピクセル数に換算するとフルHD以上の解像度に相当するのでとりあえず問題ない。
●Keynote
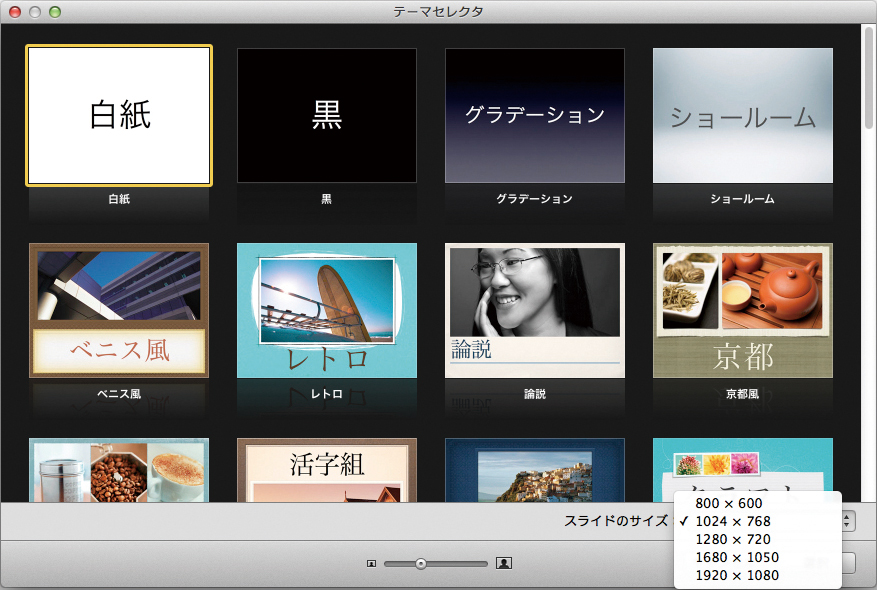
▲Keynote では新規作成時に画面右下から「1280×720」(720p)、「1920×1080」(1080p)といった動画作成に最適なテンプレートを選べる(テンプレートによっては4:3の選択肢しかないものもある)。より動画作成に向いた仕様と言える。
プレゼン用ソフトで動画の「パーツ」を作成
すぐに実行しやすいのが、動画中の部分的な「パーツ」を作成する用途。本書で紹介している YouTube を使った編集と組み合わせると、専用の動画編集ソフトがなくともかなり凝った動画コンテンツの作成が可能となる。
●アニメーションタイトルの作成

▲YouTube編集では比較的シンプルな文字しか出せなかったので、冒頭のタイトルなどを派手めのアニメーションを使って表示させれば、かなりのインパクトを出すことができる。企業ロゴなどの画像を使っても効果的だろう。
●複雑な図形・レイアウト
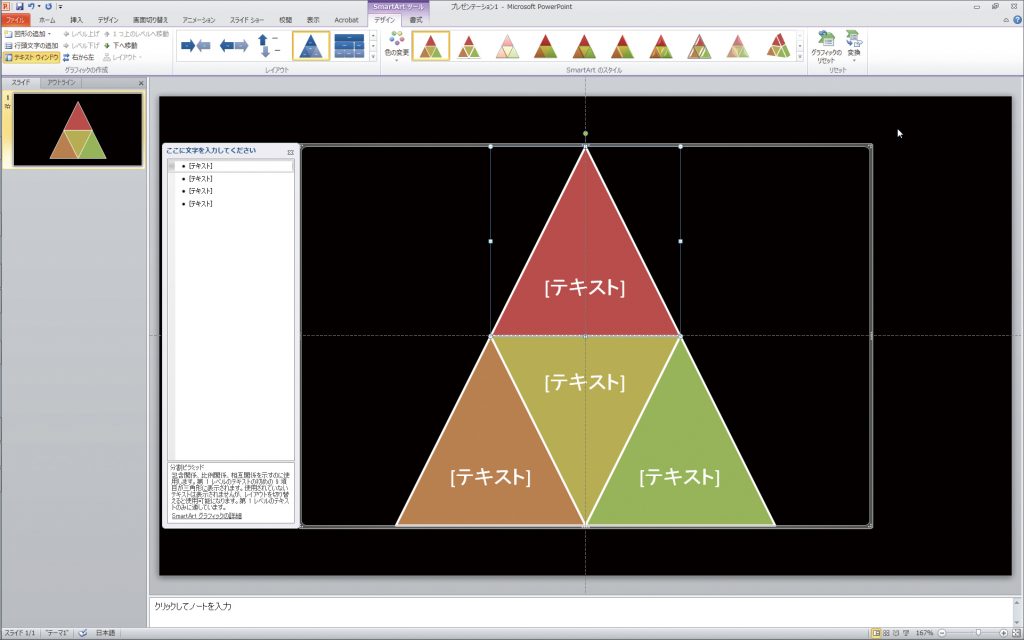
▲グラフや図形などの描写は、動画編集ソフトのテロップ機能を使うよりもずっと複雑なものが簡単に作成できる。Illustrator 等のほうが描画の自由度は高いが、プレゼンソフトは1つのファイル内ですべての要素を作れるので管理上は大変「楽」だ。
●グラフ
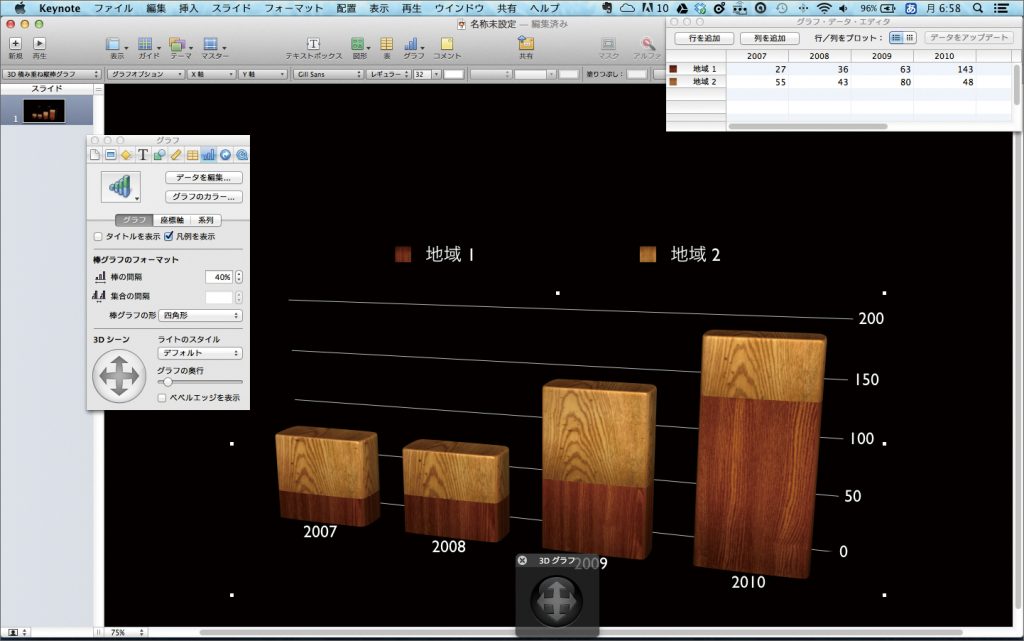
▲棒や折れ線がアニメーションするグラフの表示はプレゼンソフトの真骨頂。特に Keynote では、3Dアニメーション表示のグラフをひじょうに簡単に作成できる。1,700円のソフトでここまでできるのは、特にプロ向けの動画編集ソフトの感覚からすると驚異的と言える。
●ムービー
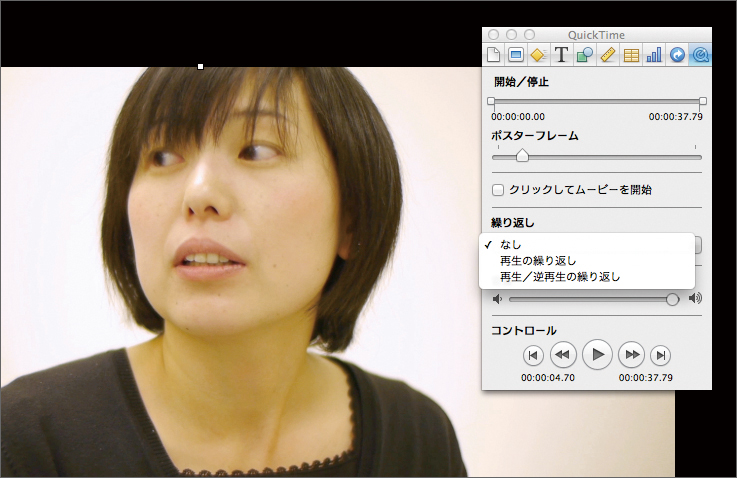
▲PowerPoint や Keynote 上には動画のファイルも読み込め、必要な範囲のみを切り出して配置することもできる。これを繰り返して並べていくとカメラで撮影した動画の簡単な編集も行えるので、YouTube編集を行う前の下ごしらえとしても有効だ。
動画ファイルに書き出す
PowerPoint、Keynoteとも、標準でスライド内容を動画に書き出す機能を備える。
【PowerPointの場合】
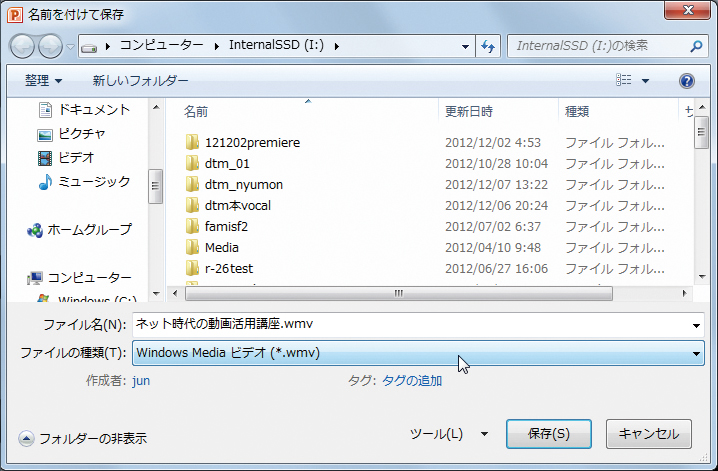
▲PowerPoint では「名前を付けて保存」を実行し「ファイルの種類」で「Windows Mediaビデオ」を選ぶことで WMV形式での書き出しが可能。解像度などの細かな指定はできないので、たとえばフルHDのムービーを作成したい場合などは、次項の画面キャプチャーを使用したほうがベターだろう。
【Keynoteの場合】
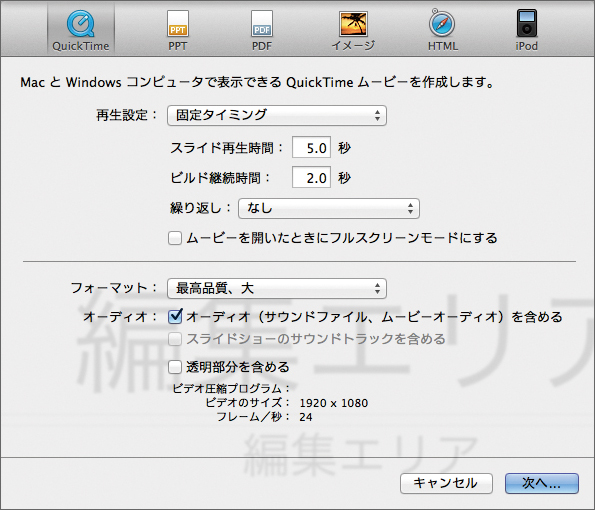
▲「書き出し>QuickTime」の実行で、QuickTime形式での書き出しが行える。画面解像度や圧縮形式なども細かく設定が可能で、再生設定を「固定タイミング」にすれば一定速度で順番にスライドを表示させることもできる。
プレゼン中の画面をそのまま録画する
スライドの自動再生タイミングを指定するのが面倒な場合は、リアルタイムのプレゼン中の画面をそのままキャプチャーしてしまうという手法もある。この場合、作成の時間が大幅に短縮できるので、プレゼンに慣れている人には特に有効と言える。
【PowerPointの場合】
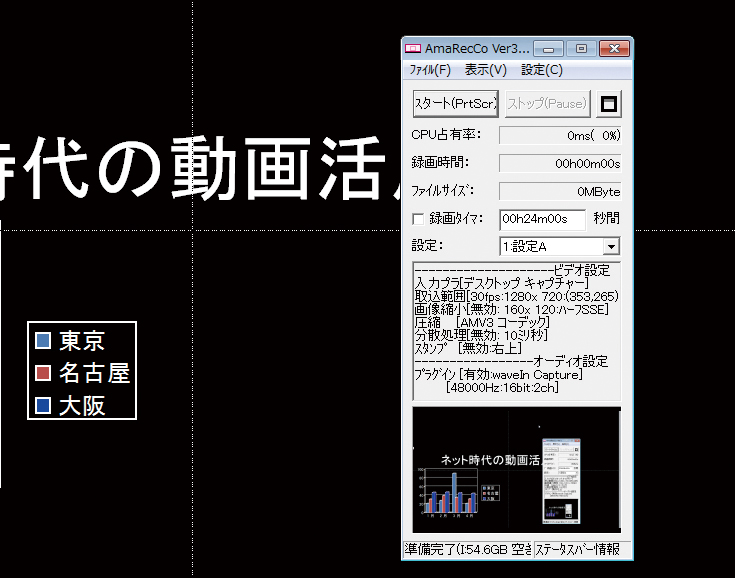
▲PowerPoint は標準の動画書き出しでは解像度等が指定できない。リアルタイムのプレゼン画面をキャプチャーすれば、好きなサイズ(実行時の画面サイズ)でまるごと録画することができる(画面は高機能なシェアウェアの「AmaRecCo」。ページ下部「Q&A」で紹介)。
【Keynoteの場合】
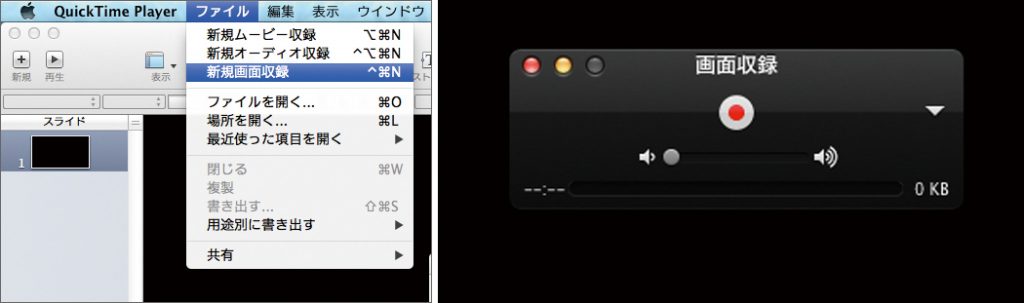
▲Macでは、標準付属の「QuickTime Player」で「新規画面収録」を実行すると、画面上の要素をリアルタイムで録画できる。ファイルは H.264コーデックの QuickTime形式となるので、そのまま YouTube などにアップロードも可能だ。
応用技◎Keynoteで実写とスライドを合成
最後に応用編として、Keynote を使って、実写映像を背景に文字やグラフなどが出てくる、ひじょうに凝ったムービーの作成法をご紹介しよう。Keynote はアルファチャンネル(透明部分)を持ったムービーを書き出せるので、それをビデオカメラの映像と編集ソフト上で合成すれば超本格的なムービーを簡単に作ることができるのだ。
①「白紙」で新規作成
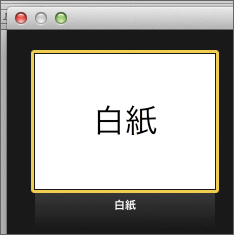
▲ここでは一番やりやすい「白壁」を使った方法をご紹介する。
背景に近い「白紙」のテンプレートで新規作成。
②スライドを作成
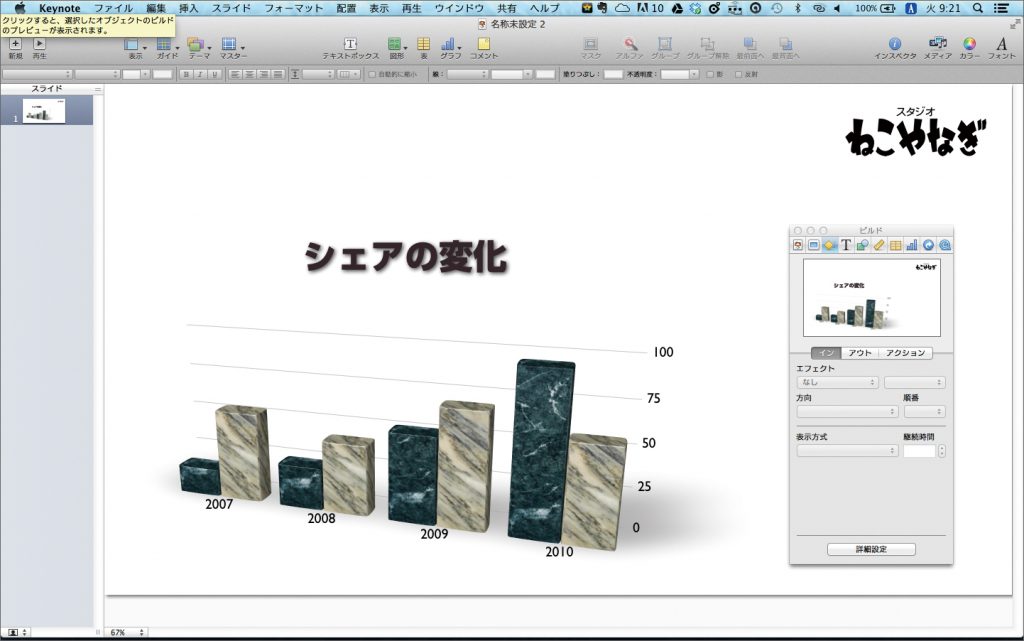
▲右下に人物を入れるので、そのあたりを意識したレイアウトでスライドを作成する。
③スライドショー開始と同時にビデオカメラで撮影
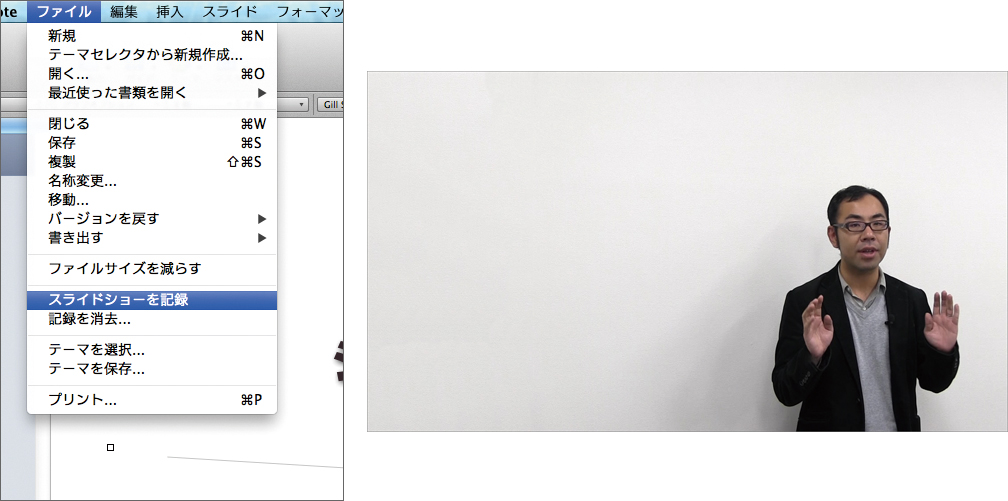
▲「ファイル>スライドショーを記録」でスライドショーの記録を開始し、同時に白い壁の前(今回は普通の会議室を使用)で解説している模様をビデオカメラで記録する。この時、スライドショーの記録にも音声が入るようにしておく。
④Keynoteでの設定
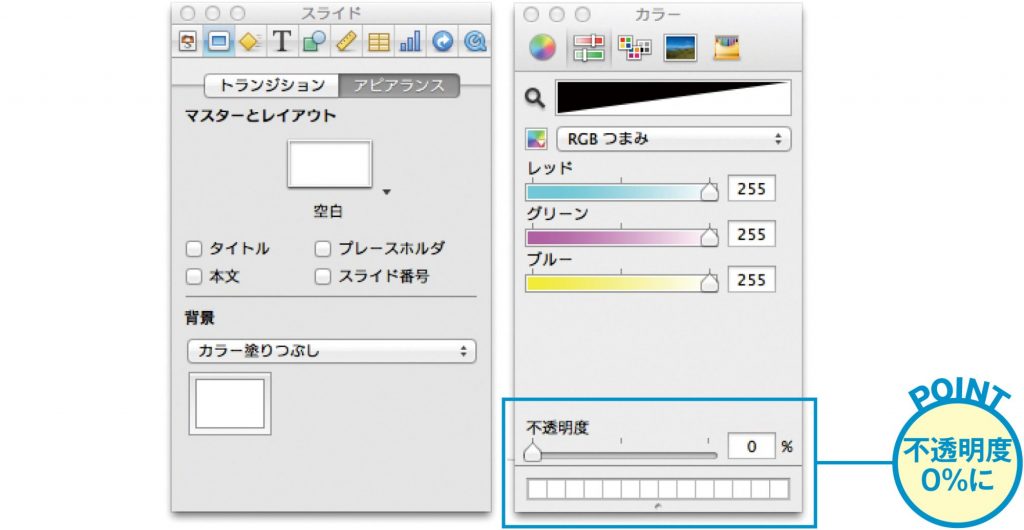
▲Keynote のインスペクタで「スライド>アピアランス」を開き、背景色の部分をクリック。詳細設定で「不透明度」を0%にする。

▲QuickTime形式の書き出しに進み「スライドショーの記録を含める」「透明部分を含める」にチェックを入れ、フォーマットで「カスタム」を選ぶ。
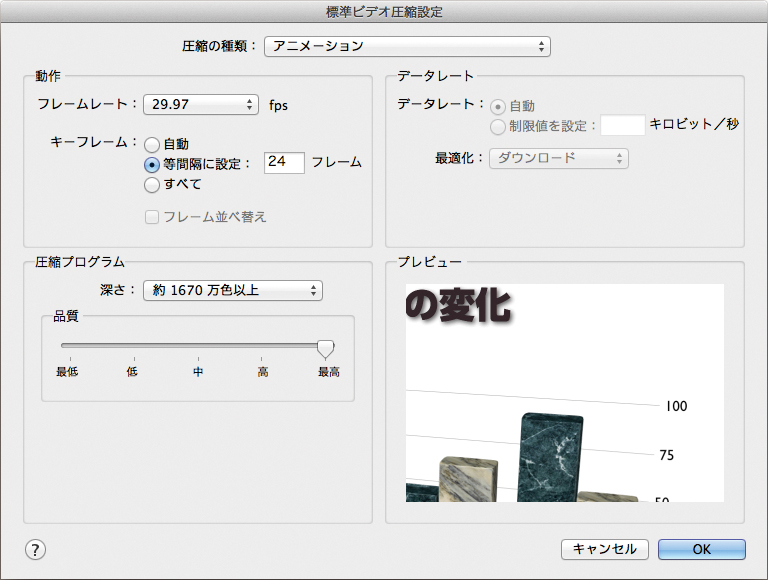
▲圧縮の設定で種類を「アニメーション」、深さを「1670万色以上」を設定して実行すると、透明部分を含んだムービーが出力される(ファイル容量がひじょうに大きいので、数分単位での実行がおススメ)。Final Cut Pro がインストールされた Mac なら「ProRes 4444」等アルファチャンネルを持ったフォーマットも使える。
⑤動画編集ソフト上で合成

▲動画編集ソフト上で、音声を頼りにカメラ映像とスライド動画の位置を合わせると、人物とスライドが一体化した本格的なムービーを作成できる。まるで専用スタジオで撮影したような仕上がりになるので、ぜひ試してみてほしい。
スマホ・タブレットアプリを使った動画作成
あらためて言う必要もないほど、スマホ・タブレットなどのモバイルデバイスはものすごい勢いで普及が進んでいる。しかし、そういったモバイルデバイスがこれからの「ポスト・パソコン」的な存在として語られることには、現時点では手放しで同意することが難しい。
その理由は、スマホ・タブレットのOSは根本が「情報を受信・消費するための設計」になっていること。書類作成や動画編集などの「生産」系行為の効率性はパソコンのほうがはるかに上だからだ。
特に、大量の素材をスピーディに扱う必要のある分野にとっては、OSの根本概念からの変更がないと移行は難しいだろう。
一方で、携帯性と手軽さを活かして、まったく新しいスタイルや感覚で動画を作るツールとしては、現時点でも様々な可能性が考えられる。
この項では、Premiere Pro CCなどパソコン向け編集ソフトでも大きなシェアを持つアドビシステムズがリリースしているアプリを使った、モバイルデバイスならではの動画作成スタイルの例をご紹介しよう。
無料のアプリ「Adobe Premiere Clip」と「Adobe Voice」
ここでは「Adobe Premiere Clip」と「Adobe Voice」という、2本の iOS向けアプリについてご紹介する。いずれもアップルの App Store から無料で入手が可能だ。
iPhone向けのビデオ編集アプリ
●Adobe Premiere Clip
iPhone向けのビデオ編集アプリ。カメラロールやクラウド上から素材を読み込み、タッチ操作により手軽かつスピーディな編集が行える。iPhone用のため、iPadで利用する場合であってもApp Store上でiPhoneのアプリも表示させると見つけることができる。
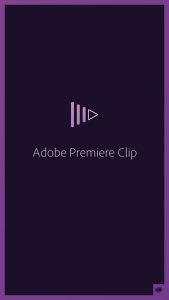
iPad向けのスライド作成ソフト
●Adobe Voice
iPad向けのライド作成ソフト。普及している PowerPoint や Keynote との一番の違いは「声」をベースにした展開に重点が置かれていること。大量の著作権フリー素材を使用でき、スタイリッシュなスライドを簡単に作成できる。
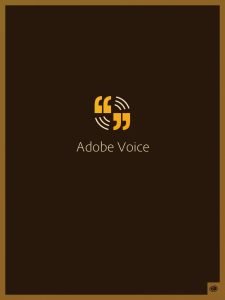
Adobe Premiere Clipでできること
iPhone内で直感的にビデオ編集 パソコンのPremiere Pro CCとも連携
Premiere Clip は、タッチ操作を使って複数クリップを連結&トリミングし1本にまとめたり、色や音声の補正といった編集が簡単に行える。これだけだとアップルの iMovie など他のツールも多く存在するが、一番のポイントはパソコンの Premiere Pro と連携しての編集が行える点。スマホ上でラフに仕上げ、パソコンでさらに高度な仕上げを行うことができる。
●プロジェクト作成~基本編集
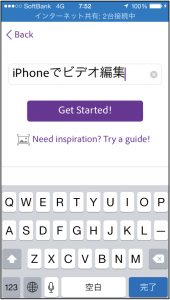
◀︎アプリ起動後、新たに名前をつけてプロジェクト作成。アプリ内は2015年1月時点ではすべて英語になっている。
▼
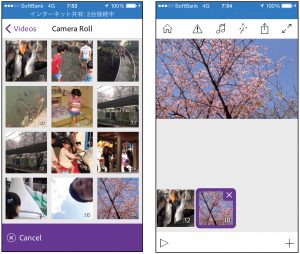
◀︎画面下部の「+」をタップすると、カメラロールやクラウド上のドライブからビデオや写真を追加できる。並べ替えや削除もタッチ操作でスピーディに行える。
▼
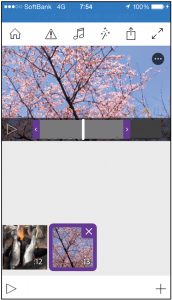
◀︎各クリップ内は、イン・アウト点の設定で簡単にトリミングできる。
●クリップの加工
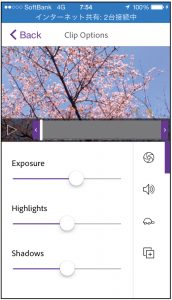
◀︎全体的な明るさに加え、シャドウ・ハイライト個別の補正ができるので、逆光気味の素材なども見やすいバランスに加工できる。
▼
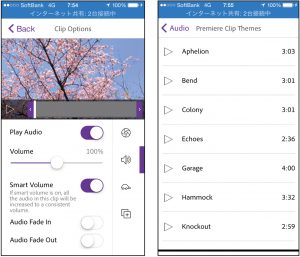
◀︎クリップごとのオーディオは、全体の音量に加え「Smart Volume」をオンにすることでボリュームの平均化が行われ、より聴きやすさを向上できる。また、ライブラリからBGMも追加できる。
▼
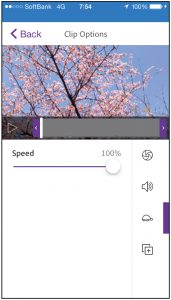
◀︎個々のクリップは再生スピードも変更できるので、タイムラプスやスローを加えた演出も行える。
▼
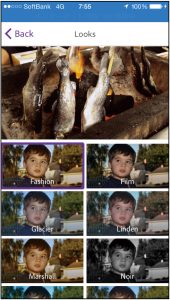
◀︎「Looks」を選択すると、ワンタッチで統一されたカラーコレクション結果を適用可能。スタイルは15種類用意されている。
●Adobe Premiere Pro CC と連携

「Edit in Premiere Pro」で「Send Project」を実行すると、Premiere Clip 内で作業した編集結果と素材が、Adobe Creative Cloud のオンラインストレージにアップロードされる。
▼
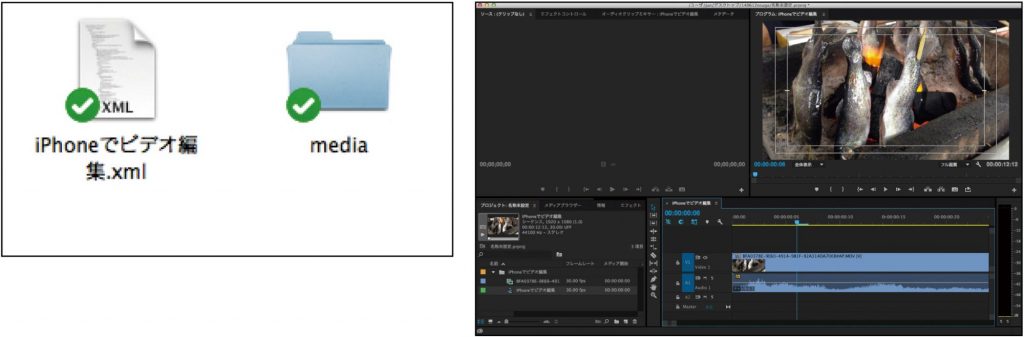
Premiere Clip での編集結果は xmlファイルとなっており、それを Premiere Pro に読み込むと続きの編集が行える。より細かい部分の仕上げやファイル管理といった得意な部分をパソコンに任せる、効率的なワークフローが実現する。
Adobe Voiceでできること
ステップ・バイ・ステップで無駄のないスライド動画を作成
何かの説明動画を作る場合、難しいのが「テンポの良い進行」を実現する構成だ。特に音声をベースにする場合、不慣れな人がテンポの良いペースを作るのは難しい。しかし「Adobe Voice」を使うと、画面の指示に従いながらステップ・バイ・ステップで進めることで、構成のまとまった音声付きスライド動画が簡単に作成できる。
●テンプレートから制作
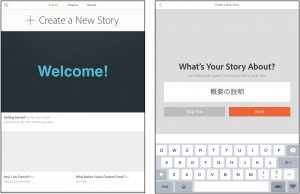
▲アプリを起動したら「Create New Story」の+をタップしてプロジェクトを作成し、タイトルを入力する。Voiceもアプリ上はすべて英語だが、タイトルやテロップは日本語も問題なく入力できる。
▼
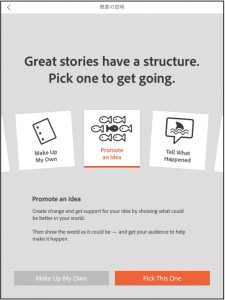
◀︎動画で伝えたい内容に合わせてテンプレートを選択。「アイデアをプロモーションする」「出来事を伝える」などあたかじめ型が用意されているほか「Make Up My Own」で自分の好きなように作ることもできる。
●ステップ・バイ・ステップで収録
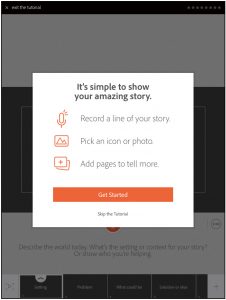
◀︎作成が開始されると、今後の流れの概要が表示される。基本的に「音声録音→ビジュアルを追加→ページを追加」の3ステップの繰り返しであり、大変シンプルだ。
●音声の録音
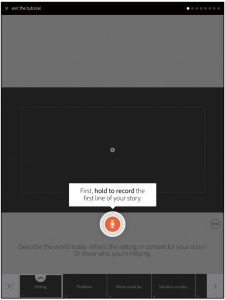
◀︎マイクアイコンを押している間、そのスライドでの音声説明を録音できる。多くをしゃべろうと思わず、ひとつのスライドではひとつのことだけをシンプルに話そう。
●メディアを追加
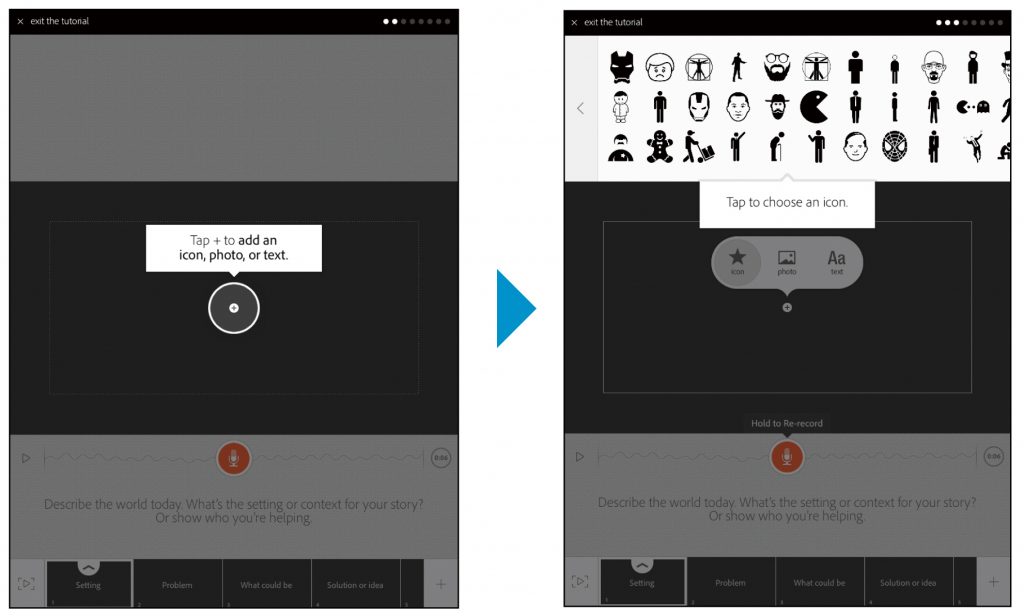
▲音声録音が終了したら、スクリーン上をタップしてビジュアルを追加する。カメラロールの写真などに加え、付属する大量のアイコンが、ものごとを直感的に伝えるのに大変有効だ。アイコンはキーワードで検索でき「human」「computer」など英語で検索すると数多くの素材が表示される。
▼

◀︎ビジュアルの追加が完了したら、一枚のスライドが完成。テンプレートを使用している場合には、下部のサムネイルに従った項目を、同じ手順を繰り返して追加する流れとなる。
●様々なメディアを追加
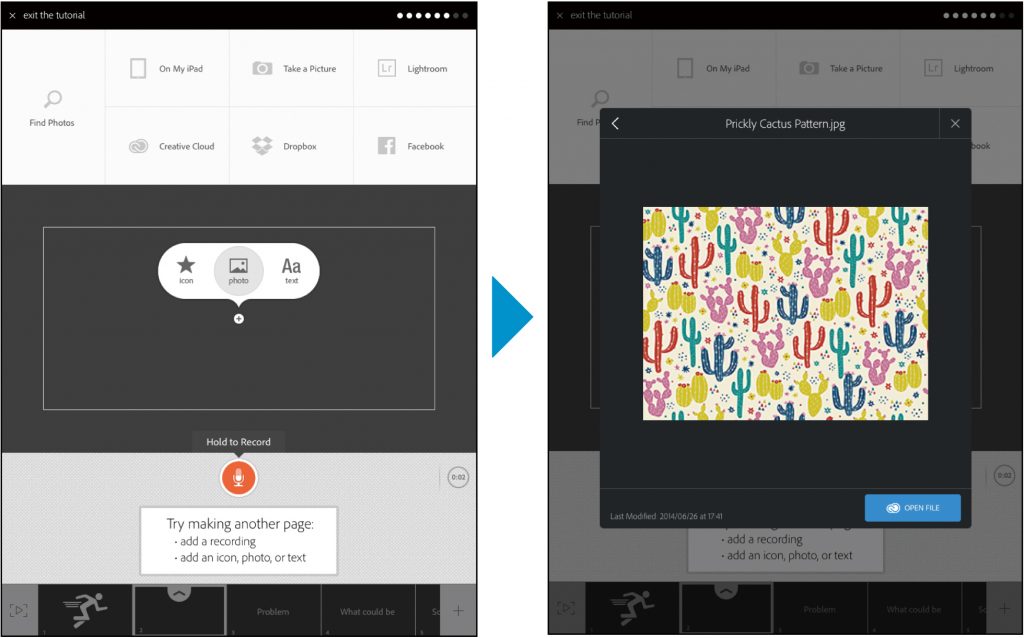
▲スクリーンに使用するビジュアルは、アイコン以外にカメラロールの画像、Creative Cloud上のデータ及びMarketから入手したものも使える。Marketには無料の素材も数多く、よりリッチなビジュアル表現を行える。
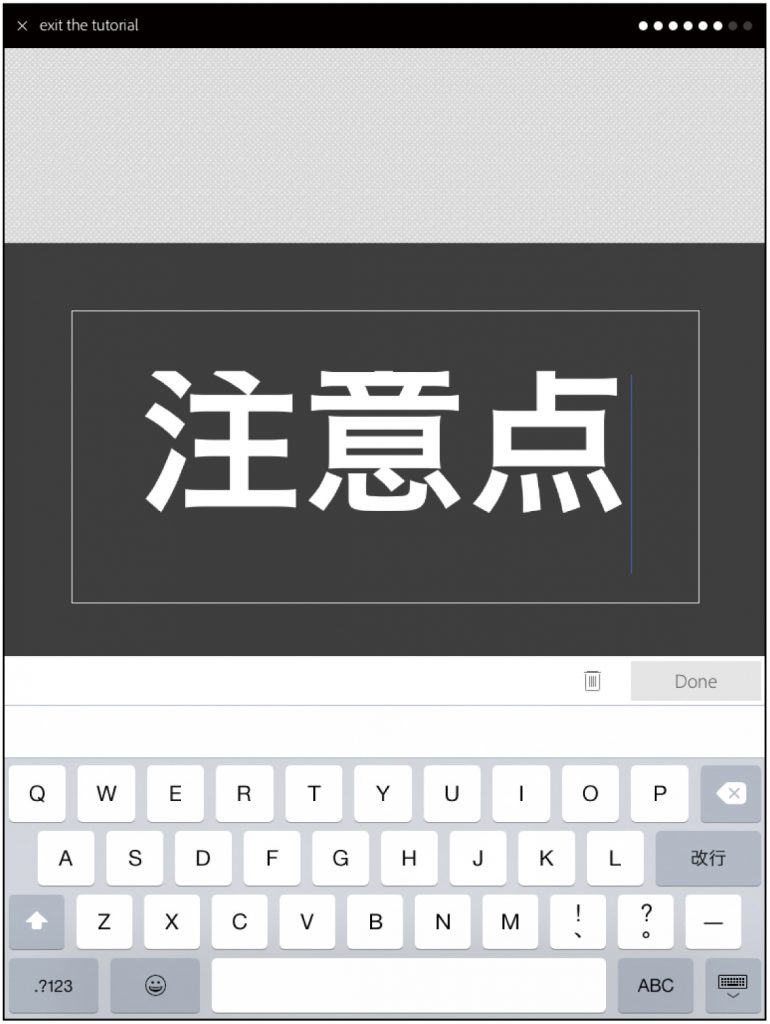
◀︎テキストはあまり細かい編集ができないが、スライドは文字を書き込みすぎるとかえって見づらくなるので、半ば「意図的に」入れ過ぎないようにしている設計の可能性もある。なるべく、ビジュアルと音声で内容を伝える工夫をしよう。
●確認とスタイルの選択
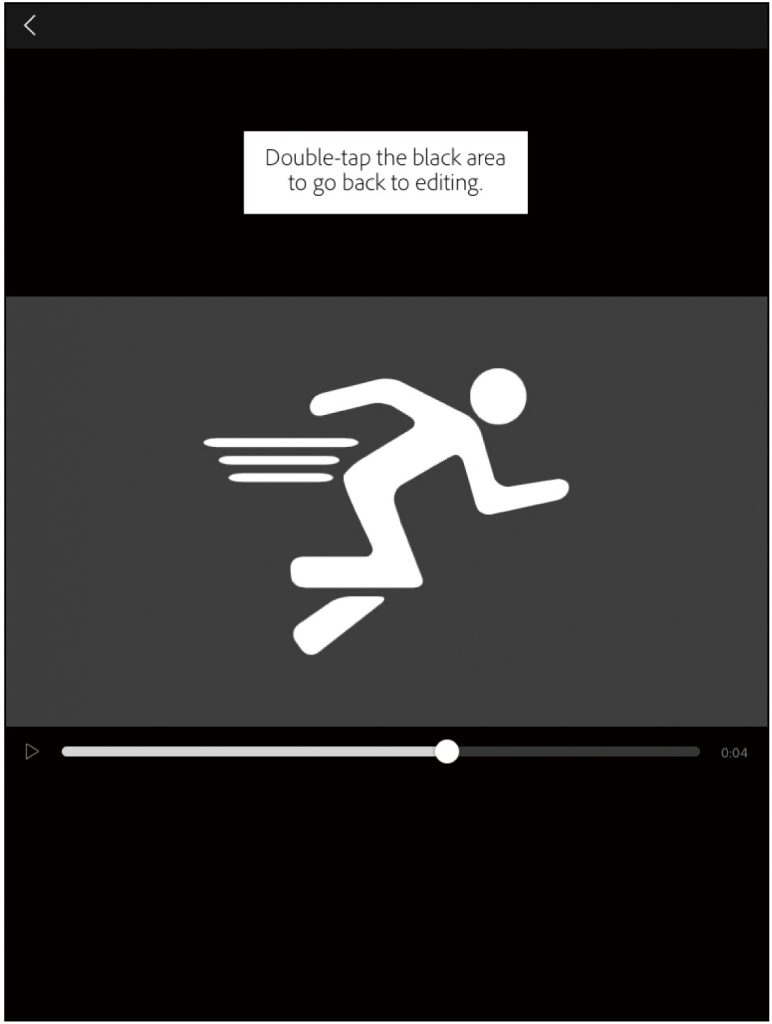
◀︎スライドが複数になると、再生して流れを確認できる。切り替え時にはトランジションが自動追加される。細かい指定がなくともシンプルさを基調とした「イマドキ」な雰囲気でできあがっていく。
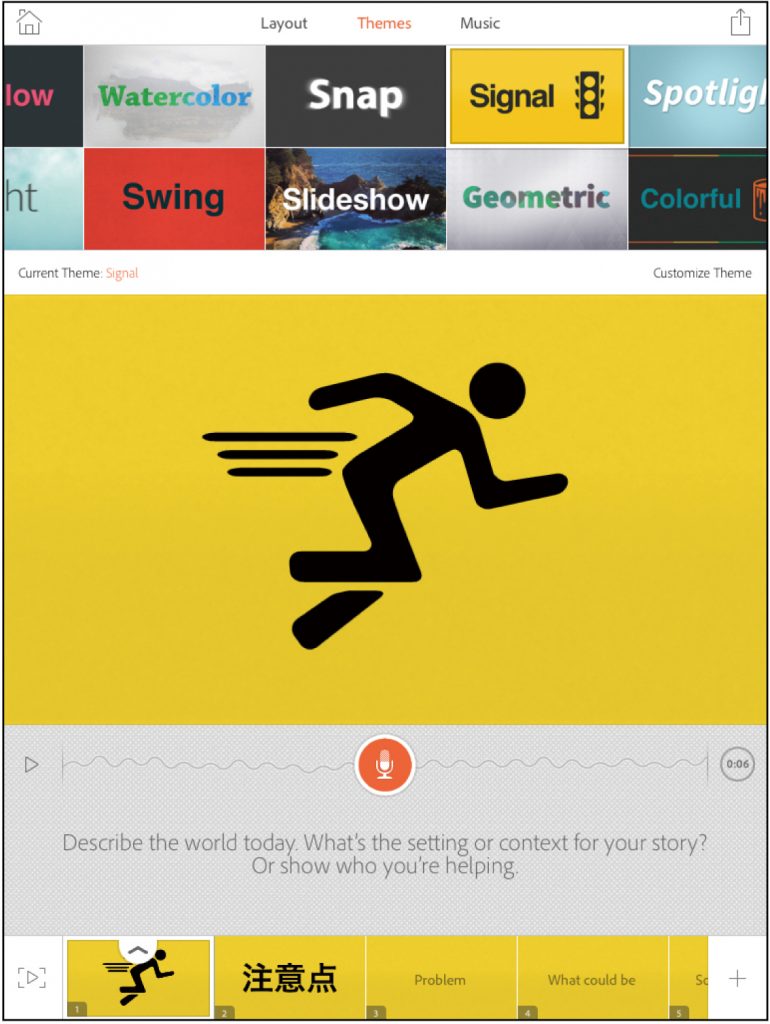
◀︎背景や文字の装飾は、テーマを選択することで全体を一括して変えることができる。まず内容を完成させた上で、じっくり選んで最適なものを適用するということが可能だ。
●完成した動画の公開
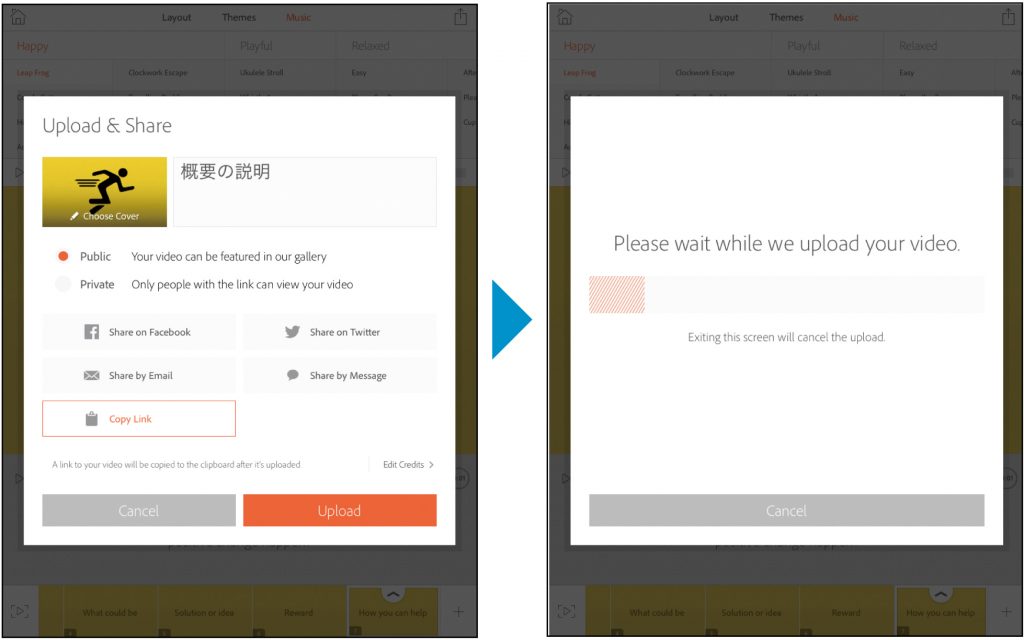
▲動画が完成したら、FacebookやTwitterといったSNSや、オリジナルのURLを発行してスライド動画を公開できる。アップロードは少し時間がかかる場合もあるので、この作業はなるべく回線の速いところで行おう。
▼

◀︎完成した動画のURLをiPadで再生している様子。「Embed」を使うと、HTMLタグなどを使ってブログの文章中に入れることもできる。Adobe Voiceは画像処理の機能など、より「構成」を重視したユニークな動画作成ソフトになっており、様々な発展的な使い方を期待できるツールだ。
【Q&A】パソコンソフトの操作を動画キャプチャーしてマニュアルを作りたいのですが、どうすればいいでしょうか?
パソコン操作の過程を動画にしたい時は、シンプルに画面と音、そして音声をまるごとキャプチャーした後に編集するのがベストです。
筆者が使っているのは、「AmaRecco」(アマレココ)というフリーソフト(現行はアマレコTVのデスクトップキャプチャ機能に統合)で、これは、専用に開発されたコーデック(AMVビデオコーデック:シェアウェア=税込み2,808円/2015年1月時点)とセットで使うのが前提で、現在の標準的なウィンドウズのパソコンであれば、ほとんどのケースでコマ落ちなしで画面全体をキャプチャできます。もしパワーが不安な場合は、フレームレートを15fpsくらいに落としてもいいでしょう。操作マニュアル系であれば意外なほど違和感は生じないはずです。
一方、Mac OS X(10.6以上)では標準のクイックタイムプレーヤー(QuickTime Player)で画面のキャプチャーが行えます。コーデックはH.264で、アマレココ+AMVコーデックよりは多少重いのですが、OS標準のツールで行えるのが大きな魅力です。
●ウィンドウズなら「アマレコTV」がオススメ
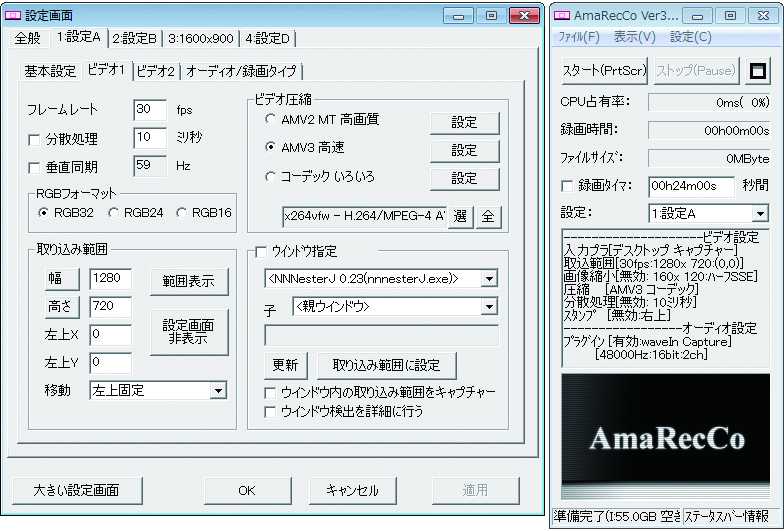 筆者がキャプチャする時の設定。現行ソフトではその後継である「アマレコTV」のデスクトップキャプチャ機能で同様な作業が可能になる。http://www.amarectv.com
筆者がキャプチャする時の設定。現行ソフトではその後継である「アマレコTV」のデスクトップキャプチャ機能で同様な作業が可能になる。http://www.amarectv.com
音声はハードウェアミキサーの使用が便利
動画マニュアルで画面と同時に大事なのが「音」。解説者の声と、パソコン内のOSやソフトから発せられる音の両方を録音しなければなりません。パソコンの音声入力にマイクを繋いで内部のサウンドと混合する方法もあるのですが、マザーボードによって仕様が違っていたり、動作が不安定できちんと録音できないケースも少なくありません。
そこでオススメなのが「外部のハードウェアミキサー」を使ってマイクの声とパソコンの音をミックスし、それを再びパソコンの音声入力に戻すという方法です。ミキサーの準備は必要になりますが、ウィンドウズ、Macともに一番安定した方法であり、さらに「喋っている時だけパソコンの音を下げる」といった操作も簡単に行えます。2つの音声入力を混合できるものなら、ICレコーダーなどで代用しても構いません。ある程度頻繁に動画マニュアルを作る必要がある場合は、効率の面からもぜひ導入を検討しましょう。
●ミキサーでマイクとパソコン音声をミックスする
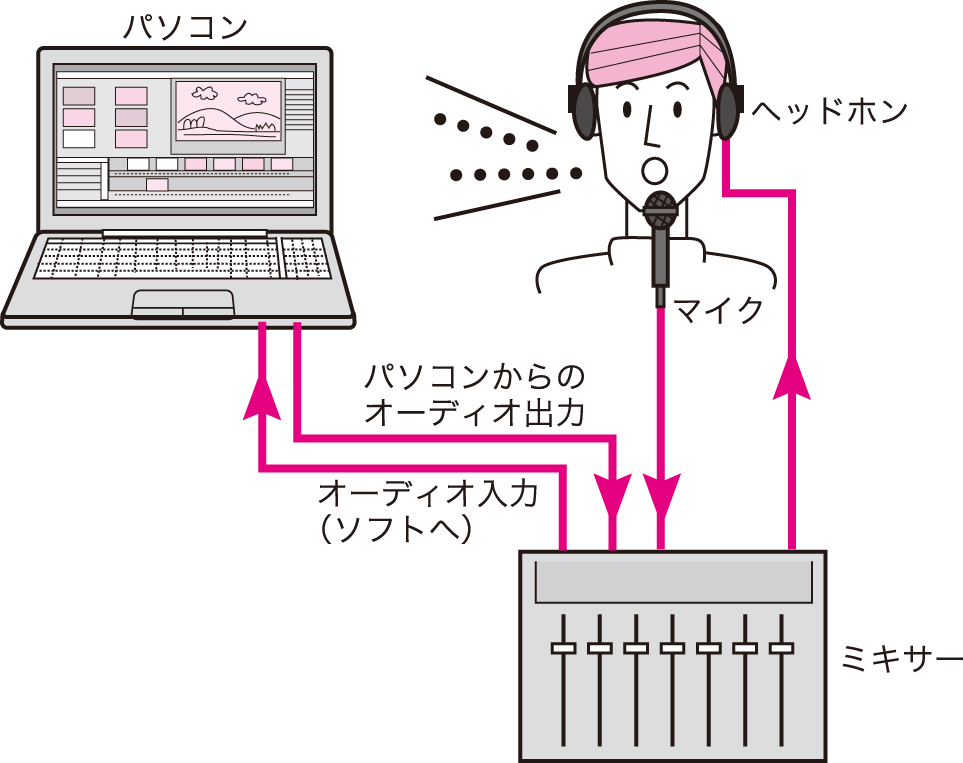
パソコン内のサウンドとナレーションは、一度外部のハードウェアミキサーで混ぜてからパソコン内に戻す方法が安定性の面では一番優れている。
画面解像度はフルHDより720pがおすすめ
現在は、デスクトップパソコンであればフルHD(1920×1080ピクセル)以上の解像度を持つモニターを使うケースも多々ありますが、全画面のキャプチャーをそのまま動画にすると、スマートフォンの画面や動画サイトの小さいプレーヤー上で再生した時に詳細が分かりにくくなることがあります。
そういう場合は、画面解像度を720p(1280×720ピクセル)相当に設定してキャプチャーします。これならば、最近のスマートフォンであれば細かい文字なども充分見えるのに加え、規格に沿った大きさですので動画投稿サイトやソフトで縮小変換された場合にも、画質が比較的良好に保たれます。
画面の一部を拡大したい時は、Windowsなら「Zoom It」というユーティリティ、MacならOS標準のズーム機能でキャプチャー中に拡大してもよいですが、それではオリジナルの状態が残らないので、私は編集ソフト上で後から拡大する方法をとっています。ズームはあまり頻繁に使うと視聴者が疲れてしまうので、手間を惜しまなければ枠などを描画する方法も良いでしょう。
編集後の書き出しですが、エンコードの設定は「VBR」(可変ビットレート)にしておくのがおすすめです。キャプチャー動画は原則として画面の大部分があまり変化しない上にノイズやちらつきも皆無なので、カメラ撮影の映像に比べて画質を保ったままでファイル容量の大幅な圧縮が可能だからです。
●画面解像度は1280×720に設定
 Windowsの画面解像度設定画面。幅広いケースでの見やすさを考えると、1280×720ピクセル相当にするのが一番バランスが良い。
Windowsの画面解像度設定画面。幅広いケースでの見やすさを考えると、1280×720ピクセル相当にするのが一番バランスが良い。
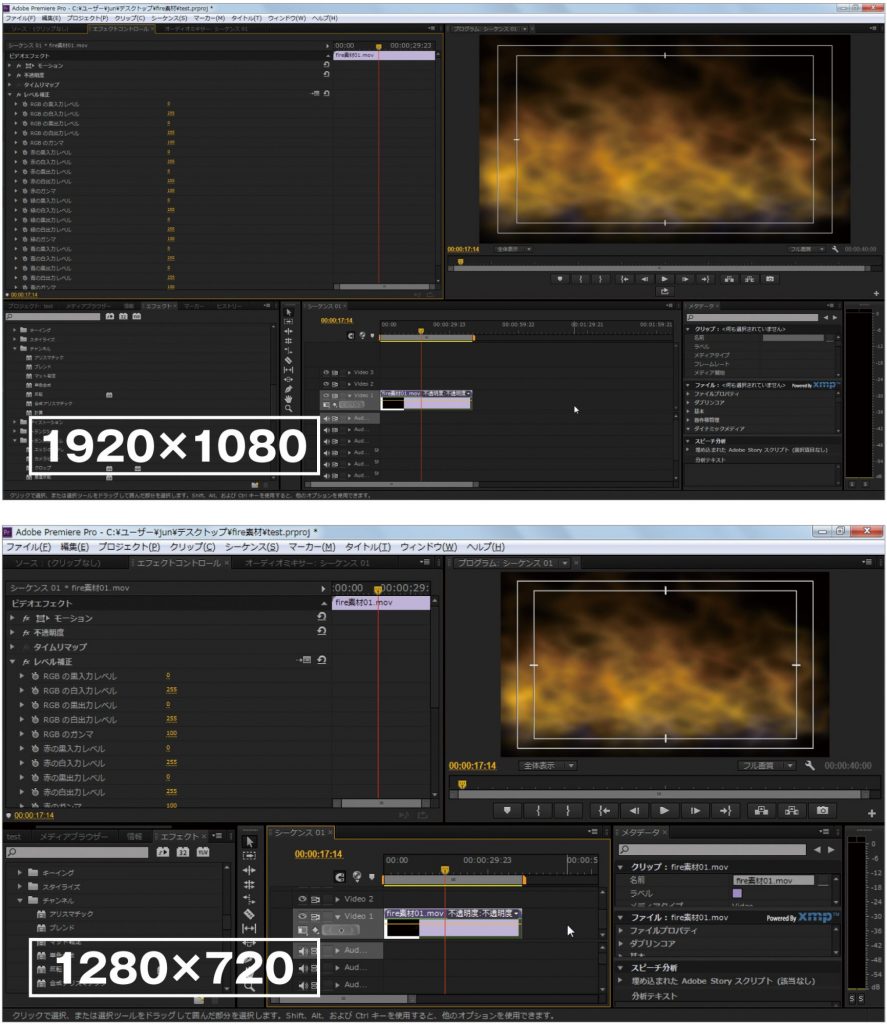 フルHDのほうがより広い範囲を画面に映せるが、縮小すると細かい部分が見えにくくなってしまう。
フルHDのほうがより広い範囲を画面に映せるが、縮小すると細かい部分が見えにくくなってしまう。
画面に映らない情報を声で伝えよう
最後に「解説」のコツですが、流暢に喋るよりも、必要な情報を確実に言うほうがずっと重要になります。例えば、キーボードの操作は視聴者には見えないので、何のキーをどのように押したかは必ず言葉にする必要があります。また、クリックも左右どちらのボタンなのかを言い添えるとより分かりやすさが向上します。
動画キャプチャーによる記録・マニュアル化は大変優れた便利な手法ですので、広く公開したり、自分の記録用や社内・グループ内での情報共有などにも積極的に使ってみましょう。
【Report】
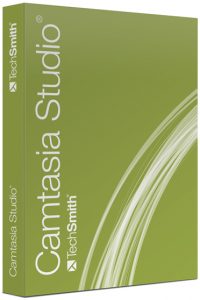
パソコンの画面を録画・編集できるソフト
テックスミス
Camtasia Studio 8 ¥32,300
インタラクティブ機能搭載
ネット時代に適した動画作成ツール
[製品概要]
カムタジアスタジオ(以下カムタジア)を簡単に言い表すと「パソコンの画面を録画・編集できるソフト」となる。これだけならフリーソフトでも実現可能だが、カムタジアは主に2つの点でアドバンテージを持っている。
一つ目は「動作の軽さ」。多くの場合、パソコン画面はハイビジョン相当の解像度を持っており、その画面全体を秒間数十フレーム分も記録するのは結構な負荷のかかる動作だ。実際、操作を録画したいソフトの動きに支障が出たり、画質が犠牲になるケースもあるが、カムタジアは比較的非力なマシンでも、あまりストレスを感じずに画面録画を行うことが可能だ。
二つ目は「多機能と簡単さの両立」。録画操作は大抵の場合、ボタンのクリックだけで済むので家庭用ビデオカメラ並みに簡単。録画した素材は一般的なビデオ編集ソフトに似たインターフェイスで編集できるが、画面録画の編集に特化されている分だけ、汎用のビデオ編集ソフトよりわかりやすい。実際に筆者の周囲でも、映像とはまったく関わりのないビジネスマン(普段使うのはインターネットブラウザやオフィスソフト程度)がカムタジアを使って充分な内容の動画マニュアルを作っていたりと、すでに幅広い層に定評のあるソフトとなっている。
●画面キャプチャ動画の編集に特化した分かりやすい操作画面
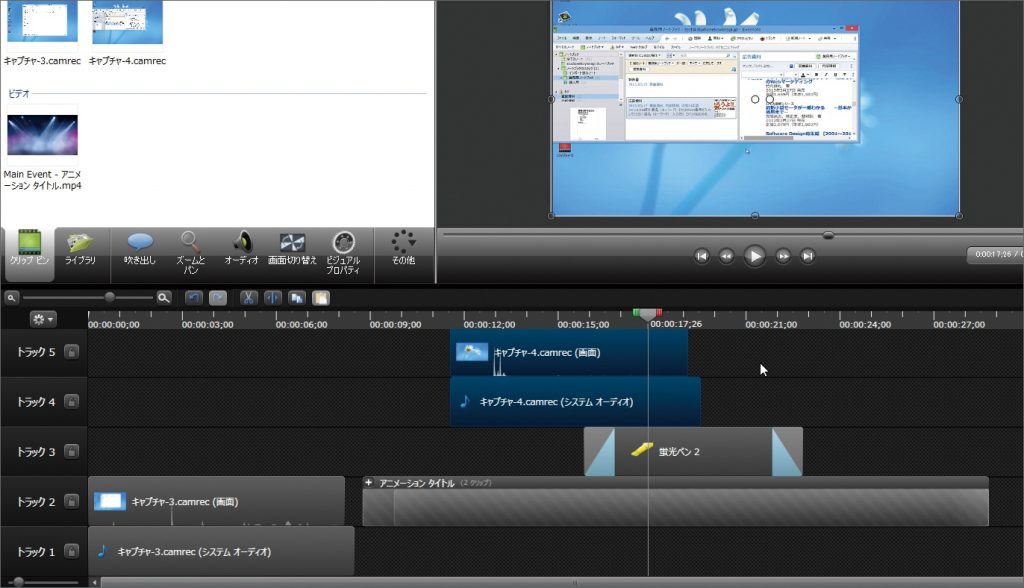
▲Camtasia Studio 8のメイン画面。収録したパソコン画面のほか、吹き出しやキャプションなど様々な項目を加えてコンテンツを作成できる。

▲画面収録は録画ボタンを押すだけの簡単操作。キャプチャー中の動作も軽い。録画する画面の範囲や音を録音するかどうかも設定できる。
[インタラクティブ機能]
ここで紹介するバージョン8では「インタラクティブ機能」が大きなセールスポイントとなっている。カムタジアは以前から収録した画面キャプチャー動画にテロップや吹き出し、追加のナレーション等を簡単に加えることが可能だった。そこにインタラクティブ機能を使うと、ただビデオを見るだけではなく、視聴者が能動的に参加できるワンクラス上のコンテンツへと昇華させられる。
例えば「クイズ」機能を使うと、◯×や選択式などの問題を作成し、視聴者にクリックで回答させる教材を作成できる。こうした仕組みを導入することで、より一層学習効果を高める効果的なコンテンツを作れるだろう。
また「ホットスポット」機能は、ビデオの中に他のサイトへのリンクを埋め込むことが可能。他のサービスや素材と連動させて様々な使い方が考えられる。学習用途以外にも、製品のプレゼンテーションを記録した動画の最後に購入申込みページへのリンクを表示すれば、通常の動画と結果に差が出てくることは想像に難くない。
これらのインタラクティブ機能は最終的にフラッシュやHTML5で書き出しが行える。特にHTML5に対応することで、パソコンのみならずスマートフォンやタブレットも含めた大半の環境で使えるようになる。プログラミング等の知識がなくてもこうしたコンテンツを作成できるのは、ひじょうに大きな利点と言えるだろう。
[他の編集ソフトとの連携]
カムタジアスタジオで収録した素材を普段使っている編集ソフトに取り込んで仕上げたいという要望も多いだろう。
カムタジアでは「.camrec」という拡張子の独自形式で映像を記録するので、そのままでは他のソフトでの編集および再生は行えず、他の形式での書き出しが必要となる。書き出しを行う「制作と共有」機能では、各解像度のMP4形式の出力プリセットが用意されている。ここで新規にプリセットを作成するとAVIやQuickTime形式なども選べるので、知識のあるユーザーであれば自分の意図した設定で最適なファイルを作成することができる。
「パソコンの画面を録画」というとソフトの使用説明の用途が浮かびやすいが、もう少し考えを広げて「素材作成ツール」と捉えると使い途が大きく拡大される。PowerPointのプレゼンテーションを録画するような使い方はもちろん、たとえば地図を表示してマウスポインタで指し示しながら説明するという「アナログ的」な使い方も面白い。華麗なモーショングラフィックのように装飾面に凝る必要がなければ、まさに「側にいる人に説明するように」情報を伝えるためのシンプルな動画作成ツールとして、幅広いユーザーに大きな恩恵をもたらすだろう。
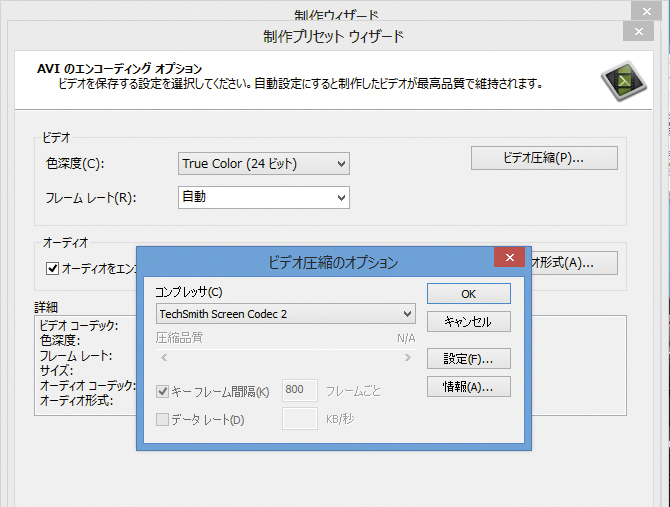
▲AVIやQuickTime形式での入力・出力ができるので、他の編集ソフトとの連携も柔軟に行える。
[ネット時代の動画作成ツール]
動画コンテンツを作成する際は「どこで消費(視聴)されるか」が重要な要素となる。一般的なビデオ編集ソフトは基本的に放送、上映、DVD等のメディアで消費されるコンテンツを作成するために進化してきたツールと言えるだろう。一方、カムタジアスタジオ8の持つスピード感とインタラクティブ機能からは、インターネットが最大の動画消費地となる時代(現在、YouTubeだけでも一日に約40億本の動画が閲覧されているという!)における制作ツールの姿を感じずにはいられない。
カムタジアの編集タイムラインには一般的なムービーファイルも挿入できるので(ただしAVCHDには対応していない)、例えばカメラで撮影した映像にコメンタリーやリンクを付加するような使い方も面白い。パソコンの画面収録だけにとらわれず、ぜひビデオ系ユーザーならではのユニークな使い方を見つけていただきたい。
▽▽企業内ビデオ制作のもっと基本的なことを知りたい人はこちら!▽▽

