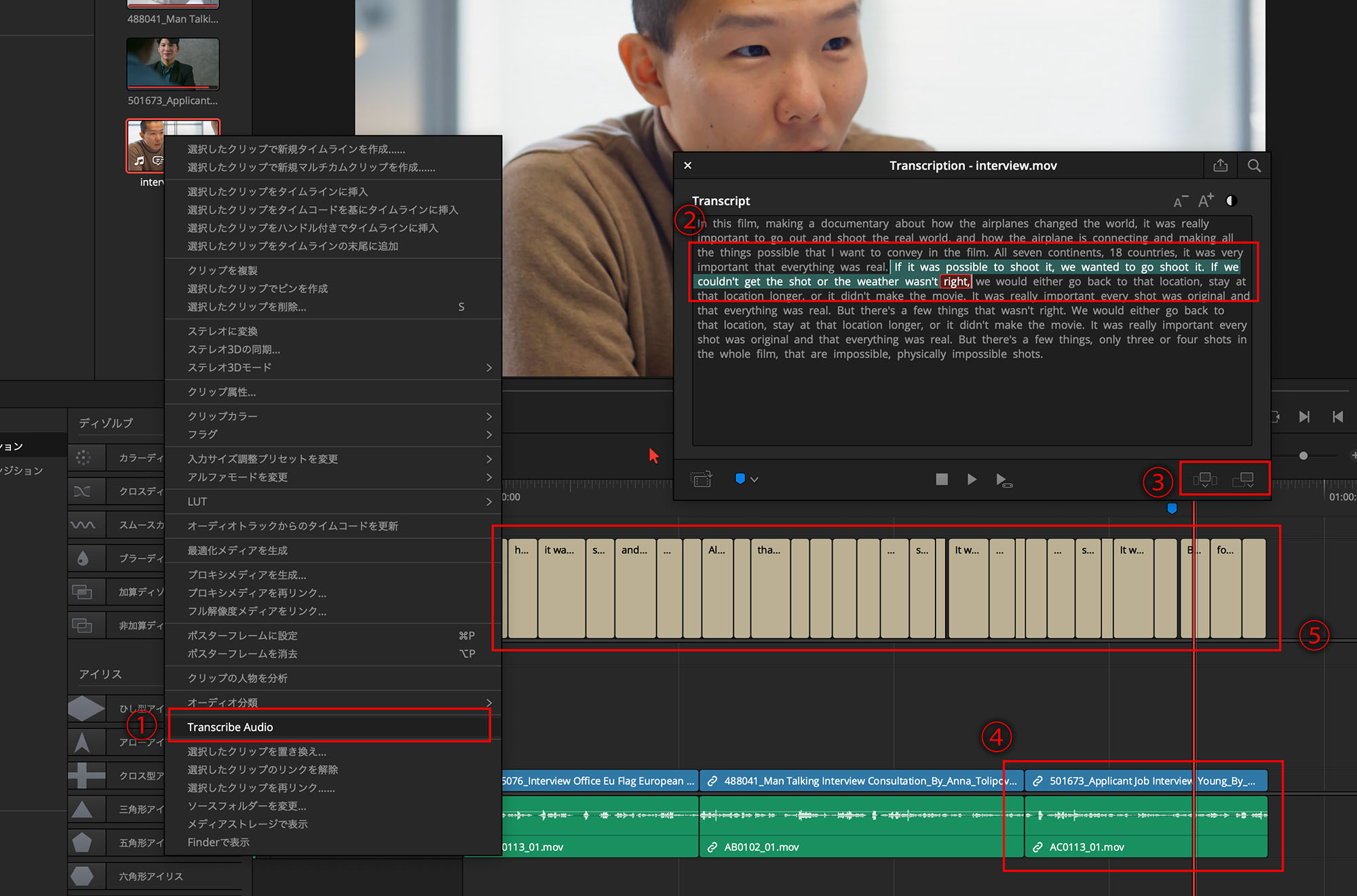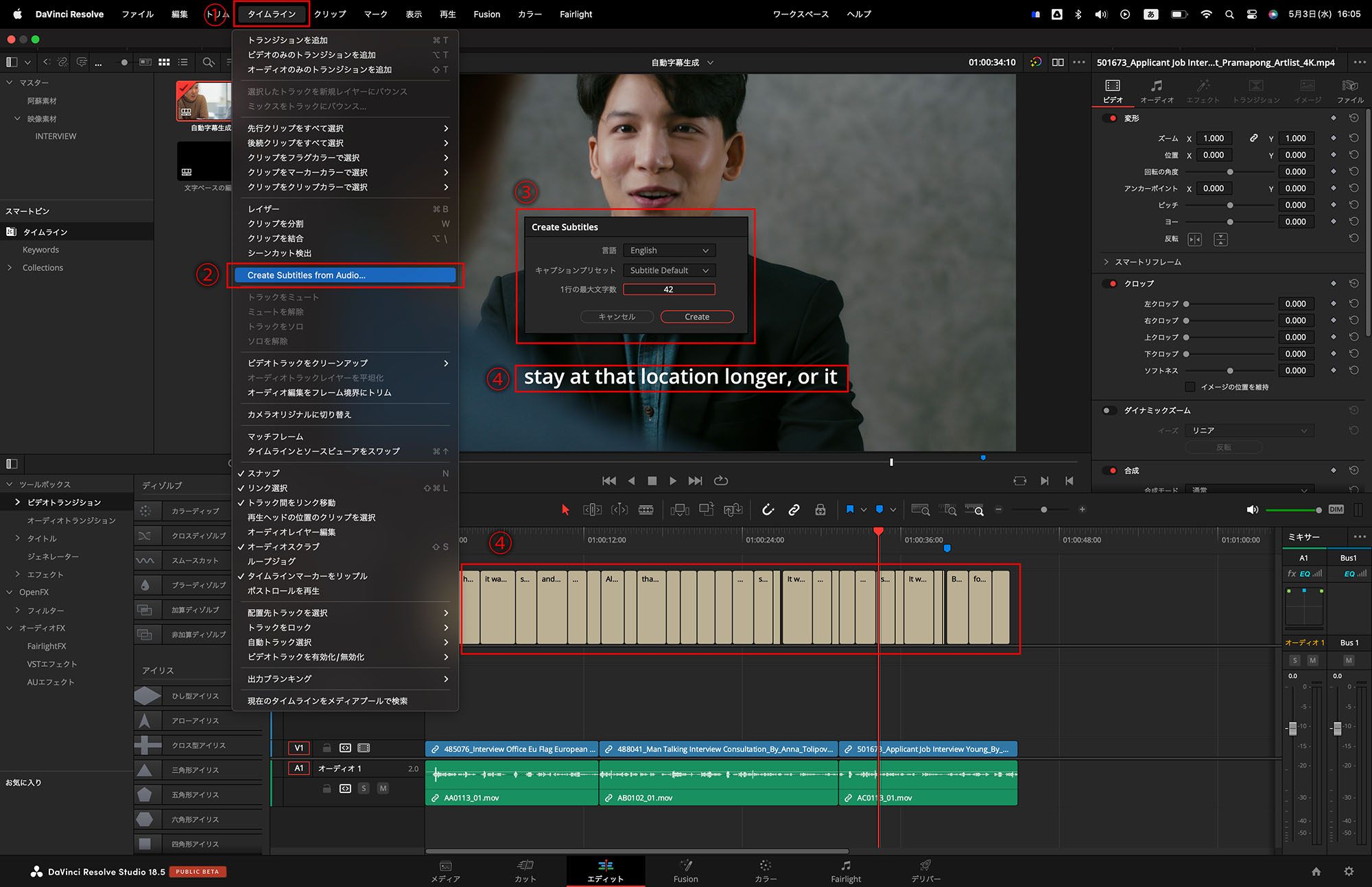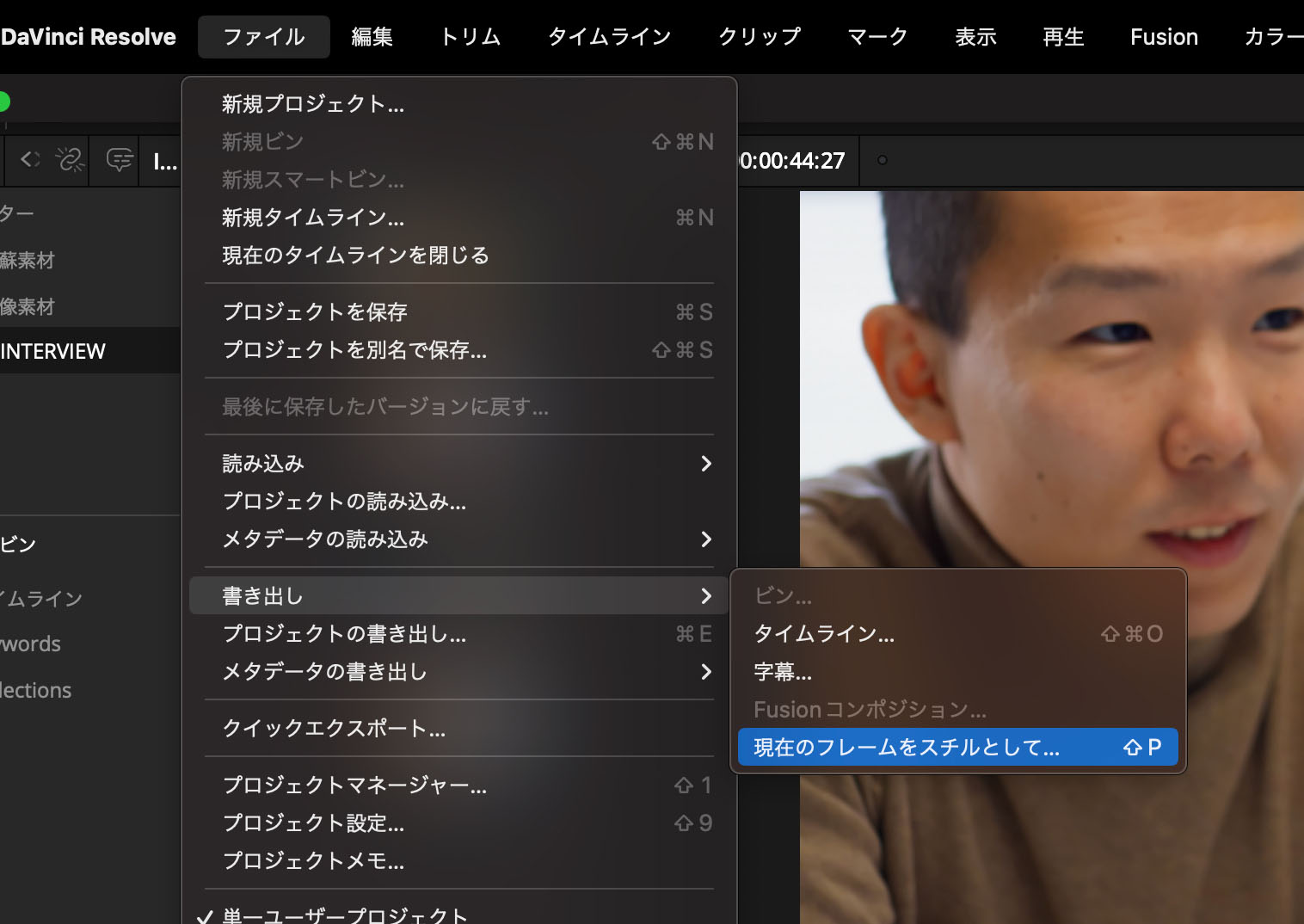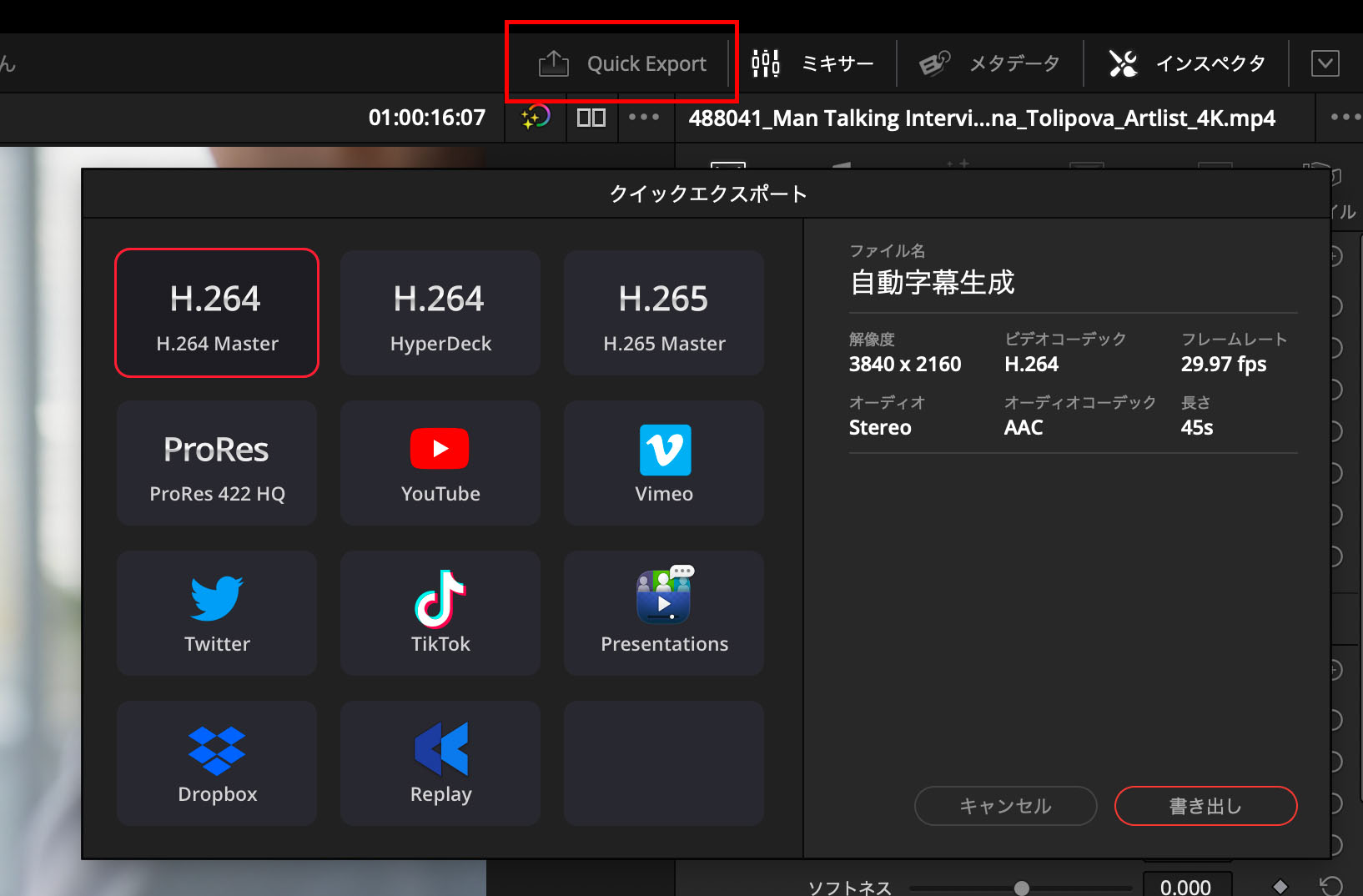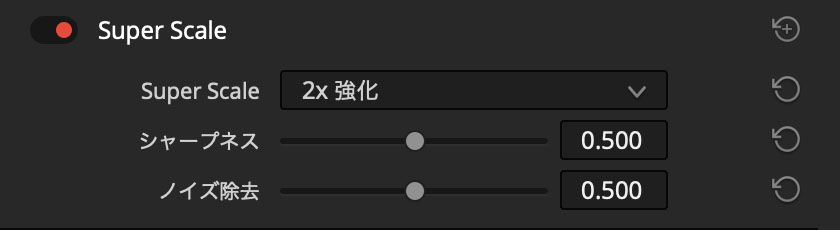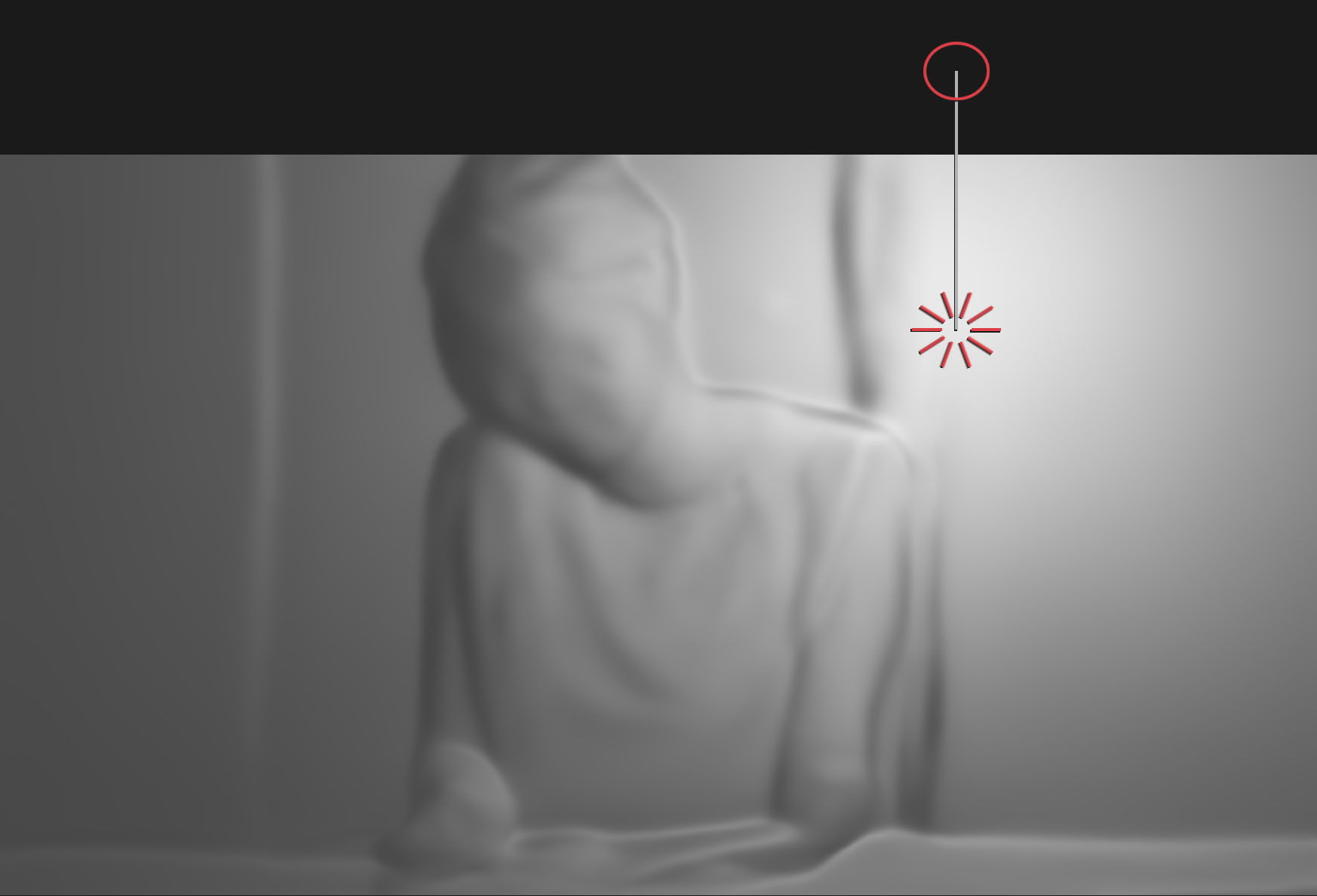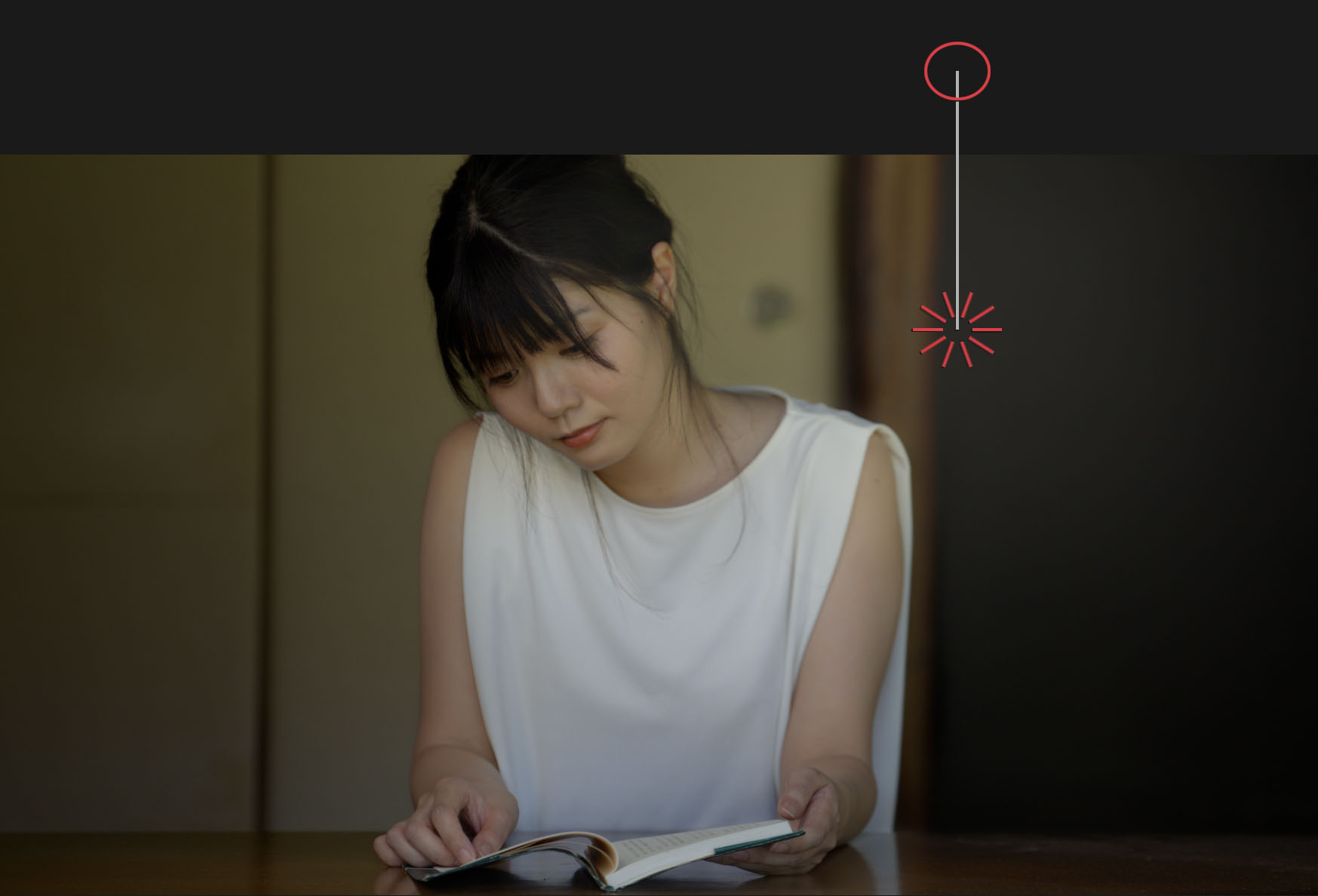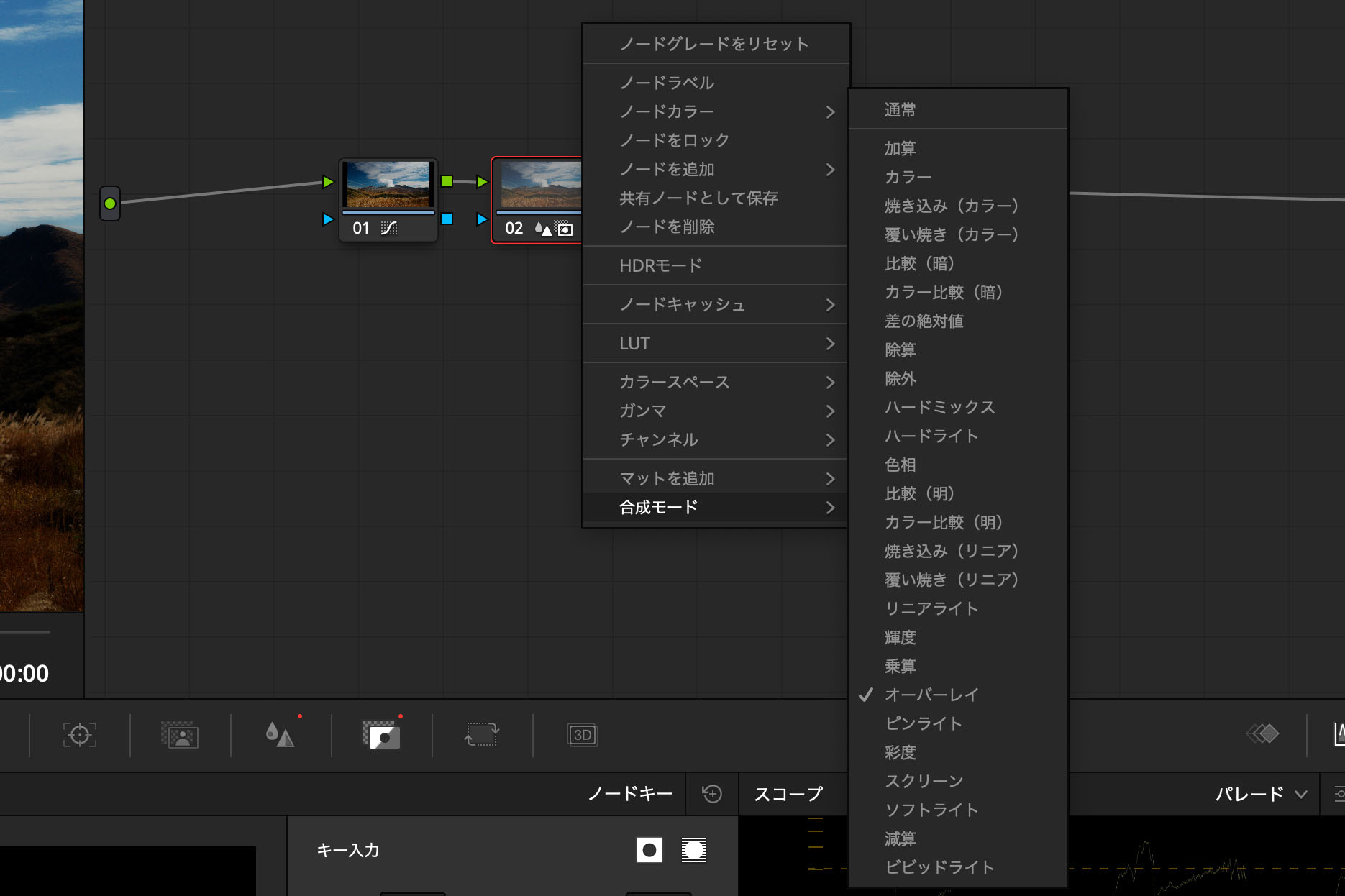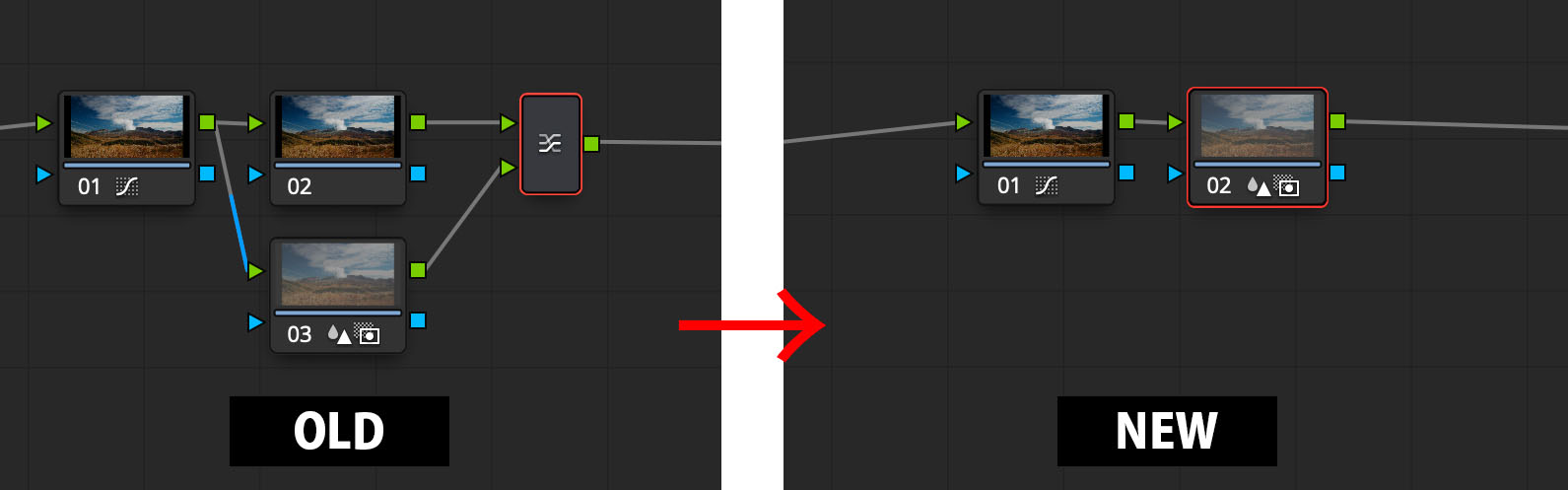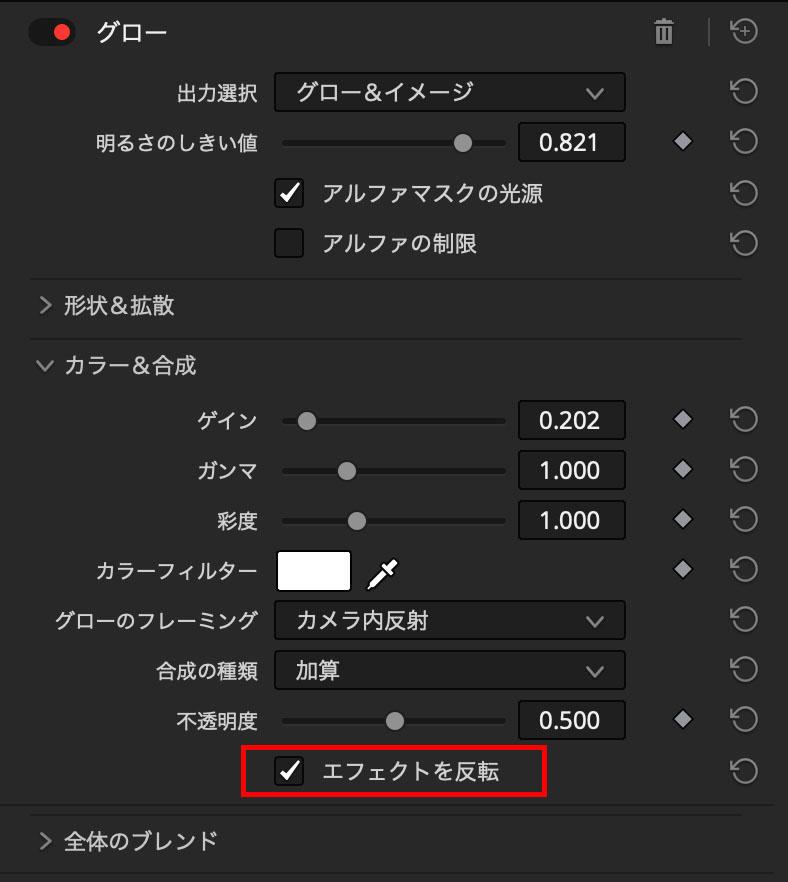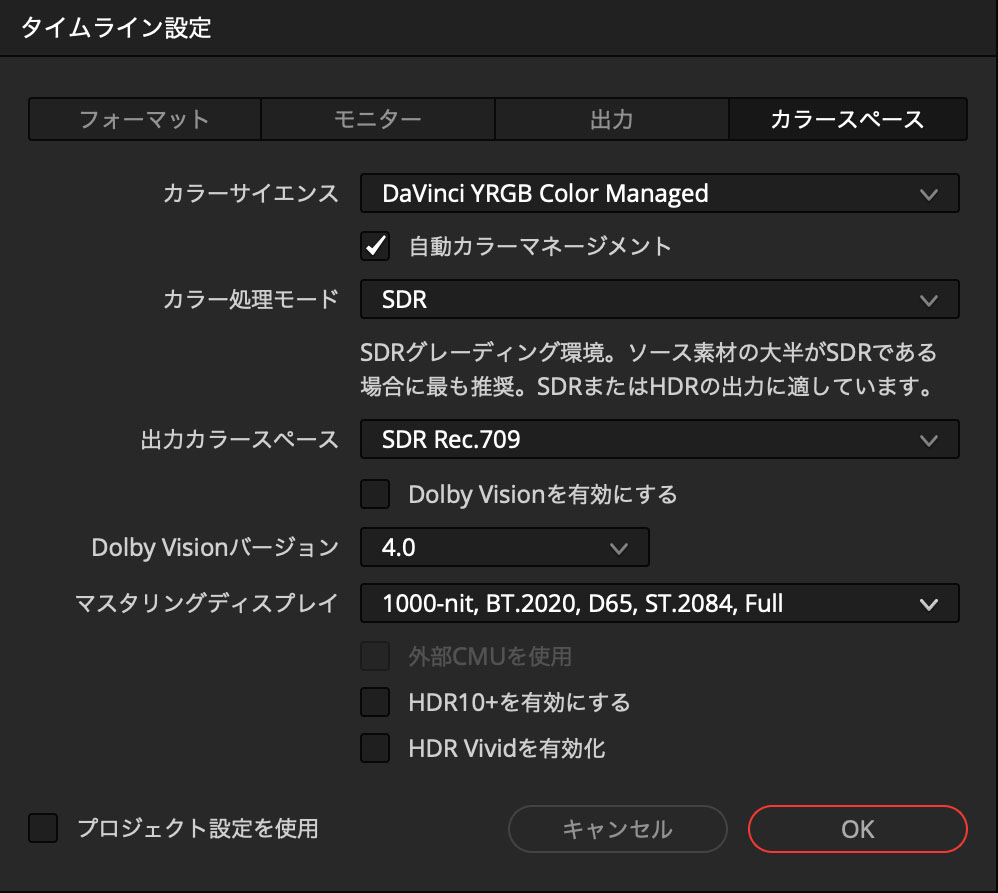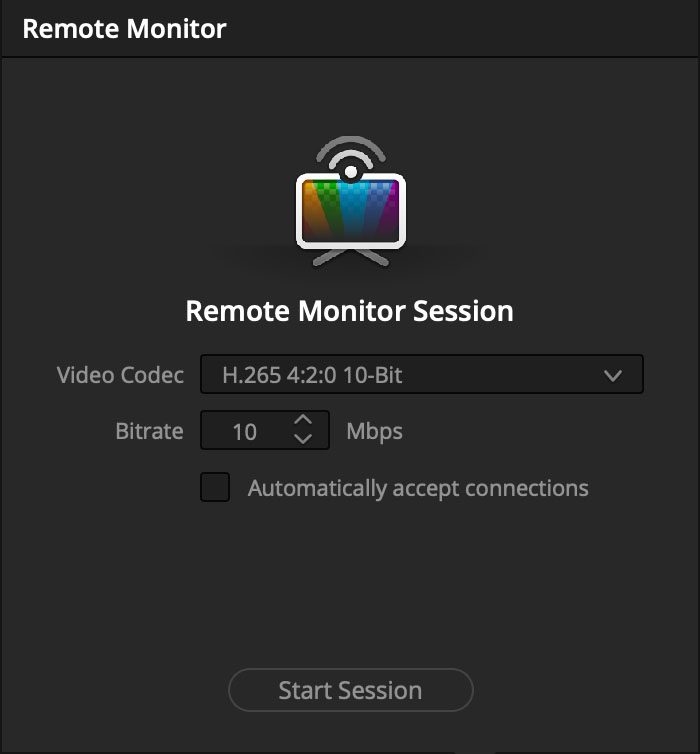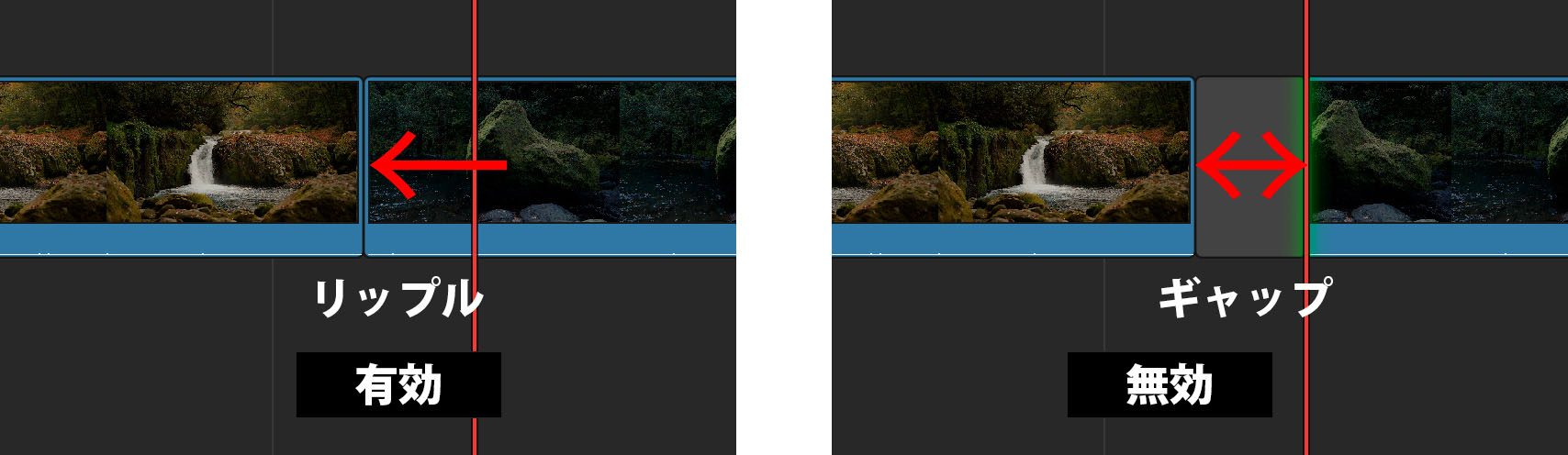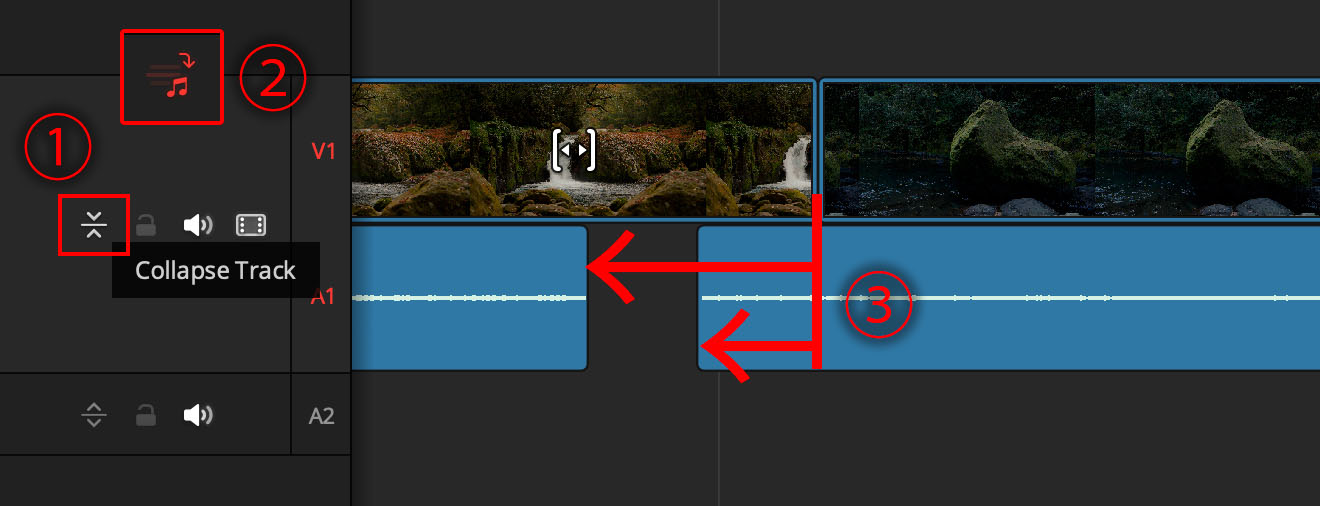REPORT◎井上卓郎
DaVinci ResolveとDaVinci Resolve StudioがNAB SHOW 2023に合わせて18.5へとアップデートされました。自動文字起こしや自動字幕、実写映像に仮想ライティングを加えるリライトなど、派手な機能以外にも、以前からあったらいいなという機能の追加など150種類を超える新機能を含むアップグレードが施されています。今回はその中から注目する機能を紹介します。
なお、18.5はまだパブリックベータ版であるため、予期せぬ不具合などが発生する場合があります。仕事や大切なプロジェクトで使用する場合は注意が必要です。必ずデータベースのバックアップを取ってからアップデートを行なってください。
自動字幕生成機能 (カット/エディット)
DaVinci Resolveに搭載されているAI機能を使って自動で字幕を生成する機能が搭載されました。Adobe Premiere Proに同様の機能があることをうらやましく思っていた方も多いのではないでしょうか。残念ながら、この機能はまだ英語にしか対応していませんが、言語が選択できるようになっているので、今後のアップデートで日本語にも対応することが期待されます。海外のレビューから見ると、精度が高いとされており、日本語対応が楽しみですね。
とりあえず、英語のインタビュー映像でこの機能を試してみました。タイムラインメニューから「Create Subtitles from Audio」を選択すると、Create Subtitlesのウィンドウが開きます。現時点では言語の設定は英語しかありませんが、日本語対応がされた場合は、ここで言語の選択ができると思われます。字幕のプリセットと1行の文字数を指定して、「Create」を押すと、自動的に字幕トラックと字幕が追加されます。
AIを使った自動文字起こしと文字ベースの編集 (カット/エディット)
自動字幕生成機能とは別に、自動文字起こし機能と文字ベースの編集機能が追加されました。
残念ながら、この機能もまだ日本語には対応していないため、英語のインタビュー映像で試してみました。文字起こしをしたいクリップをメディアプールから選択し、右クリックして「Transcribe Audio」をクリックすると、自動的に文字起こし作業が行われます。次に、新たに開く「Transcription」ウィンドウから、映像で使いたい部分のテキストを選択し、右下のアイコンをクリックすると、タイムラインルーラーの位置に挿入または最後尾に追加することができます。自動字幕生成機能と組み合わせると、あっという間にインタビュー映像の編集が可能です。今回は英語で試しましたが驚くほどかんたんでした。
スクリーンショットの書き出し (メディア/カット/エディット/カラー)
カラーページでしか作ることができず、今まで散々不便だと言われていたスクリーンショット書き出し機能が、ついに他のページからも書き出すことが可能になりました。書き出し方は、ファイルメニューから「書き出し」を選択し、「現在のフレームをスチルとして保存」を選択します。
クイックエクスポートボタンの追加 (エディット/カラー)
デリバーページに移動しなくてもすぐにレンダリングして出力する機能。今までカットページにのみあったクイックエクスポートのボタンがエディット/カラーページにも付きました。
スーパースケール (カット/エディット)
スーパースケールはAI機能を使って低い解像度をアップスケールする機能。今まではクリップ属性の変更から行なっていたが、インスペクタの中に「Super Scale」が追加された。また新しく「2x強化」が追加されシャープネスとノイズ除去のかかり具合も調整できるようになった。
リライト (カラー)
今回のアップデートで追加された注目機能の一つ。編集時に擬似的なライティングができる。AIを使った深度マッピングを使ったバーチャルライトを設置できる。
元クリップ
リライトエフェクトで擬似的にライトを設置する
リライト後。顔左側面にライトが追加された。
レイヤーノードを使わずに合成モードの設定が可能に (カラー)
今までレイヤーノードのミキサーノードで合成モードを選択していましたが、各ノードで合成モードを設定できるようになりました。これによりノード構造をシンプルにできます。
暗部グロー効果 (カット/エディット/カラー)
Resolve FXのグローは今まで明るい部分にグローを掛けられましたが、「エフェクトを反転」にチェックを入れると暗部にグローを掛けられるようになりました。暗部をフワッとさせたい時に使えそうです。
暗部にグローをかけた(下)
タイムラインごとのカラーマネージメント設定 (各ページのメディアプール)
今までカラーマネージメントの設定はプロジェクト単位でしかできませんでしたが、タイムラインごとにカラーマネージメントの設定ができるようになりました。1つのプロジェクト内でHDRとSDRなどのタイムラインを作れます。メディアプール内のタイムラインを右クリックし「タイムライン設定」から設定をします。
画像出力 (デリバー)
今まで連番のTIFFでしか出力ができなかったが、GIF、JPEG、PNGのイメージシーケンスとして出力ができるようになった。またアニメーションGIFの出力も可能になった。
MKVのサポート (デリバー)
MKV形式の動画の読み込み、出力に対応しました。AviUtilユーザーがDaVinci Resolveに移行できない理由の一つでもありましたがこれで安心して移行できますね。
複数クリップのスタビライズ (カット/エディット)
タイムライン上で選択した複数クリップを一度にスタビライズすることができるようになりました。まとめてスタビライズ処理をした後に気になるスタビライズを個別にやり直すといった使い方が便利そうです。またスタビライズの進行度合いも表示されるようになりました。
オーディオのグループ化 (Fairlight)
オーディオをグループ化することで、トラックをまとめて連動して操作できます。
DaVinci Remote Monitor
Remote Monitorを使えばネットワークを介して他のPCやiPhone、iPadなどでプレビュー画面を表示できます。離れた場所にいるクライアントなどもプレビュー画面が見られます。
ワークスペースメニュー内の「Remote Monitoring」を選択し、コーデックなどを設定後に表示されるコードを別PCやiPhone、iPadのAPPに入力します。
Remote MonitoのAPPはPCの場合DaVinci Resolveのプログラムと同じフォルダーに、iPhone、iPadはAPPストアからダウンロードができます。
カットページの強化
今回、最も大きなアップデートがカットページに施されました。これは、iPad版DaVinci Resolveでの編集はカットページで行うためのアップデートであり、iPadでより高度な編集が可能になりました。PC版でも大きな恩恵が受けられます。以前は、細かい編集をするためにはエディットページと行き来する必要がありましたが、カットページだけでもある程度は完結できるようになりました。
Ripple On
ギャップ(隙間)の作成が可能になりました。今までは、トラック1にあるクリップを削除やトリムすると、自動的にギャップ(隙間)が詰められてしまうため、音楽のテンポに合わせた編集などには、カットページはあまり適していませんでした。カットページは使用する素材の選択が非常に素早く簡単だったのですが、この点だけが残念なポイントでした。しかし、今回、リップル編集を無効にできるようになり、エディットページと同様の編集が可能になりました。
オーディオ&ビデオのスプリット編集
今まではビデオの長さを調整するとオーディオの長さも変更されましたが、別々に編集できるようになりました。
- オーディオトラックを表示 ②「オーディオのみ」を選択 ③オーディオクリップを調整
まとめ
編集、カラー、VFX、オーディオなど、映像製作に必要なほとんどの機能が出揃い、一時期ほど急激な進化は見られなくなったDaVinci Resolveですが、今回のアップデートではAIを積極的に活用するなど、時代に即した進化を続けています。また、現場の意見をフィードバックし、使いやすいソフトウェアにすることで完成度も高まっています。今回のバージョン18.5は、近い将来に発表されるであろうDaVinci Resolve 19の片鱗を感じさせられるアップデートでした。
DaVinci Resolve 18のページ https://www.blackmagicdesign.com/jp/products/davinciresolve