 久松慎一+ 株式会社援軍
久松慎一+ 株式会社援軍
Vol.23 アニメーション制作ツールVyondでの手順1
前号でYouTube の検索エンジンで上位に表示させるための基本的なキーワードの選定や、You TubeSEOを行う際に便利なツールとその使い方の概要を解説しました。今回はその続きとして、アニメーション制作のVyondというツール具体的な制作の手順を紹介します。社内で内製できるのかどうかの検討や、外注するにあたっても、一度目を通してイメージしておけば、コミュニケーションがしやすくなるでしょう。
アニメーションの種類を知ろう
ひとくちにアニメーションといっても、さまざまな表現方法があります。Vyondで作成する動画はキャラクターを立ててキャラクターにしゃべらせる、演じさせるかたちのアニメーションが主流です。以下、例示するものがVyondで作られているかは不明ですが、Vyondでも制作できるアニメーションの種類の紹介をします。
ホワイトボードアニメーション
会議やプレゼンテーションでホワイトボードに文字や画を描きながら説明するように、描いては消し、描いては消し、と話の流れに沿って進むアニメーションです。その場で説明してくれているような、臨場感のある動画になります。重要な部分のテキストやイラストの色を変えたりラインを引いたりすることで単調になりがちななかにも、鮮やかさや強調を補うことでプレゼンテーションにリズムが生まれます。
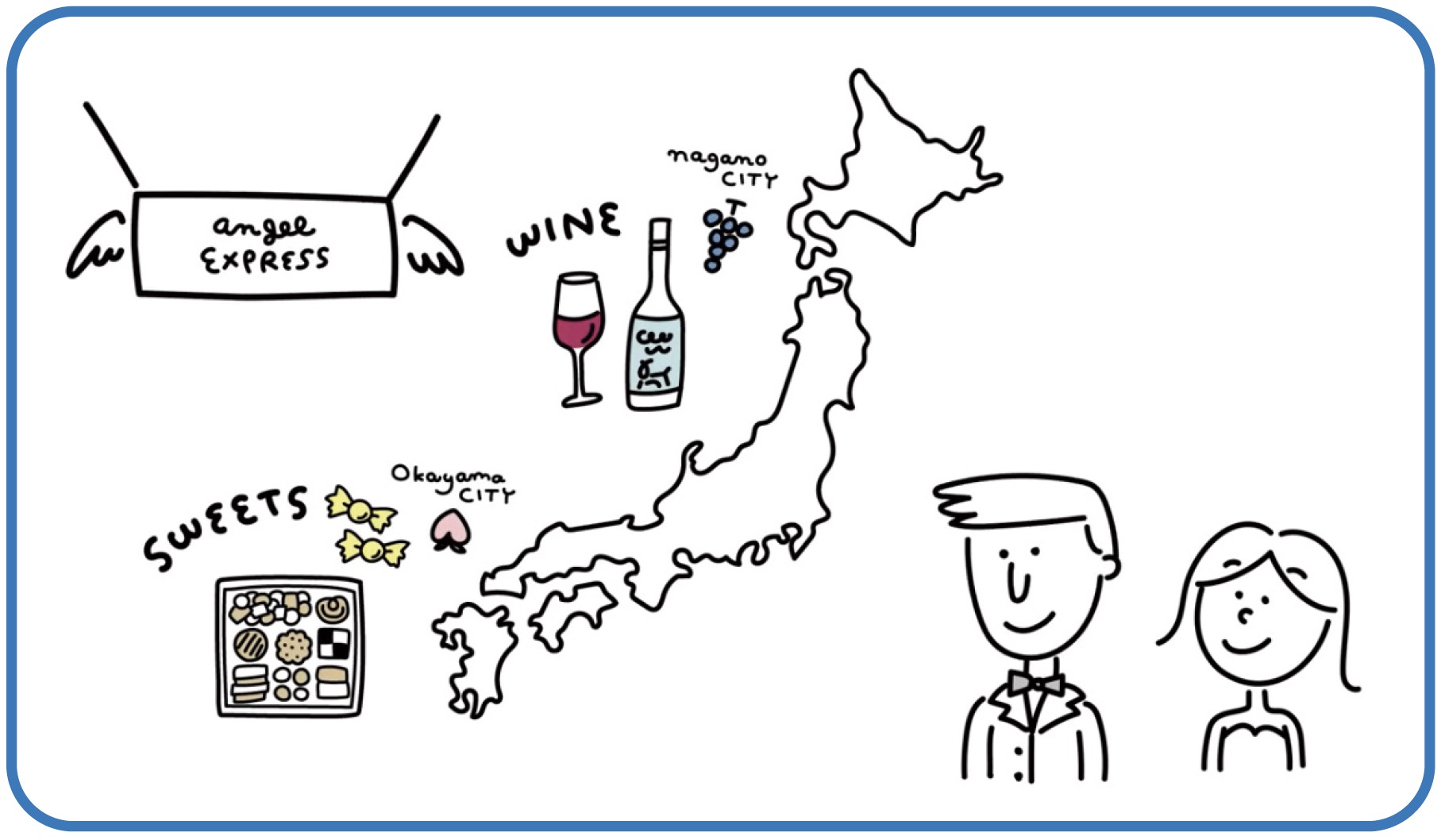
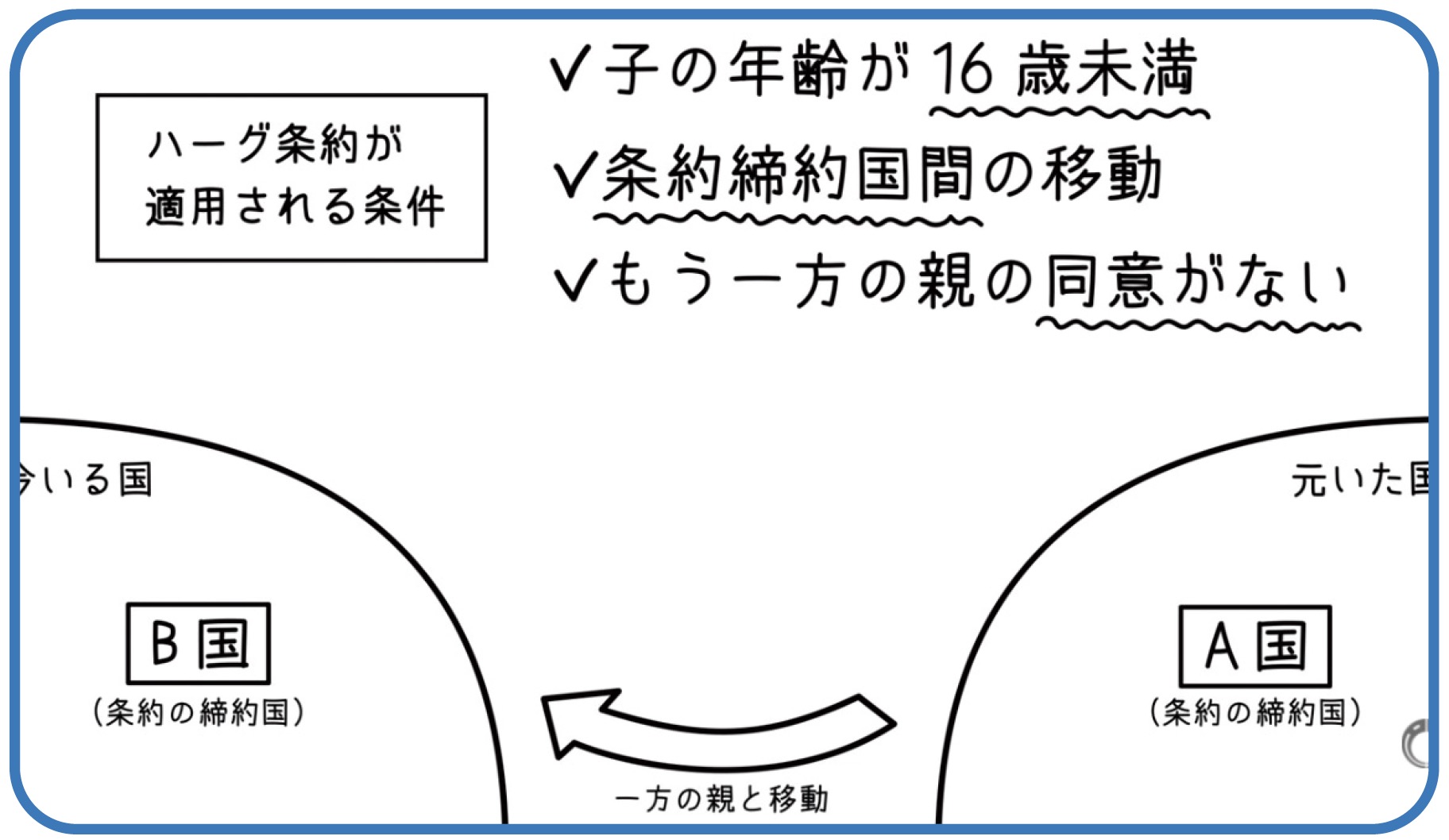
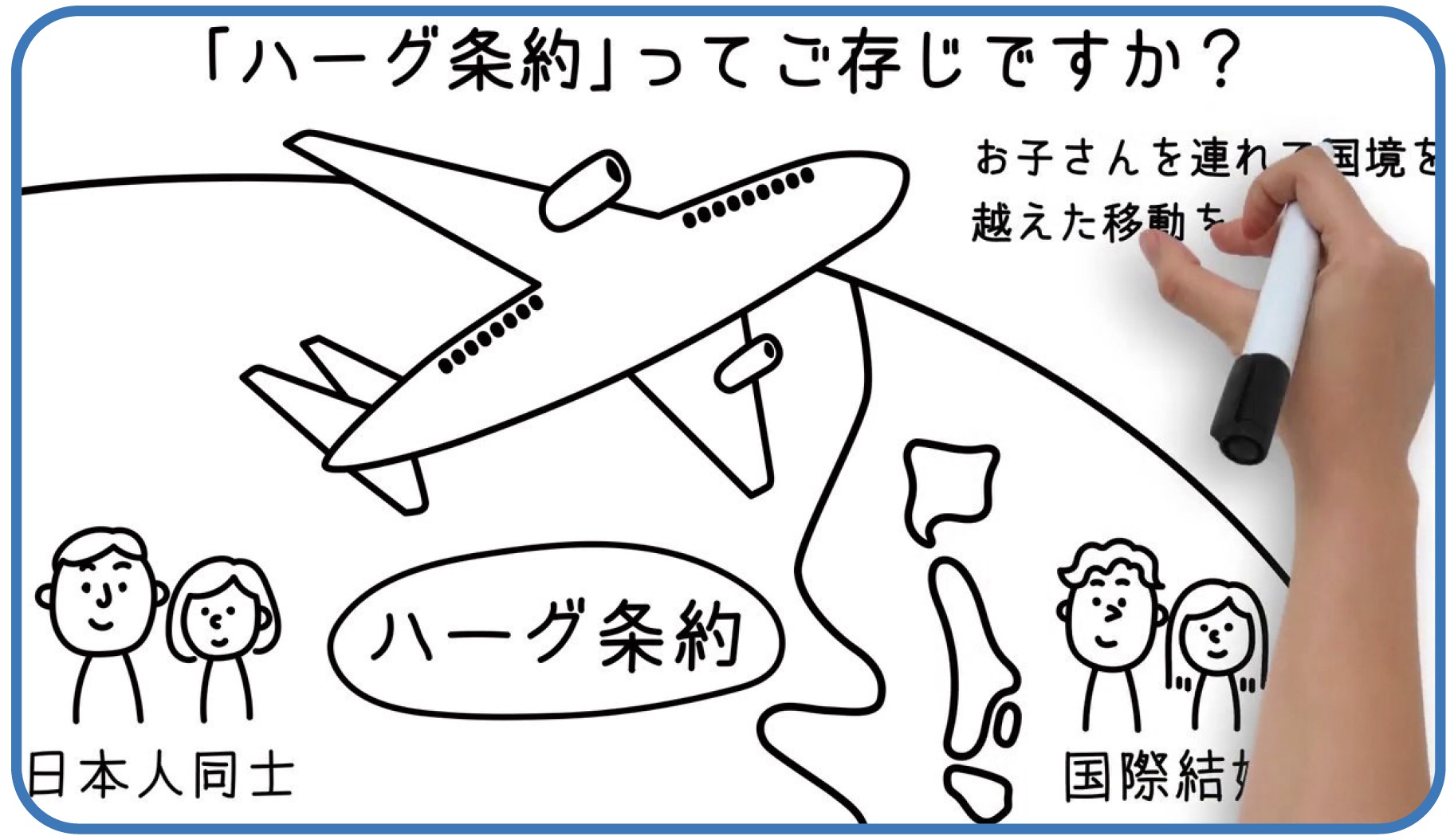
ハーグ条約を知ろう! ➀ハーグ条約のしくみ
外務省.jp による、子どもが国境を超えて不法の連れ去りや、不法に留置かれた子どもの返還手続や面会、交流に関して定められた条例の解説動画。ホワイトボードに書かれていく文字やイラストがテンポよく動き切り替わり理解しやすいアニメーションとなっている
インフォグラフィックス
無機質な表やチャート(グラフ)ではなかなか印象に残らない、主に定量データをイラストとモーション(動き)で楽しくわかりやすく表現します。
Why Work with an Accessible Travel Blogger
Sylvia Longmire
トラベルライターSylvia Longmire 氏による旅をする障がい者についてと、自分の事業の解説をインフォグラフィックとテンポのよいBGMに合わせて表現し、視聴者が飽きずに見られる解説に仕上がっている
アニメーション動画の制作工程
アニメーションの制作も、通常の広告動画と大きく変わることはありません。大きくは以下のような流れです。

アニメーションが実写と異なるのは、撮影の代わりに素材制作となることです。素材は、動画内で用いるイラスト・モーション・効果音、BGMなどです。
商品説明の場合は、商品の写真や動画もそれに相当します(この場合は撮影が入る場合もありますが)。
1 企画からテイストをイメージする
インフォグラフィックの場合はデータをどのように見せるか、初めてだとなかなか発想が浮かびづらいですが、静止画・動画問わず多くの先行事例を多数眺めているとだんだんとイメージが湧いてきます。
さまざまな事例を確認するには、セレクトされた参考サイトをチェックすると効率がよいと思います。例えば、SANKOU! では、2022 年7 月の段階で、2821 件も掲載されています。
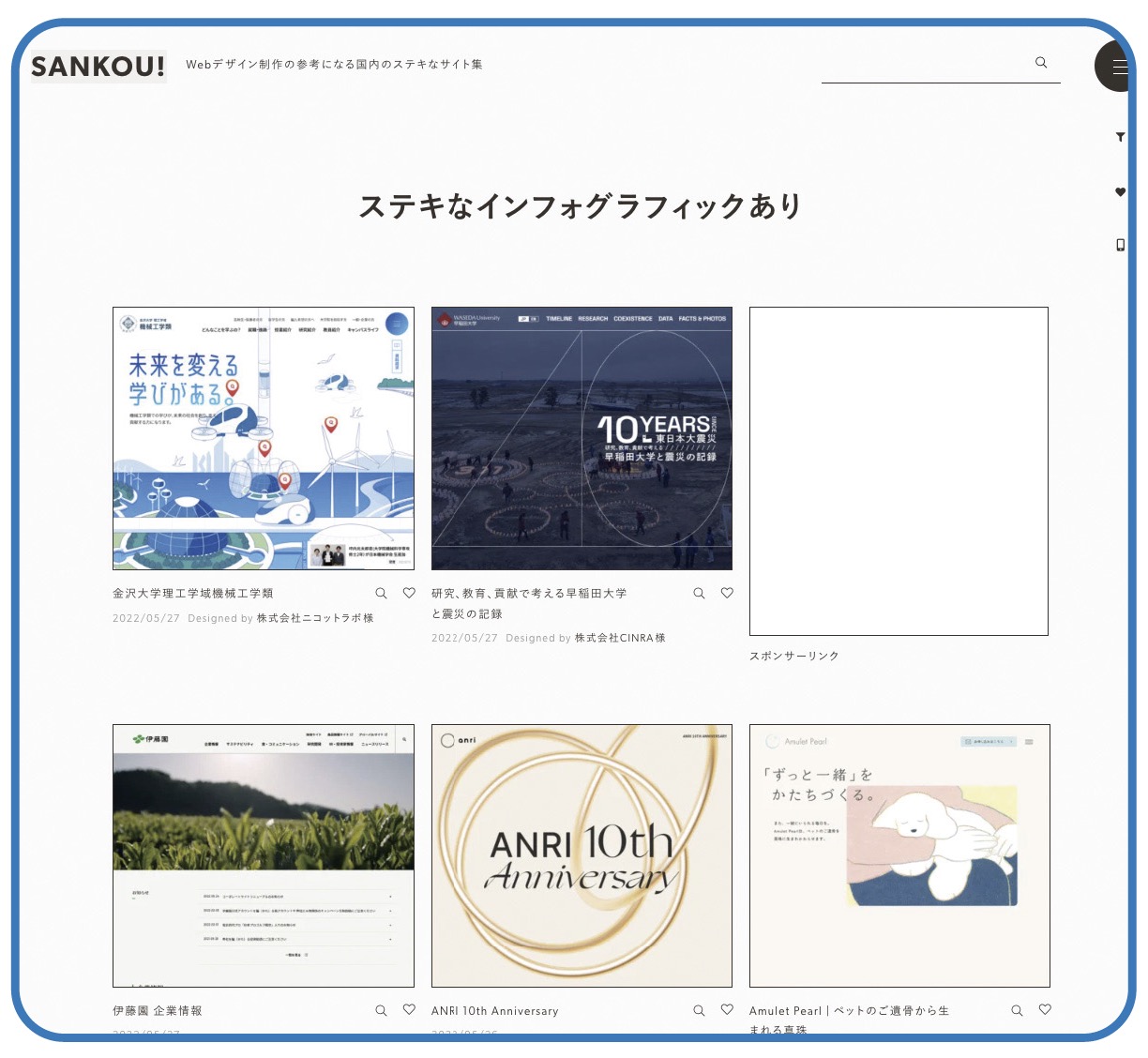 SANKOU!
SANKOU!
https://sankoudesign.com/
WEBデザイン制作の参考になる国内のステキなサイト集
2 Vyondのライブラリを活用する
Vyondでは下のように人物や小物、背景など多くの素材が用意されています。
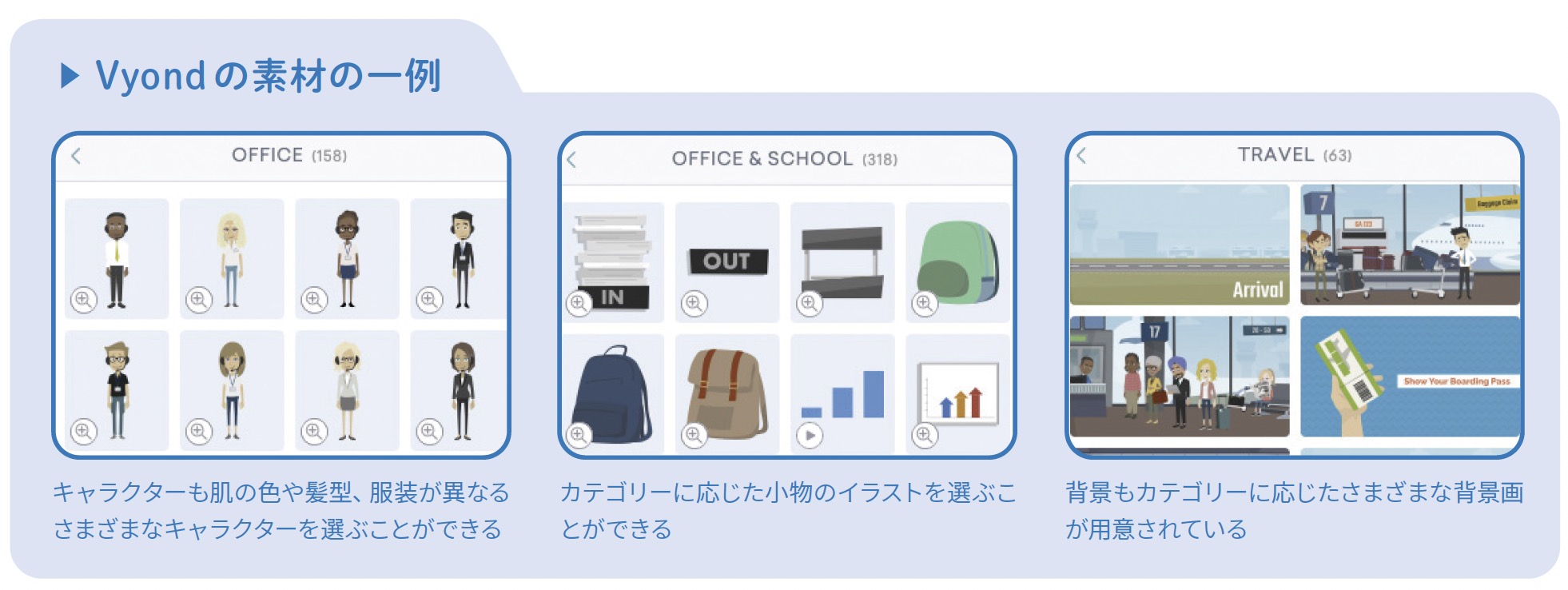
3 キャラクター(人物)の作成
人物は、ウイザード画面や既存のキャラクターを元にNintendo Mii やゲームのアバタ作成のように顔の輪郭や髪型、目の形などを変更して希望のキャラクタを作成します。
全体的に図柄がアメリカンなテイストなのでどうかな……と思っていたのですが、いろいろ触ってみると案外日本人のキャラクターとしても違和感なく作れます。
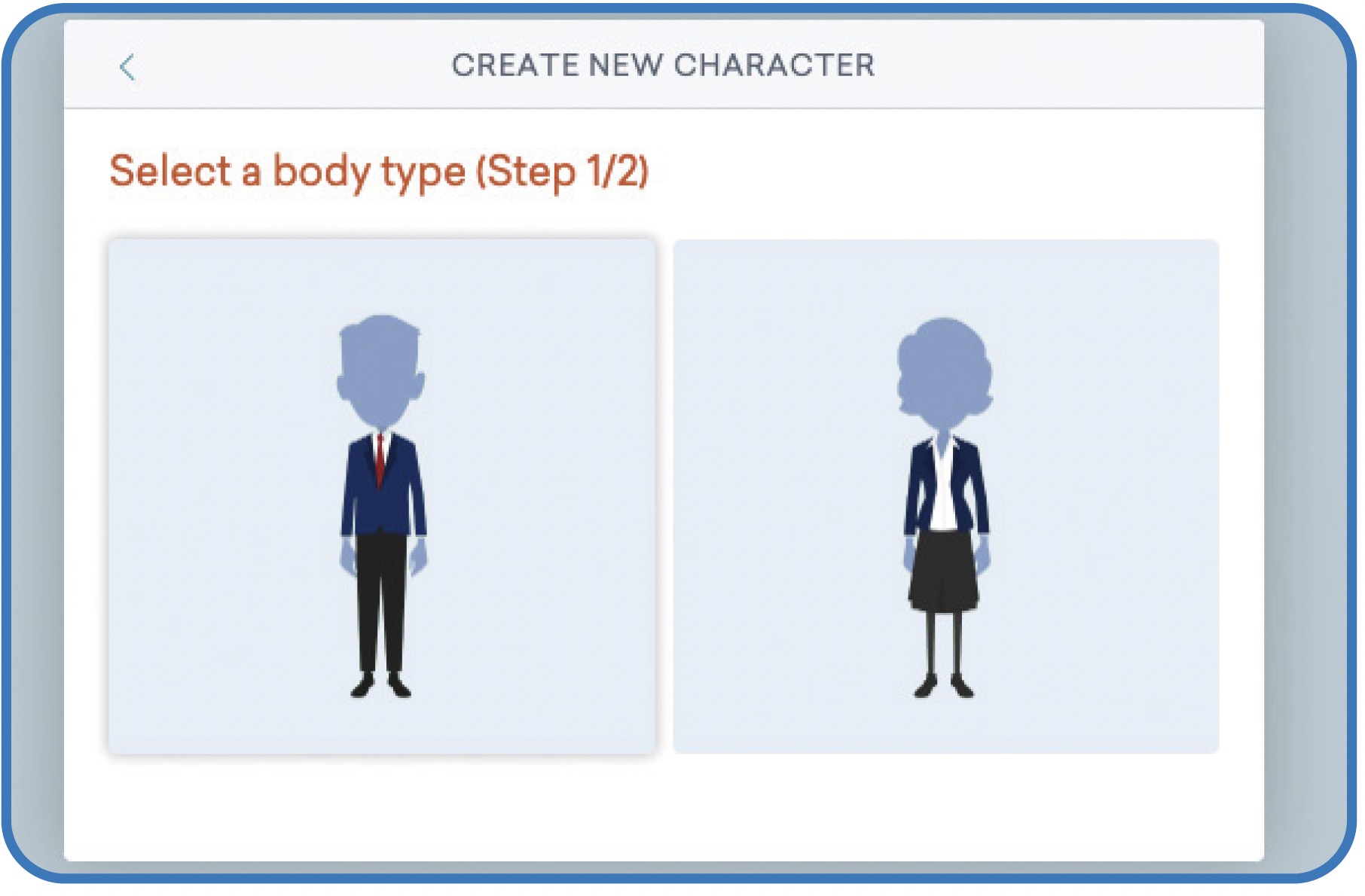
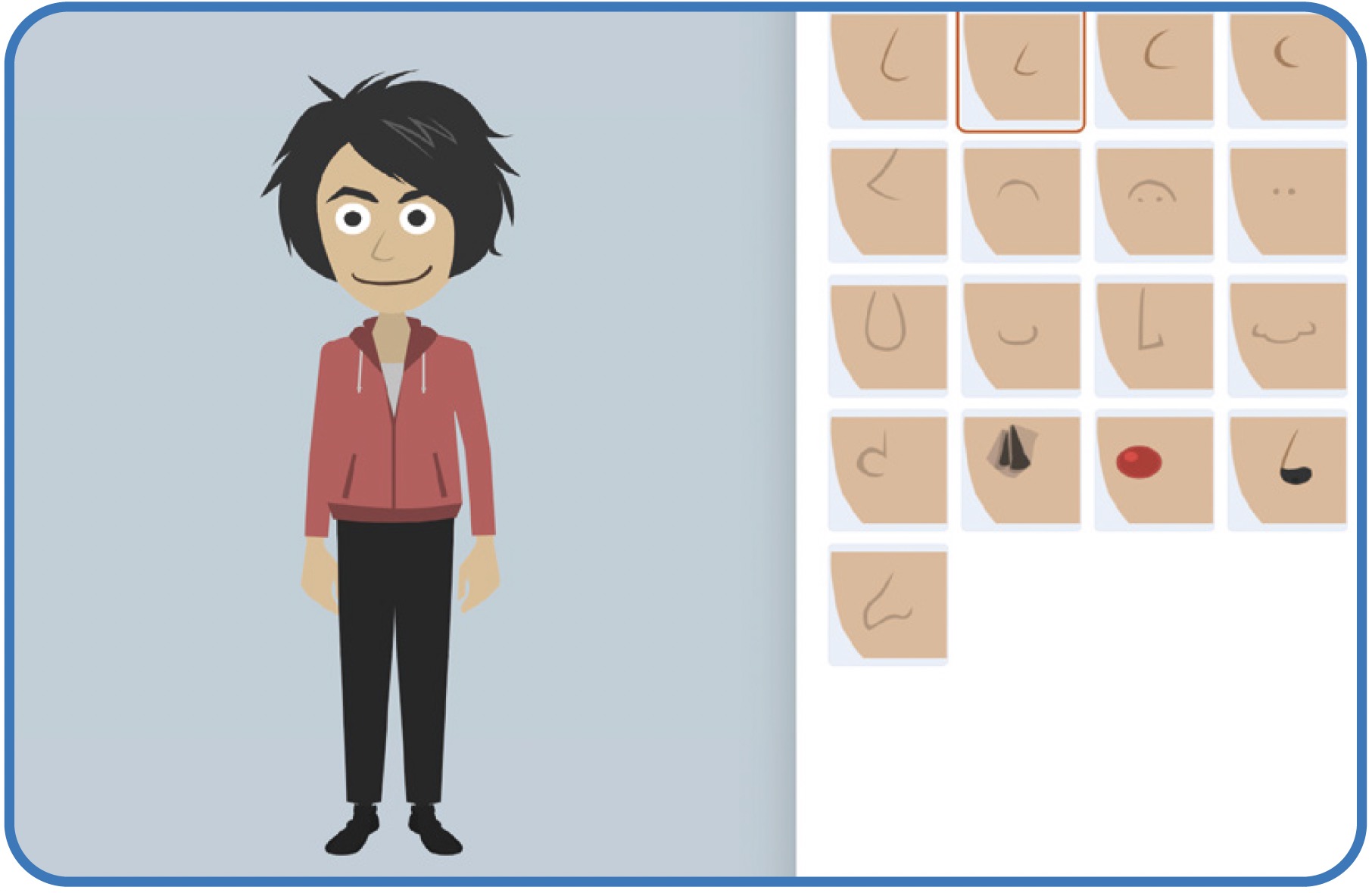
自分で作成したキャラクターをコピーして再編集すれば、ひとつのキャラクターの表情違いや衣装違いなど複数のバリエーションを作ると表現の幅が拡がります。
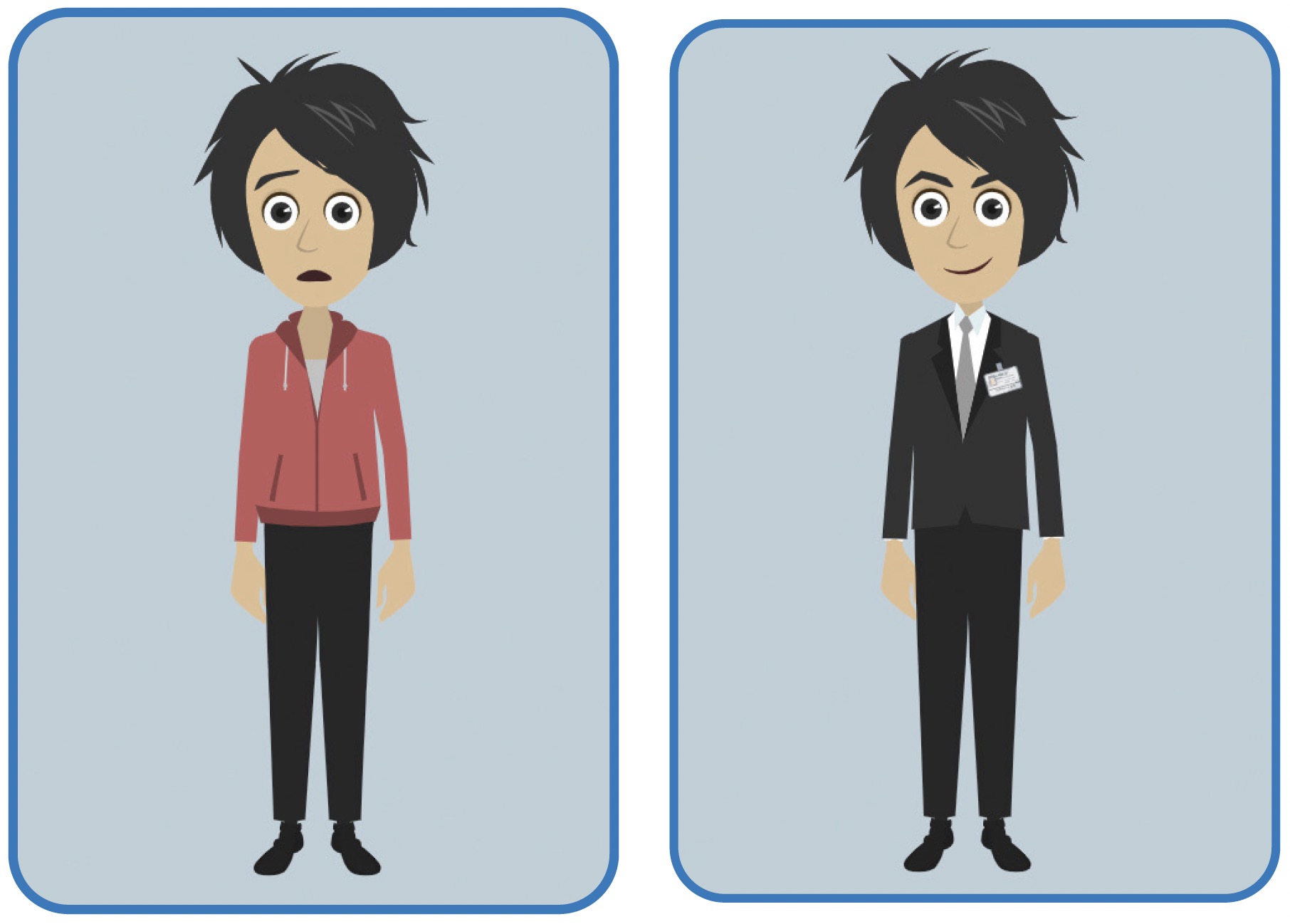
作ったキャラクターはオーサリング時には小さなアイコンで表示されるので絵だけだとバリエーションを見分けにくく、名前をつけておくとわかりやすいです。
変わり種ではSTICK FINGER(棒人間) のテンプレートもあります。ピクトグラムっぽいアニメーションを作りたい場合には便利です。
4 シーンの作成ースタイルを選択する
トップ画面の右上の「CREATE A VIDEO」をクリックし、アニメーションのスタイルを選びます。
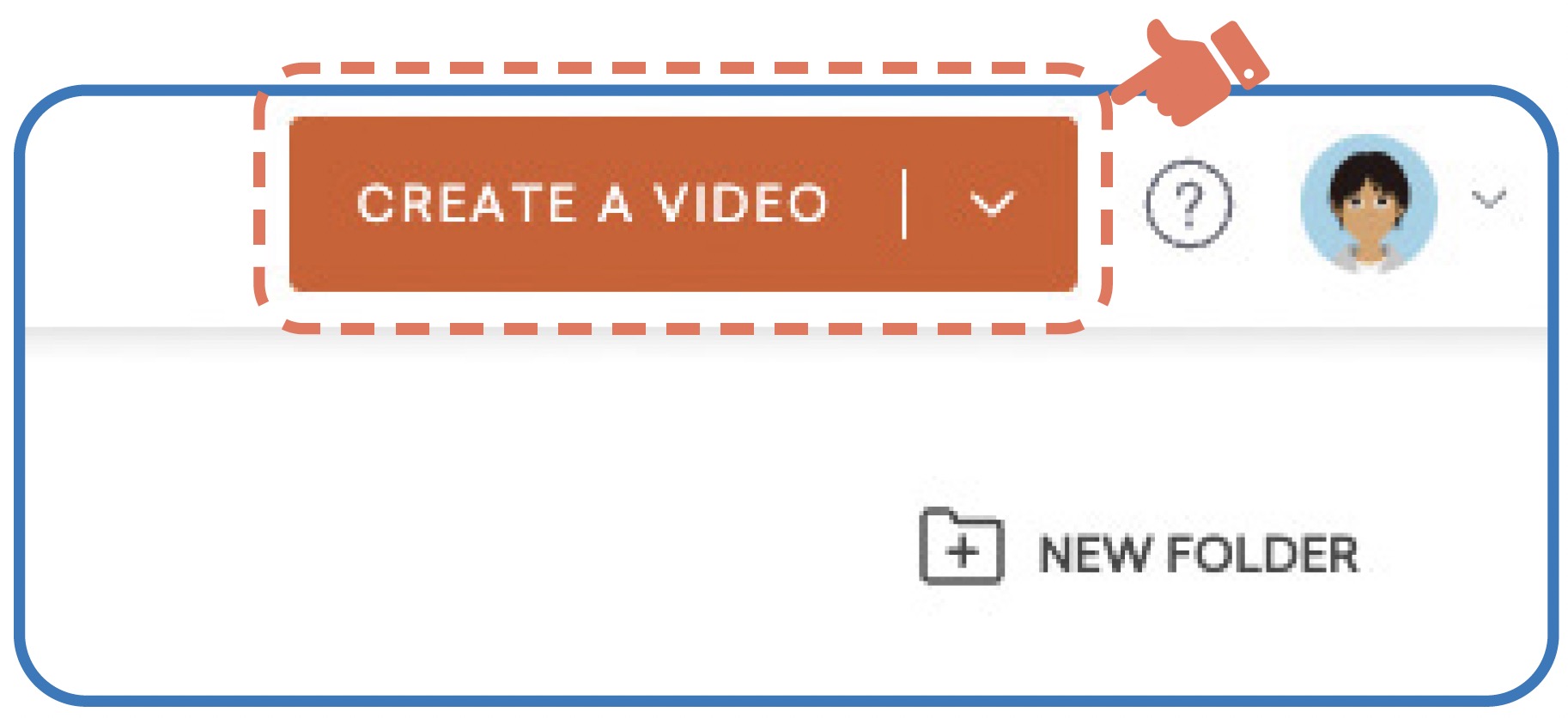
スタイルは以下3 種類が用意されています。
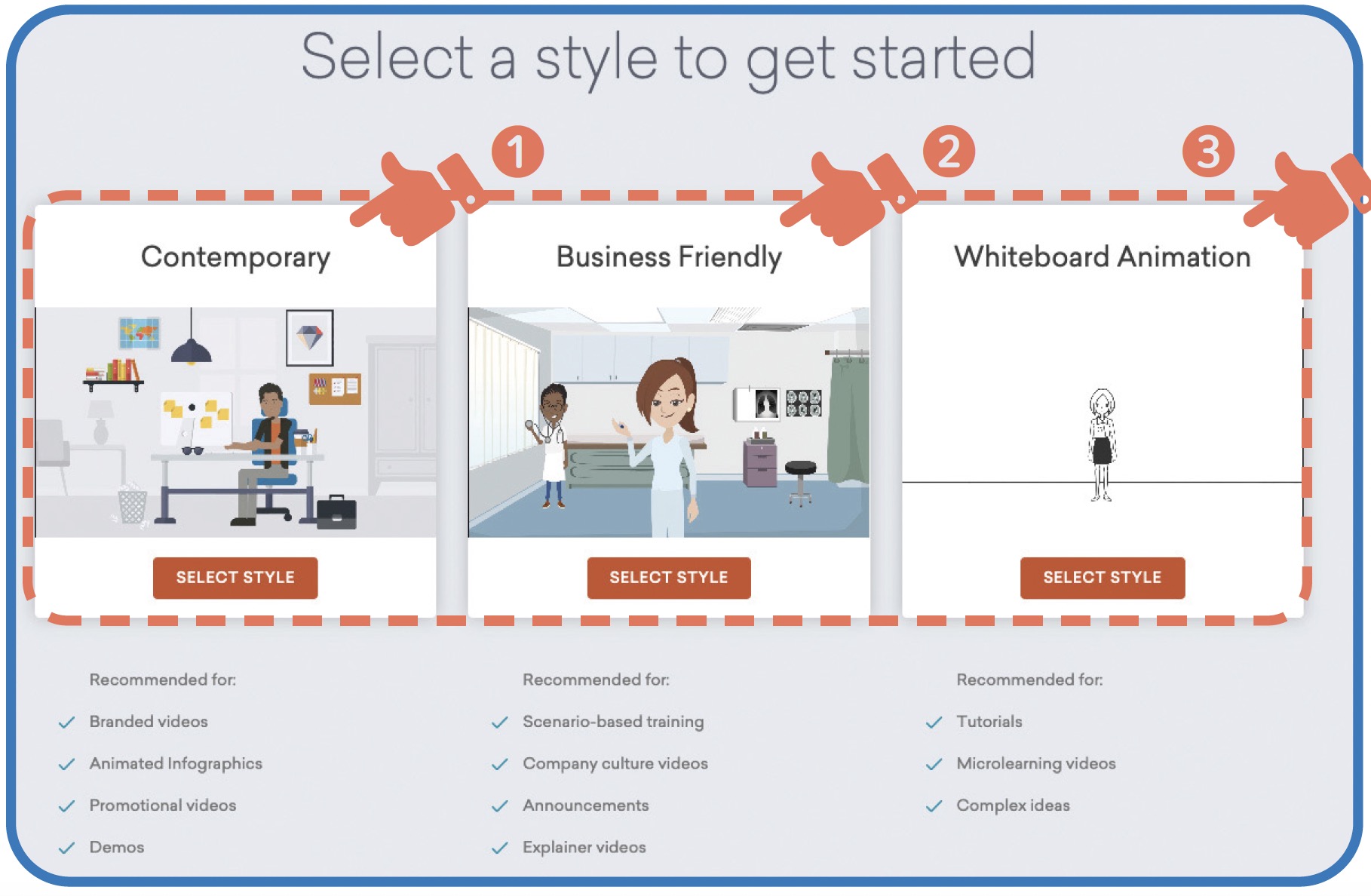
①Contemporary
スマートな印象で商品の販促や操作マニュアルなどに向いています
②Business Friendly
ストーリー性のあるものに向いています
③Whiteboard
プレゼンテーションやeラーニング形式のものに向いています
迷ったらBusiness Friendly はバター感強いので、「とりあえずContemporary」が使いやすいと思います。タイトル(=ひとつめのシーン)のベースが表示されます。
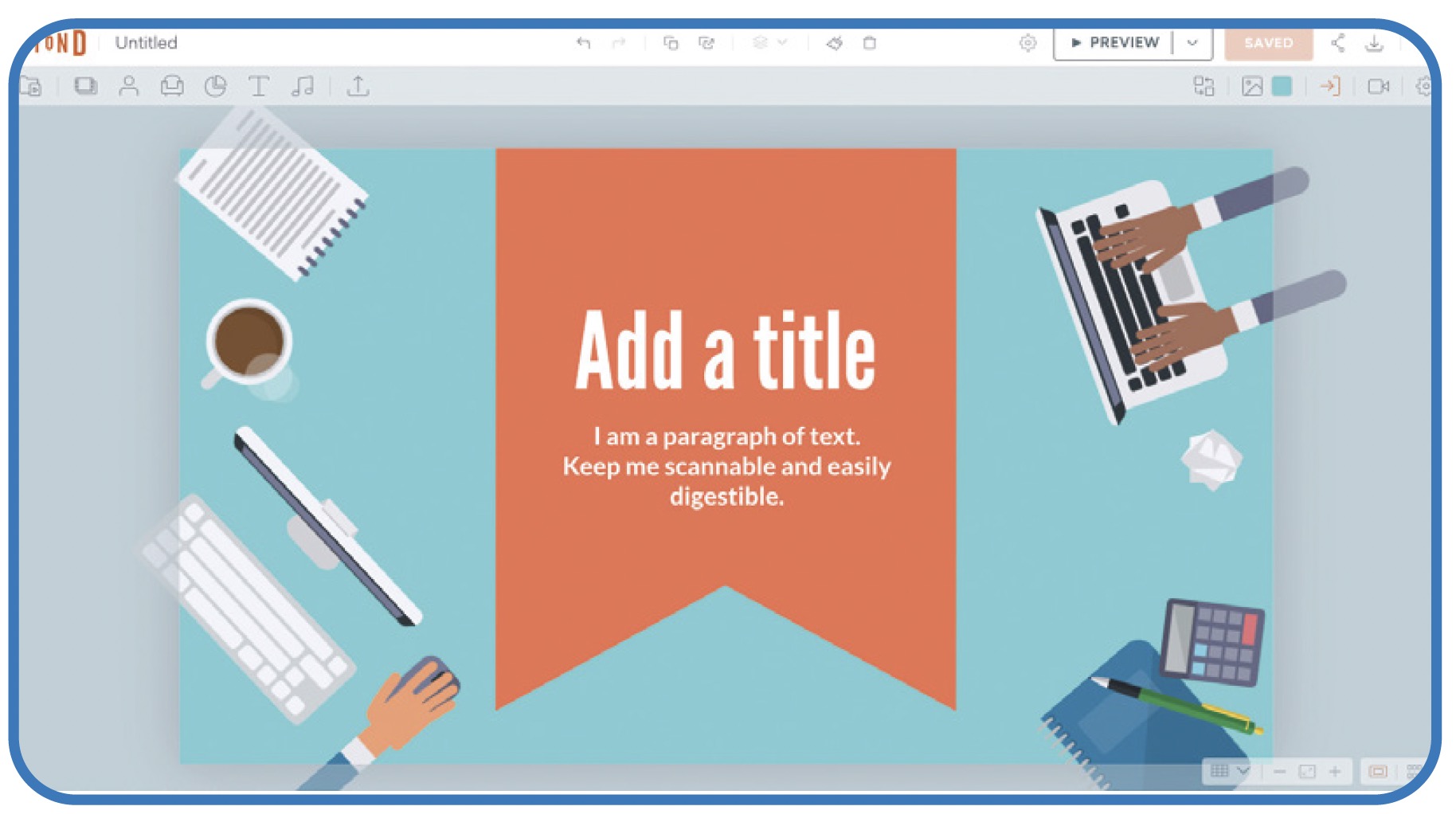
5 シーンの作成ータイトルを作る
最初に、動画の縦横比など基本的な設定を行います。PreView ボタンの左側の歯車アイコンをクリックします。
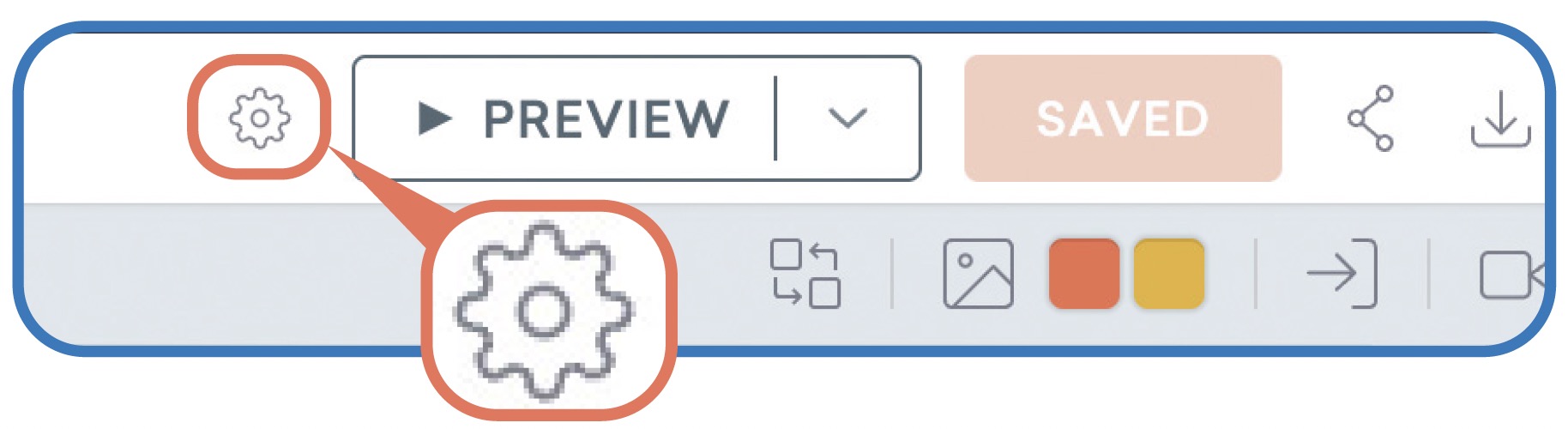
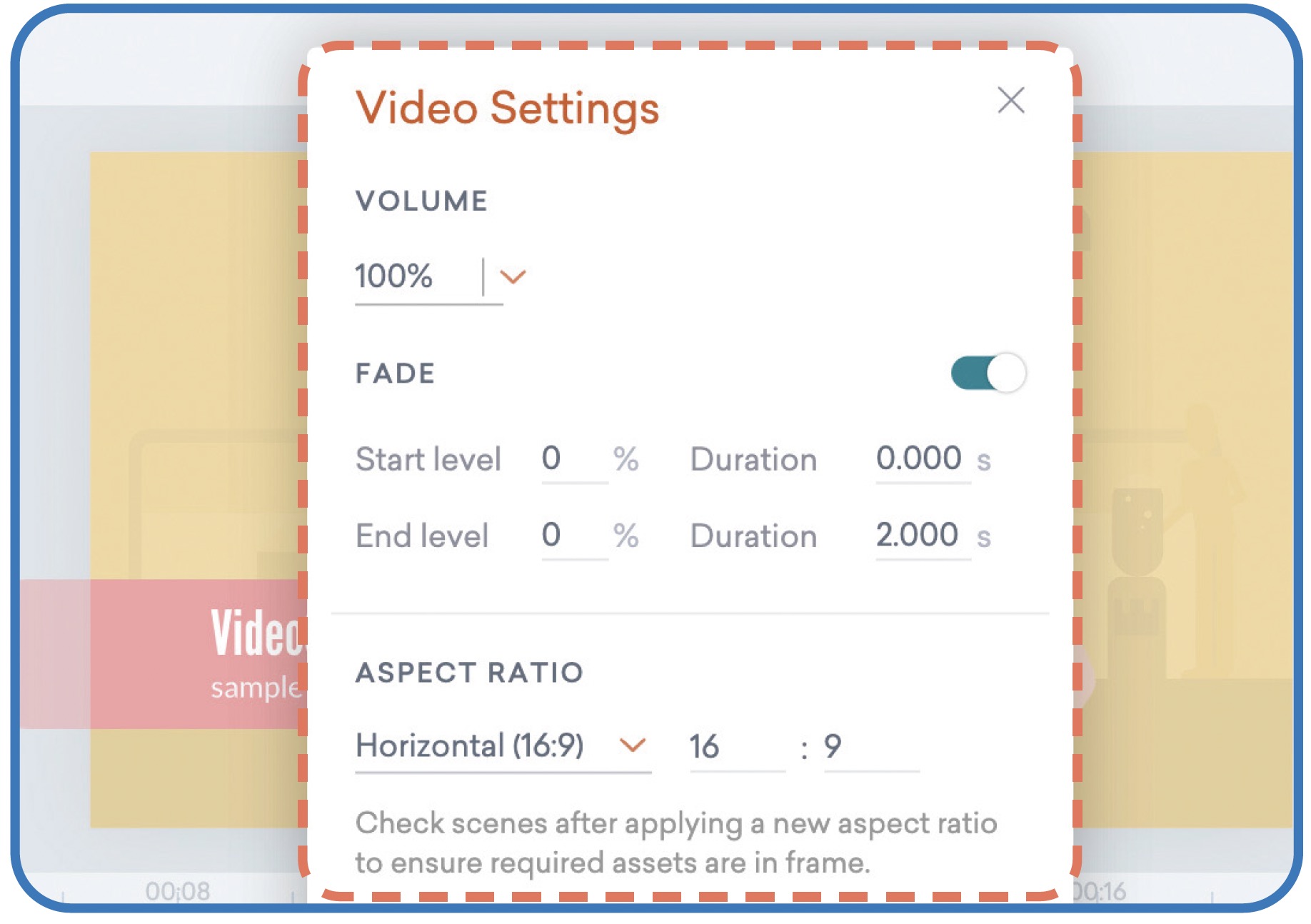
この画面で動画の縦横比(ASPECT RATIO)等を設定します。具体的な解像度(HDなど)は出力時に決めるのでここでは設定しません。
タイトルの作成に戻りましょう。このテンプレートをそのまま使っても良いですが、Vyond にはタイトルの手プレートが沢山用意されているのでほかのテンプレートを確認しましょう。左上のSceneアイコンをクリックし、表示された選択肢のなかから[Title]をクリックします。
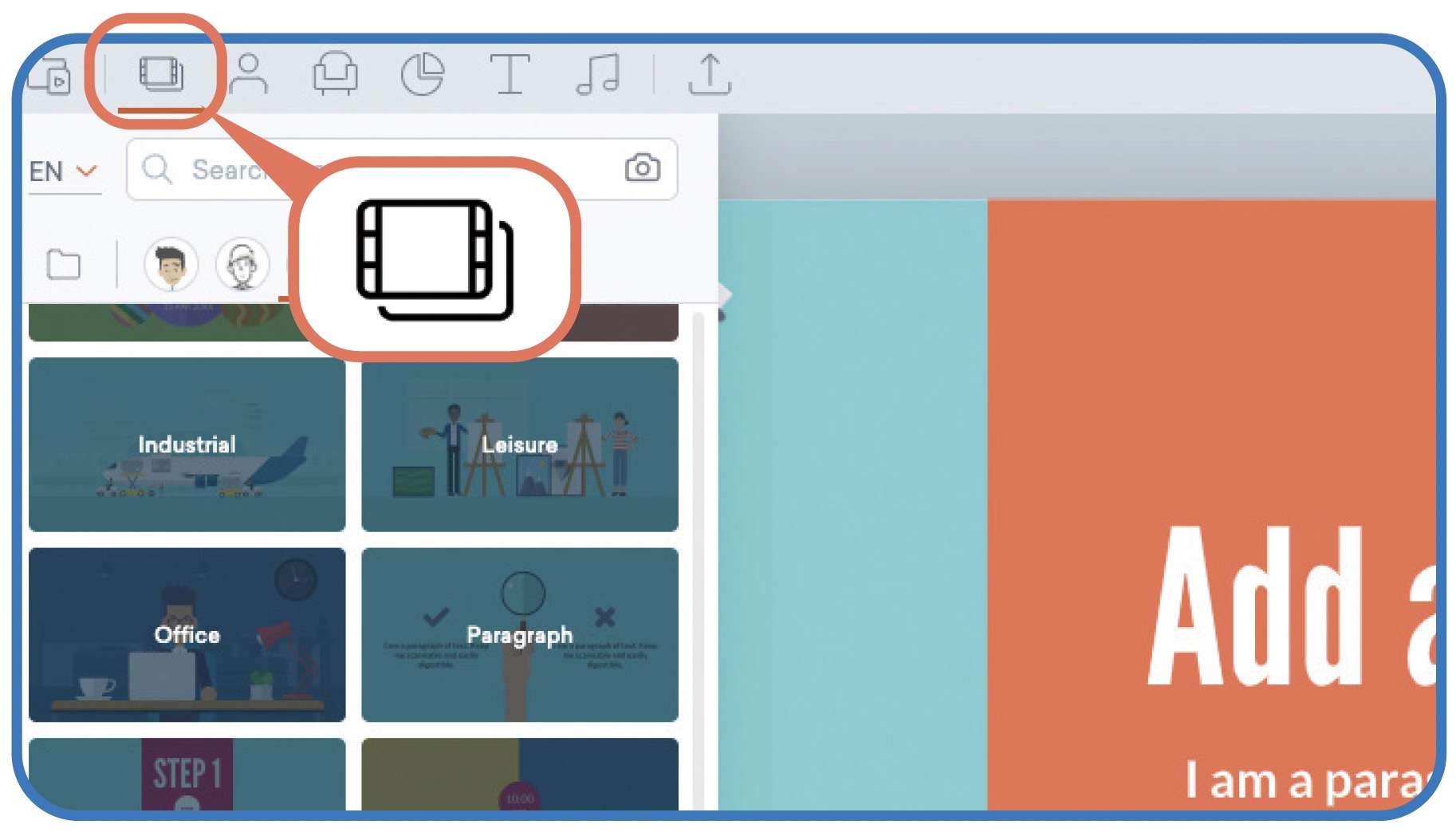
テンプレート一覧が表示されるので、好みのテンプレートを選択します。
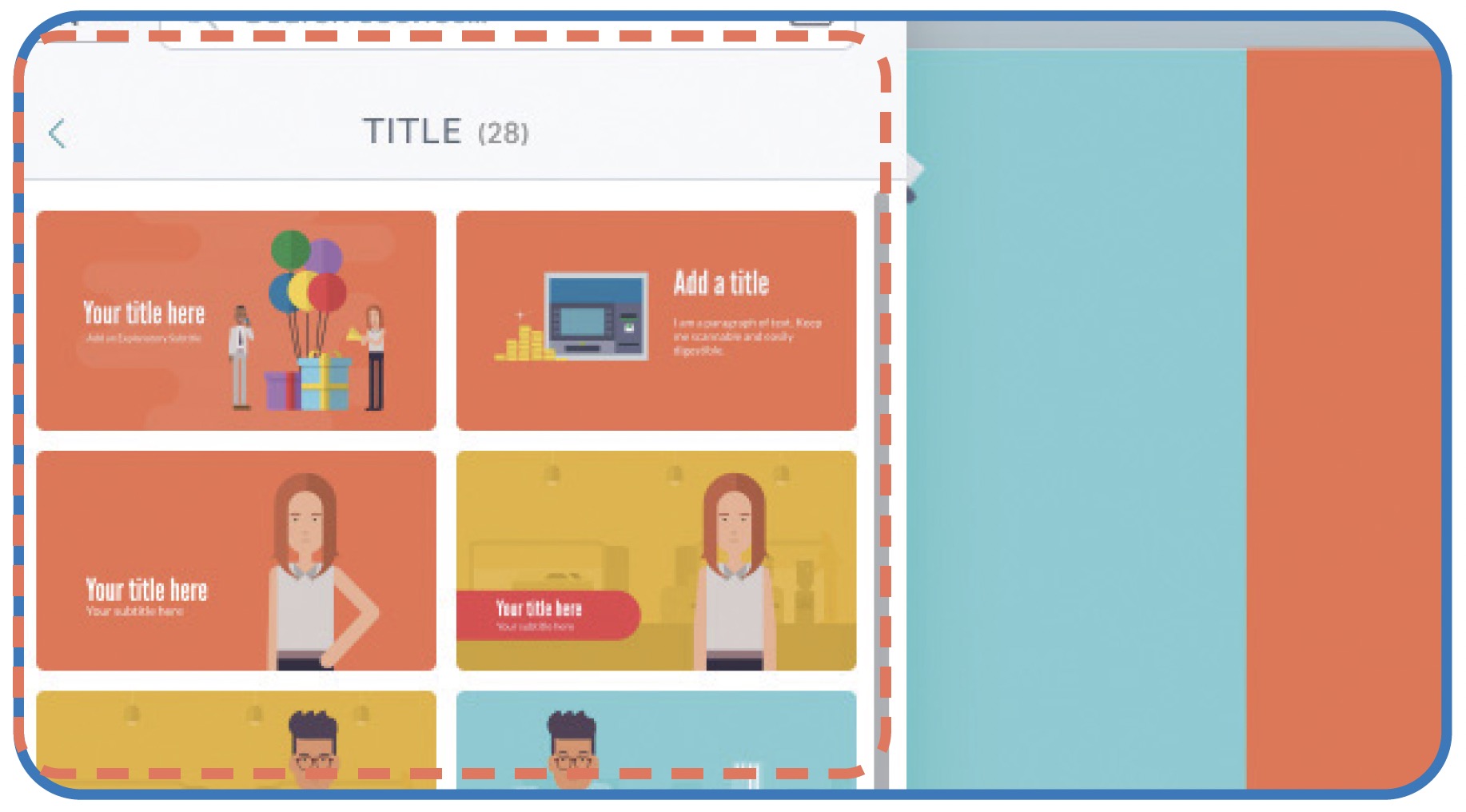
選んだら、再びSceneアイコンをクリックしてテンプレート一覧を閉じ、タイトルを編集していきます。テキストはパワーポイントやKeynote などプレゼンテーションソフトと同じ感覚で編集することができます。
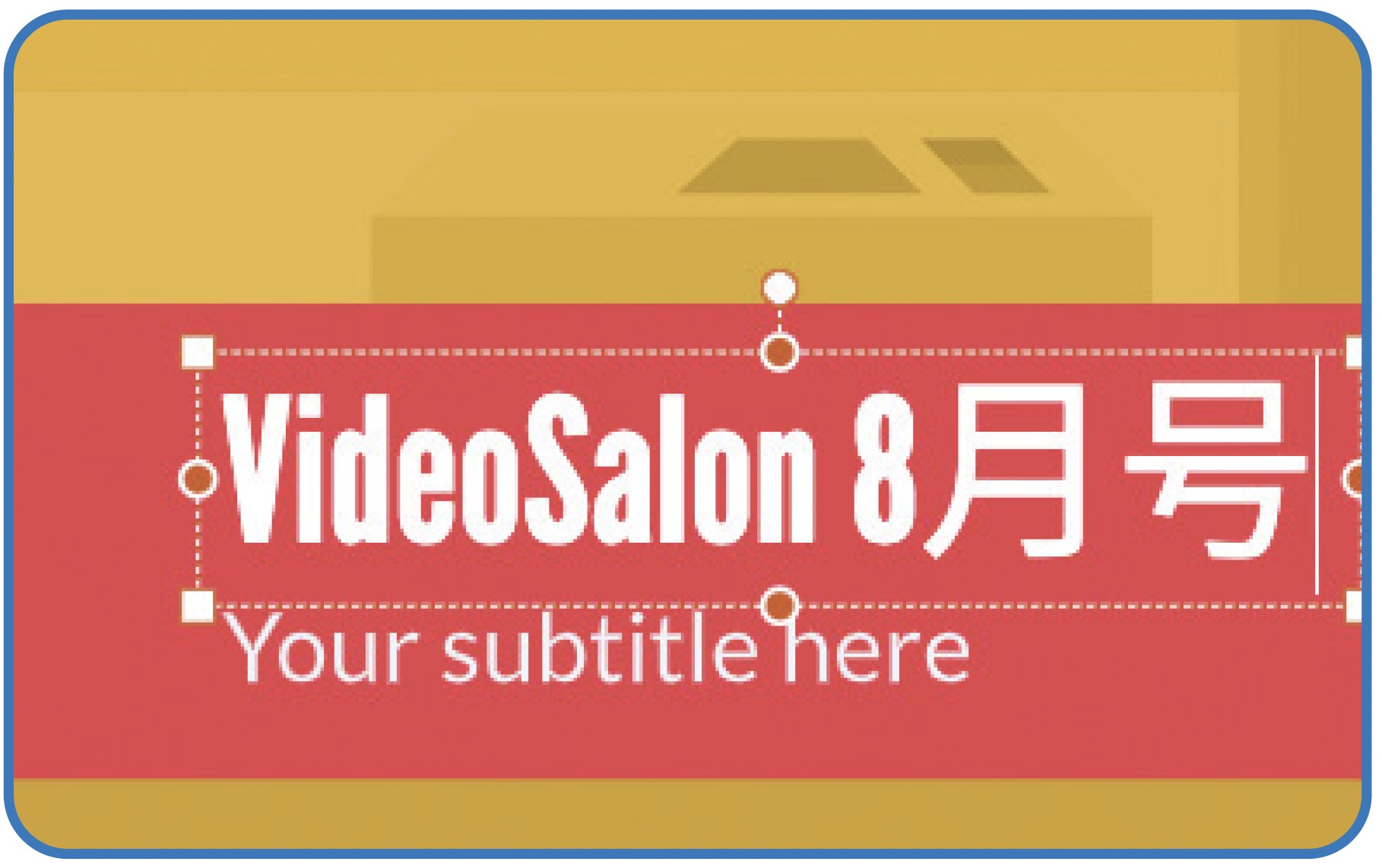
テキストの枠内をダブルクリックし、カーソルが表示されたらテキストを入力します。ここまで作ったら、右上の[SAVED]ボタンをクリックします。オーサリング中は一定時間おきに自動保存されますが、節目節目で手動で保存しておくと安心です。
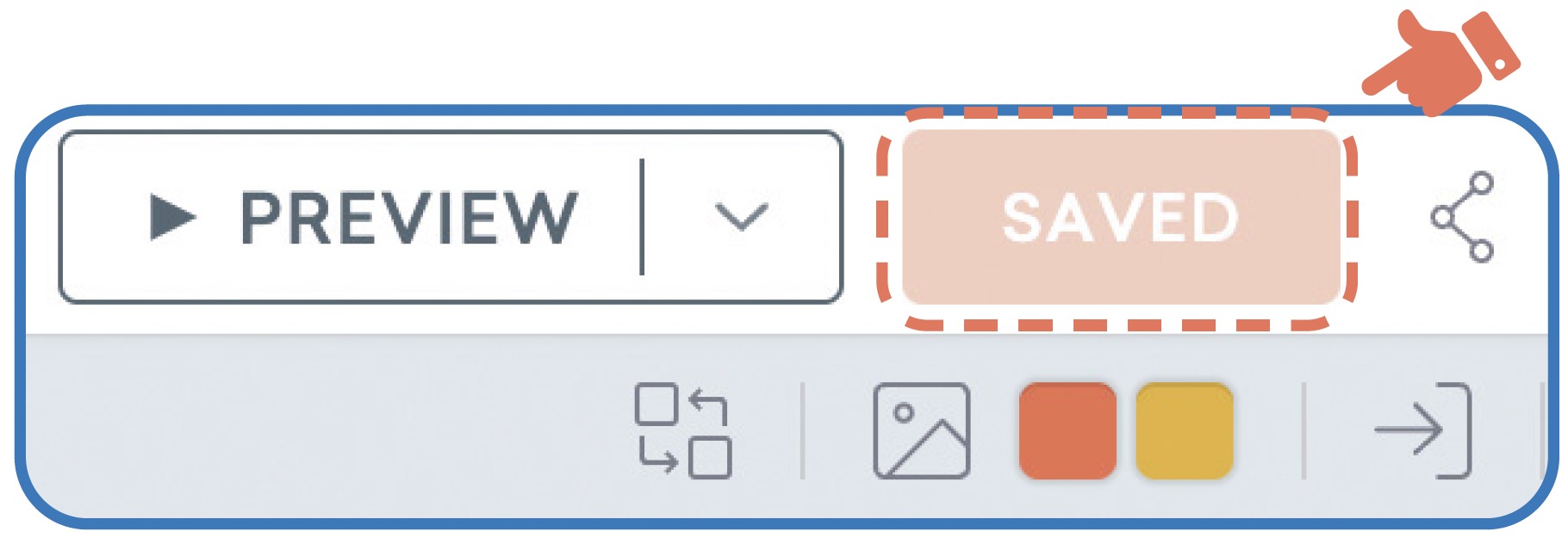
手動保存すると保存ログが残るので、後でその時点の制作物に戻って編集し直すことができます。そのためにも、シーンをひとつ作リ追えたタイミングなどで手動で保存するクセをつけておくと何かの時に安全です。
今回はキャラクター、タイトル作成までを解説しました。次回はそれらを配置してシーン作成を解説します。
→次号へ続く
●VIDEO SALON 2022年8月号より転載

