▲筆者のHasegawaさんがRippleのセットアップやカスタマイズ、カラーグレーディングの操作手順を動画解説。
テスト・文●Osamu Hasegawa
カラーグレーディングの操作がより快適になるコントローラー。
USBバスパワーで駆動し、価格も4万6千円とお手頃。
今回はPremiere Pro CC2017でその操作感をテストしてもらった。
3ウェイカラー調整がスムーズになる
カラーグレーディング用コントロールサーフェス

Tangent Wave社からカラーグレーディング用コントロールサーフェスRippleが日本でも先頃発売された。Rippleはコンパクトで、パソコンと繋げばUSBバスパワーで駆動する。DaVinciなどのグレーディングソフトの他、Premiere Pro CC※のLumetriカラー・パネルにも対応する。今回はLumetriカラー・パネル内の操作をRippleを使って試してみた。
※対応ソフト一覧は製品サイトに掲載。Premiere Proでの動作要件はCC2015.3以降のバージョン。
●製品の構造

いわゆる3ウェイカラー調整の操作をメインに据えて、色相・彩度を操作するトラックボールが3つあり、それぞれのボールの上に輝度を操作するダイヤルがある。このトラックボールとダイヤルがRippleのメインの操作となる。ダイヤルの右下はダイヤルの操作のリセットボタン、左下はトラックボールの操作のリセットボタンで、中央のボールを挟んで左右のA・Bボタンは値の増減等を伴わない任意の操作を割り当てることができる。
●セットアップ手順
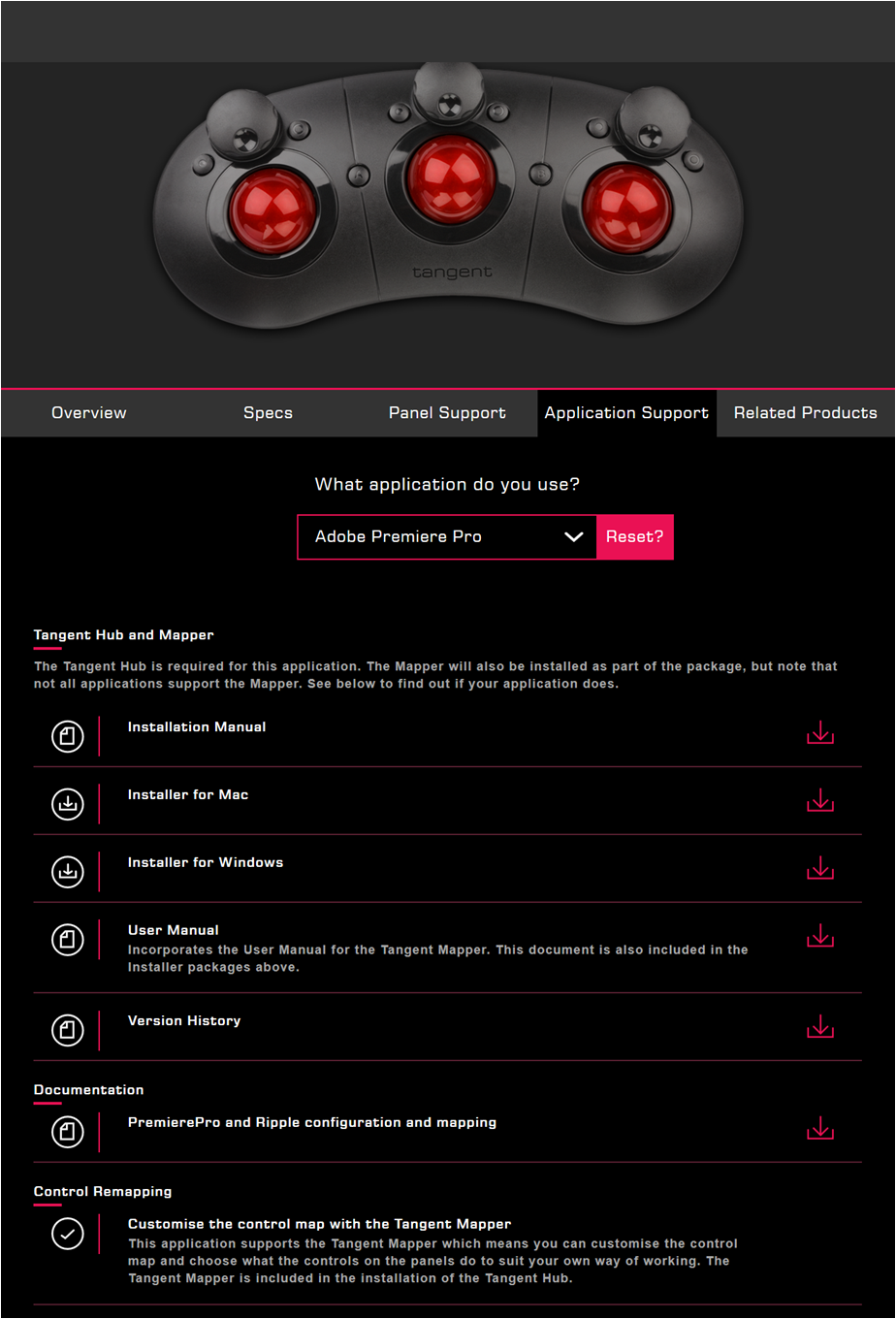
セットアップとしては、①メーカーのサポートページを開いて「Ripple」を指定したら、自分がグレーディングで使用しているソフトを選択し、“Tangent Hub and Mapper”のインストーラーをダウンロードし、PCにインストールする。②RippleをUSBの端子でPCに接続し、③Premiereを立ち上げたら、「編集」>「環境設定」>「コントロールサーフェス」をクリックし、④「追加」>「Tangent」をクリックすると、Tangentによる操作が可能になる。
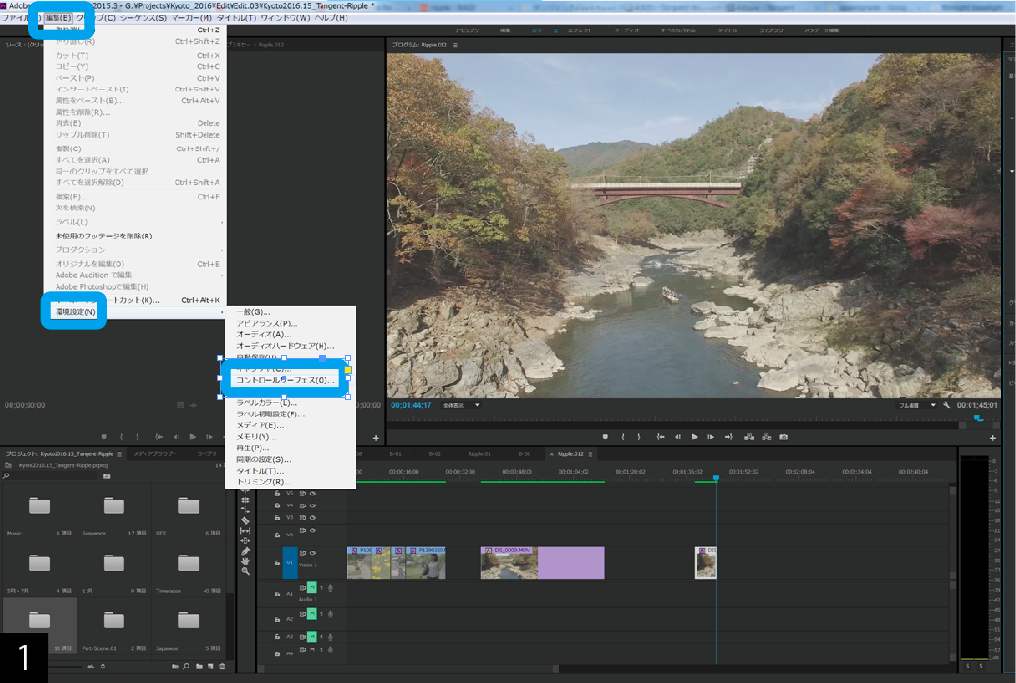
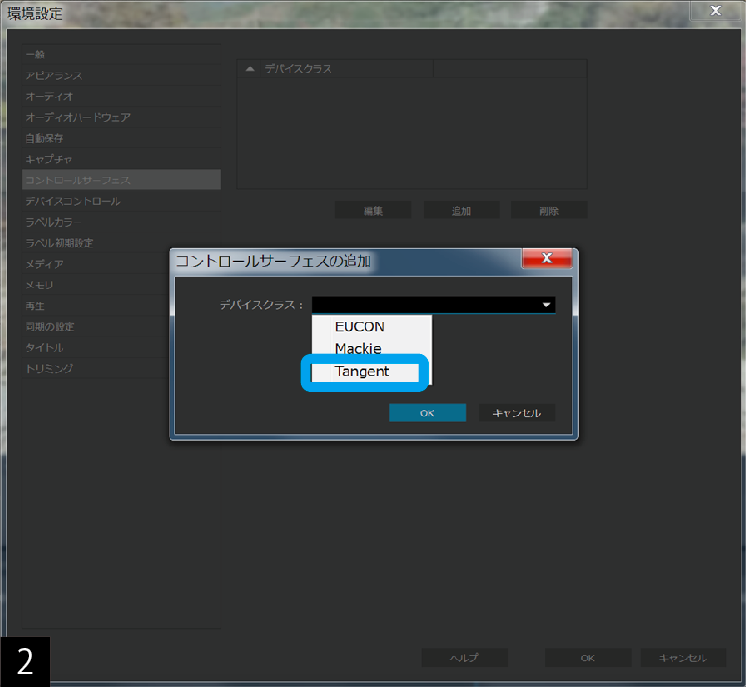
●コントローラーの割り当て
インストールしたパッケージの中のTangent Mapperというツールを立ち上げると、これがコントローラーとLumetriカラーの割り当て(マッピング)をカスタマイズするツールとなる。デフォルトでも機能が割り当てられているが、自分の好みでカスタマイズすると良い。カスタマイズしたマッピングは保存できる。
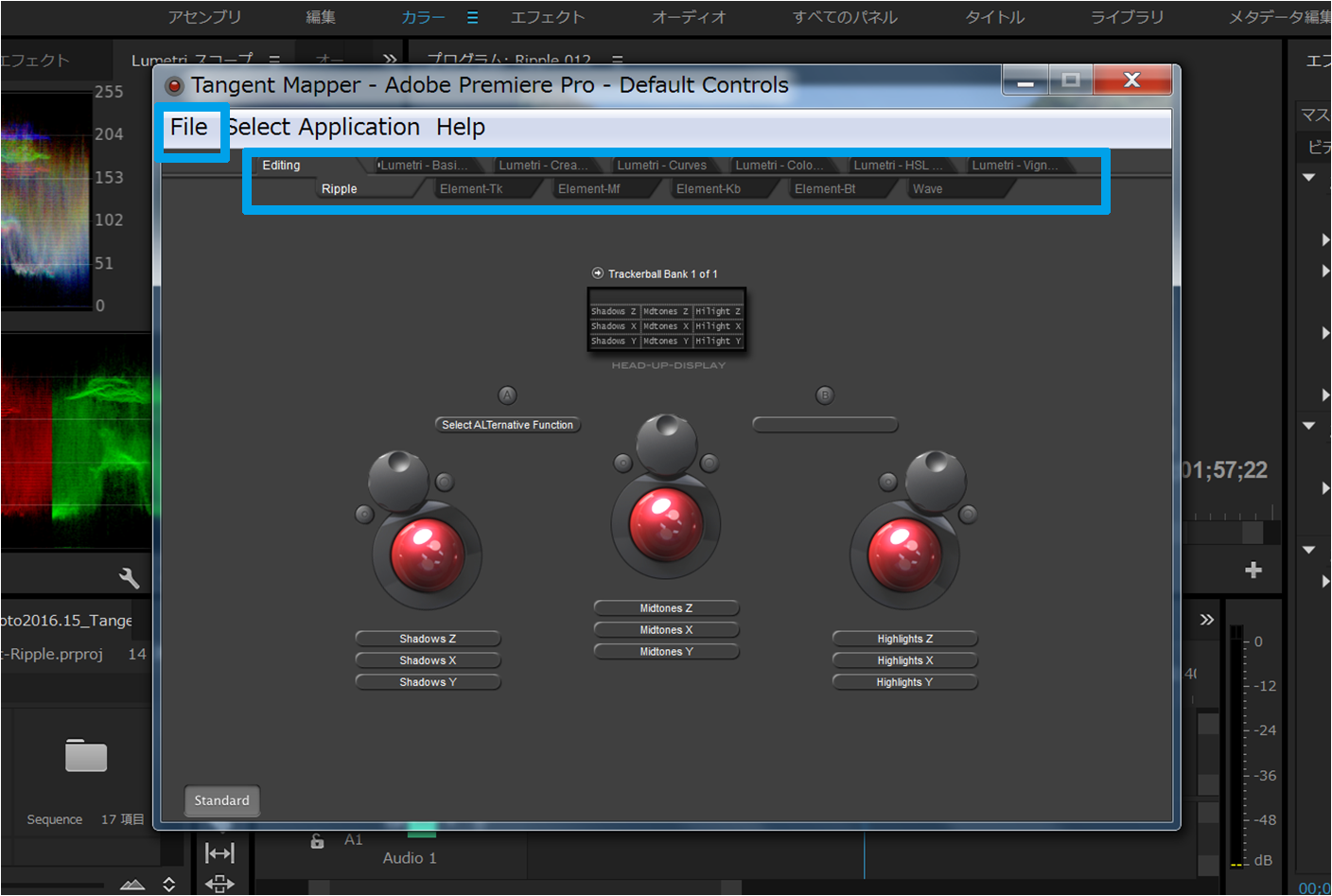
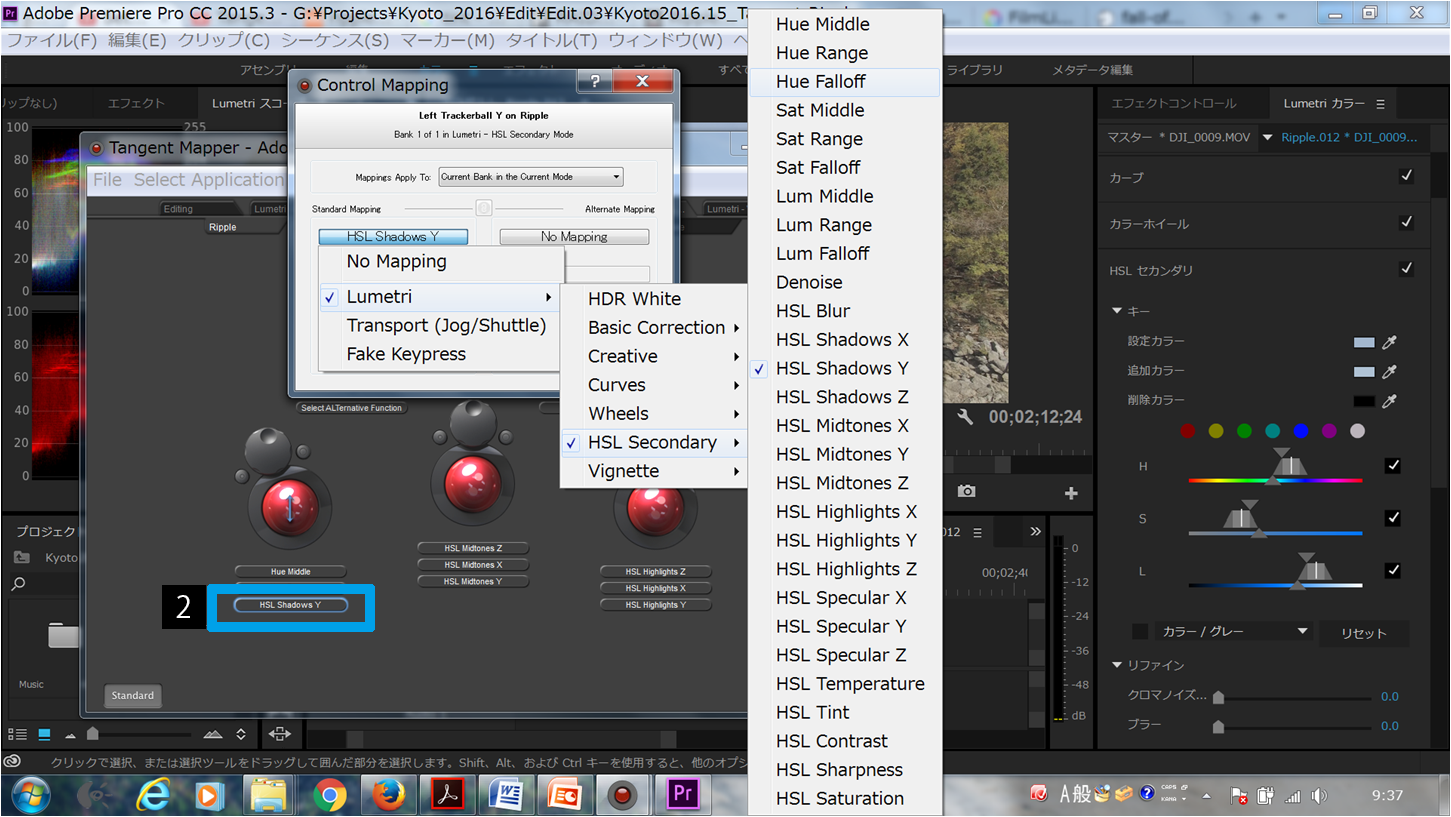
●実際の操作とPremiere Proとの相性
Lumetriカラー・パネル内の「基本補正」や「ビネット」はすべて直線系のパラメータになっているが、これらについてもRippleのトラックボールとダイヤルに割り当てられる。一方、「カーブ」には現時点では対応していない。だが、Rippleの真価が最も発揮されるのはやはり円形パラメータの操作だろう。
Lumetriカラーでは、「カラーホイール」、および「HSLセカンダリ」内の「修正」(デフォルトは1ホイールだが3ホイールに切り替えられる)は、いずれも色相・彩度をコントロールするホイールと輝度をコントロールする縦軸のスライダーから成る。これらを使用することでシャドウ/ミッドゾーン/ハイライト別に細かな色調整をできる。ホイールはボールで操作し、輝度はダイヤルで操作すると良い。ホイールをマウスで操作するとゆっくりと滑らかに動かす操作が難しいが、Rippleを使用するととても安定するので、ベストなポイントできっちり止めることができる。一般的に「カラーホイール」は全体的な補正(プライマリ補正)として使用し、「HSLセカンダリ」は部分的な修正のために使用する。
●総合評価
マウス操作だとどうしてもホイール系パラメータの操作がスムーズかつ正確に行いにくい。したがって、時間のかからない「基本補正」の直線系パラメータを多用しがちだ。しかし、「カラーホイール」でシャドウ/ミッド/ハイライトの領域別に補正することができれば、プライマリ補正のクオリティは上がるし、HLSセカンダリも速く正確に行えるとなれば今まで見逃しがちだった部分補正にも積極的に取り組めるだろう。そうした意味でRippleは、単なる便利ガジェットを手にするという意味に留まらず、結果的にワークフローや最終クオリティにも影響をもたらすことができる大きなポテンシャルを秘めたツールだと思う。
この記事はビデオSALON2017年2月号より転載
http://www.genkosha.co.jp/vs/backnumber/1611.html
