
※この連載は2014年5月号から2016年12月号に掲載した連載「トリタイ映像研究所」をリニューアルしたものです。
Vol.4「飛び散るキューブに爆発の光を追加する」
作例・文●タイム涼介
CC Particle Worldは使い方次第で多くの場面で活用できる
今回も「CC Particle World」を使って飛び散る光の演出を追加していく。「CC Particle World」はAfter Effectsに標準で収録されているエフェクト。パラメーター次第で、前回までのエネルギーボールの一部や飛び散るキューブなど全く違った見た目に変形ができて汎用性が高い。
ただし有料のプラグインに比べて機能が簡素だ。それを補うためには「CC Particle World」だけで完成させようとせずに、いくつか他のエフェクトを重ねてかけていくとさらに用途が広がる。今回の放射状に飛び散る光の作成工程は、大きく分けて3つある。それに伴ってエフェクトも3つ使用した。まずCC Particle Worldで動きを設定。次にグローで明るさを増す。そして「CC Light Burst 2.5」で形を整える。エフェクトも実際のものづくりと同様に順序立てて仕上げていく必要がある。先に説明した3つの工程の順序が入れ替わると全く違ったものができ上がってしまうからだ。
レイヤーのエフェクトコントロールパネルには適用したエフェクトが上から下へ順番に並んで重なっていく。この順番がエフェクト作成の工程順になっていて、不用意にドラッグなどをして上下エフェクトの順番が入れ替わると結果が変わってしまうので注意が必要だ。しかしこれは一つのレイヤーの話に過ぎない。
映像の完成にはこのように作りこんだレイヤーを複数重ねてコンポジションを形成していく。この時レイヤーの上下の順番も見た目に影響を及ぼすので注意が必要だ。After Effectsの作例の説明は文章で読めば気の遠くなる作業だが、実際に試してみると感覚的に掴めることが多い。
エフェクト作りは常にトライアンドエラーの連続で何度も微調整してイメージに近づけていくしかない。しかしそこでは思わぬ結果が出ることが多い。この思わぬ結果が蓄積されてエフェクト作りのアイディアの引き出しが増えていく。失敗を楽しみつつ正解を決めないことが個性的なエフェクトを作る秘訣だといえる。
【STEP1】CCParticleWorldで放射状の光を作る
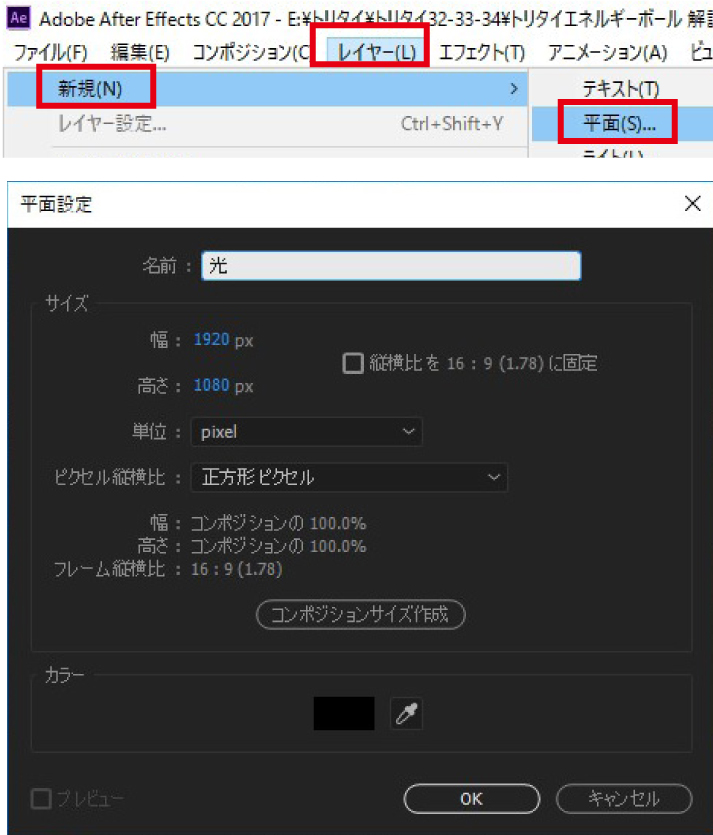
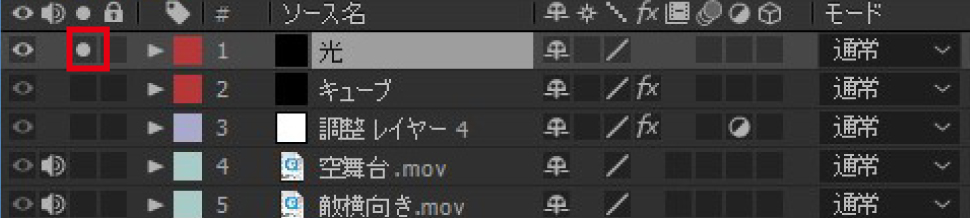
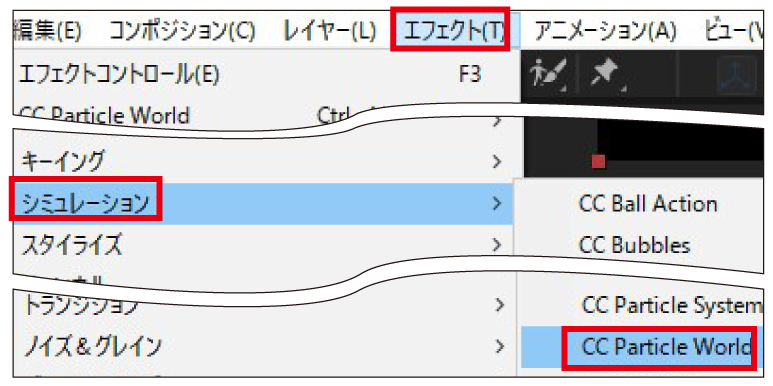
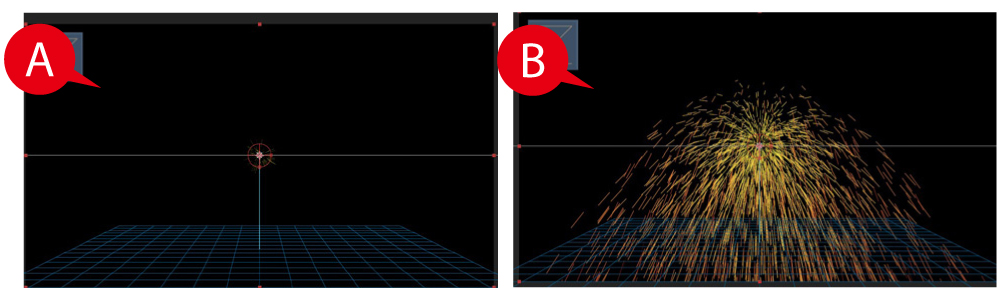 すると、(A)の画面のようになる。(B)はパーティクルの動きがわかるように時間インジケータを1秒進めた状態。
すると、(A)の画面のようになる。(B)はパーティクルの動きがわかるように時間インジケータを1秒進めた状態。【STEP2】光の動きを設定する
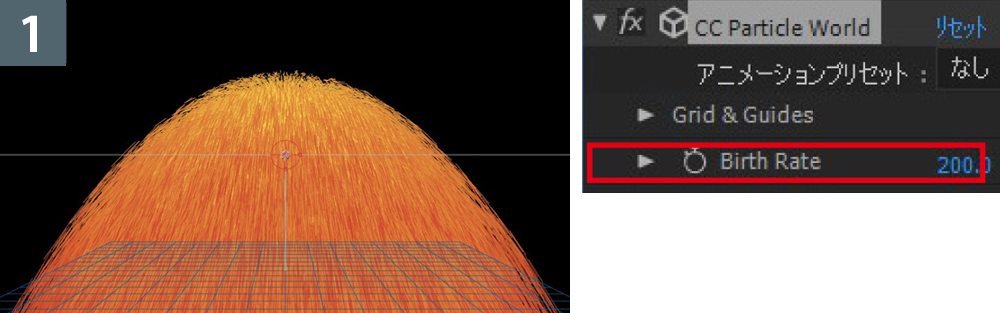 【1】「エフェクトコントロール」で先程適用した「CC Particle world」の「BirthRate」を「200」に設定して、パーティクルの発生数を増やす。
【1】「エフェクトコントロール」で先程適用した「CC Particle world」の「BirthRate」を「200」に設定して、パーティクルの発生数を増やす。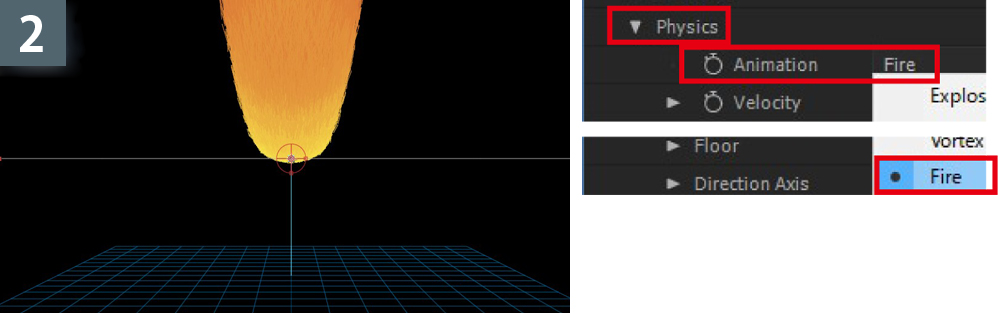 【2】「Physics」を展開して、「Animation」を「Fire」に設定。
【2】「Physics」を展開して、「Animation」を「Fire」に設定。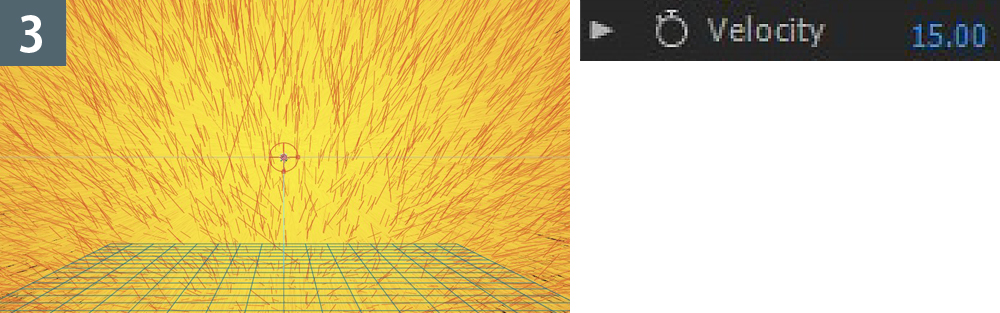 【3】「Velocity」はパーティクルの初速を調節するパラメーター。今回は爆発して飛び散るように見せたいので、数値を「15」に設定した。
【3】「Velocity」はパーティクルの初速を調節するパラメーター。今回は爆発して飛び散るように見せたいので、数値を「15」に設定した。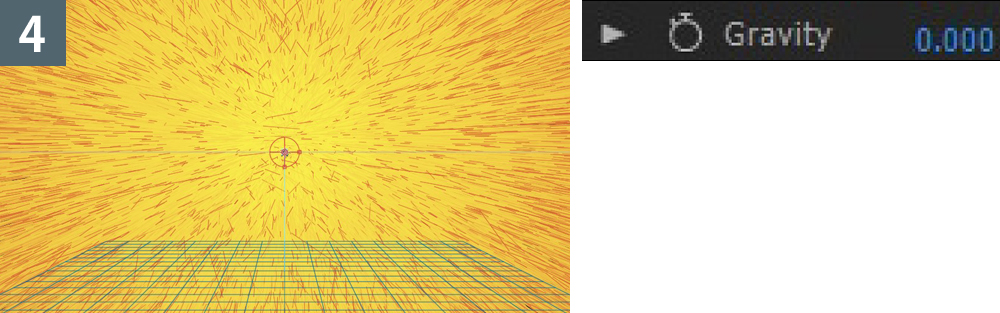 【4】「Gravity」を0に設定して、重力の影響をなくした状態。
【4】「Gravity」を0に設定して、重力の影響をなくした状態。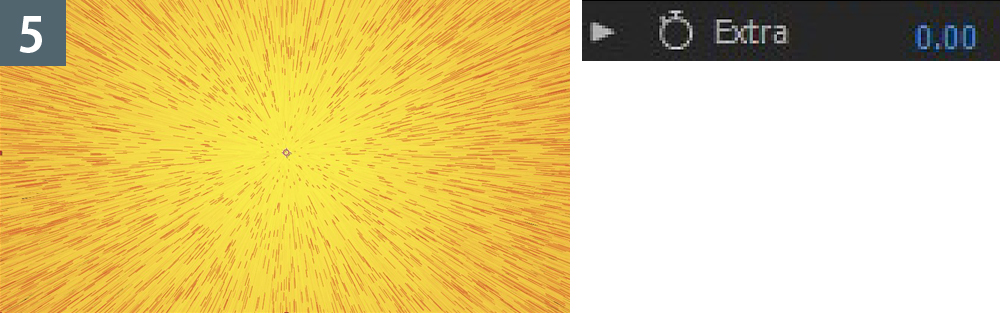 【5】「Extra」を0にして変則的な動きをなくす。
【5】「Extra」を0にして変則的な動きをなくす。【STEP3】パーティクルの見た目を作りこむ
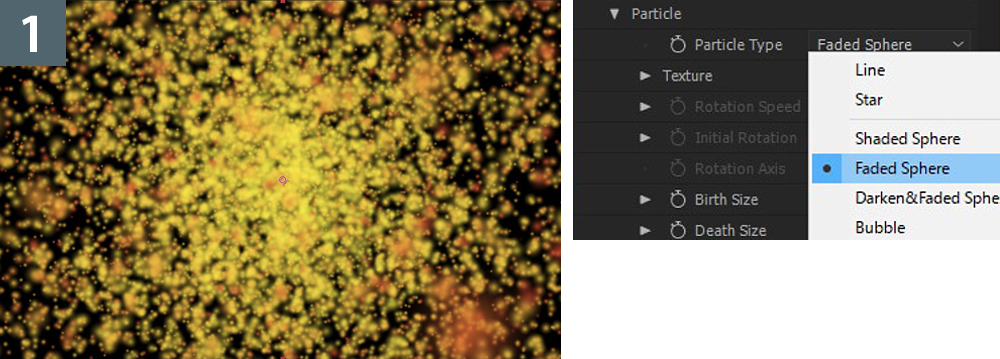 【1】「Particle Type」を「FadedSphere」に設定。
【1】「Particle Type」を「FadedSphere」に設定。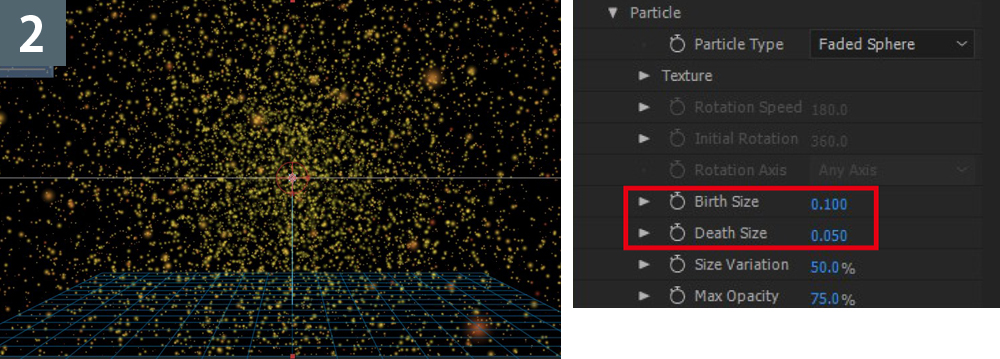 【2】「Birth Size(発生時のパーティクルの大きさ)」を 0.100、「Death Size(消滅時の大きさ)」を 0.050に設定。
【2】「Birth Size(発生時のパーティクルの大きさ)」を 0.100、「Death Size(消滅時の大きさ)」を 0.050に設定。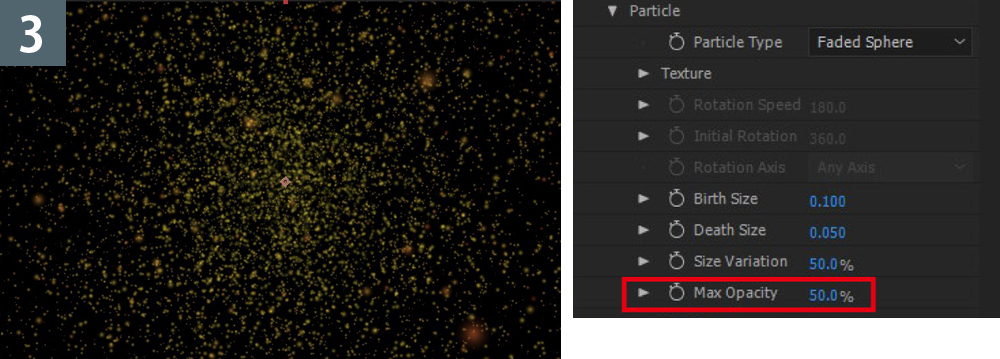 【3】「MaxOpacity(不透明度)」を50%に設定した。
【3】「MaxOpacity(不透明度)」を50%に設定した。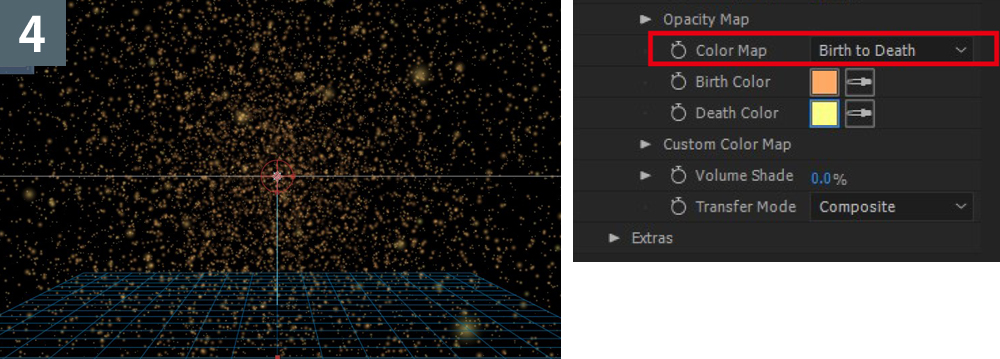 【4】パーティクルの色を調整する。「Color Map」を「Birth to Death」に設定すると発生してから消えるまでに色が変化する。Colorをそれぞれ変更。
【4】パーティクルの色を調整する。「Color Map」を「Birth to Death」に設定すると発生してから消えるまでに色が変化する。Colorをそれぞれ変更。【STEP4】別エフェクトで見た目を仕上げる
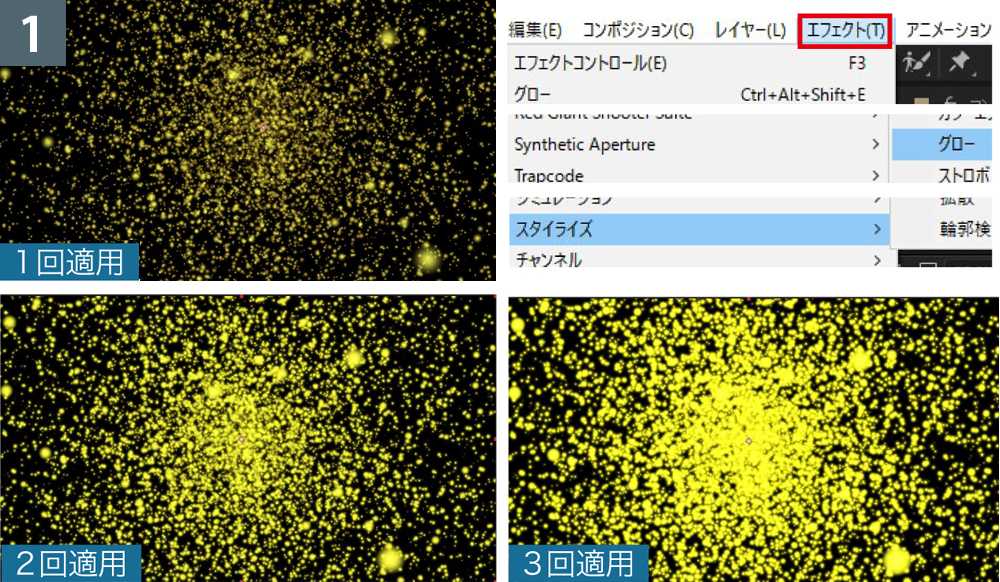 【1】光レイヤーを選択し、「エフェクト」メニューから「スタイライズ」>「グロー」を適用。パラメーターはデフォルトのまま。グローエフェクトは一回では効果が薄いので何重かかけると効果が強まりやすい。グローエフェクトを選択して、ctrlキー(Macはcommand)+Dでエフェクトを複製する。
【1】光レイヤーを選択し、「エフェクト」メニューから「スタイライズ」>「グロー」を適用。パラメーターはデフォルトのまま。グローエフェクトは一回では効果が薄いので何重かかけると効果が強まりやすい。グローエフェクトを選択して、ctrlキー(Macはcommand)+Dでエフェクトを複製する。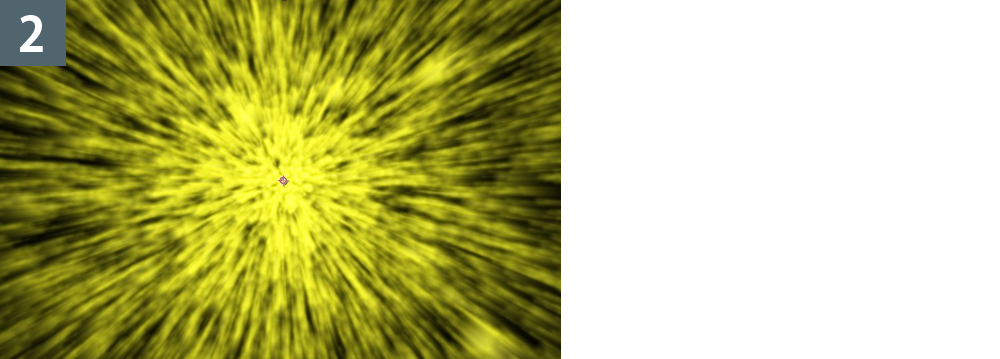 【2】「エフェクト」>「描画」>「CC Light Burst 2.5」をかけた状態。
【2】「エフェクト」>「描画」>「CC Light Burst 2.5」をかけた状態。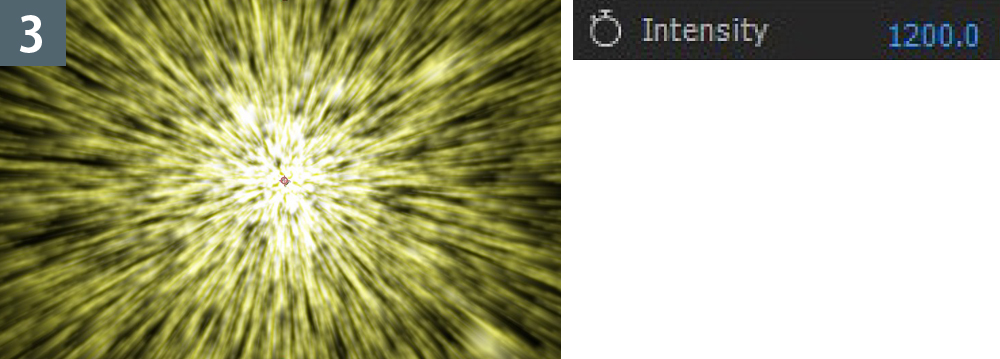 【3】「エフェクトコントロール」で「CC Light Burst 2.5」の「Intensity」を1200に設定。
【3】「エフェクトコントロール」で「CC Light Burst 2.5」の「Intensity」を1200に設定。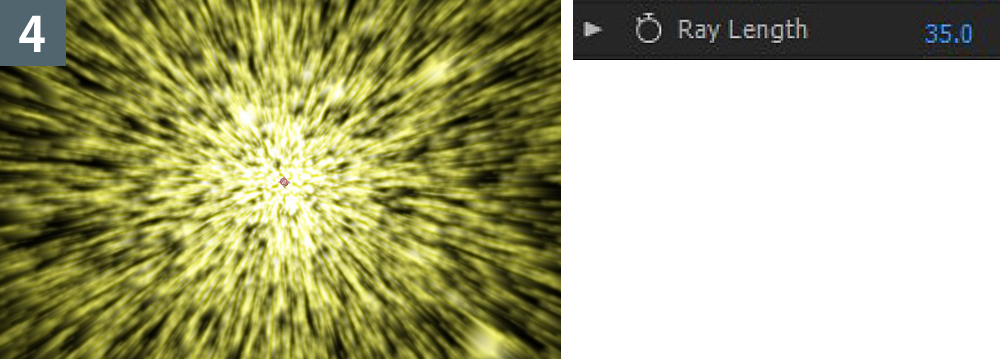 【4】「Ray Length」を35に設定。
【4】「Ray Length」を35に設定。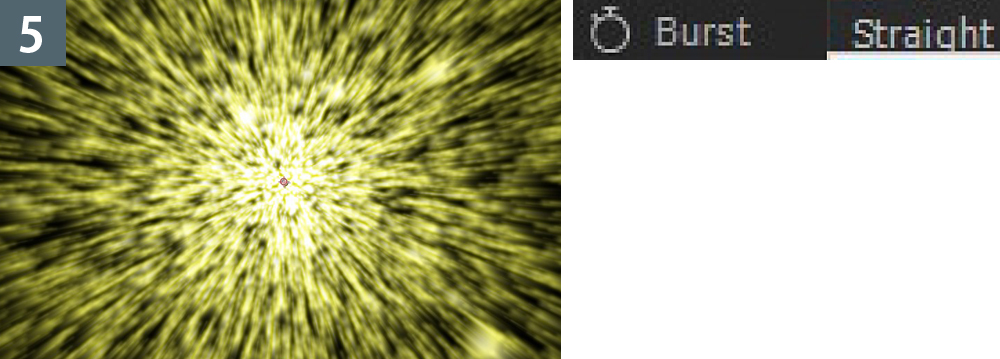 【5】「Burst」を「Straight」に設定。
【5】「Burst」を「Straight」に設定。【STEP5】背景の人物と重ねて、キューブの爆発とタイミングを合わせる
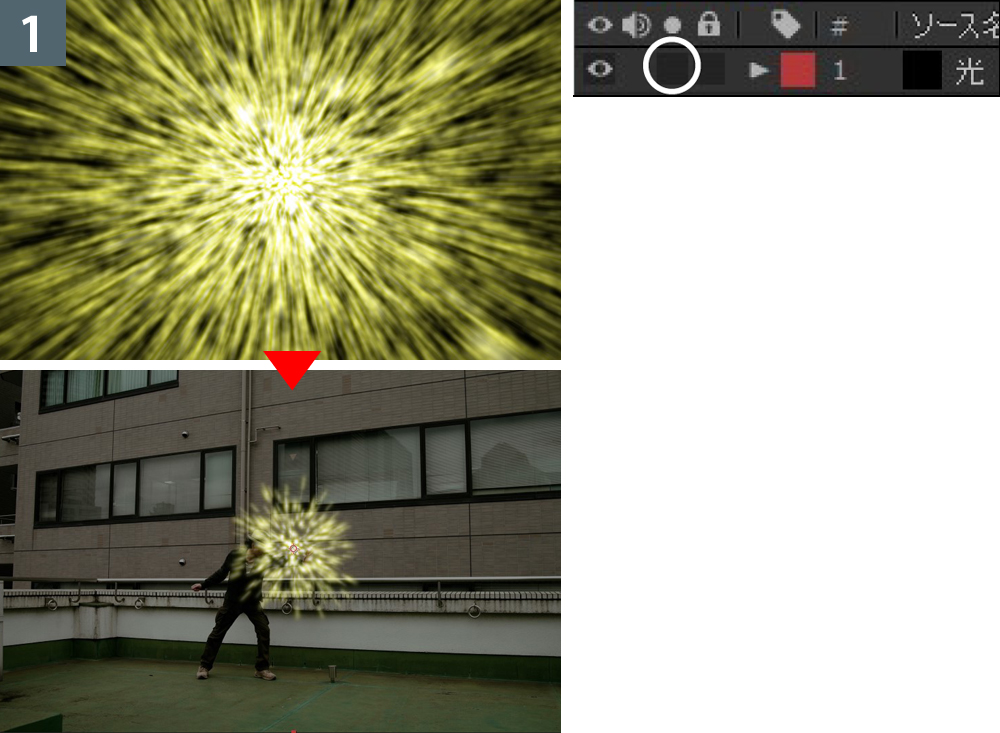 【1】レイヤーのソロボタンを解除して背景と合わせてみる。下は時間インジケータを0秒に移動した状態。
【1】レイヤーのソロボタンを解除して背景と合わせてみる。下は時間インジケータを0秒に移動した状態。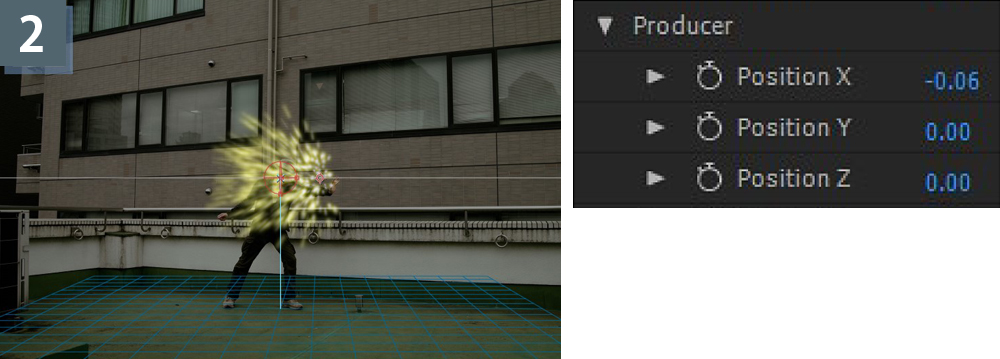 【2】爆発の光が人と重なるように【STEP2】で適用した「CC ParticleWorld」の「Producer」>「Position」の数値を調整する。
【2】爆発の光が人と重なるように【STEP2】で適用した「CC ParticleWorld」の「Producer」>「Position」の数値を調整する。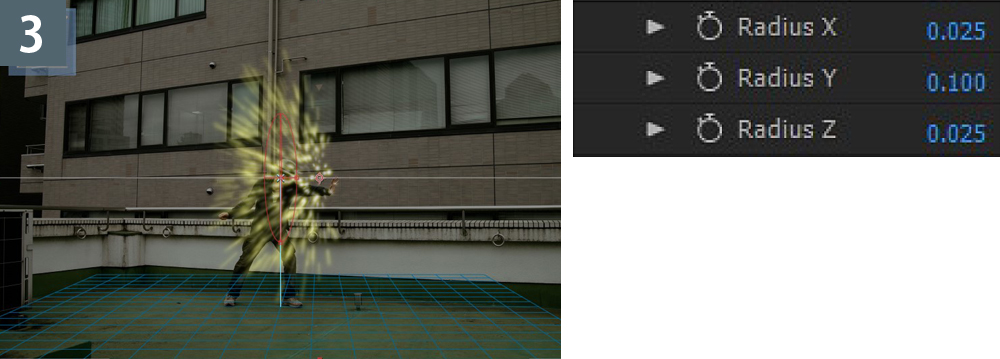 【3】「Producer」の「Radius」パラメーターを調整して、人物に合わせ発生地点を縦長にした。
【3】「Producer」の「Radius」パラメーターを調整して、人物に合わせ発生地点を縦長にした。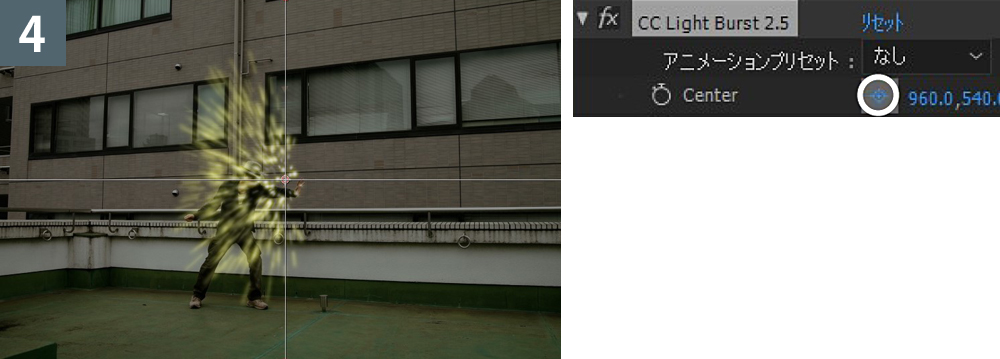 【4】「CCLight Burst」の中心位置を移動。「Center」にある照準マークを押すと、マーカーが表示されるので人物の上に移動する。
【4】「CCLight Burst」の中心位置を移動。「Center」にある照準マークを押すと、マーカーが表示されるので人物の上に移動する。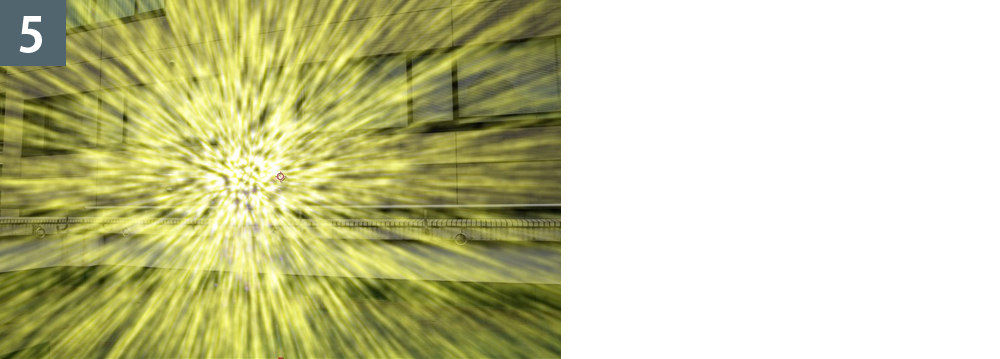 【5】時間インジケータを空舞台レイヤーと敵横向きレイヤーのつなぎ目に移動。
【5】時間インジケータを空舞台レイヤーと敵横向きレイヤーのつなぎ目に移動。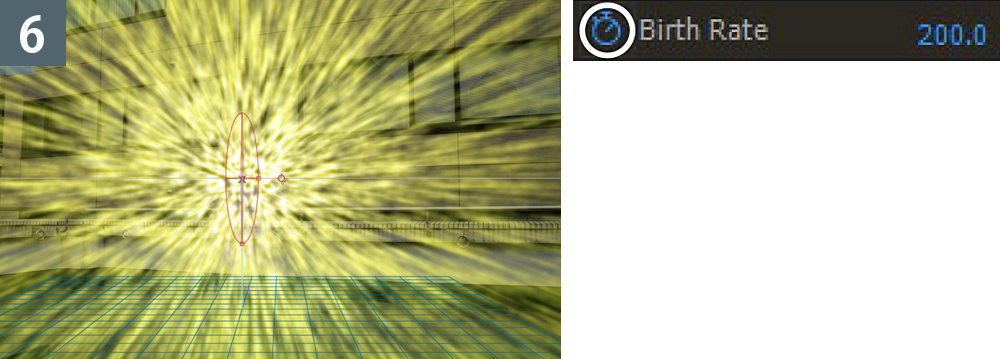 【6】「CCLight Burst」>「Birth Rate」のストップウォッチを押す。キーフレームが1つ打たれる。
【6】「CCLight Burst」>「Birth Rate」のストップウォッチを押す。キーフレームが1つ打たれる。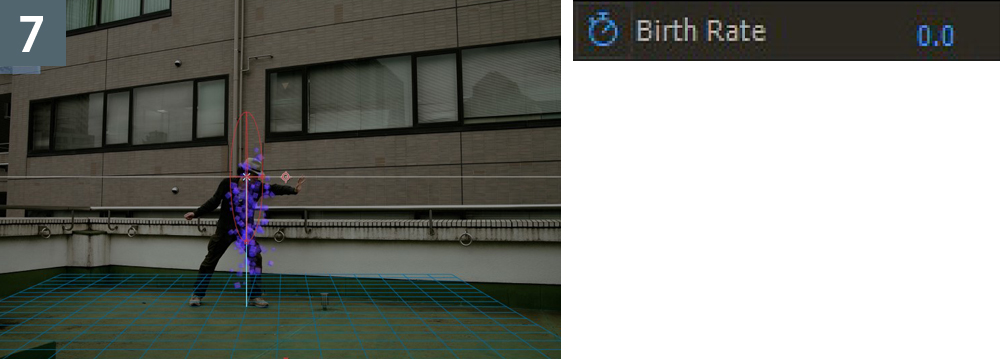 【7】時間インジケータを1フレーム戻し、「Birth Rate」を0にする。
【7】時間インジケータを1フレーム戻し、「Birth Rate」を0にする。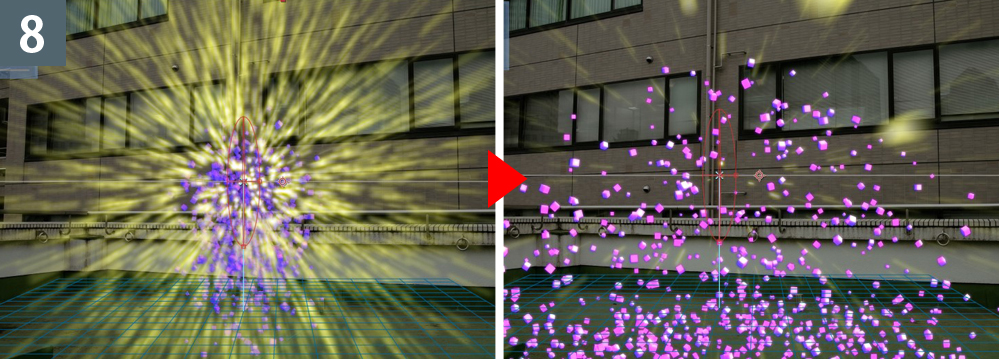 【8】次は3フレーム後に移動し、「Birth Rate」を0にする。すると、発光の時間が短くなり、光を表現できる。
【8】次は3フレーム後に移動し、「Birth Rate」を0にする。すると、発光の時間が短くなり、光を表現できる。http://www.genkosha.co.jp/vs/backnumber/1612.html

 前回は、エネルギーボールを受けて、キューブ状に飛び散る男を作成した。
前回は、エネルギーボールを受けて、キューブ状に飛び散る男を作成した。