
◉作例・解説 金泉太一(Cross Effects)
岩手県宮古市生まれ。Cross Effects代表。ビデオグラファーとして活動し、
After Effectsでのモーショングラフィックスやインフォグラフィックスを得意とし、
YouTubeでもチュートリアルビデオを公開中。http://cross-effects.com/
第2回 スピードグラフエディターで動きの緩急をつける
スピードグラフエディターとは
今回ご紹介するのはAfter Effectsを使って様々なオブジェクトを動かすためには必須の項目、[スピードグラフエディター]です。このスピードグラフエディターというものは、キーフレームを打ったアニメーションの動きの緩急を自由に調整できる機能です。もしキーフレームをこの機能で調整しなかった場合、そのアニメーションはとても直線的(ロボット的)な硬い動作となり、After Effectsを使う意味さえ失われてしまうのではないかと思うほど重要な機能です。
今では便利な有料・無料のプラグインもたくさん存在しますが、基礎知識もなく、プラグイン購入をすることはあまりおススメしません。「どこをどう調整するとどういう動きになるのか」、まずはそこを理解した上で時短目的などでプラグインなどを使用することをおススメします。
1:解説・スピードグラフエディターの考え方
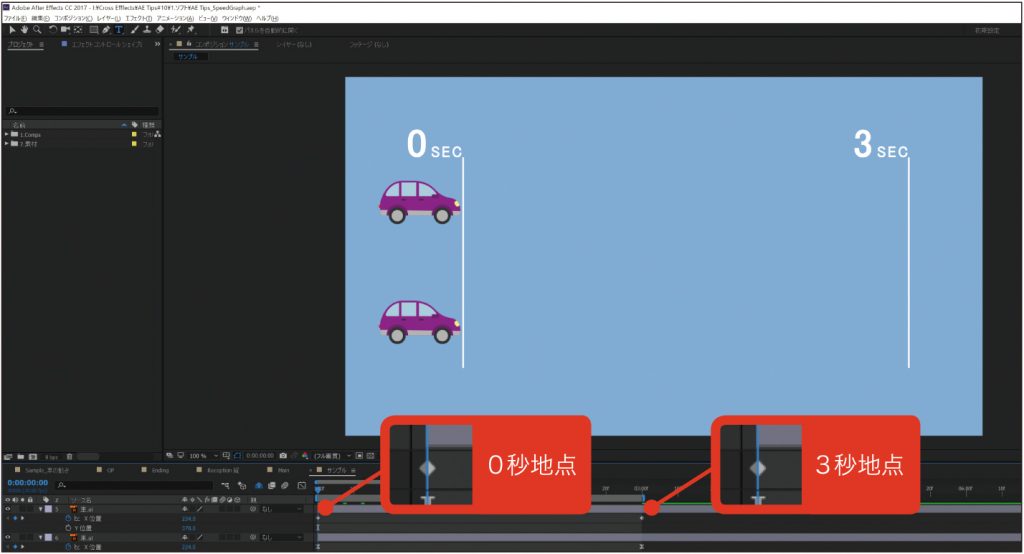 【1-1】具体的な操作方法は後ほど解説しますが、右のようにAfter Effectsのコンポジションに車のイラスト素材を配置します。上の車、下の車それぞれに0秒地点と3秒地点にキーフレームを打ちます。下の車に打ったキーフレームは[イージーイーズ]という設定を適用しています。
【1-1】具体的な操作方法は後ほど解説しますが、右のようにAfter Effectsのコンポジションに車のイラスト素材を配置します。上の車、下の車それぞれに0秒地点と3秒地点にキーフレームを打ちます。下の車に打ったキーフレームは[イージーイーズ]という設定を適用しています。
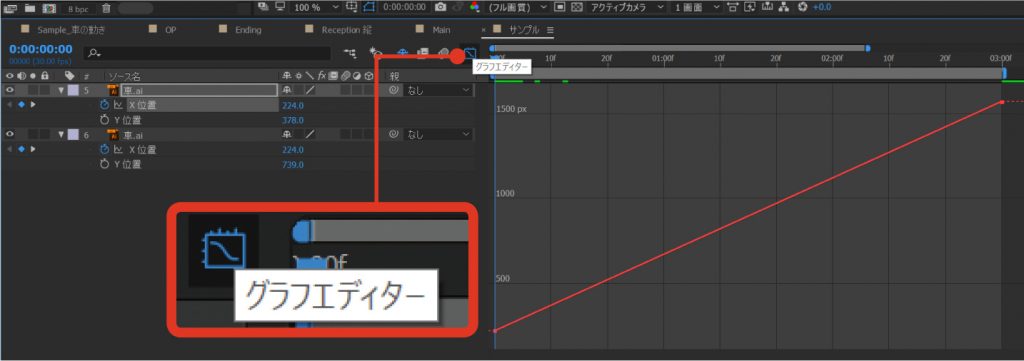 【1-2】上の車レイヤーに設定したキーフレームを選択した状態で[グラフエディター]ボタンを押すと右のように直線のグラフが現れます。
【1-2】上の車レイヤーに設定したキーフレームを選択した状態で[グラフエディター]ボタンを押すと右のように直線のグラフが現れます。
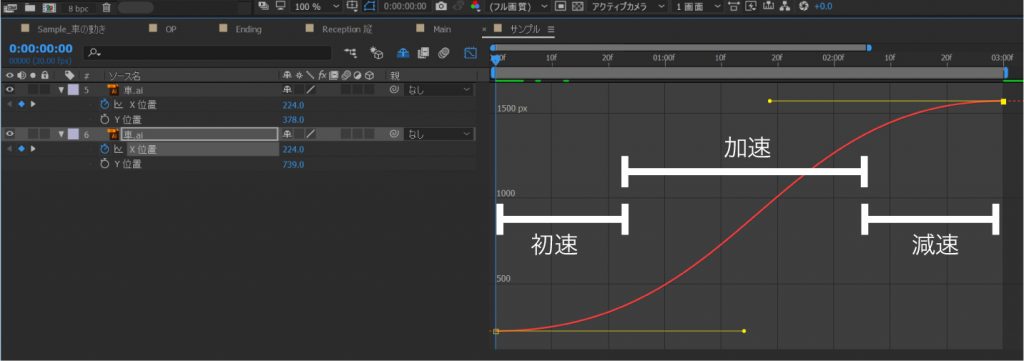 【1-3】同様に下の車レイヤーのキーフレームを選択した状態で[グラフエディター]ボタンを押すと、先程とは打って変わって、S字の滑らかな曲線になっています。
【1-3】同様に下の車レイヤーのキーフレームを選択した状態で[グラフエディター]ボタンを押すと、先程とは打って変わって、S字の滑らかな曲線になっています。
機械的な動きではなく、リアリティある動きを作る
まずは車の動きを使って簡単にスピードグラフエディターを解説しましょう。車の動きは大まかに①初速(停止状態から動き出し)②加速(アクセル)③減速(ブレーキから停止)に分かれます。ここでは車のイラスト素材をタイムラインに配置し、それぞれ3秒で端に到達するようにキーフレームを打っています。下の車には[イージーイーズ]という設定を適用しました。
上の車レイヤーのキーフレームを選択した状態で、[グラフエディター]ボタンを押してみましょう。上の車は[X位置(横移動)]のグラフが直線になっています。これは初速→加速→停止という緩急ある動作ではなく、急発進→急停止しているような機械的な動きを表しています(同じスピードで最初から最後まで進む動き)。一方で下の車レイヤーのグラフは緩やかなS字が描かれており、初速は緩やかなカーブでゆっくり発進、中盤はグラフが急傾斜になり加速、そして緩やかなカーブに戻りブレーキを踏んで減速・停止しているかのような動きになっています。
このようにオブジェクトの動きにリアリティを持たせたり、見ていて気持ちのいいスムーズなアニメーションを演出することができる、とても大切な機能ということがわかります。
2:作り方・スピードグラフエディターの基本操作
ちょっとした工夫で劇的によく見える
ではこのスピードグラフエディターを使って、具体的にどのように加工するか、引き続きこの車の例を使って見ていきましょう。まずは横方向(X軸)に車が動くようにキーフレームを打ちます。時間インジケーターをキーフレームを打ちたい地点に配置して、キーボードの[P]を押すと[位置]のキーフレームを打つことができます。しかし、このままキーフレームを打つとX軸だけではなくY軸(縦方向)に対しても動きが適用されてしまいます。例えば「Xだけ早くしたい」、「Y軸だけ遅くしたい」などと個別で調整することが多くありますが、このままではできません。それぞれのインジケーターを独立させる必要があります。
以下のような工程だけでもオブジェクトの動きが見違えるほどよくなります。1つ1つのモーションに対してスピードを調整してあげることで、お洒落なローワーサード(テキストアニメーション)など様々なアニメーションを作れるようになります。
今回はスピードグラフエディターの大枠をご紹介しました。このスピードグラフエディターを使って気持ちのいいアニメーションを作るには多少の練習とある程度のセンスが必要です。自分がいいなと思ったベンチマークとなる動画を何度も視聴して、まずは同じようなモーションを表現できるようになるまで何度も練習するようにしてみましょう!
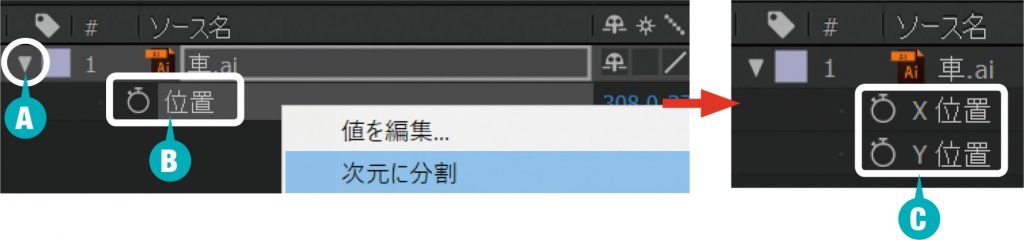 【2-1】タイムラインに配置した車レイヤーの(A)をクリックして、レイヤープロパティを展開し、(B)[位置]の上で右クリック。[次元に分割]を選択して、(C)X位置とY位置に分けます。
【2-1】タイムラインに配置した車レイヤーの(A)をクリックして、レイヤープロパティを展開し、(B)[位置]の上で右クリック。[次元に分割]を選択して、(C)X位置とY位置に分けます。
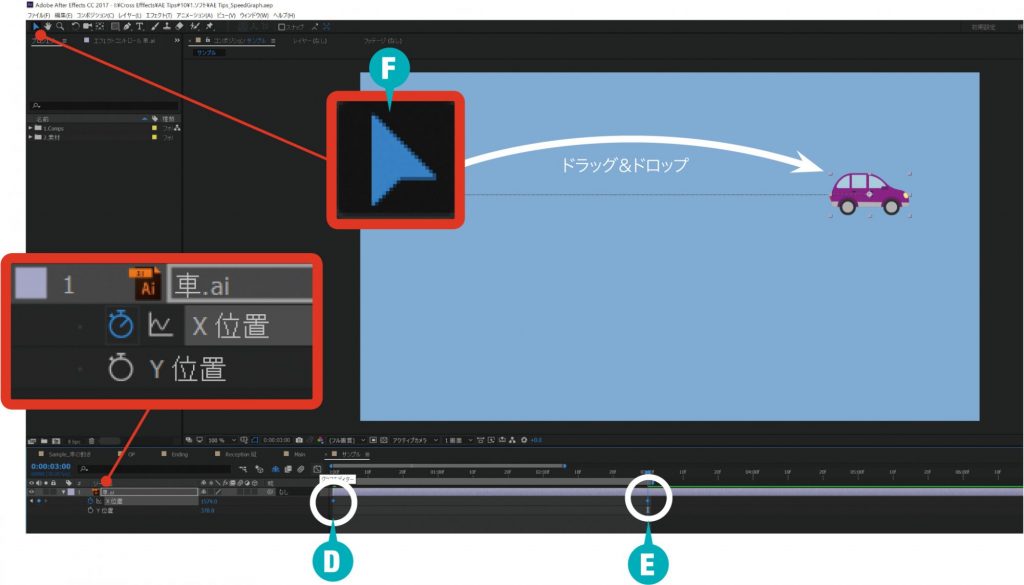 【2-2】[X位置]を選択した状態で、時間インジケータを0秒地点(D)、3秒地点(E)に配置して、それぞれキーボードの[P]を押して、キーフレームを打ちます。次に3秒地点でゴール位置に来るように(F)選択ツールでプレビュー画面上の車の画像を選択し、ドラッグ&ドロップで移動。
【2-2】[X位置]を選択した状態で、時間インジケータを0秒地点(D)、3秒地点(E)に配置して、それぞれキーボードの[P]を押して、キーフレームを打ちます。次に3秒地点でゴール位置に来るように(F)選択ツールでプレビュー画面上の車の画像を選択し、ドラッグ&ドロップで移動。
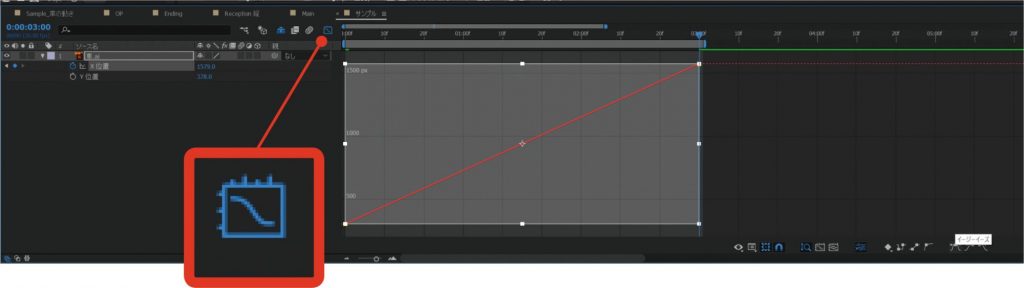 【2-3】この状態で[グラフエディター]ボタンを押すとX軸は直線に伸びています。
【2-3】この状態で[グラフエディター]ボタンを押すとX軸は直線に伸びています。
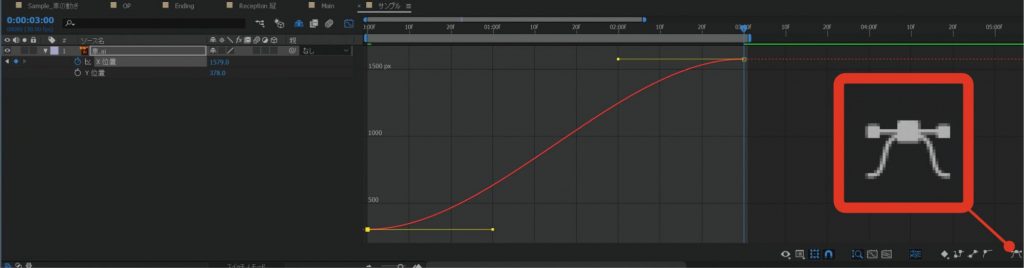 【2-4】同様に下の車レイヤーのキーフレームを選択した状態で[グラフエディター]ボタンを押すと、先程とは打って変わって、S字の滑らかな曲線になっています。
【2-4】同様に下の車レイヤーのキーフレームを選択した状態で[グラフエディター]ボタンを押すと、先程とは打って変わって、S字の滑らかな曲線になっています。
 【2-5】例えば、ブレーキをかけてから停止までの動きをゆっくりさせたい時は、最後のキーフレームのハンドルをもっと緩やかになるように引っ張ります。
【2-5】例えば、ブレーキをかけてから停止までの動きをゆっくりさせたい時は、最後のキーフレームのハンドルをもっと緩やかになるように引っ張ります。
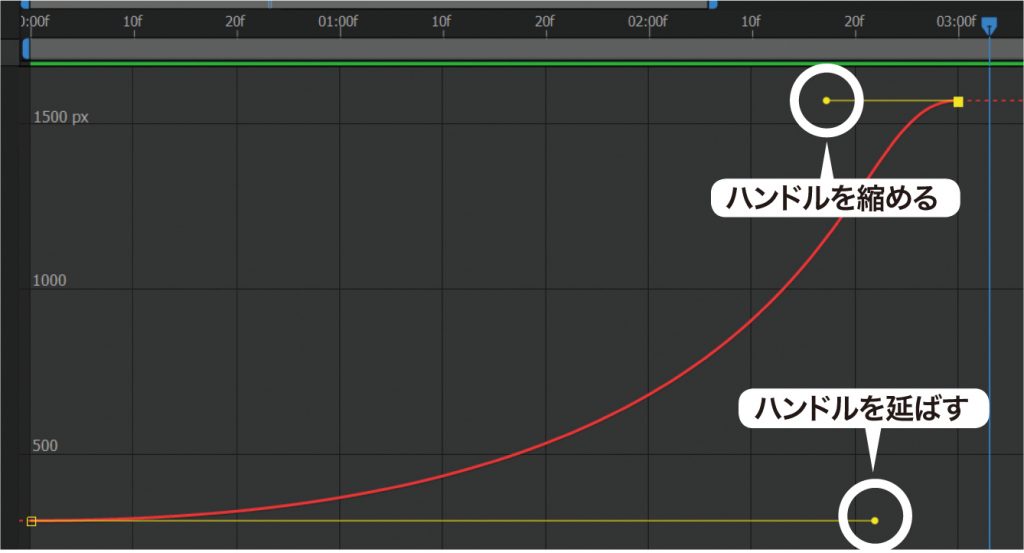 【2-6】逆に急ブレーキを演出したい時は最後のキーフレームのハンドルを短くし、突然停止する演出をします。
【2-6】逆に急ブレーキを演出したい時は最後のキーフレームのハンドルを短くし、突然停止する演出をします。

