
※この記事はビデオサロン2016年11月号に掲載された連載を転載したものです。その後アップデート等によりインターフェイスや機能が変更されている可能性があります。
第10回:Bridgeで素材を効率的にプレビュー&管理する
Creative Cloud 内のソフトはクリエイティブという名の通り、何かを「作る」ためのツールがほとんどだ。しかし、人間のチームによる作品づくりと同じく、作業が円滑に進むよう「縁の下の力持ち」的な役割を果たす重要なソフトもある。今回紹介する Bridge は、創作の素材となるファイルのプレビューや管理をぐっと効率化してくれる、地味ながらもとても有用な一本だ。
映像制作において素材の選別や内容確認は、実際にビデオクリップを切り貼りする「編集そのもの」の作業と同じくらい大きな手間を要する。特に大量の撮影素材がある場合は、いちいちOS標準のプレーヤーで開いて内容を確認したり、手作業でファイル名の変更を行なっていると時間を大きくロスしてしまう。
Bridge は、ファイルを開かずに内容を素早くプレビューしたり、ファイル名などを一括で修正したりできるほか、After Effects 本体でも行えないアニメーションプリセットの内容確認までできるという多彩な機能を持っている。また、日付やファイル名といったキーワードをメタデータとして追加し、検索でフィルタリングするなど、ユーザーや現場ごとの状況に合わせたデータベースを構築することも可能だ。人力での単純作業を減らすことで、よりクリエイティブな作業に集中できるようになる。
画面のレイアウトを変える
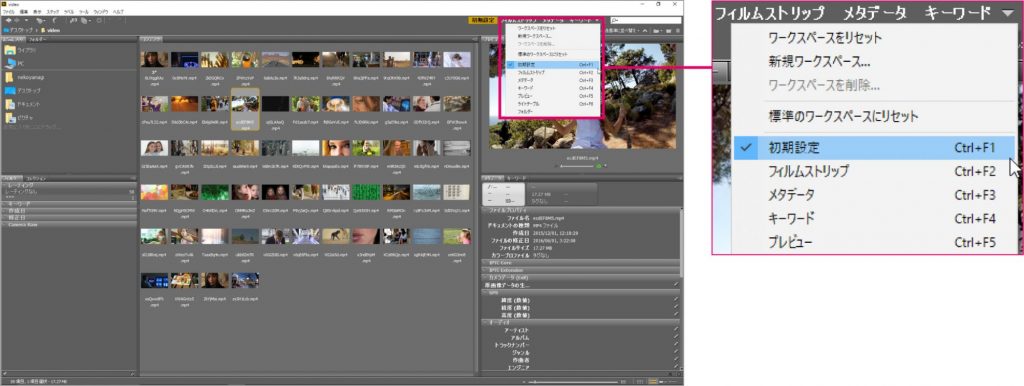
❶ 画面右上の「キーワード」右の▼をクリックして出てくる一覧からワークスペースを選択する。
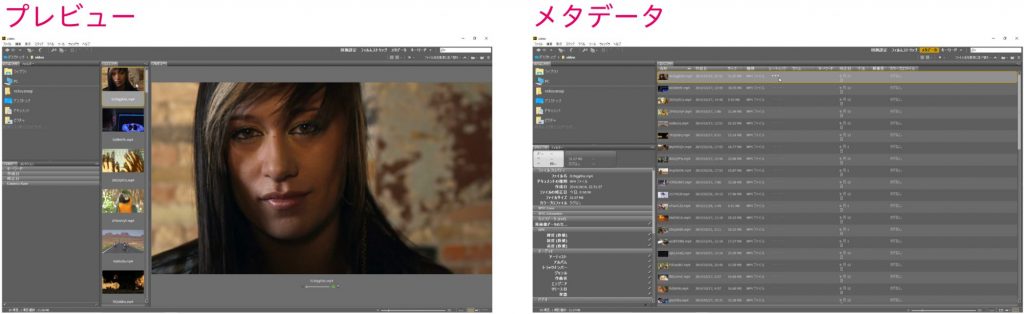 ❷ 「プレビュー」では、ファイルを開かずに大きなウィンドウで映像を再生して確認でき、「メタデータ」ではOS標準の機能では表示されない項目まで一覧で確認できる。
❷ 「プレビュー」では、ファイルを開かずに大きなウィンドウで映像を再生して確認でき、「メタデータ」ではOS標準の機能では表示されない項目まで一覧で確認できる。レビューによる素材の選択
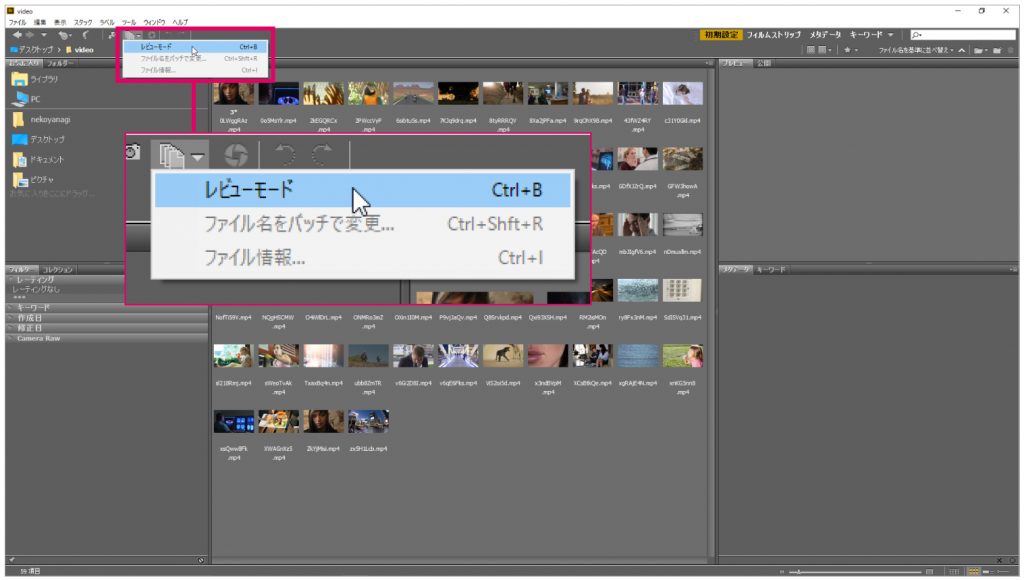 ❶ ファイルを一括選択した上で上部にあるメニューの「リファイン」アイコンをクリックし、「レビューモード」を選択。
❶ ファイルを一括選択した上で上部にあるメニューの「リファイン」アイコンをクリックし、「レビューモード」を選択。
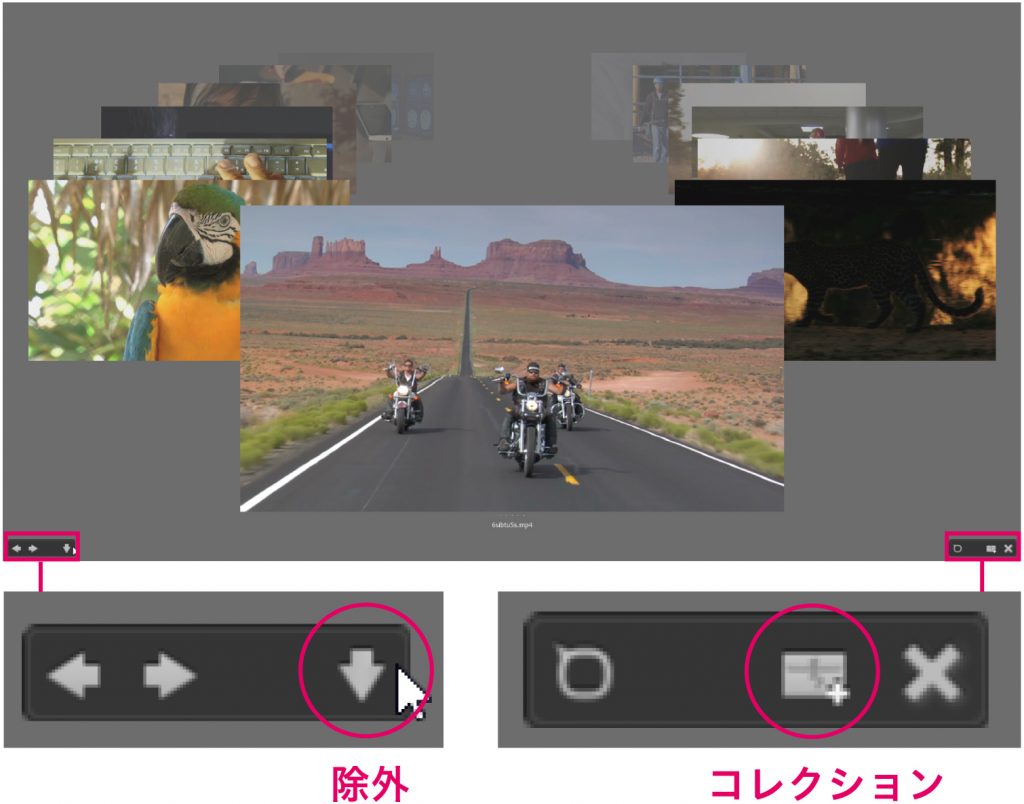
❷ 素材のサムネイルが重なった状態で表示され、次々にスライドさせて内容を確認できる。使わない素材は画面左下の下矢印をクリックすると除外される。そして残った画像は右下の四角いアイコンをクリックすれば「コレクション」にまとめることができる。
After Effectsのプリセットを確認する
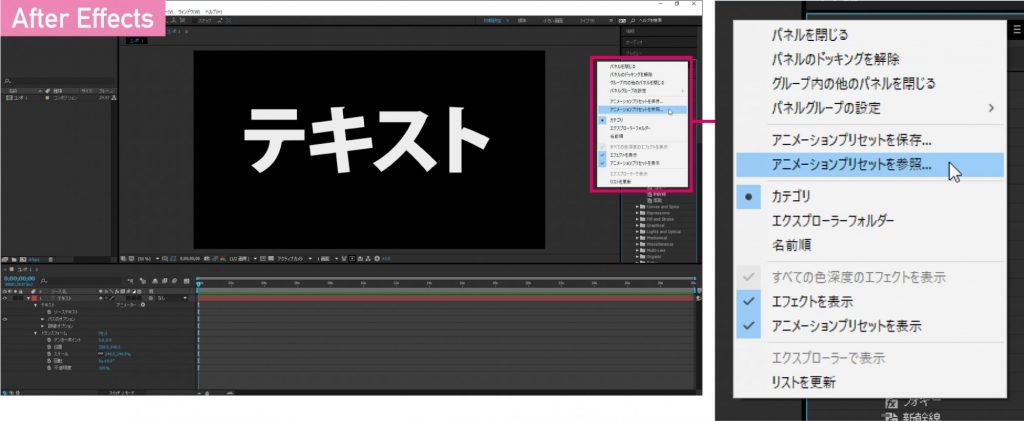 ❶ After Effects の「エフェクト&プリセット」パネルメニューから「アニメーションプリセットを参照」を選択。
❶ After Effects の「エフェクト&プリセット」パネルメニューから「アニメーションプリセットを参照」を選択。
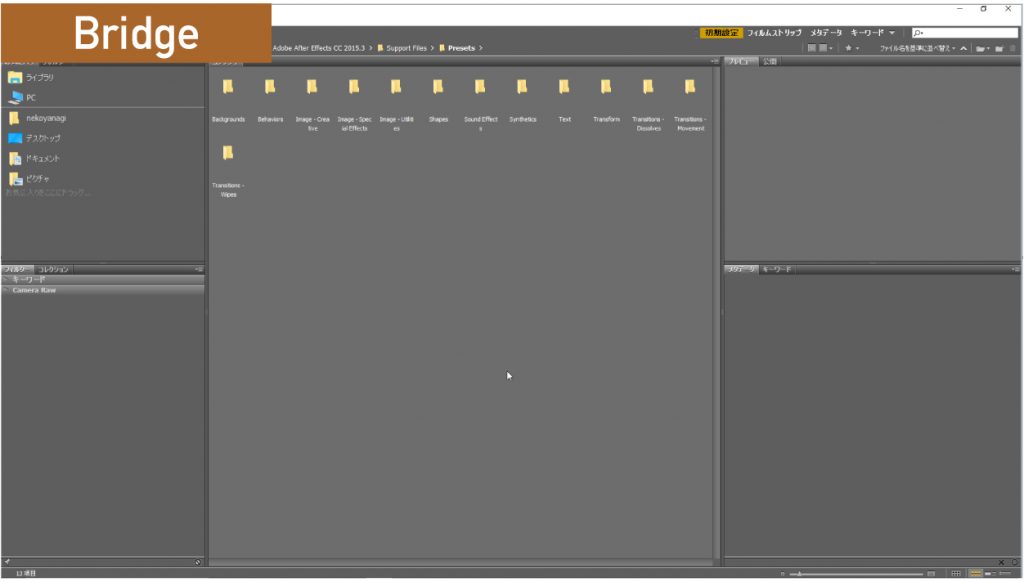 ❷ Bridge が起動し、After Effects のプリセット格納場所が表示される。使いたいアニメーションのフォルダをダブルクリックして開く。
❷ Bridge が起動し、After Effects のプリセット格納場所が表示される。使いたいアニメーションのフォルダをダブルクリックして開く。
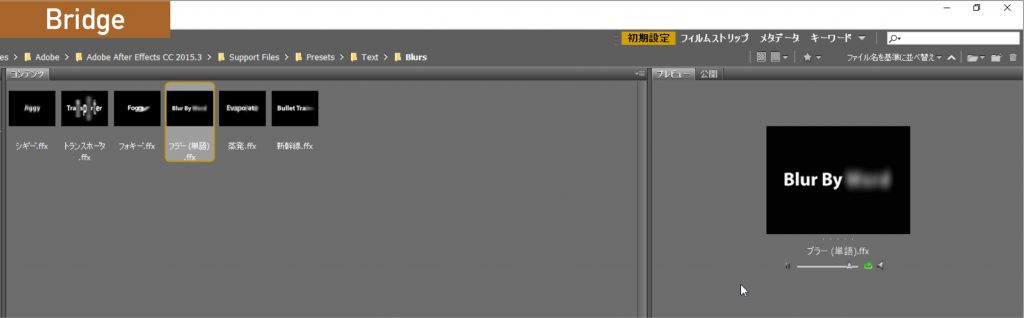 ❸ サムネイルが表示され、右側のプレビューパネルでサンプルのアニメーションを確認できる。サムネイルを右クリックして「Adobe After Effects“バージョン名”内に配置」を実行すると、AfterEffects 内のレイヤーに効果を適用できる。
❸ サムネイルが表示され、右側のプレビューパネルでサンプルのアニメーションを確認できる。サムネイルを右クリックして「Adobe After Effects“バージョン名”内に配置」を実行すると、AfterEffects 内のレイヤーに効果を適用できる。
ファイル名を一括変更する
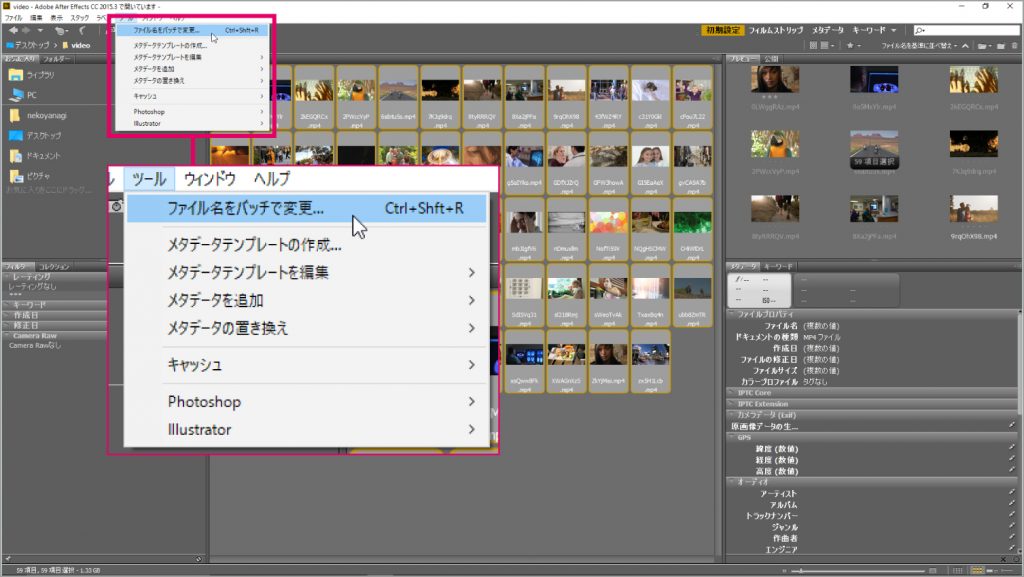 ❶ 名前を変えたいファイルをすべて選んで「ツール」>「ファイル名をバッチで変更」を実行する。
❶ 名前を変えたいファイルをすべて選んで「ツール」>「ファイル名をバッチで変更」を実行する。
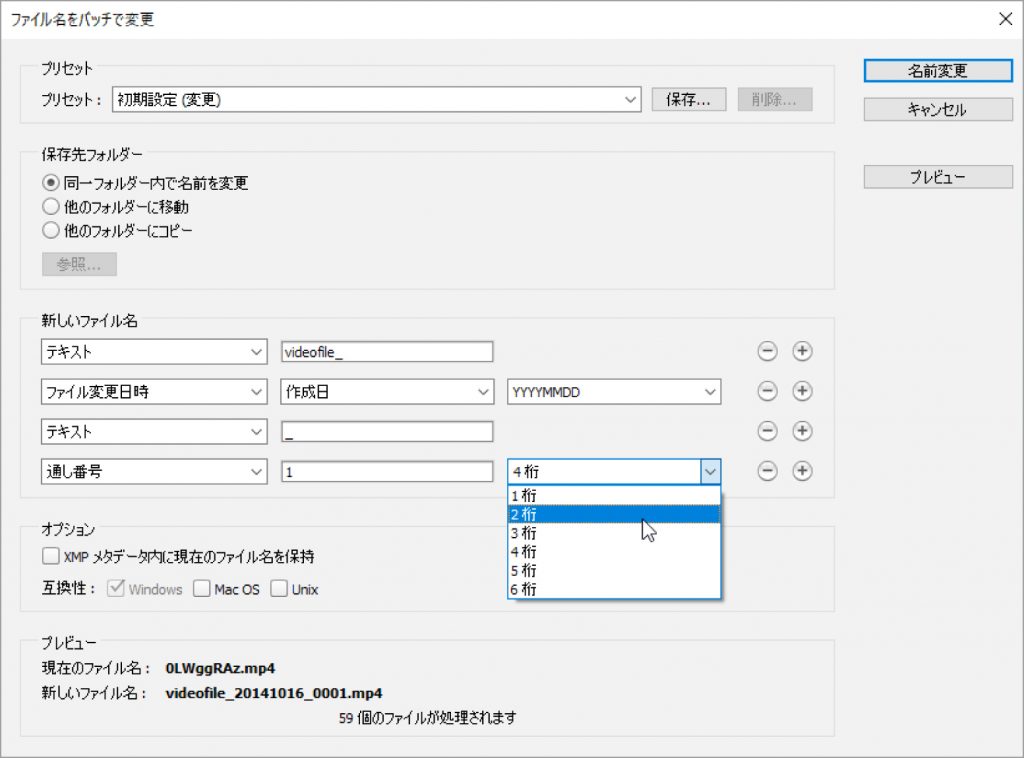 ❷ 開いたウィンドウで名前の付け方を設定する。日付や通し番号、任意の文字列などを付けられる。
❷ 開いたウィンドウで名前の付け方を設定する。日付や通し番号、任意の文字列などを付けられる。
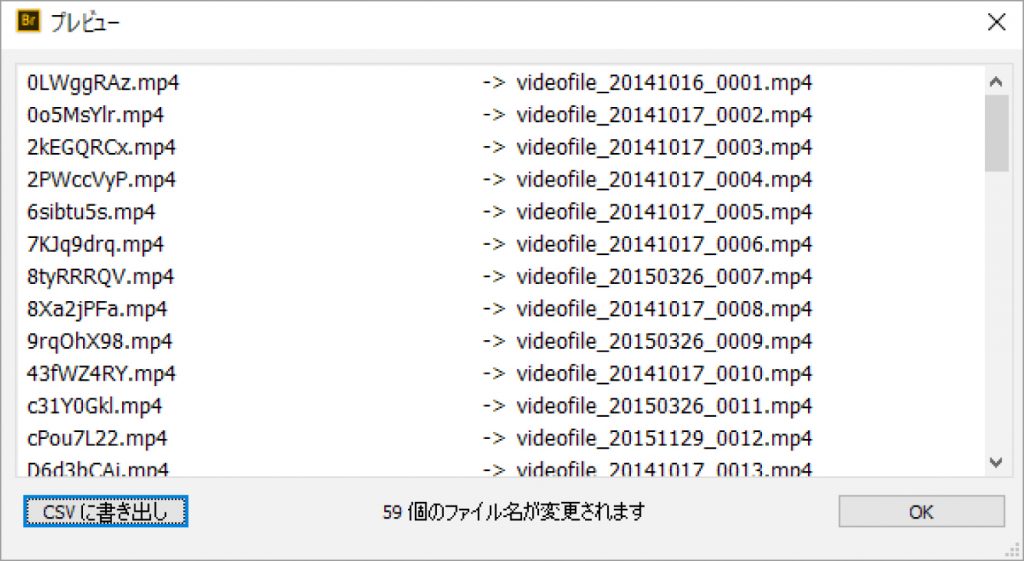 ❸ ❷のウィンドウで「プレビュー」をクリックすると、変更後の名前が一覧表示される。問題なければ「OK」をクリックし、❷のウィンドウで「名前変更」をクリックする。
❸ ❷のウィンドウで「プレビュー」をクリックすると、変更後の名前が一覧表示される。問題なければ「OK」をクリックし、❷のウィンドウで「名前変更」をクリックする。
メタデータやコレクションによるフィルタリング
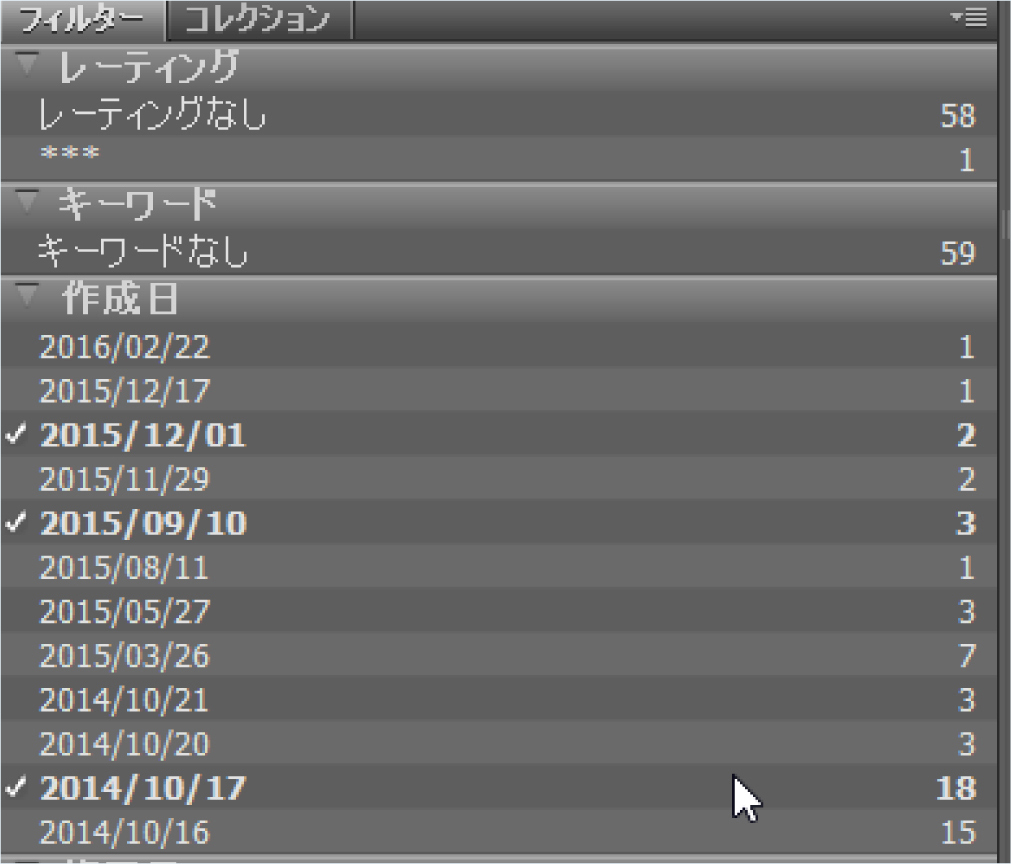 ▲画面左下にある「フィルター」欄内の項目をクリックすると、キーワードや作成日など、条件に当てはまるファイルのみを抽出できる。
▲画面左下にある「フィルター」欄内の項目をクリックすると、キーワードや作成日など、条件に当てはまるファイルのみを抽出できる。
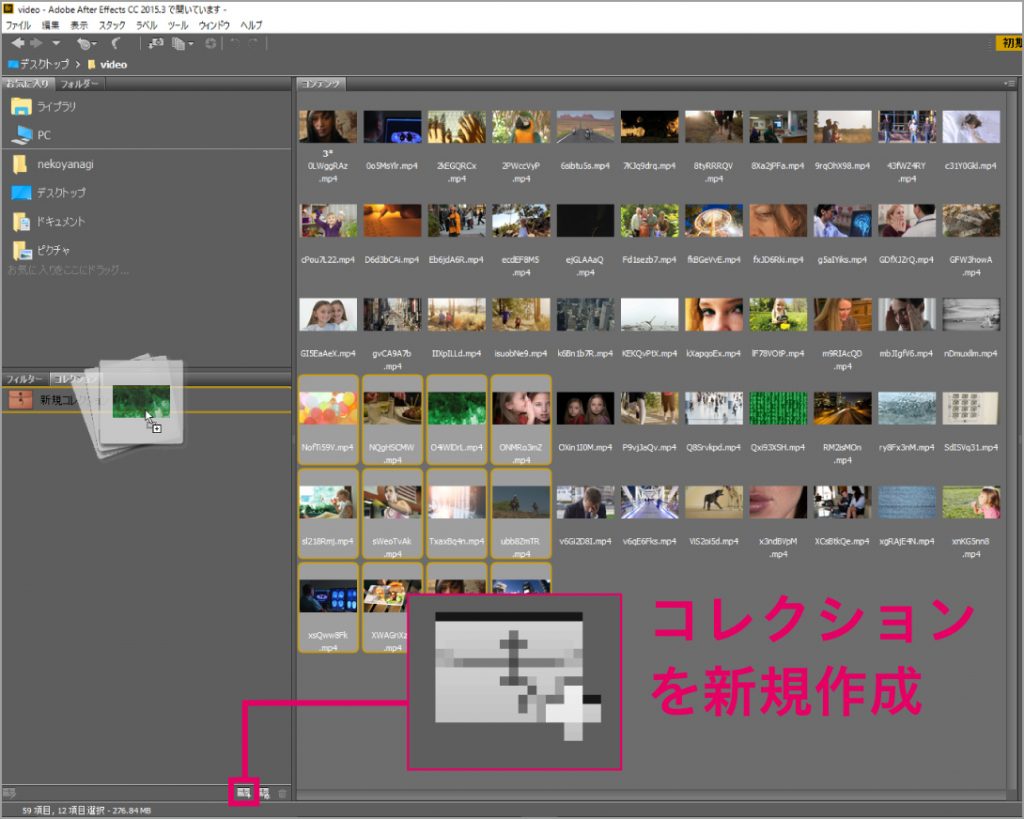 ▲フィルターの横にある「コレクション」のタブを開き、新規作成アイコンをクリック。作成されたコレクションにファイルをドラッグ&ドロップする。別々のフォルダに入っている素材も、場所を動かさないまま、新しい条件で分類することができる。
▲フィルターの横にある「コレクション」のタブを開き、新規作成アイコンをクリック。作成されたコレクションにファイルをドラッグ&ドロップする。別々のフォルダに入っている素材も、場所を動かさないまま、新しい条件で分類することができる。
※この記事はビデオサロン2016年11月号に掲載された連載を転載したものです。その後アップデート等によりインターフェイスや機能が変更されている可能性があります。