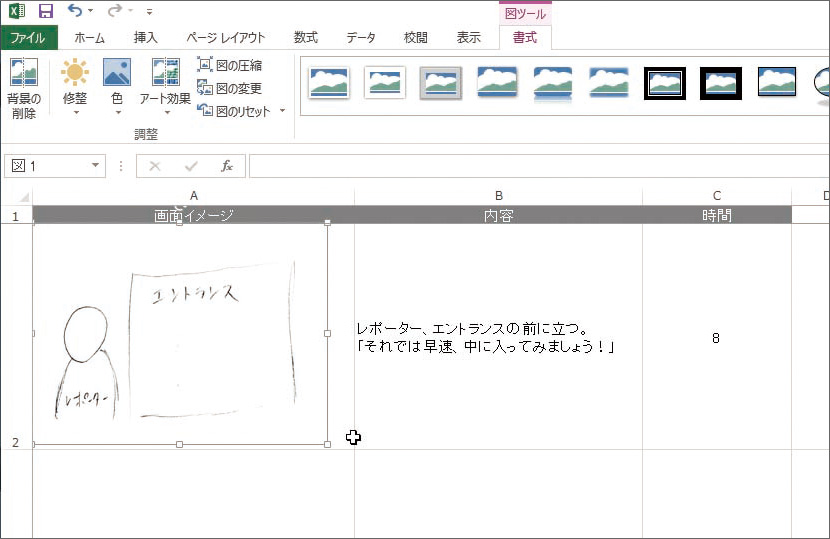◎この記事は、書籍『ネット時代の動画活用講座』(玄光社、2015年刊)からの転載です。
ネット時代の動画活用講座 3-1 ─ 制作講座
絵コンテは「素人制作」にこそ効果を発揮する
現在は、スマホ等で気軽に撮影した動画も即ネット上で公開することが可能だが、PRなどの目的を持った動画はやはり内容をきちんと考えた上で作成しないとなかなか効果は望めない。
しかし、素人がいきなり撮影したり編集ソフトに向かって思いのままに組み立てていくと、スッキリまとめるのは難しく、収拾がつかなくなりがちだ。
そこでオススメなのが、作業の第一段階として「絵コンテ」を作成することだ。
絵コンテというと「プロが本格的な案件で使うもの」と考えがちだが、きちんとした計画なしでまとまった動画を作るほうが難易度ははるかに高い。むしろ、絵コンテは「映像制作の素人にこそ有効」なものと言えるのだ。
一度内容をまとめることで情報の取捨選択も行えるし、複数人で作業を行うような場合でも、情報共有する のに大変便利である。
この項では、手軽なツールを使いつつ、作品のクオリティを大幅アップできる絵コンテ作成術をご紹介しよう。
絵コンテ作りにはExcelなど表計算ソフトがオススメ
絵コンテの作成には、マイクロソフトExcelなどの「表計算ソフト」の使用をオススメする。内容の組み換えによる試行錯誤が行いやすい上、所有している人も多く、ある程度の操作が行える人も多いはずだ。作成した絵コンテは印刷しても良いし、タブレットやスマートフォン等に表示して共有してもよいだろう。
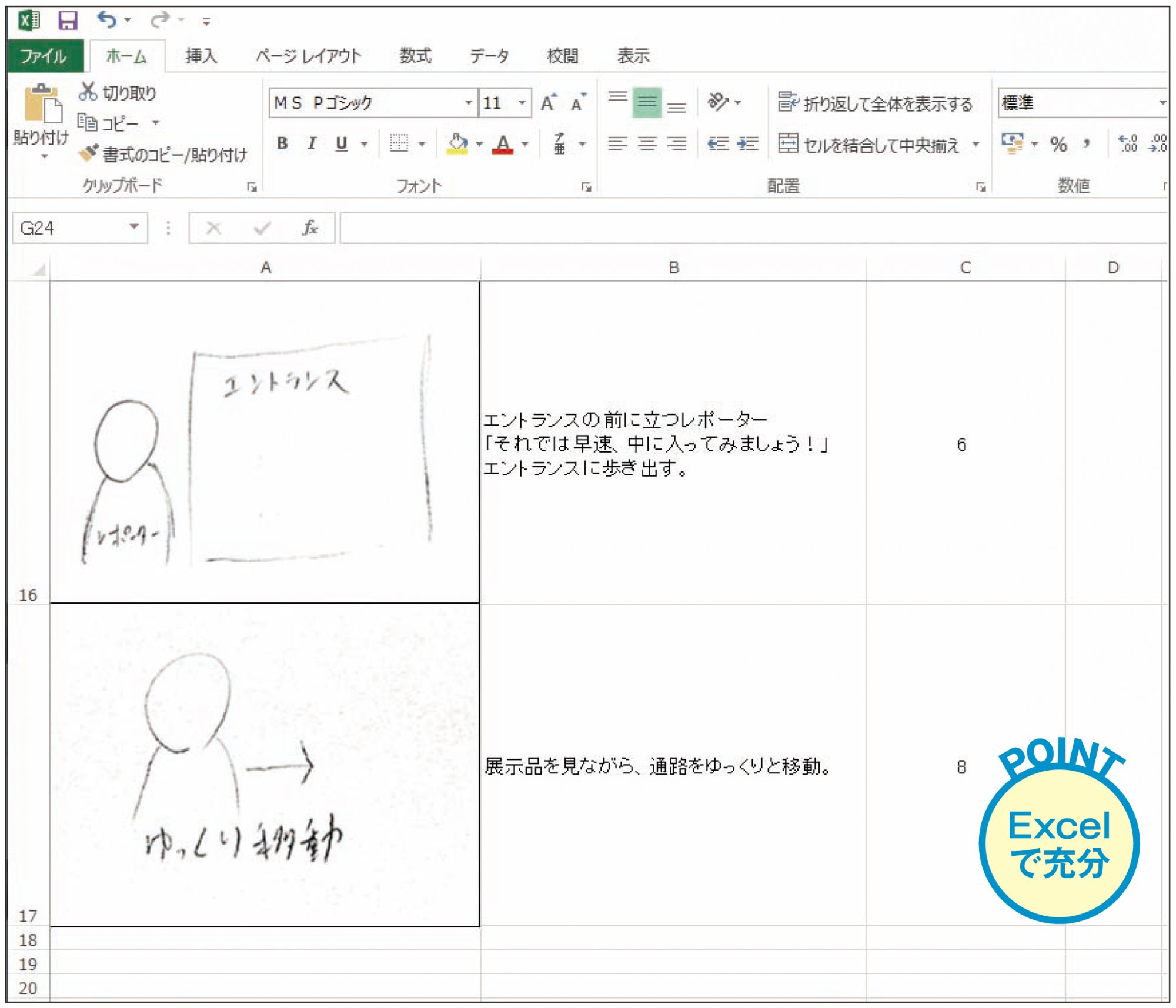 ▲今回はWindowsのExcel 2013を主に使用するが、MacのNumbersや、フリーで使える「OpenOffice」などでもほとんど同じ手順が行えるはずだ。
▲今回はWindowsのExcel 2013を主に使用するが、MacのNumbersや、フリーで使える「OpenOffice」などでもほとんど同じ手順が行えるはずだ。
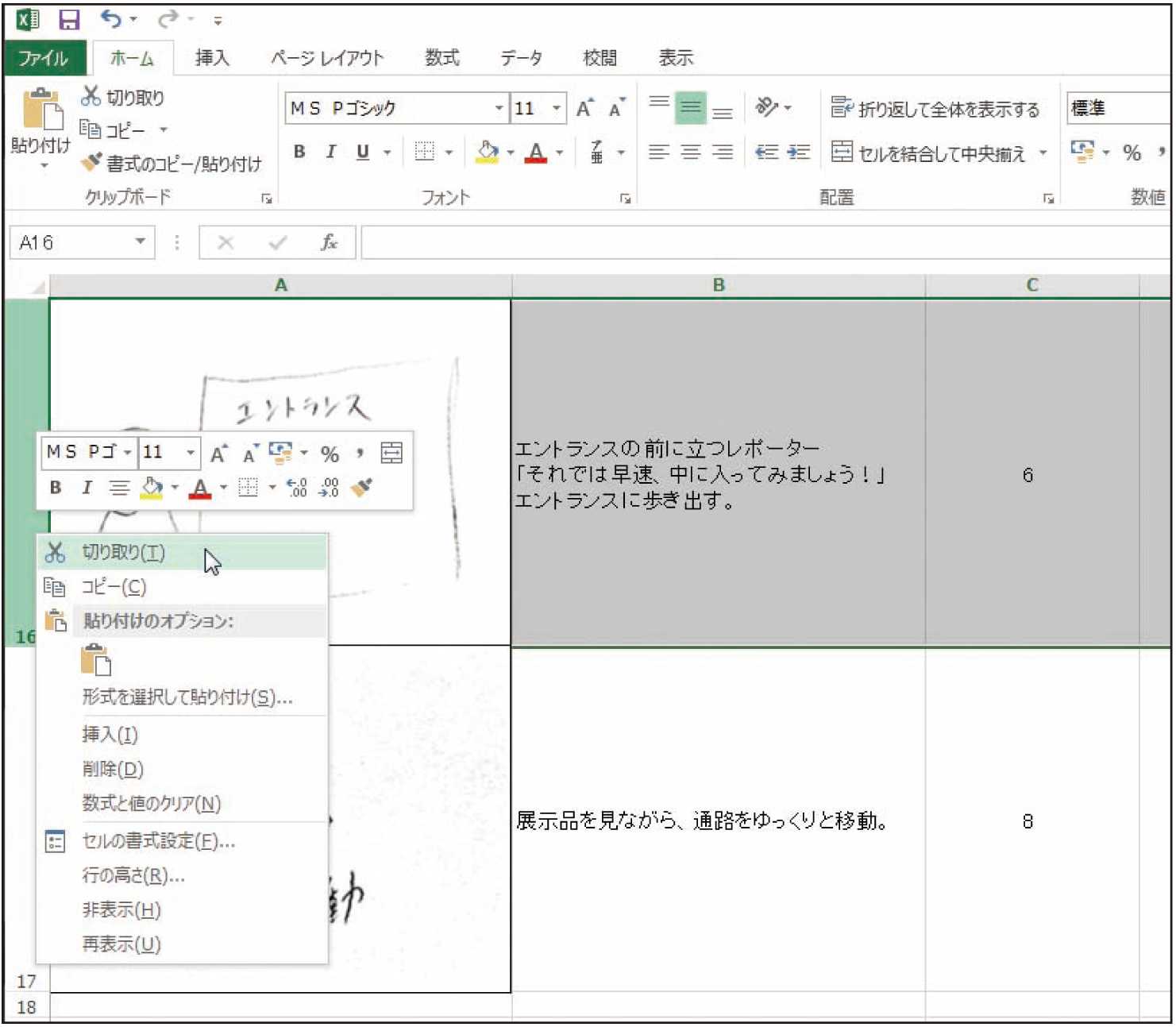 ▲表計算ソフトは行の組み換えなども簡単に行えるので、内容を羅列した上でその順番を練るのにも大変便利。
▲表計算ソフトは行の組み換えなども簡単に行えるので、内容を羅列した上でその順番を練るのにも大変便利。
ステップ① シートを用意する
作業の第一段階として、絵コンテの作成に使用するシートの内容を設定しよう。
●3つの列に次の項目を作成する
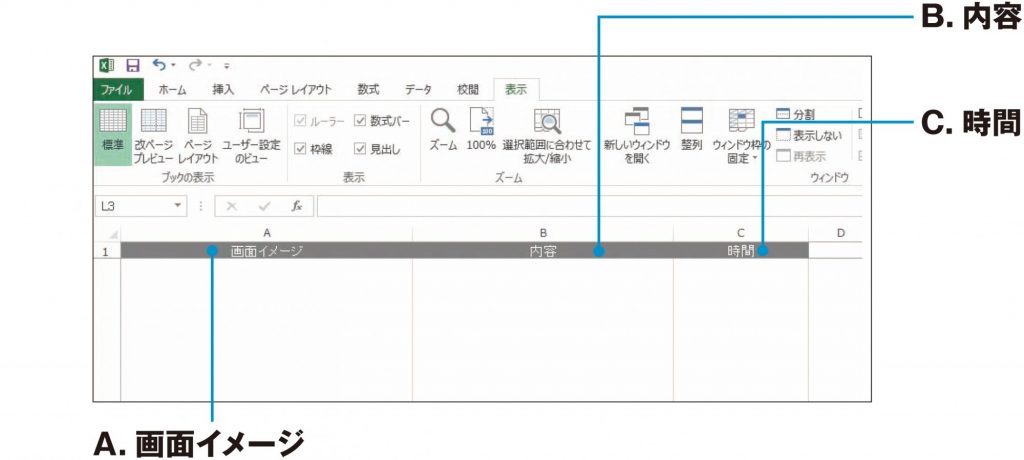
▲ A. 画面イメージ:画面内のおおよそのイメージを画像で表示する。幅、高さともにある程度大きく設定しておく。B. 内容:具体的な内容やセリフ等を文章で記載する。C. 時間:各行の内容に費やす時間を「秒」で記載する。
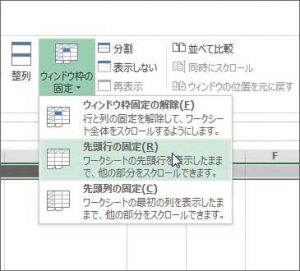
▲各列の内容を示した先頭行は「固定」し、常に表示されるようにしておこう。
ステップ② 内容の項目を箇条書きする
次に、動画の中で伝えたい内容を箇条書きにして洗い出していく。項目を一度リストにするだけでも、頭の中だけで考えるよりかなり具体性をおびた形で把握できるようになる。

▲まずは、テキストエディタや紙に手書きなどでも良いので、動画の中に入れたい項目を
箇条書きにしていく。ここではあまり細部を考えずに、おおまかに項目を出していくのがコツだ。
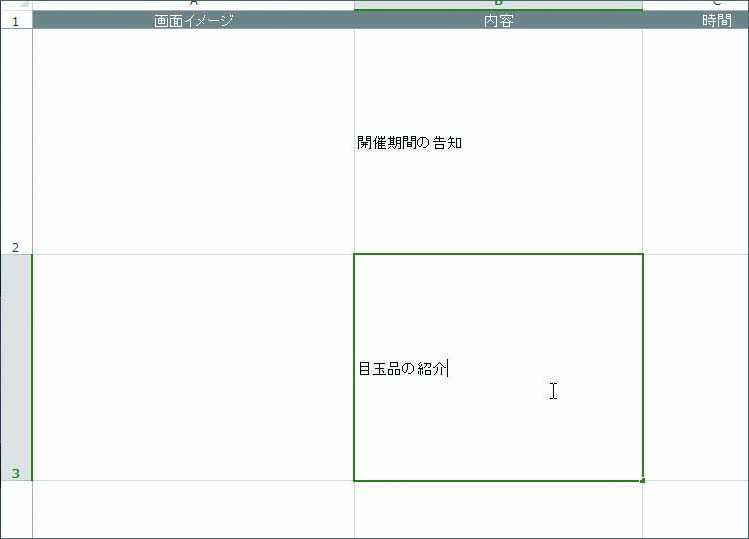
▲項目が揃ったら「内容」の列のセルに一つずつ入力し、紹介したい順番に並べ替える。
この段階で、一つにまとめられるものや不要と感じたものはどんどん整理していってOKだ。
ステップ③ 時間配分を設定する
ここは今回の最重要項目。特にネット上の「見づらい動画」は、内容が無駄に長くダラダラ続いてしまうものが多い。まず動画トータルの時間を決め、必ずその中に収まるようにシナリオを作ることで内容の無駄がそぎ落とされ大幅にクオリティが向上する
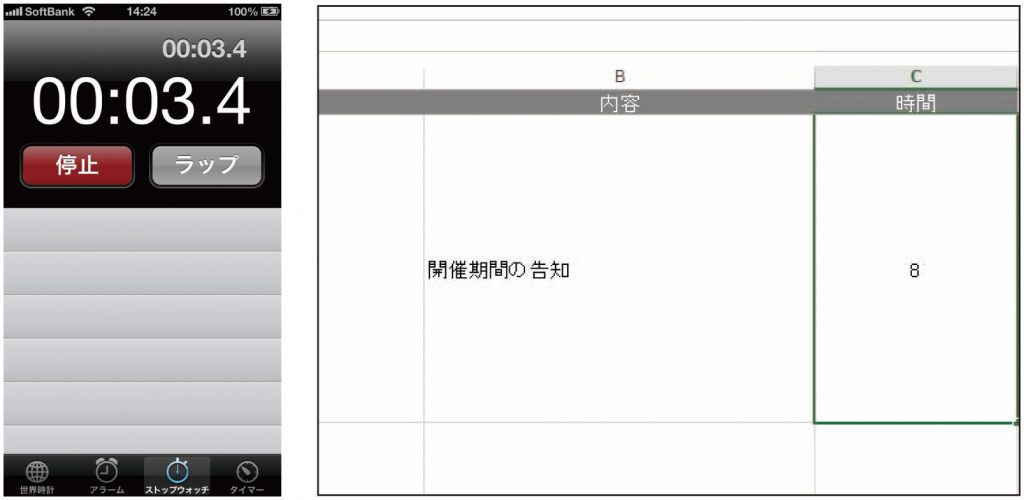 ▲各行の「時間」の列に、費やす時間を「秒」で記載する。ストップウォッチを使って、その部分の完成したイメージを頭に思い浮かべたり、セリフがある場合は実際に口に出したりしながら大体の時間を把握しておこう。
▲各行の「時間」の列に、費やす時間を「秒」で記載する。ストップウォッチを使って、その部分の完成したイメージを頭に思い浮かべたり、セリフがある場合は実際に口に出したりしながら大体の時間を把握しておこう。
▼
▼
▼
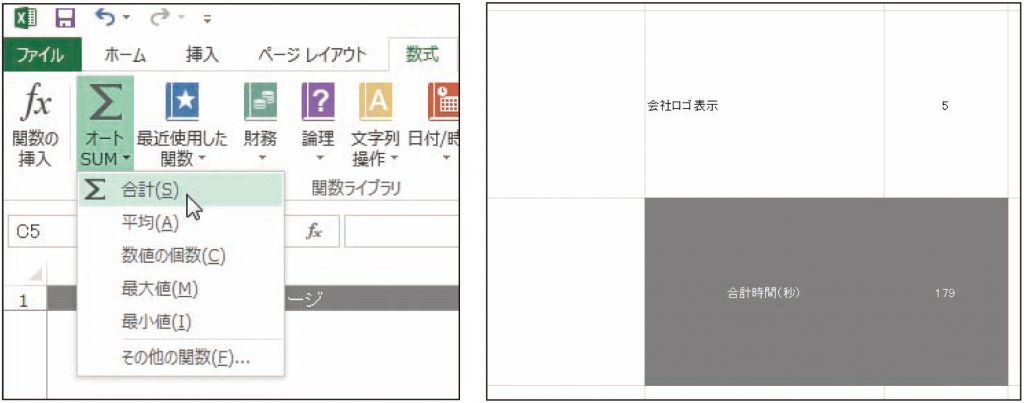 ▲時間の列の一番下の行には「合計」の関数を入れて、すべての内容の合計時間が表示されるようにする。例えば3分以内に収めたい場合は「180(秒)」を超えないように各部分の時間を調整する。こうすることで、無駄な延長を防いで内容を引き締めることができる。
▲時間の列の一番下の行には「合計」の関数を入れて、すべての内容の合計時間が表示されるようにする。例えば3分以内に収めたい場合は「180(秒)」を超えないように各部分の時間を調整する。こうすることで、無駄な延長を防いで内容を引き締めることができる。
画像を貼り付ける
シナリオの大枠ができたら、絵コンテの「絵」の部分を貼り付けていく。上手な絵である必要はなく、人物や物、挿入するテロップの位置関係などを把握できる目安としてイメージしていこう。今回は、スマートフォンのアプリを併用して効率的に作業を行う
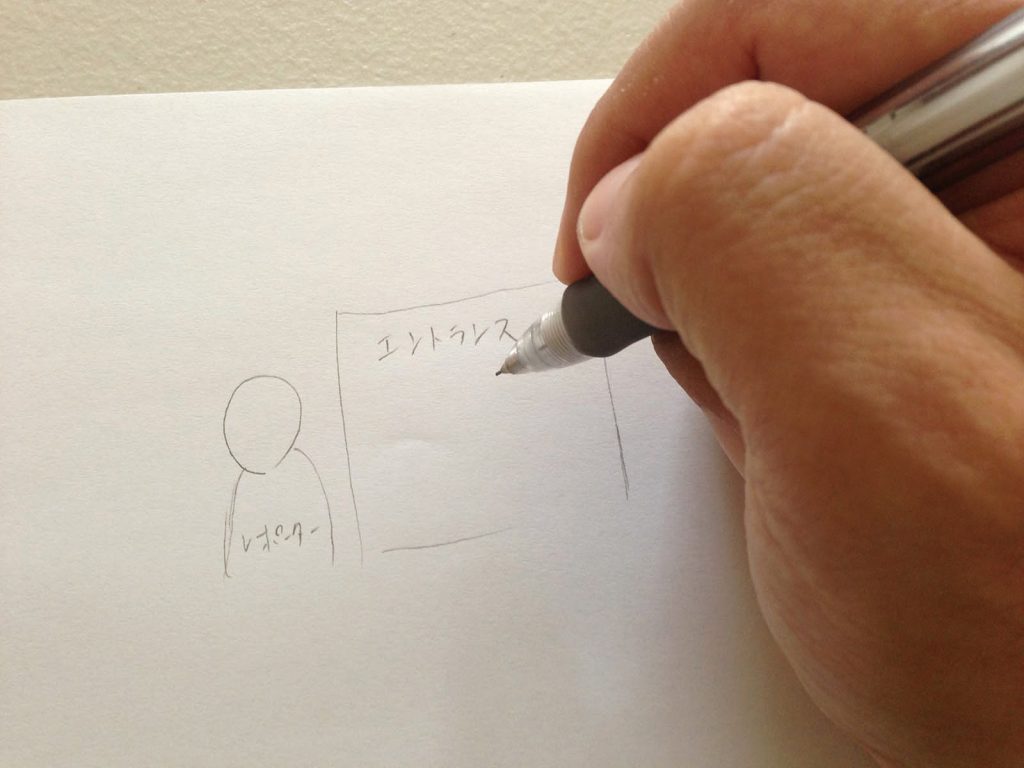 ▲絵はコマ割りした中に描く必要はなく、コピー用紙上などに適度に間隔を空けながら描いていく。
▲絵はコマ割りした中に描く必要はなく、コピー用紙上などに適度に間隔を空けながら描いていく。
▼
▼
▼
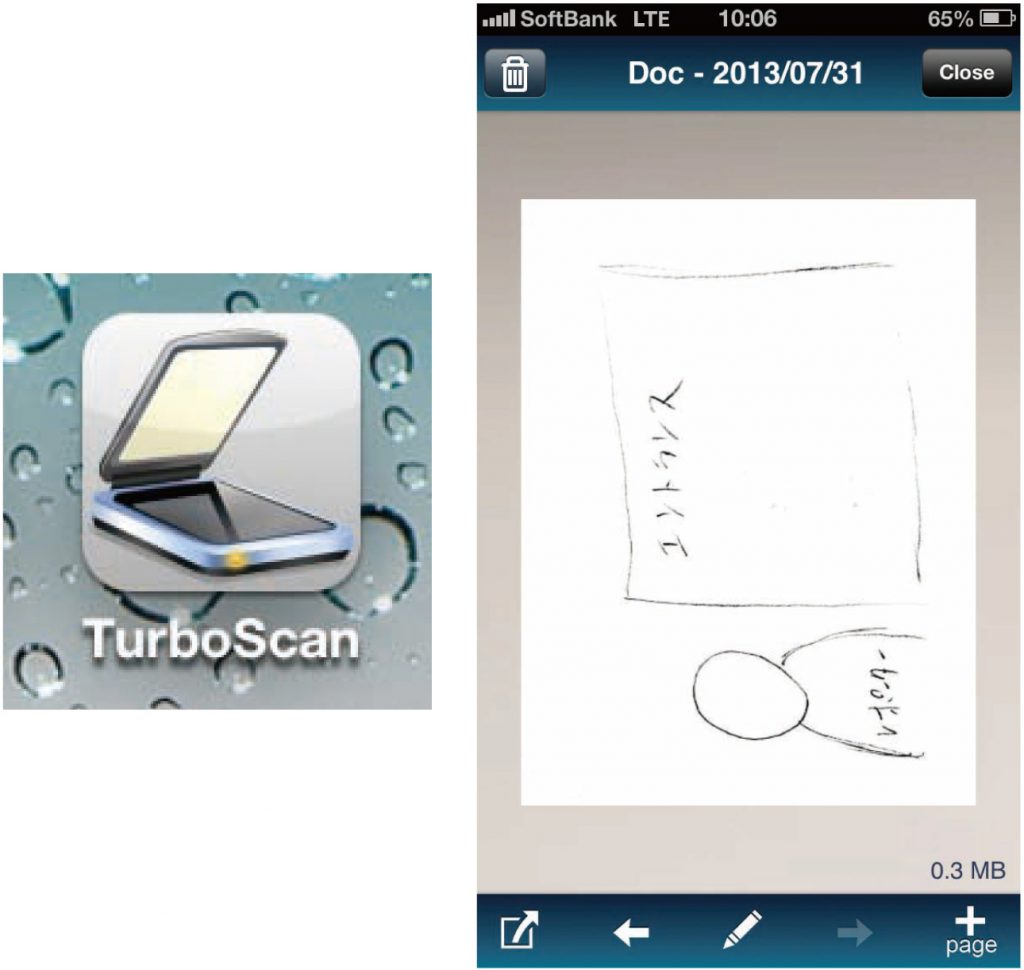
▲スマートフォンのスキャナアプリを使用すると、紙の上に描いた図をひじょうに
手軽に画像として取り込むことができる。今回はiPhone用の「TurboScan」を使用。
鉛筆描きの絵も、線だけがクッキリと残る形で取り込める。
▼
▼
▼
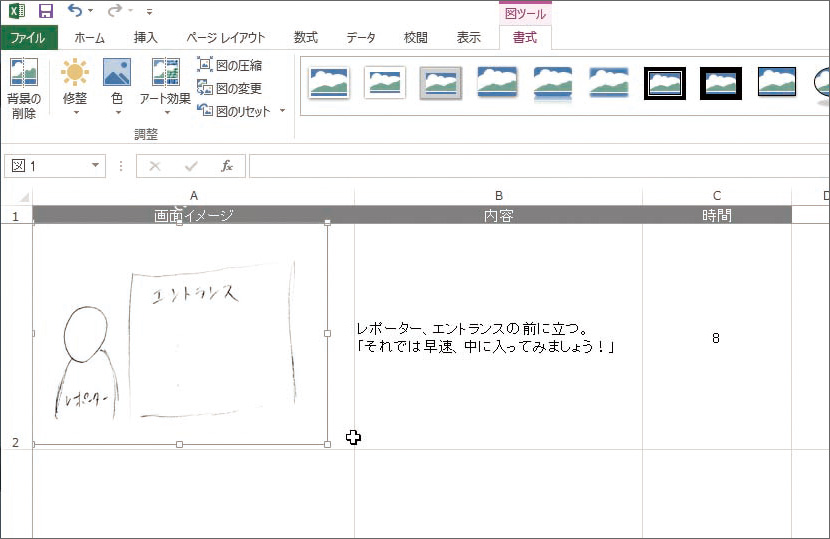 ▲取り込んだ画像ファイルを「画面イメージ」のセルに配置する。内容を変える場合も画像ファイルの交換だけで済むので、紙のコンテ用紙に書き込むよりもかなり融通の効く方法だ。
▲取り込んだ画像ファイルを「画面イメージ」のセルに配置する。内容を変える場合も画像ファイルの交換だけで済むので、紙のコンテ用紙に書き込むよりもかなり融通の効く方法だ。
画像とセルをリンクさせる
Excelの場合、画像を配置しただけでは行の移動などに追従しないので、次の操作を行なってリンクさせておこう。
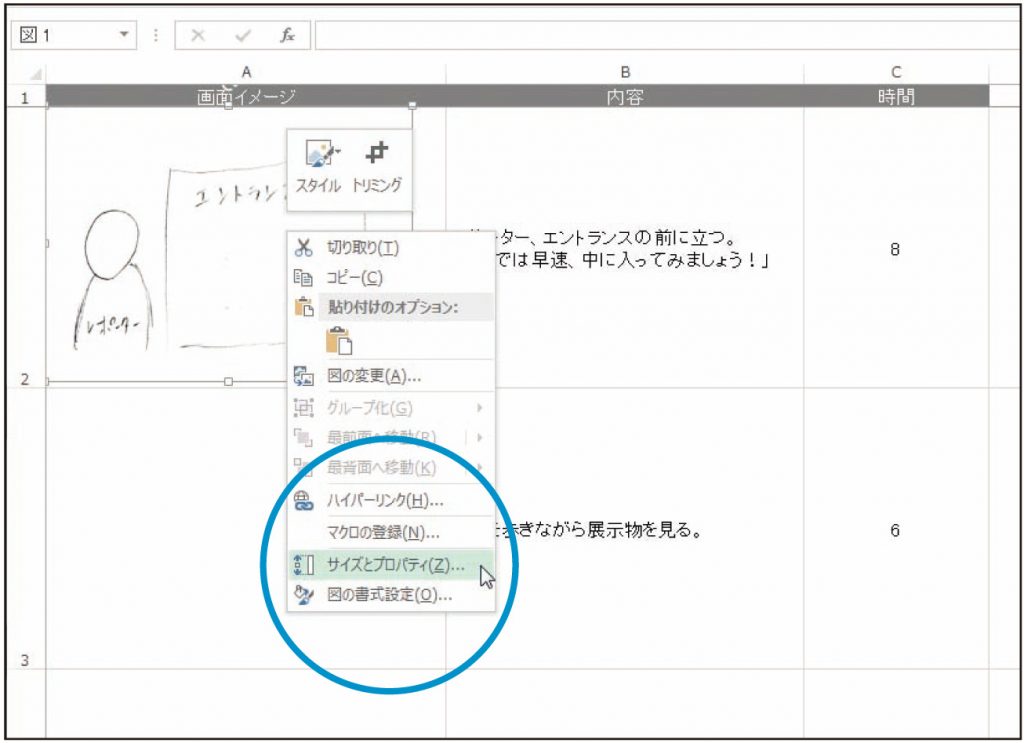 ▲画像をセル上に配置した状態で、右クリックして「サイズとプロパティ」を実行。
▲画像をセル上に配置した状態で、右クリックして「サイズとプロパティ」を実行。
▼
▼
▼
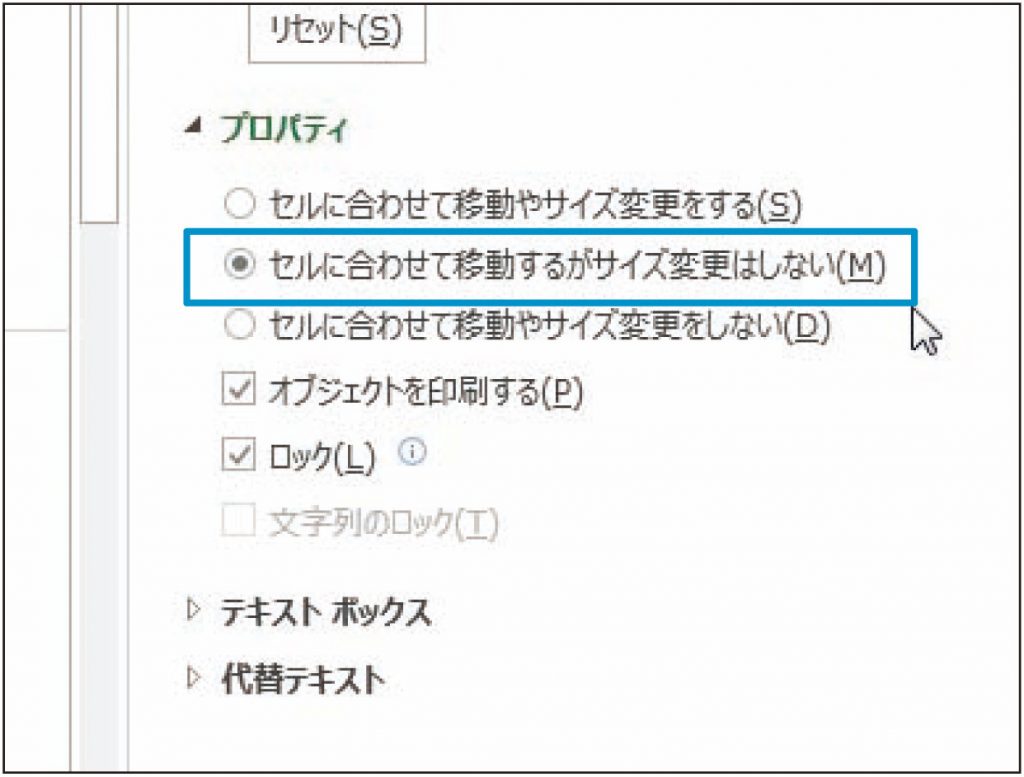 ▲「プロパティ」の欄で「セルに合わせて移動するがサイズは変更しない」にチェックを
▲「プロパティ」の欄で「セルに合わせて移動するがサイズは変更しない」にチェックを
入れておくと、レイアウトを保ったままで行の組み換えに追従するようになる。
[Tips]セル内に画像を貼れる「Numbers」
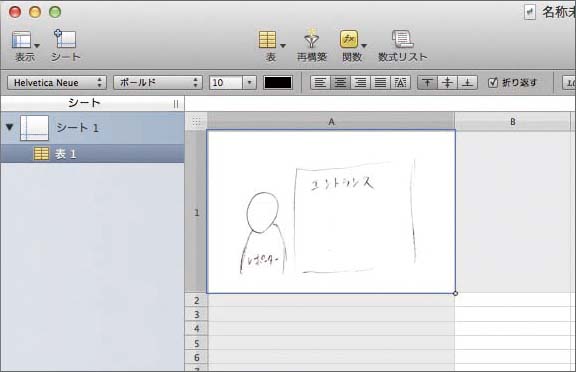
▲AppleがリリースしているMac用の表計算ソフト「Numbers」では、セルの中に直接画像をペーストすることが可能で、絵コンテの作成に使いやすい。価格も税込2,000円とExcelよりかなり安価なので、Macユーザーの方にはこちらもおススメだ。
コンテの画像を編集に活かす
コンテ用に作成した画像を編集の「アタリ」として使うことで、確実に時間内に収まる編集が比較的簡単に行える。
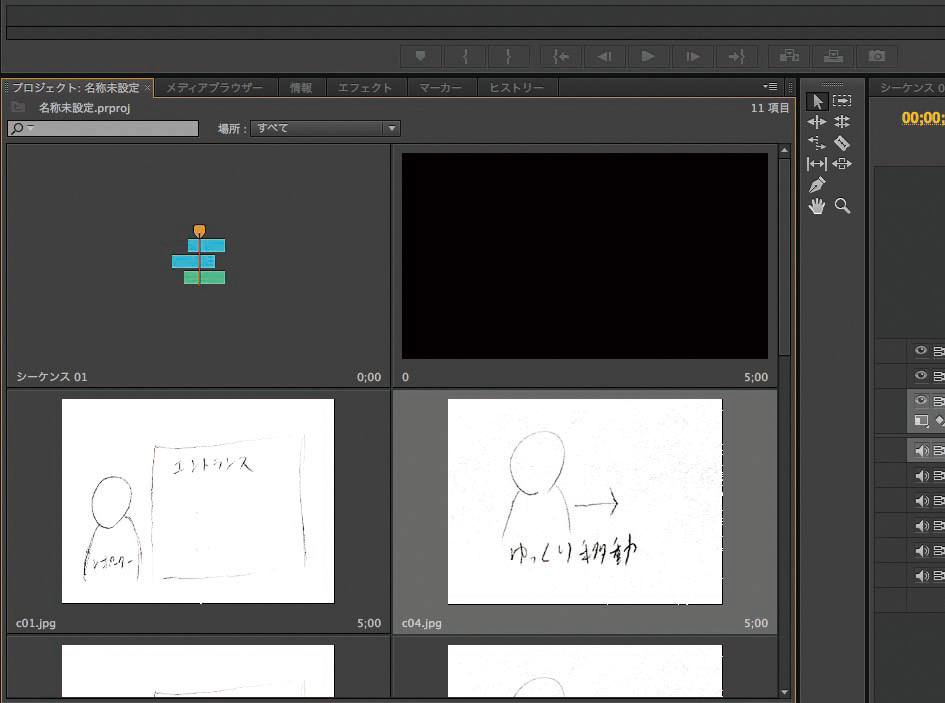 ▲まずはコンテ用に作成した画像を編集ソフト内に一通り読み込む。
▲まずはコンテ用に作成した画像を編集ソフト内に一通り読み込む。
▼
▼
▼
 ▲各画像を、コンテでの指定通りの時間数ずつトラック上に配置する。これが編集の際の「アタリ」となる。
▲各画像を、コンテでの指定通りの時間数ずつトラック上に配置する。これが編集の際の「アタリ」となる。
▼
▼
▼
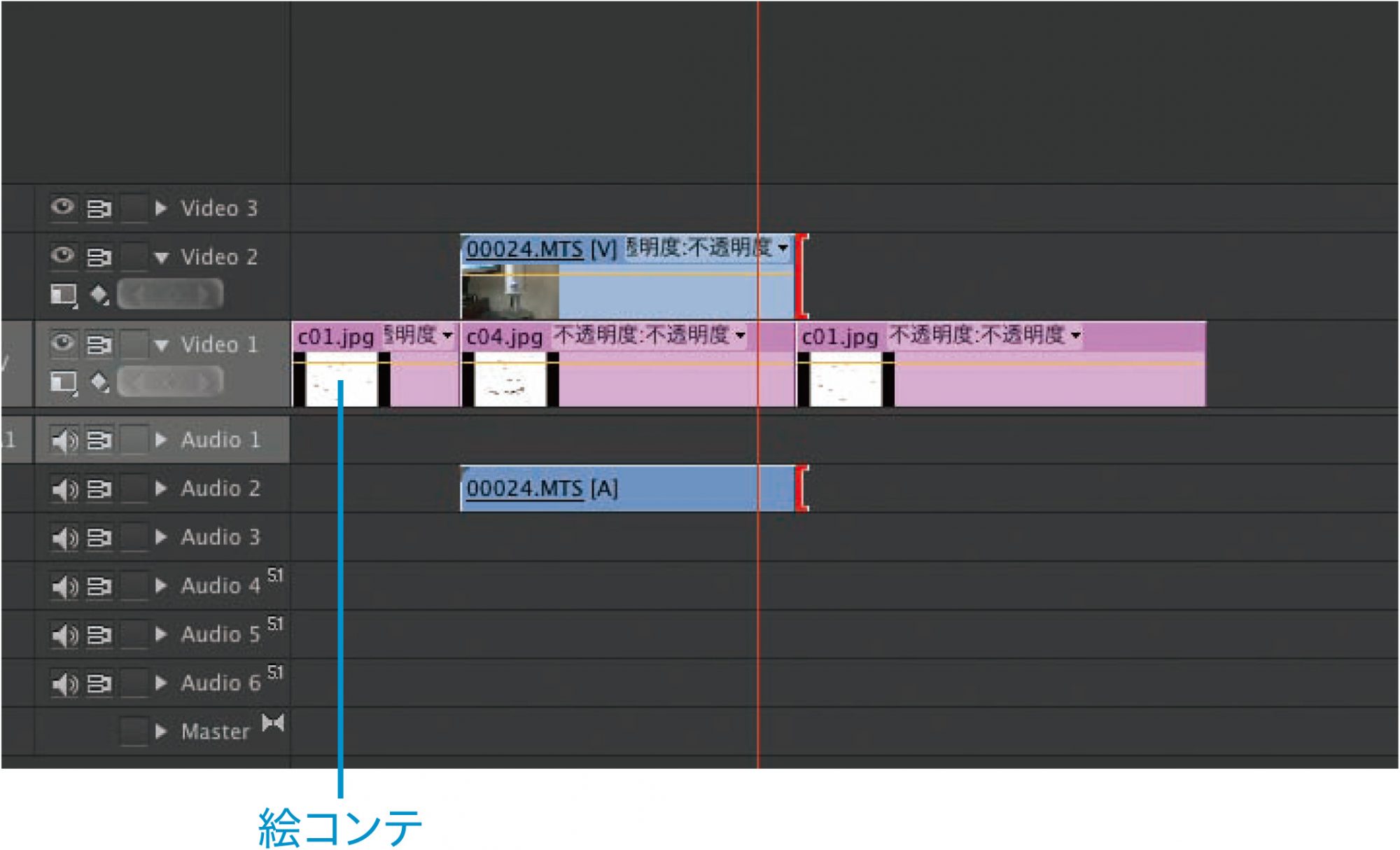
▲アタリ画像と同じ長さだけ実際の映像を配置していくと、コンテ通りの時間配分の編集が簡単に行える。
ナレーションをベースにした編集
ナレーションが中心となる動画の場合は、撮影などすべての作業の前に想定時間内に収まるナレーションの文面を作成し、そこから逆算して映像の時間配分を作る形でコンテを作成しても良い。
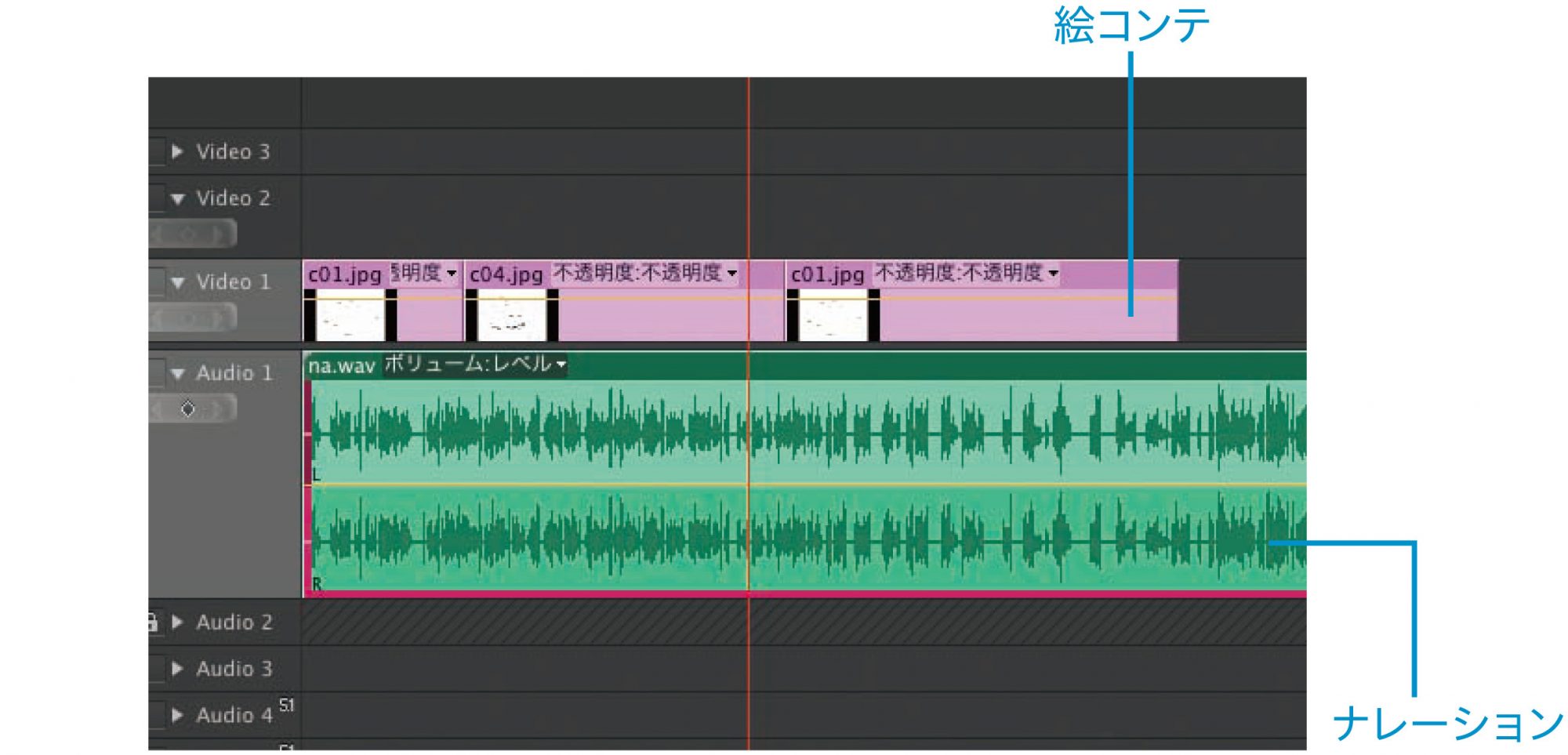
▲まずナレーションを作成して編集ソフト上に配置し、その後コンテの各コマになる画像を作成しながらトラック上に配置。収まった時間配分を表計算ソフト上のコンテに反映と、通常とは逆のプロセスを踏む。映像中心に組み立てるとどうしてもだらだと長くなりがちだが、ナレーションという「縛り」を前提にすることでムダを大幅にそぎ落とすことができる。
▼
▼
▼
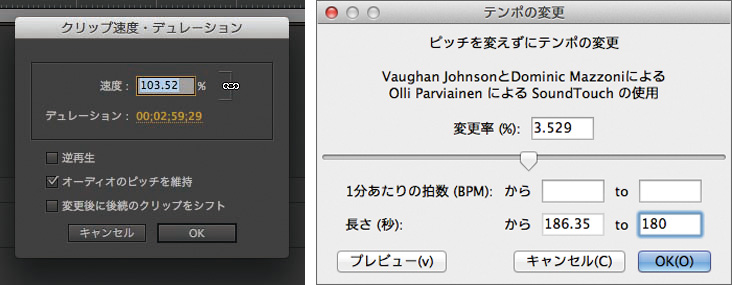
▲左:プレミアの場合。右:Audacityの場合。時間通りに収まるナレーションを作るのが難しい場合、多少であれば音声のピッチを保ったまま速度を速くしても概ね違和感なく使える場合が多い。各ビデオ編集ソフトのほか、フリーのオーディオ編集ツール「Audacity」の「テンポの変更」機能を使用しても実現できる。
ナレーションやテロップの「言葉」を考える
動画を構成する映像も音声も、その実体は五感である視覚や聴覚(光や音波に対する反応)の賜物でしかない。人間は脳内で、それらを「言語」(コトバ)を拠り所にして意味を見出している。映像や音声は、喋りや文字では伝えにくいニュアンスを即座に表現できる素晴らしさがあるが、最終的にコトバ的な情報になることからは逃れられない。
動画におけるコトバというと、まず浮かぶのはテロップやナレーション、フィクションの場合は台詞などだろう。それらは眼や耳で感じるのとは逆に、まず作り手の脳内で生み出され、最終的に映像や音声の情報(=動画作品)として組み立てられる。それだけに、その出来具合は最終的な動画の仕上がりに直結する。
ここで難しいのが、文章や生の会話における「優れたコトバ」と、動画内におけるそれは必ずしも一致しないということ。従って、むしろ文章に自信のある人ほど陥りやすい罠もある。この項では動画内のコトバについて分析していこう。
動画のコトバ「5つのオキテ」
動画におけるコトバの扱い方のポイントを、明快に「5つのオキテ」として並べてみた。
詳細を見る前に、それぞれの概要を確認しておこう。
オキテ その❶ テロップは文章ではなく「記号」
同じ目を使う行為でも、動画は印刷物やモニターの文を読むのと違い「記号認識の連続」である。
時間の流れを束縛して「文章を読ませる」と、受け手側はストレスを感じる。
オキテ その❷ 説明ナレーションは「結論」を先に述べる
自由に戻って読める文章と違い、動画は容易に前の部分に戻れない場合が多い。
「何のことかわかっている」上で「確認作業」として情報を伝えたほうが視聴者は理解しやすい。
オキテ その❸ 「あいまい語」の濫用を避ける
特に「新しいカタカナ語」は要注意。「カッコいいことが優先されるPV 」ならともかく
「実用品としての動画」において、あいまいなコトバによる装飾は害になることもある。
オキテ その❹ ビジュアルやBGM・SEで表現可能か考える
せっかく動画なのに、全部コトバで説明していたらわざわざ作る意味がない。
映像や音声の表現と適切に補い合うことで、残ったコトバもより研ぎ澄まされたものとなる。
オキテ その❺ ナレーションより画面の展開を先にする
ナレーションで一つの項目を言い切る少し前のタイミングで画面上の要素を次の項目に
移行させると、適度なテンポ感が生まれ、視聴者を飽きさせにくい。
オキテ その❶ ─ テロップは文章ではなく「記号」
初心者が一番理解していないのがこのことだ。「文章」的なテロップを書いてしまい、視聴者がそれを読み終わるまで待つことで、テンポが悪くなる上に、視聴者は「時間に追われて」読むことになるので、理解度も低くなる。テロップは「記号」として一瞬で認識できる要素の連続として考えよう。
【例1】文章を解体してキーワードを時間差で出す

▲ナレーション原稿のような文章を一気に出してしまうと、読むのに時間がかかるわりに要点が分かりにくい。文章からキーワードを抜き出して、効果音とともに時間差で表示するなどすると、テンポよく要点を伝えられる。
【例2】記号そのもので表現する
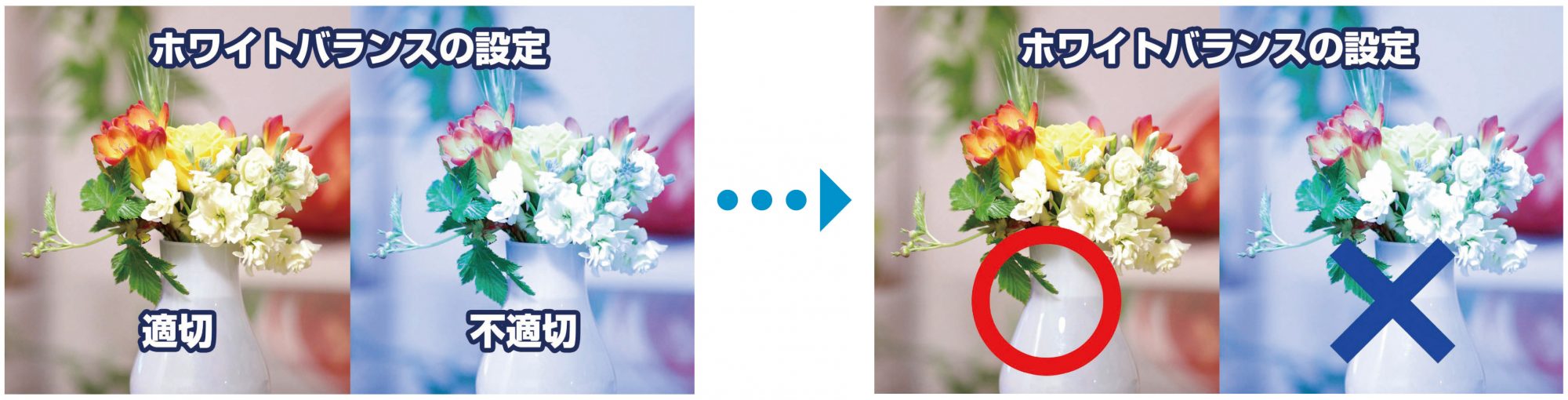
▲ 例えば「適切」「不適切」のサンプルを並べて出す場合などは、文字で書くよりも◯Xで表現したほうが一瞬で理解できる。その他、方向を示すときに矢印で表示するなど、記号にできるものは積極的に置き換えてみよう。
テロップは「道路標識」のつもりで
刻一刻と変わる状況の中での文字・記号情報という意味で、テロップは「道路標識」と性質が似ている。標識は判断に迷うと事故につながるので、情報伝達手段としては徹底した洗練が行われている。ぜひ、参考にしてみよう。
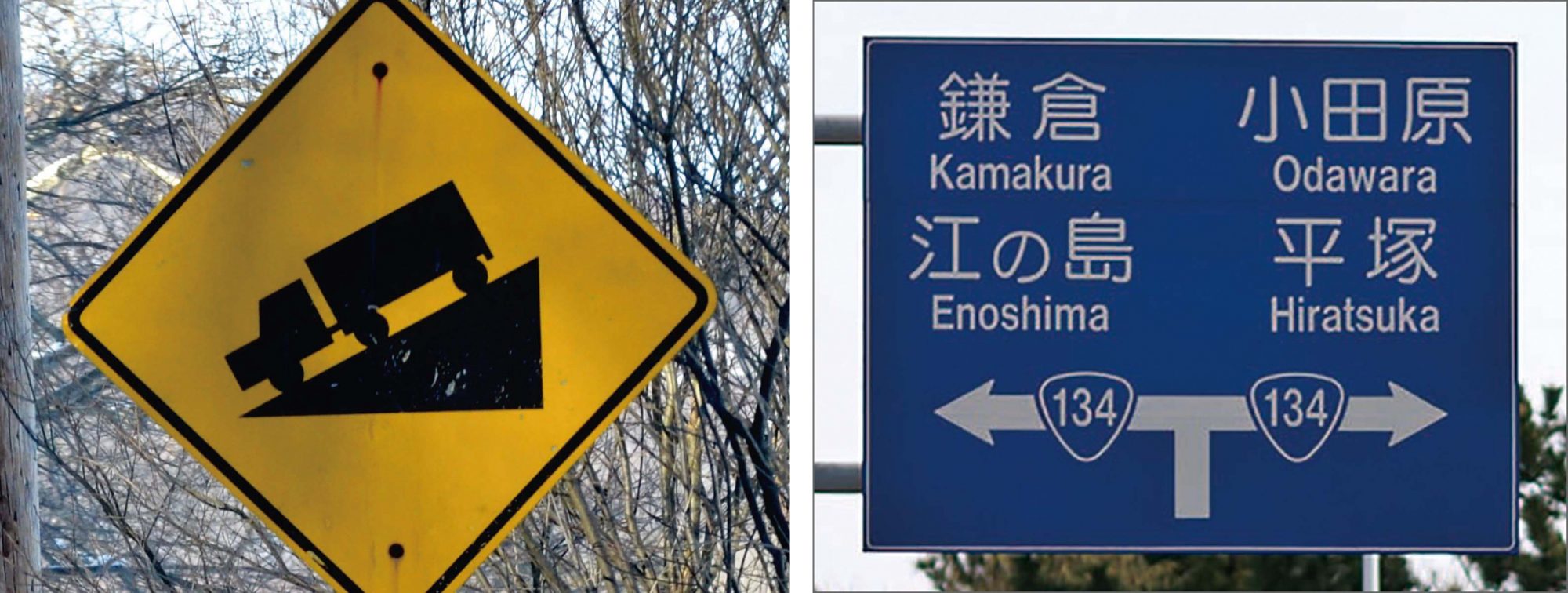 ▲ 左:これは海外の道路標識だが、勾配に関する注意を促すものだということが一瞬で理解できる。テロップも、これに近いくらい瞬時に判断できる形が理想だ。右:日本語と英語の地名表記と方向、国道の名前などかなり多くの情報が詰め込まれているが、うまく整理されている上、全国的に共通のデザインなのですぐに理解できる。テロップ作成の参考にできる部分も多い。
▲ 左:これは海外の道路標識だが、勾配に関する注意を促すものだということが一瞬で理解できる。テロップも、これに近いくらい瞬時に判断できる形が理想だ。右:日本語と英語の地名表記と方向、国道の名前などかなり多くの情報が詰め込まれているが、うまく整理されている上、全国的に共通のデザインなのですぐに理解できる。テロップ作成の参考にできる部分も多い。
オキテ その❷ ─ 説明ナレーションは「結論」を先に述べる
映像のナレーションは、コトバによる説明というより、映像のどこを見るべきか視聴者を「誘導」するといった形が理想。そのためには「何についてのシーンなのか」「何を見るべきなのか」といった結論を先に述べるのがポイントだ。
【例1】モデルルームの説明
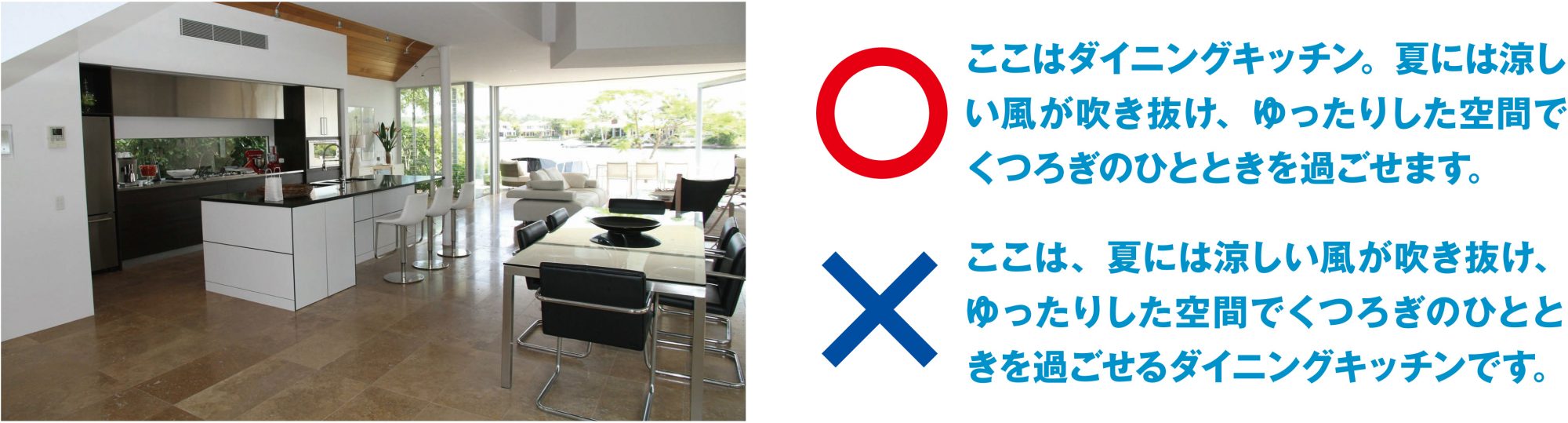
▲述べている情報はまったく同じだが「そもそもここは何なのか?」を先に述べれば、他のコトバもダイニングキッチンの説明として理解しやすい。最後に結論がくると、そのインパクトで前の語を忘れてしまいがち。
【例2】グラフの解説
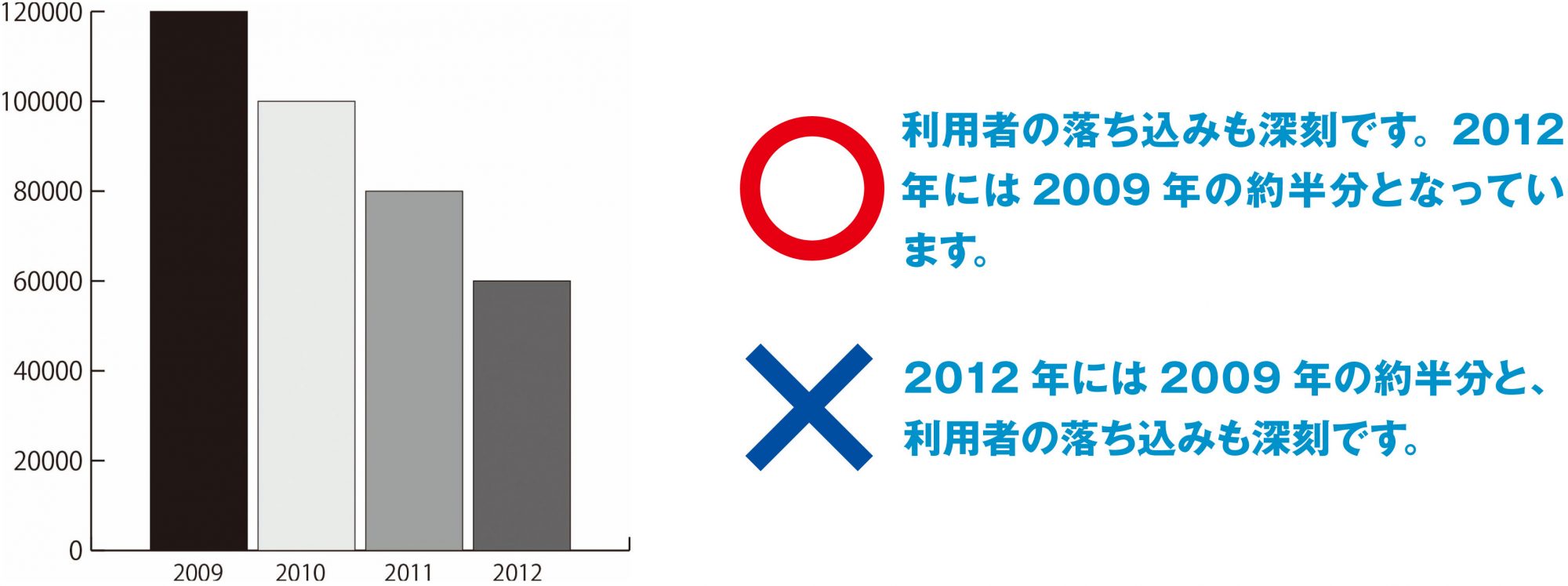
▲述べている情報はまったく同じだが「そもそもここは何なのか?」を先に述べれば、他のコトバもダイニングキッチンの説明として理解しやすい。最後に結論がくると、そのインパクトで前の語を忘れてしまいがち。
オキテ その❸ ─ 「あいまい語」の濫用を避ける
ナレーションの中に、最終的に何を言いたかったのかがわからない「あいまい語」が増えると、映像の情報伝達まで妨げてしまいかねない。「実用品としての動画」を目指す場合は、より伝わりやすい形になるよう見直してみよう。(「発注においては『あいまい語』に注意!」参照)
●あいまい言葉の例1:カタカナ語
スキーム ➡︎ 計画、枠組み
ブラッシュアップ ➡︎ 改良した、洗練させた
ファクター ➡︎ 要素、要因
アドバンテージ ➡︎ 優位性
特に製品や企業の紹介において使われることの多い「カタカナ語」。一見格好よく見えるが、受け手を置き去りにしてしまう場合も多いので、言い換えを考えてみよう。専門用語も注意が必要だ。
●あいまい言葉の例2:相対的表現
大きい・小さい ➡︎ 身近なもの、有名なものと比較する
速い・遅い ➡︎ 時速で言ったり、身近な乗り物等とくらべる
珍しい ➡︎ 具体的な数などで述べる
新しい・古い ➡︎ 年代や年数で述べる
比較する対象により変わる相対的表現も要注意。直感的な雰囲気は映像で表現されるので、コトバではそれを補うような具体性を示したほうが良い。
オキテ その❹ ─ ビジュアルやBGM・SEで表現可能か考える
「文章」としてナレーション原稿やテロップを書いていると、どうしてもコトバによる説明過多に陥りやすい。動画においては、視覚、聴覚への訴求を最大限に考え、文言の量を減らしていくのがベターだ。
【例1】フォント(文字の書体)による表現
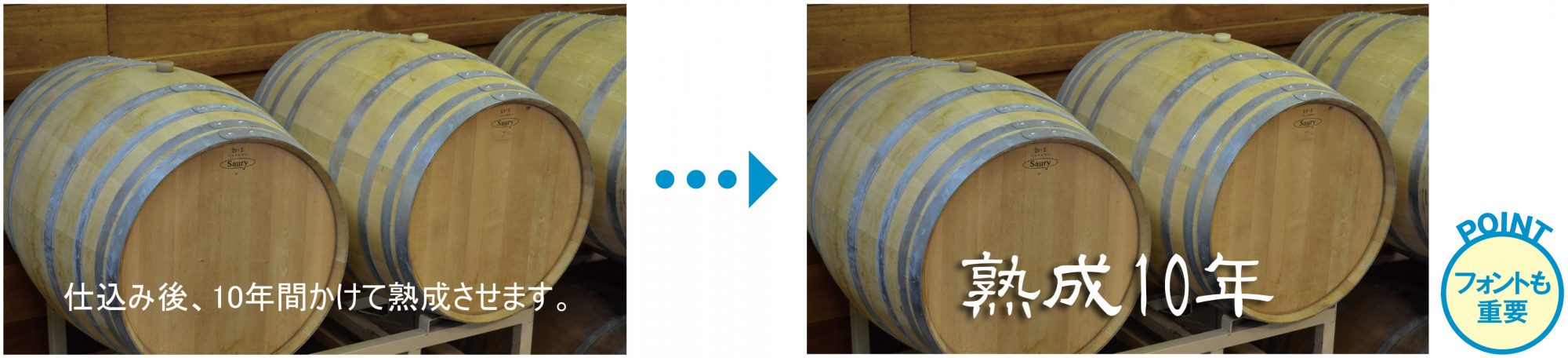
▲印象の薄いフォントで書いた長文より、印象的なフォントで短くまとめたほうがインパクトが強く、伝えたいニュアンスが出る場合も多い。コトバを考える際は、それを表記する文字のビジュアルも考慮しよう。
【例2】「環境音」は便利に使える
「蝉の声」(夏)「チャイムと子供達の声」(放課後)「交通量の多い道路」(都会)などシチュエーションの記号となる環境音は、画面とピッタリ合っていなくとも(素材集などから選んでも)あまり関係なく使えるので大変便利。環境の想起が済んでいれば、コトバによる説明は大幅に少なくすることができる。

オキテ その❺ ─ ナレーションより画面の展開を先にする
より短い時間内に多くの情報を詰め込みたい場合に有効なテクニック。ナレーションの一番最後の部分付近では視聴者はすでに内容を理解している場合が多いので、画面が先行して切り替わってもあまり違和感をおぼえない。
【例1】ナレーションとトランジションの末尾を一致させる
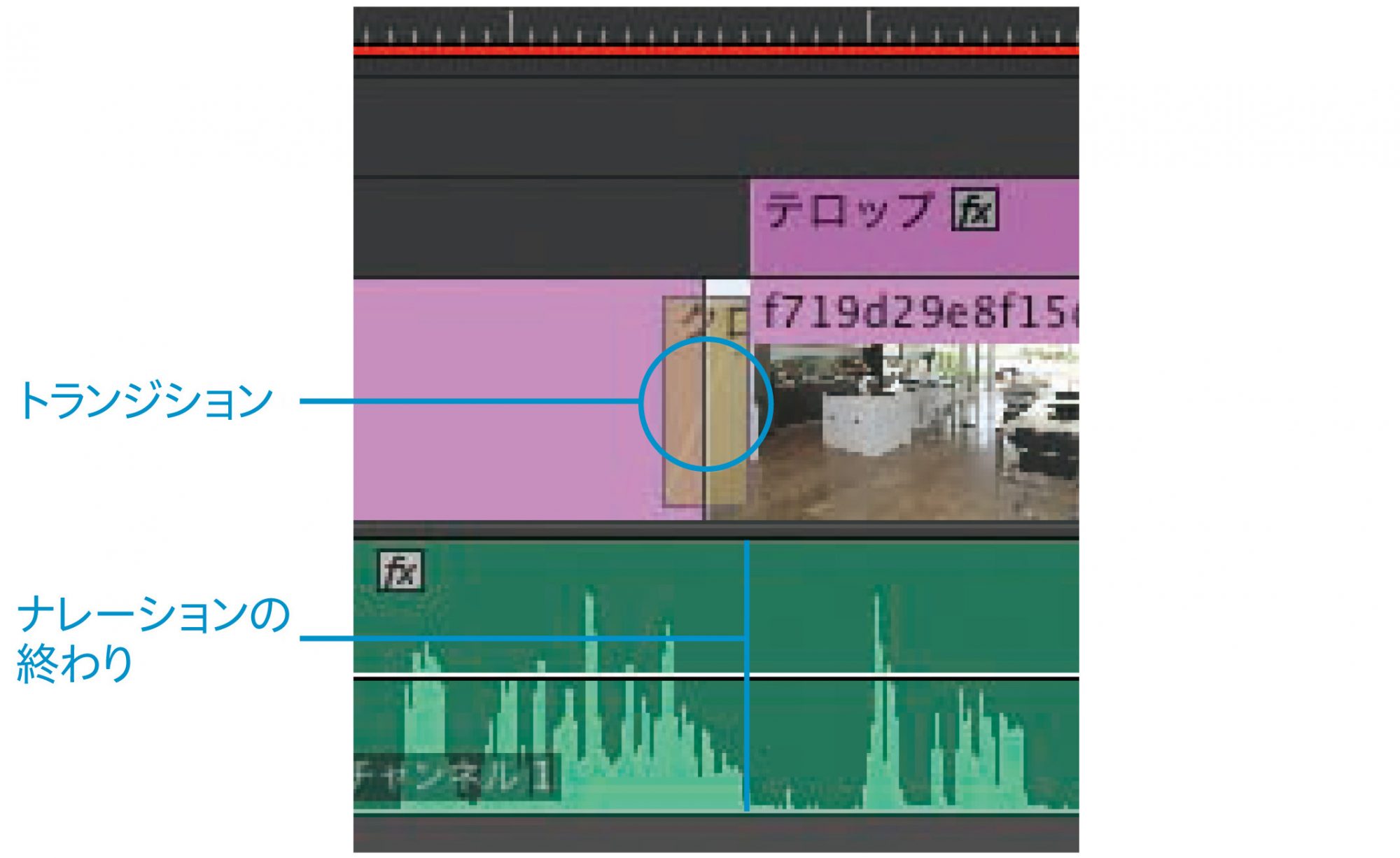
▲編集ソフト上での例。ナレーションが終了する前からトランジション(画面切り替え)が開始され、両者がほぼ同時に終わっている。ナレーションが終わるタイミングには、すでに次のシーンの映像が表示されている。こうした編集を行うと、速いテンポでの展開が可能。
【例2】画面を分割して出しておく
 ▲連続して複数の項目について述べる時、画面を順次出すのではなく一度に出しておくとナレーションの文言を短くしやすい。「コトバ」の設計は、画面自体の設計とも切り離せないものなのだ。
▲連続して複数の項目について述べる時、画面を順次出すのではなく一度に出しておくとナレーションの文言を短くしやすい。「コトバ」の設計は、画面自体の設計とも切り離せないものなのだ。
▽▽企業内ビデオ制作のもっと基本的なことを知りたい人はこちら!▽▽