
※この記事はビデオサロン2017年5月号に掲載された連載を転載したものです。その後アップデート等によりインターフェイスや機能が変更されている可能性があります。
第17回:Premiere Proのオーディオ機能を使いこなす「Tips」
Creative Cloudのラインナップでオーディオ処理といえば「Audition」だが、実はPremiere Proにもかなり充実したオーディオ機能が備わっている。今年の1月号でも触れた通り、従来Auditionにのみ備わっていたエフェクトが数多くPremiere Proに移植されたので、そのポテンシャルはますます高ままったといえるだろう。今回は、そんなPremiere Proのオーディオ機能の「小粒だけどピリッと効く」Tipsの数々をご紹介する。
特に幅広い方に有効そうなのが「オーディオユニット時間」での編集だ。聴覚は「残像」がないので、音素材同士位置関係がほんの少しずれただけでも、万人が実感できる変化が生まれる
その中にあって、映像で使われる1/30秒や1/60秒(それぞれフレームレートに準拠)という単位は大雑把すぎるのだ。例えば「カメラマイクとピンマイクの音を、違和感のない感じに合せたい」場合など、フレーム単位での編集ではまず無理で、オーディオユニット時間での作業が不可欠だ。
Premiere Pro内でオーディオ処理を完結させる一番のメリットは「最後まで映像の編集も修正可能」な点といえるだろう。Auditionのマルチトラックモードは多数のオーディオ素材を扱うにはひじょうに便利だが、一度そちらに移行してしまうとPremiere上の構成や尺の変更は反映されない。修正や変更の多コンテンツを一人で作業する場合は、作業のどの地点にも常にアクセスできるフレキシビリティが大きな魅力となるだろう。
◉「オーディオユニット時間」での編集
通常Premiere Proのタイムラインでは、シーケンスのフレーム数に応じた時間単位(1/30秒など)で編集が行われるが、オーディオ素材の位置を合わせる場合などはより細かい単位でクリップを移動させる必要がある。
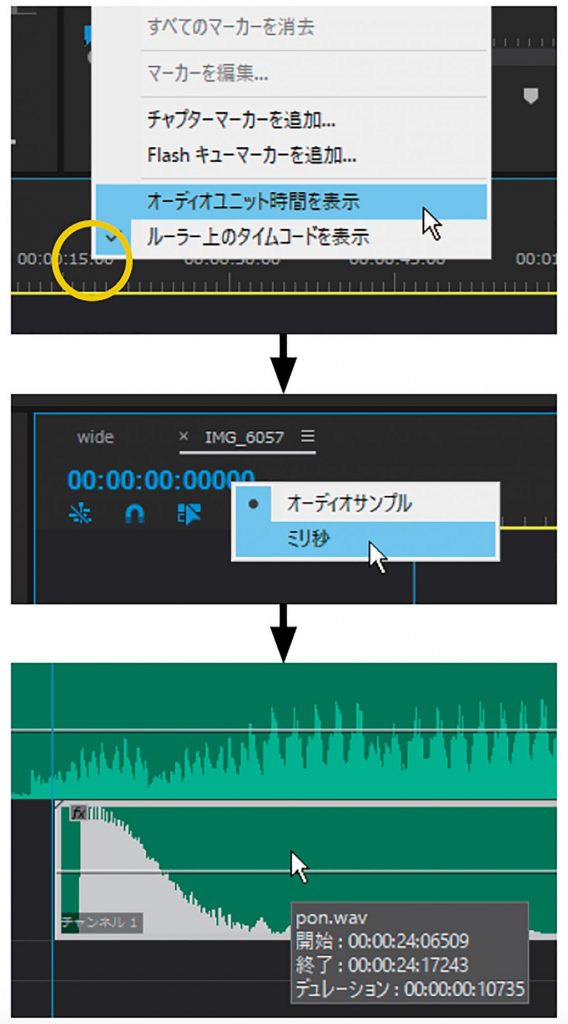 ❶時間のルーラー上を右クリックし「オーディオユニット時間を表示」を選択。❷初期状態では「オーディオサンプル」(音声のサンプリング周波数が48KHz時で1/48000秒単位)になっているが、細かすぎて逆に編集しづらいので、カウンター部を右クリックして「ミリ秒」(1/1000秒単位)に変更する。❸オーディオサンプルに変更された状態。開始と終了のタイムコードを見ると数値の桁が増えているのが分かる。これで、2つのオーディオ素材の位置を正確に合わせることが可能となる。作業が済んだら❶の操作をもう一度実行して、「オーディオユニット時間を表示」のチェックを外して元に戻す。
❶時間のルーラー上を右クリックし「オーディオユニット時間を表示」を選択。❷初期状態では「オーディオサンプル」(音声のサンプリング周波数が48KHz時で1/48000秒単位)になっているが、細かすぎて逆に編集しづらいので、カウンター部を右クリックして「ミリ秒」(1/1000秒単位)に変更する。❸オーディオサンプルに変更された状態。開始と終了のタイムコードを見ると数値の桁が増えているのが分かる。これで、2つのオーディオ素材の位置を正確に合わせることが可能となる。作業が済んだら❶の操作をもう一度実行して、「オーディオユニット時間を表示」のチェックを外して元に戻す。
◉複数エフェクトをコピー&ペーストする場合の注意
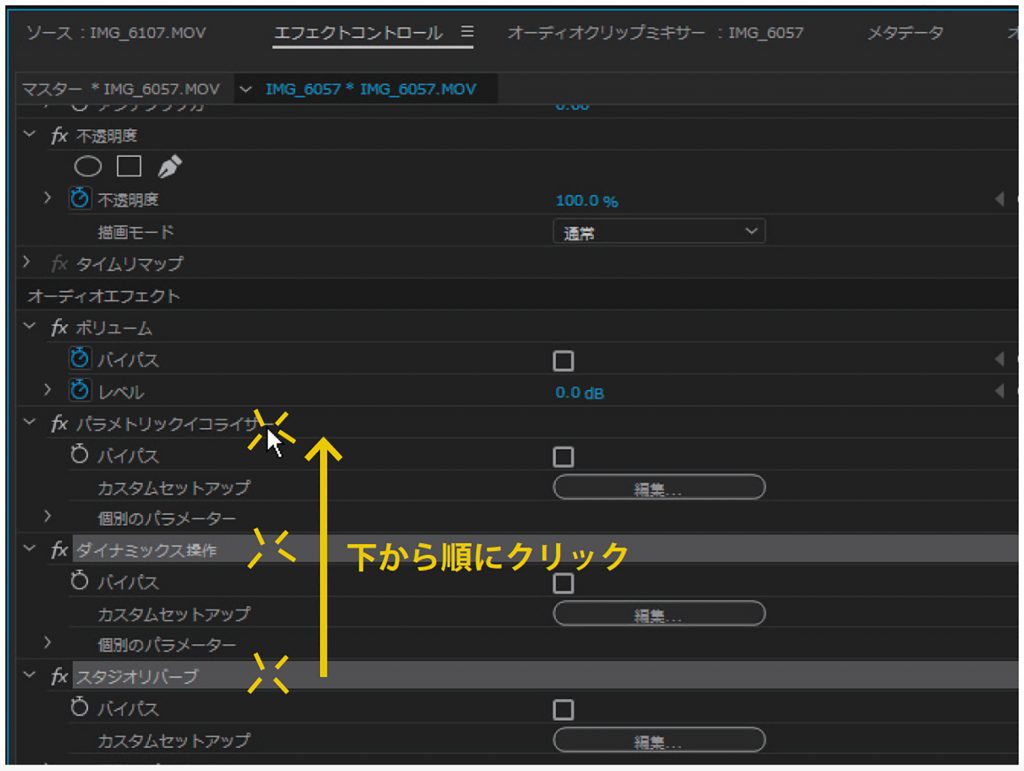 エフェクトコントロール上で複数のエフェクトを選択してコピー&ペーストする場合(Ctrl[Win]またはCommand[Mac]+クリック)、ペースト先では「最初にクリックしたものが下」に配置されるので、エフェクトの並びを保つには下から順にクリックする必要がある。エフェクトは順番が変わると結果も変わってしまうので、こうした操作の場合は注意しよう。
エフェクトコントロール上で複数のエフェクトを選択してコピー&ペーストする場合(Ctrl[Win]またはCommand[Mac]+クリック)、ペースト先では「最初にクリックしたものが下」に配置されるので、エフェクトの並びを保つには下から順にクリックする必要がある。エフェクトは順番が変わると結果も変わってしまうので、こうした操作の場合は注意しよう。
◉追加のエフェクトプラグインを読み込む
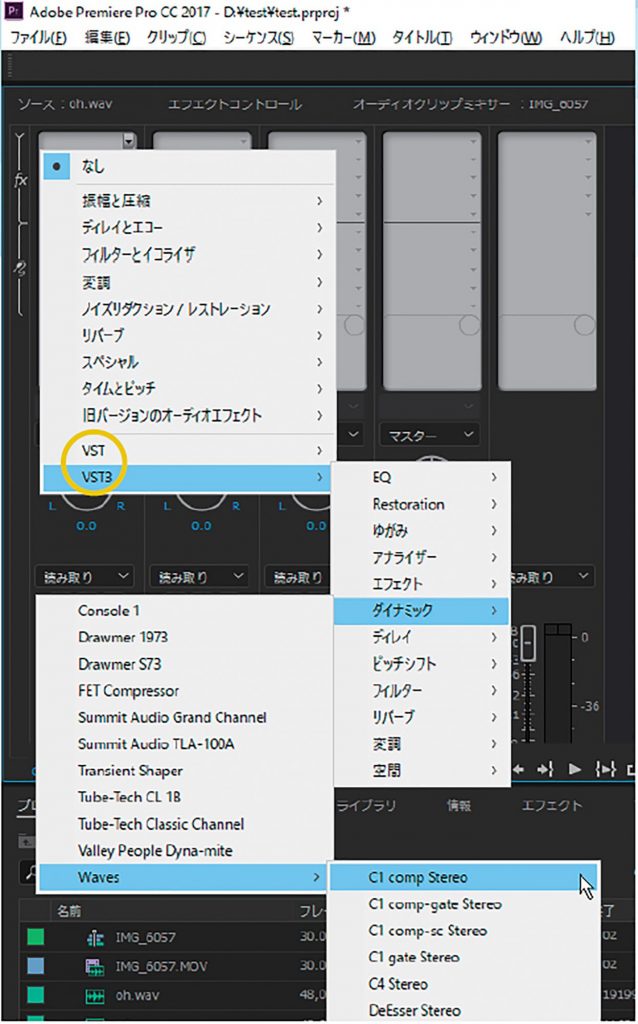 Premiere Proは、VST(Win、Mac)およびAudio Unit(Mac)といった規格のオーディオプラグインを使用できるが、システムにインストールしただけではエフェクトの一覧に追加されない。左の写真はVSTプラグインを追加した状態。追加する場合は以下の手順が必要になる。
Premiere Proは、VST(Win、Mac)およびAudio Unit(Mac)といった規格のオーディオプラグインを使用できるが、システムにインストールしただけではエフェクトの一覧に追加されない。左の写真はVSTプラグインを追加した状態。追加する場合は以下の手順が必要になる。
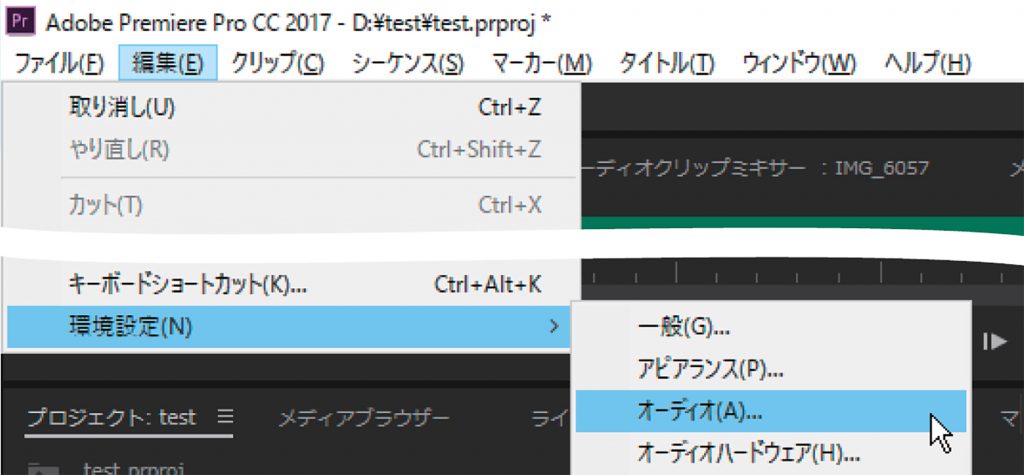
❶「編集」メニューから「環境設定」>「オーディオ」を選択。
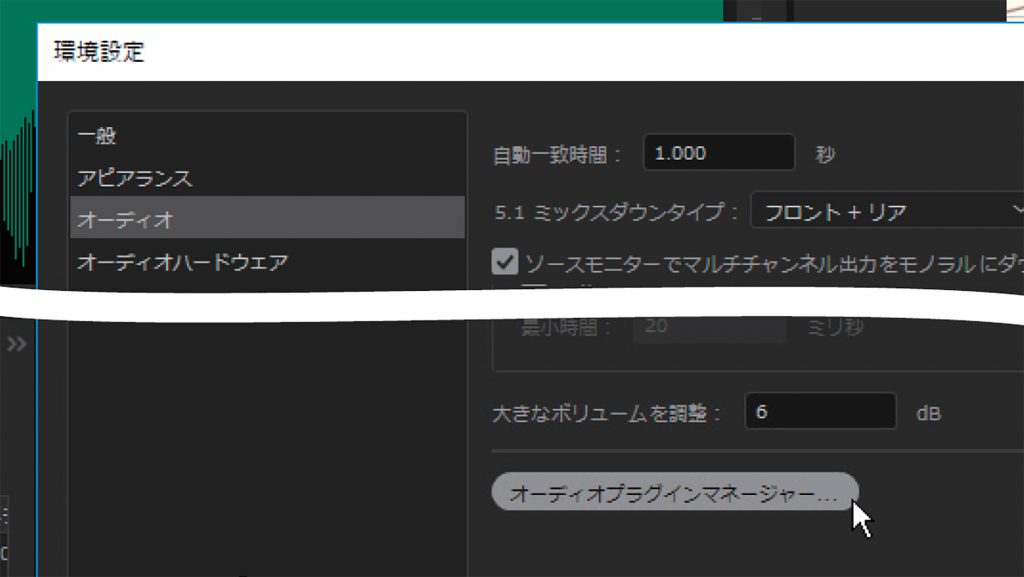 ❷「環境設定」画面が開くので、ウィンドウ下部の「オーディオプラグインマネージャー」をクリックすると、プラグインの管理画面に移動できる。
❷「環境設定」画面が開くので、ウィンドウ下部の「オーディオプラグインマネージャー」をクリックすると、プラグインの管理画面に移動できる。
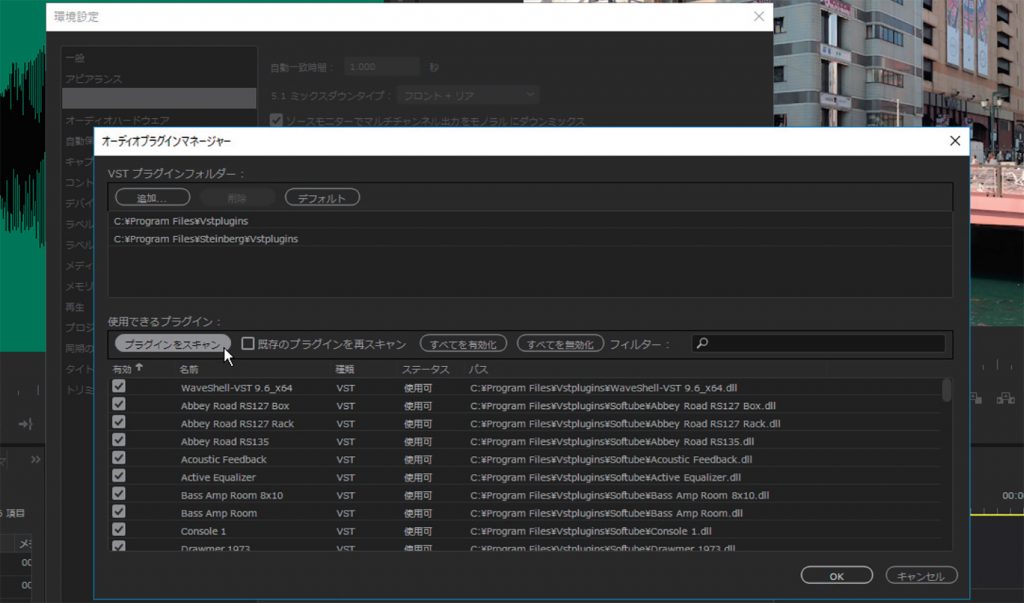
❸上部の「VSTプラグインフォルダー」でプラグインの保存先を指定し(MacのAudioUnitでは必要なし)、「プラグインをスキャン」をクリックすると、フォルダー内にあるプラグインがエフェクト一覧に表示されるようになる。「有効」にチェックが入っていればエフェクト一覧に追加される。
