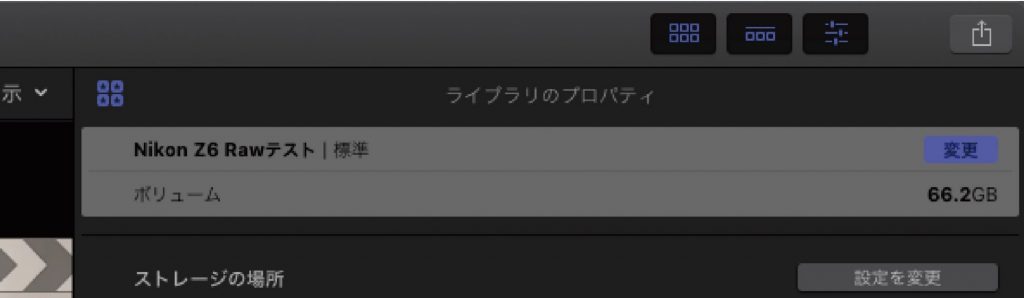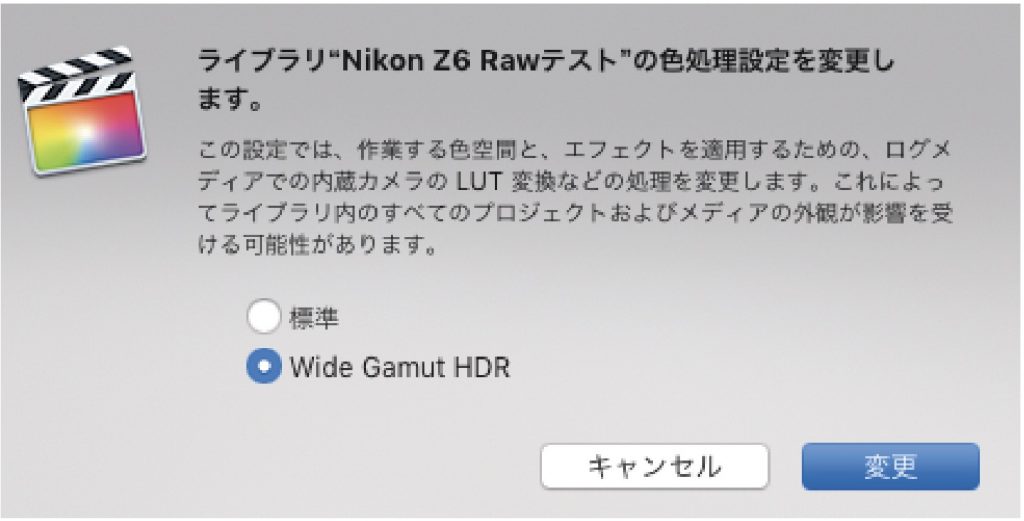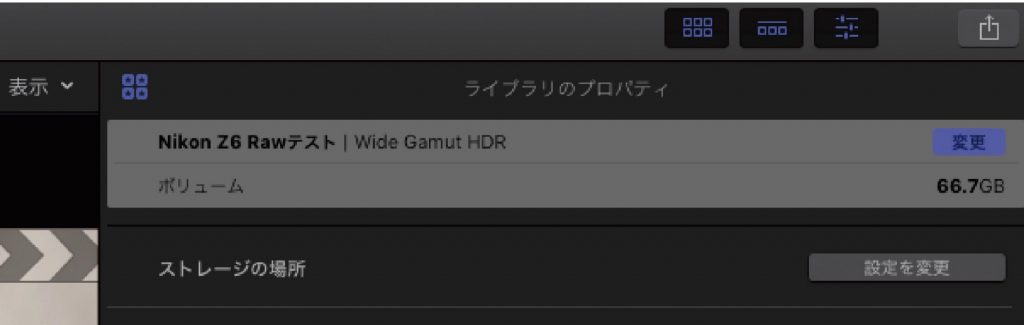外部レコーダーとの組み合わせにはなるがデジタル一眼として最初にRAW記録への対応を発表したNikon Z 6/Z 7。実機で収録から編集、グレーディングを試してみた。
今回撮影したオリジナル素材の一部はダウンロード可能です。レポートの最後のリンクからどうぞ。
Report◉栁下隆之
Plot&Cast なかやまえりか(necramicrock) Hair&make-up 榎本愛子


2019年初めに一眼動画シューターにとって大きな話題があった。ニコンのZ 6/Z 7がHDMIからのRAW信号出力に対応するファームウェアを開発中という発表だ。そして同年12月にアップデートが開始された。有償かつサービスセンター窓口での対応となるが、12bitの色深度を持ちグレーディング耐性が高く、Log撮影よりも汎用性が高いことを考えれば、色づくりに苦労していたクリエイターにとっては朗報だろう。 執筆時点で対応しているレコーダーはATOMOSのNINJA Vで、最高画質はProRes Raw HQで記録できる。データのビットレートは可変式で、より多くの情報を最適化された容量で保存できるメリットを持ち合わせている。まずはカメラとレコーダーのセットアップと、カメラ及びレコーダーの設定方法を見ていこう。
カメラの上に単純にレコーダーを装着する方法もあるが、専用のリグを組んで運用することをお勧めする。今回はSmallRig社の専用カメラケージをベースにトップハンドルとモニターマウントを用いてセットアップした。無駄を省きコンパクトにセットアップすることが、一眼の良さを生かした運用の鍵となる。
RAW出力をONにした時はカメラ内部での記録ができなくなるので、NINJA Vでの収録が唯一のデータとなる。無用なケーブルトラブルを避けるため、ケージ専用のケーブルロックでHDMIケーブルをガッチリと固定した。
カメラのバッテリーは思った以上に長持ちで、レコーダー用にも大容量のLバッテリーを用意すればよいだろう。
これだけセットアップしても、十二分に軽くコンパクトで、作例では真俯瞰での構図も取り入れているが、何の苦労もなく撮影することができた。また、RAW出力時でもオートフォーカス撮影ができるので、無理な姿勢でも容易にピント合わせが可能だった。これもZシステムならではの利便性で、専用レンズの性能と相まって、鮮鋭度の高い映像を撮影することができた。
RAW出力のファームウェアがインストールされているZ 6で、HDMI設定の詳細メニューを表示するとRAW出力設定の「する/しない」が選択できる。さらにRAW出力モードで解像度とフレームレートを選択する。DX(APS-C相当)センサークロップモードはこのメニューで解像度とフレームレートと同時に設定する。 ここは通常の動画モードとは操作が異なる部分なので注意しておきたい。なお、4K撮影においてはZ 6はFXモードとDXモード、 Z 7ではDXモードが選択できる。今回の撮影ではフルフレームの映像を撮りたかったので、Z 6の3840×2160 30P FX(フルフレーム)を使用した。
Z 6とNINJA VをHDMIケーブルで接続して電源を入れた際に、ProRes RAW以外の収録コーデックが選択されている場合はRAW信号が入力されている旨とコーデックを切り替えるかの確認を求めて来るので「OK」をタップする。これだけでProRes Rawの収録モードに切り替わるが、ここではProRes RawHQが自動的に選択されるので、必要に応じてHQか否かを切り替える。
露出基準については、ハイライトが飛ばないように撮るのが良さそうだ。RAW出力の場合、カメラ内部でのノイズリダクションや、レンズの収差補正などがキャンセルされるのだが、その分鮮鋭度の高い映像が撮れる。ハイライトの階調さえ保っていれば、多少のノイズリダクションでエッジが甘くなりそうな状況でも、必要充分な解像感を保ってくれるので、階調を重視して撮影すれば良いという訳だ。このRAW出力についてはセンサーのベース感度に依存することなく、低感度側からISO設定ができるので、カメラ内部記録と同様に露出コントロールができるという点で利便性が高い。

ProRes RAW 収録時の設定
有償ファームアップしたZ 6もしくはZ 7とNINJA VのファームウェアVer.10.2以降の組み合わせでRAW収録が可能に。Z 6とNINJA VをHDMIケーブルで接続。Z 6のHDMI設定でRAW出力の設定を「する/しない」で設定。RAW出力モードで解像度とフレームレートを選択する。NINJA V側はRAW信号が入力されていることが表示される。記録時間は可変レートなので増減するが、480GBのSSDに約22分30秒記録できると表示された。




ProRes RAWを扱うにはmacOSではFinal Cut Pro X、WindowsではEDIUS Pro 9。作例はProRes RAWファイルをFinal Cut Pro Xに読み、一旦RAWからLogへルック変換してから作業した。ここでは筆者が以前購入したV-Log用のカスタムLUTを試してみたかったという理由で、V-Logに変換して作業することに。基本はPanasonic V-Logに変換したファイルから静止画を書き出して、Photoshopに読み込み、調整レイヤーを利用してグレーディングを行なった後にルックアップテーブルを書き出して自作したカスタムLUT使い、一部に市販のカスタムLUTを利用して作業した。
ワークフローはどうなのか?
ProRes RAWのワークフローは現状ではmacOSではFinal Cut Pro X、WindowsではEDIUS Pro 9での対応となる。今後増えていく可能性はあり、まだまだ確立されていない状況ではあるが、今回の方法でかなり現実的な回答が見つけられたと思う。撮影時の露出管理がアンダーやオーバーにズレていると、汎用のLUTではうまく対応できないこともあったが、写真用画像処理ソフトとの連携で、その点をクリアしつつ写真のノウハウを動画編集に応用できるというメリットも見出すことができた。
専門のカラリストではないビデオグラファーが、普段の知識と経験だけで柔軟なカラーグレーディングが可能だったのは、ひとえに12bitの色深度の懐の深さによるところが大きい。
Final Cut Pro Xでの編集では、色処理設定の変更と、 RAWからLogへの変換さえ行えば、後は通常のLog撮影したデータとして扱うことができる。たとえばS-Logのワークフローに慣れている方なら、S-Log3/S-Gumut3などに変換すれば、後はいつも通りの作業で処理できるので、今までの色づくりのノウハウが生かせるはずだ。
一方EDIUS Pro 9では、読み込んだ時点で正しく色と階調が表示されるので、そのまま編集作業に入れるメリットがある。普段はFinal Cut Pro Xを使う筆者だが、ProRes RAWでのワークフロー、特にニコンのシステムに関しては、スピード感においてEDIUS Pro 9に軍配があがるように感じた。Windowsユーザーの方は一度試してみることをお勧めする。
RAWの可能性
RAW動画を撮影する上での大きな特徴は、レンズ本来の光学性能が浮き彫りになってしまう点がある。これはカメラ内部での電子補正ありきで設計されている写真用レンズが多いことに起因する。今回使用したZマウントの単焦点レンズとNIKKOR Z 24-70mm f/2.8 Sは解像度とボケ味が高次元で両立しており、RAW撮影でも全く問題を感じなかった。むしろその性能に驚いてしまった。またRAW撮影時にオートフォーカスが使える点は、一眼動画のメリットでもある。
カメラ内部での8bit記録、外部レコーダーを利用した10bit記録に加えて、12bitのProRes RAW記録を得たニコンのZ 6/Z 7は写真と動画の両側面におい て、充実した撮影ができるカメラシステムである。写真家が持つ色への拘り、それを実現できる環境を提供してくれたメーカーには感謝したい。これから迎える春から夏、このカメラでどんな色を撮ろうか、そんなワクワクがこのカメラには詰まっている。
ProRes RAWのワークフロー
macOS上でFinal Cut Pro Xで編集・グレーディングする
ProRes RAWのファイルは.MOV形式のムービーファイルとして認識されている。macOX Catalina 10.15.1以降では表示、再生できるものの、mac OS Mojave 10.14.16 の筆者の環境ではサムネイル、QuickTimeともに正しく表示できなかった。HDRの素材はSDR環境で見ているような状態だった。
サムネイル表示
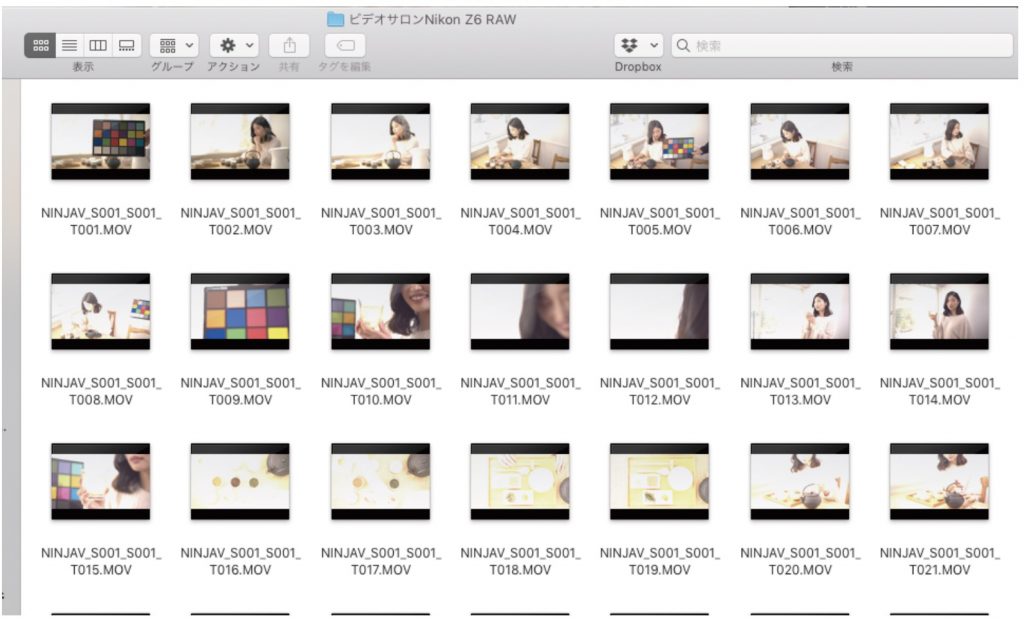
Quick Time Playerで表示

①色処理設定を「Wide Gamut HDR」に切り替える
Final Cut Pro Xで、通常通り作成したライブラリにそのまま素材を読み込んでもレンジを正しく認識できないので、 「色処理設定」を切り替える必要がある。ライブラリのプロパティの変更をクリックして、「標準」から「Wide Gamut HDR」に変更してクリック。こうすることで、ProRes RAWの本来のレンジを正しく表示できるようになる。

↓

↓

➁RAWからLog変換で、たとえばV-Logなどに変換
読み込んだ素材はそのままでは正しいレンジで表示されないので、Logへの変換を適用する必要がある。これで馴染みのあるLogとして表示される。今回はPanasonicの V-Logを使用して変換した。ここからのグレーディングは通常のLog素材の扱いと同じだ。
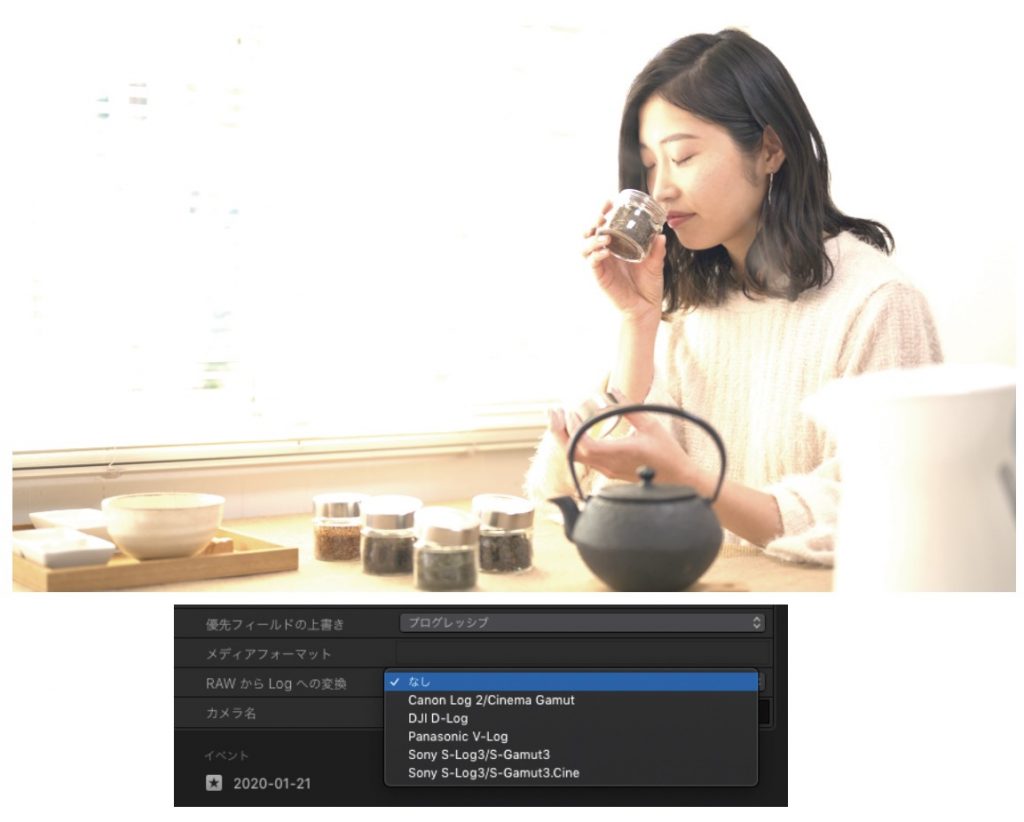
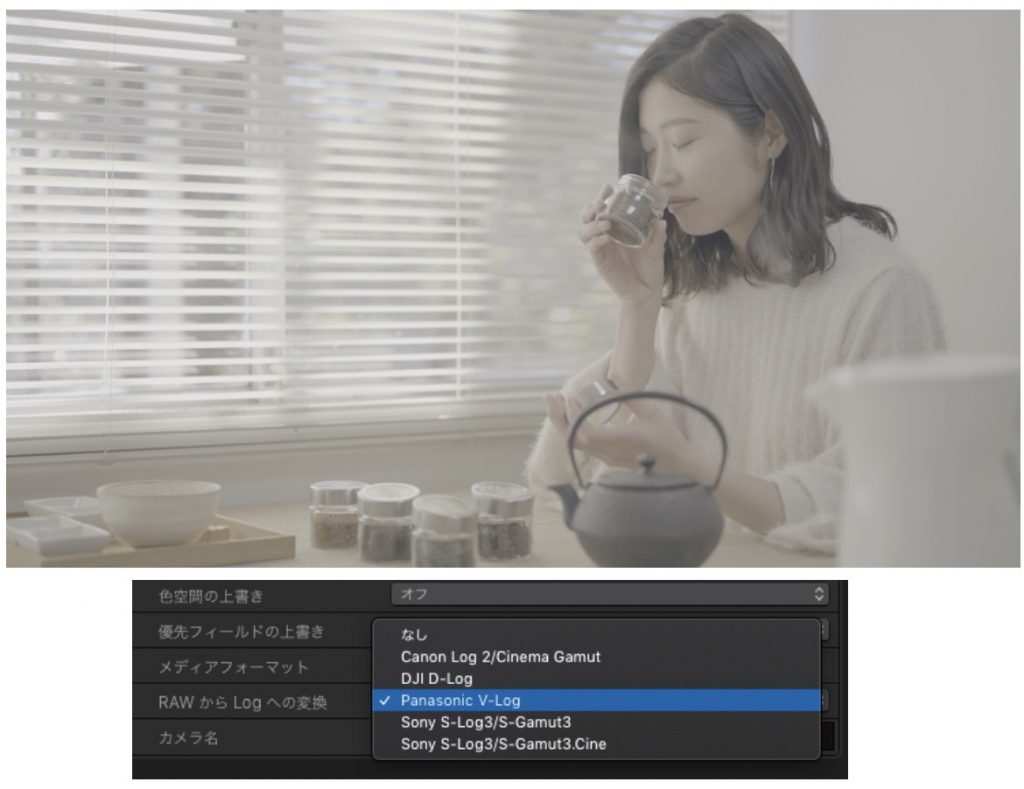
③カスタムLUTを作成
今回、いくつかのシーンからLog表示状態の静止画を書き出して、PhotoshopでカスタムLUTを作成した。調整レイヤーでレベル補正、色相彩度、トーンカーブで色づくりをした後に、「.CUBE」ファイル(LUTデータ)として書き出した。
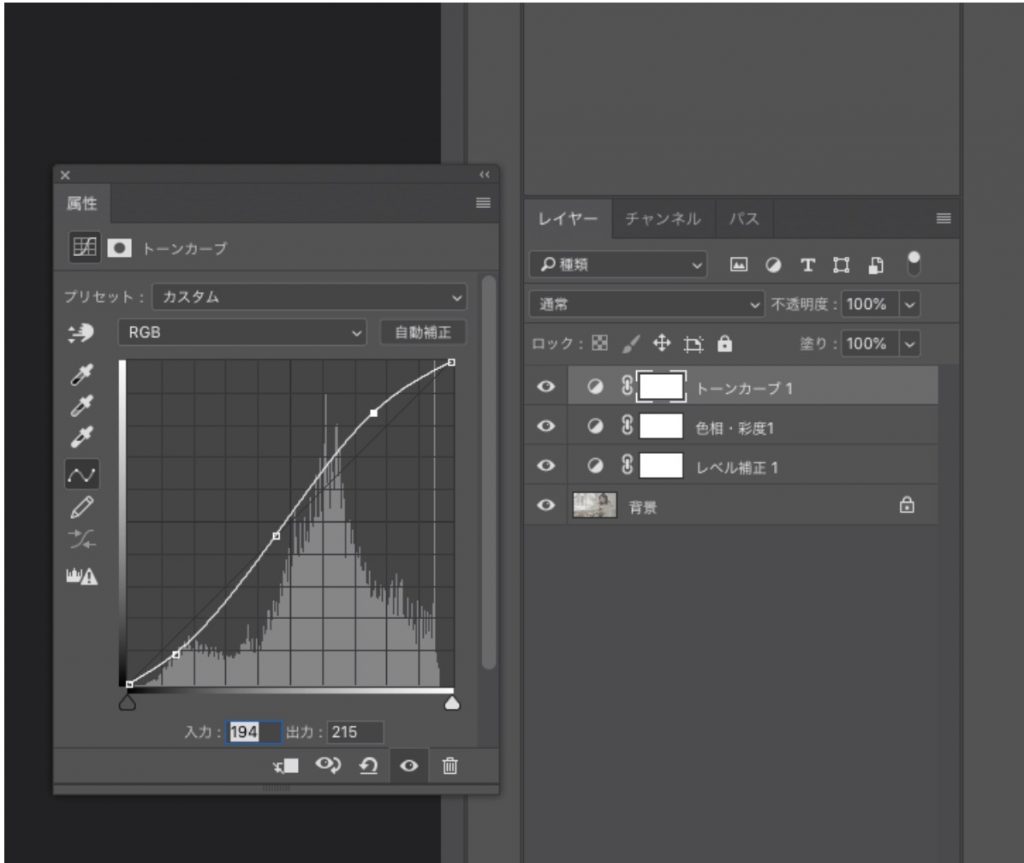
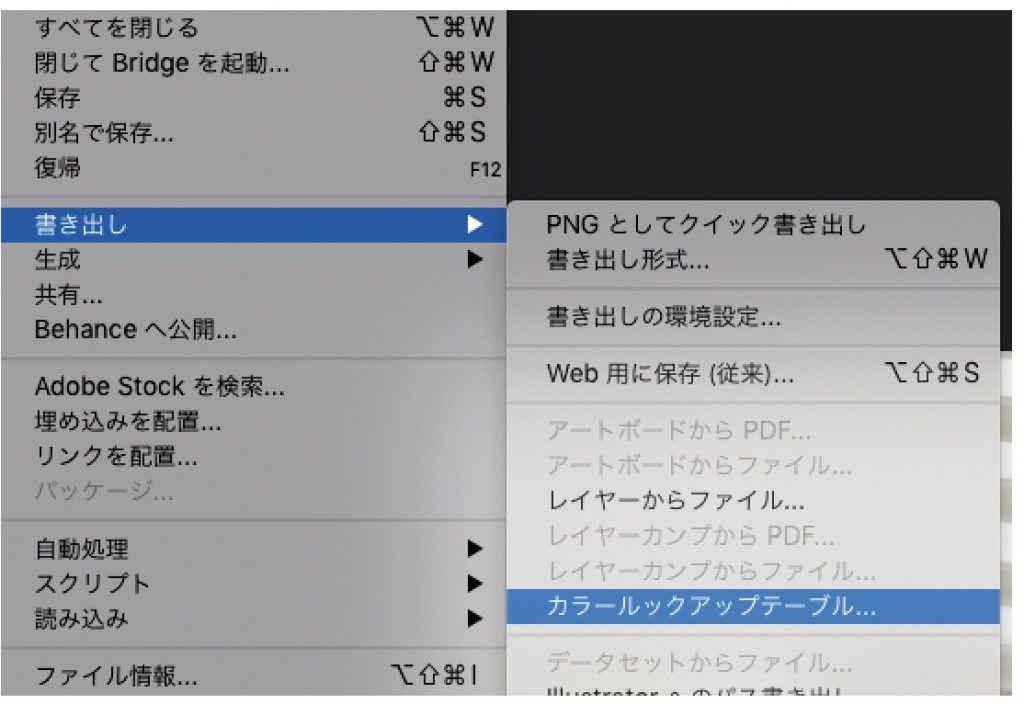
④カスタムLUTを適用してカラーボードで調整
作成したカスタムLUTを選択。さらに調整する場合は、カラーボードでコントラスト感などを。既存のLUTを使う場合は、③の工程は必要ない。

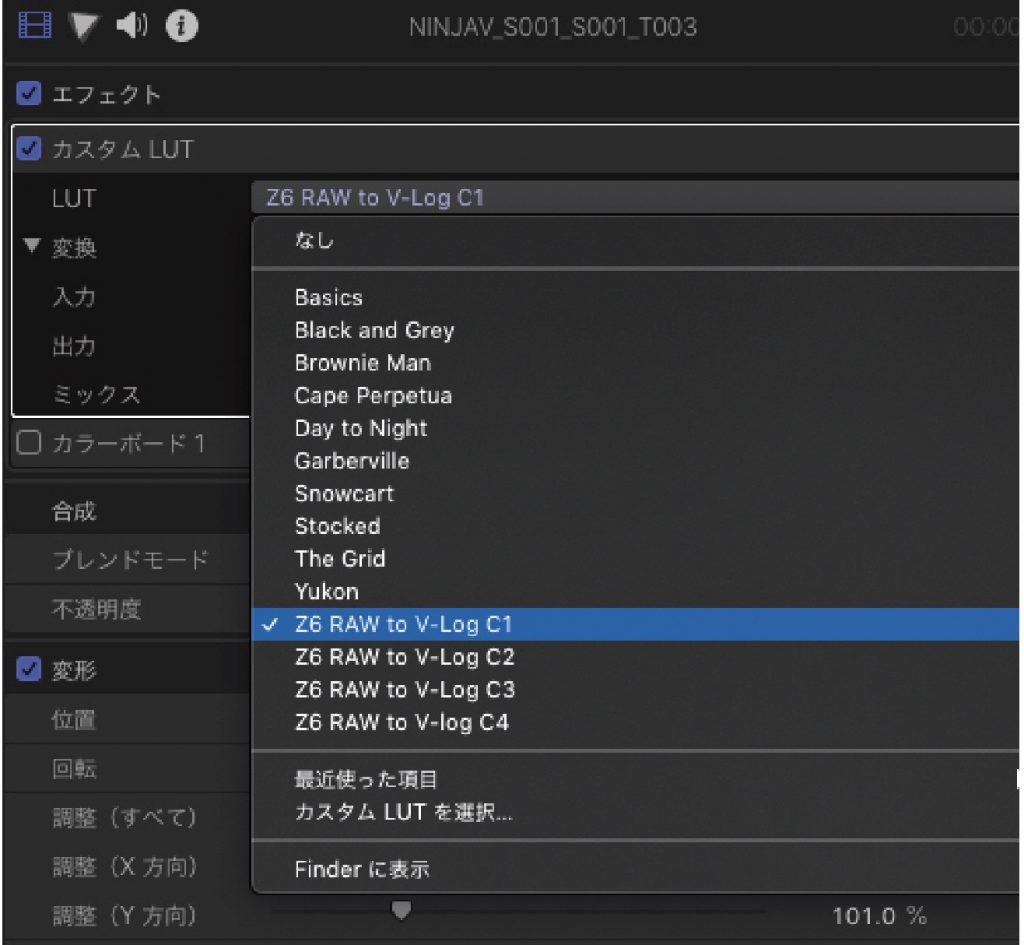
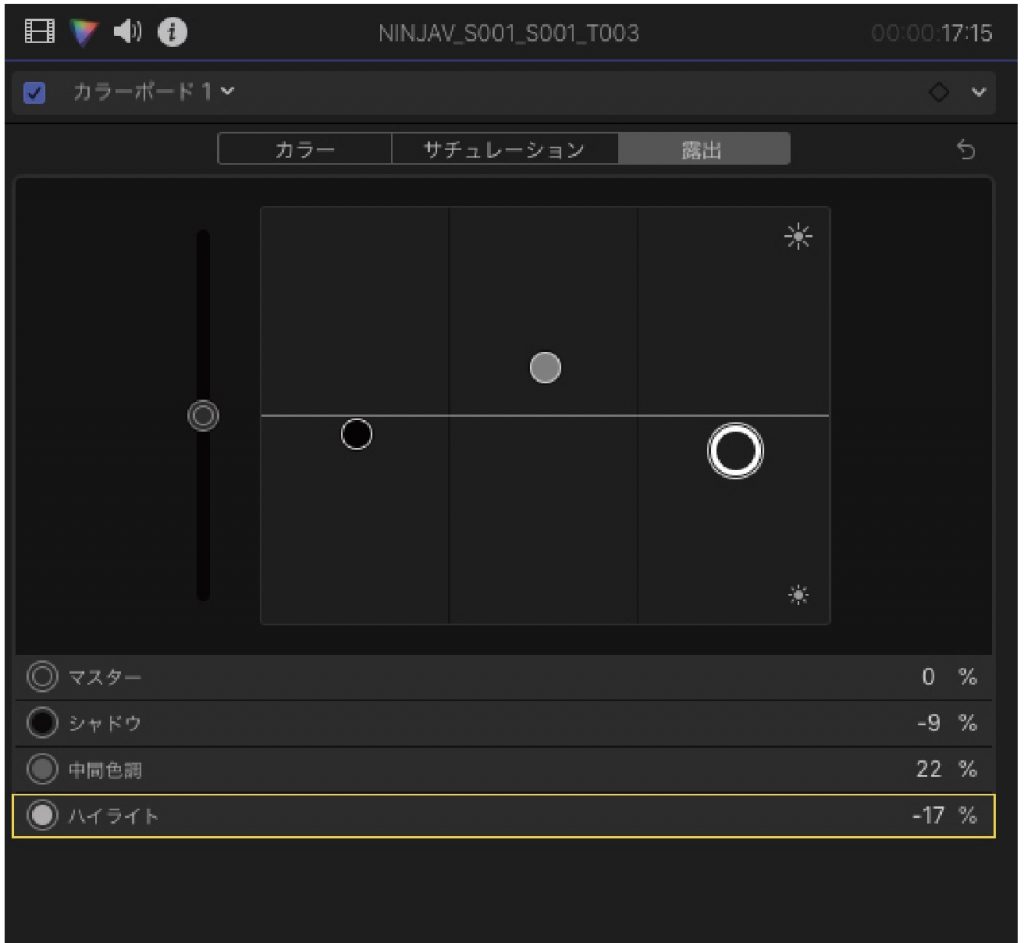
Windows上でEDIUS Proで編集・グレーディングする
ハイライトが飛ばないように露出を決定しているので、再生映像はそれがそのまま反映されているように見える。白飛びがないので、このまま暗部を持ち上げるだけで充分に使える。ProRes RAWを気軽にハンドリングできるのがEDIUS Pro 9でのワークフローだ。当然ブラウザソフトのmyncでも同様に閲覧できるので、素材選びはmyncだけで完結できる。このあたりはmacOSベースでのワークフローより簡潔でスピード感がある。
グラスバレーmyncで表示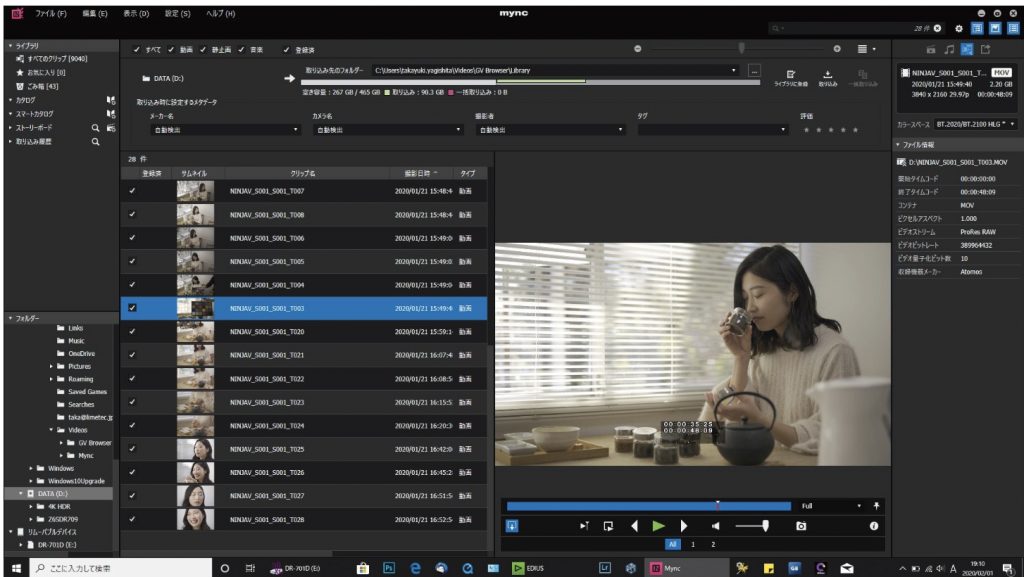
グラスバレーEDIUS Pro 9で表示/編集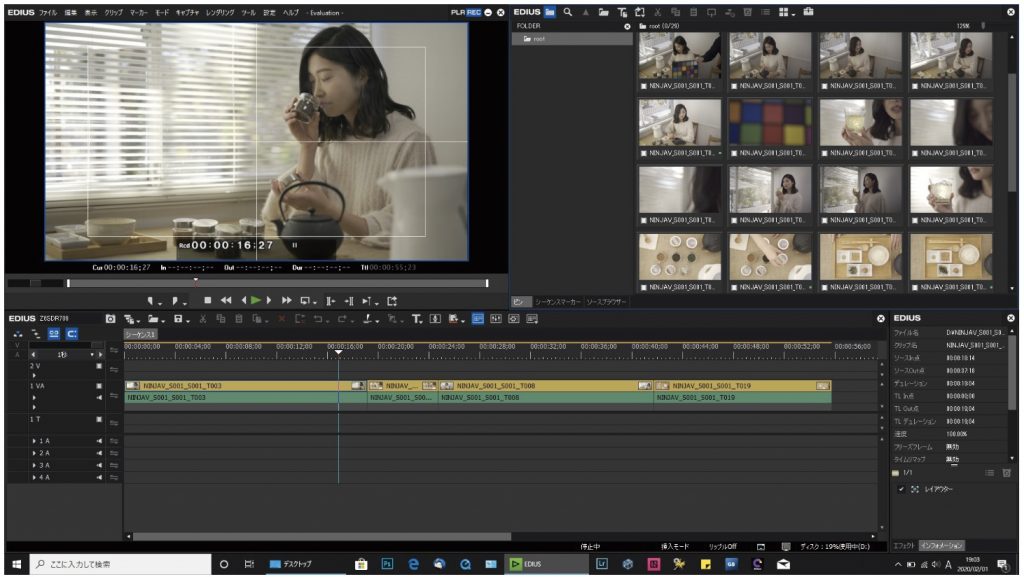
ProRes RAW素材のダウンロードはこちらから!
(サムネイルからダウンロードできます。Windowsでは「右クリック」から「名前をつけてリンク先を保存」、Macでは左クリックでも保存可能です。サムネイルやQucikTime Playerで再生される画像は本来の階調と色域ではありません。ご注意ください)