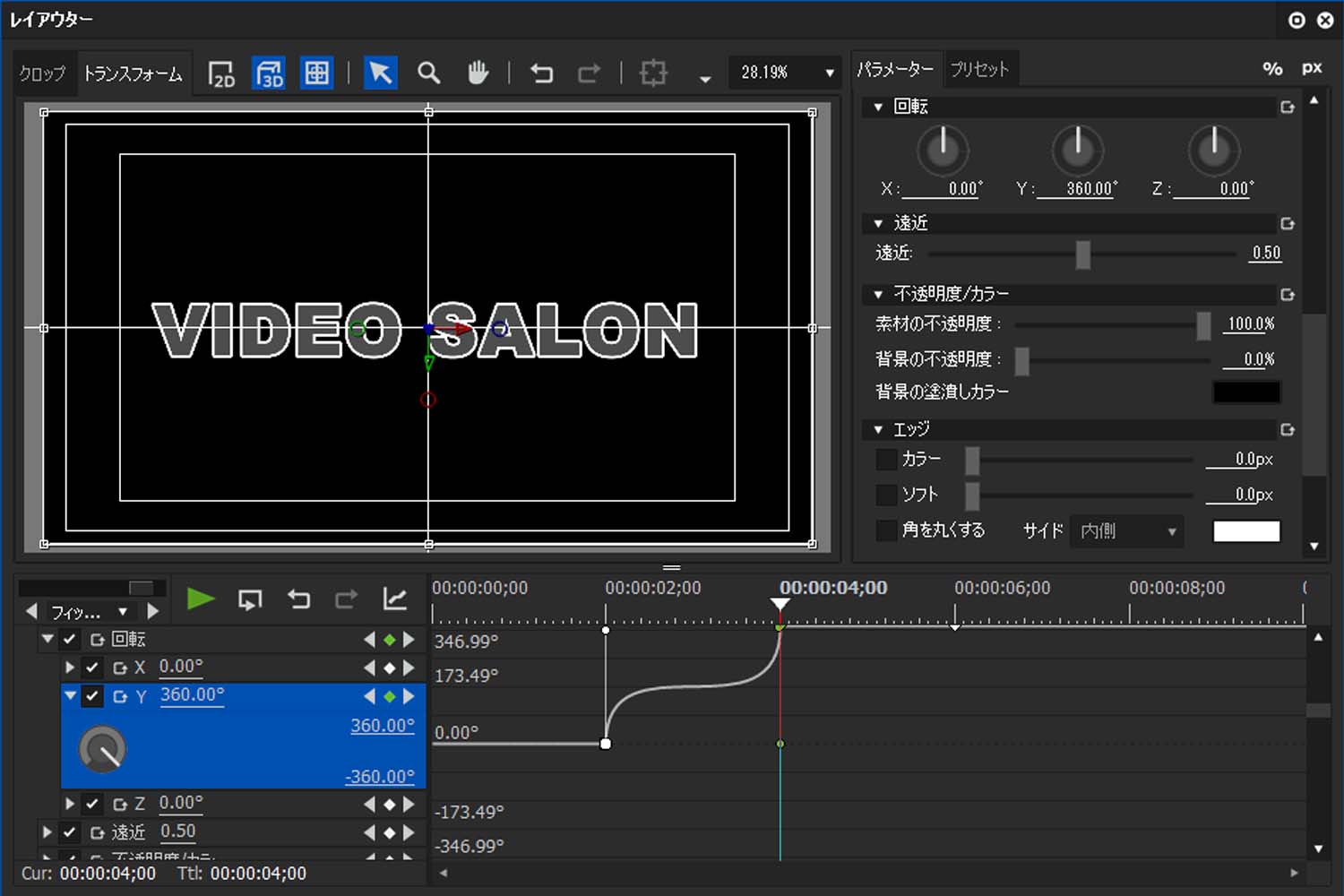*ビデオサロン2016年11月号 p42-p47の記事を読むと理解がさらに深まります。
キーフレームを使うと表現の幅が広がる
ビデオ編集ソフトにおいて「キーフレーム」を使うと表現の幅が広がります。通常、ビデオクリップにエフェクトを設定する場合、映像の最初から最後まで同じ効果が掛かりますが、キーフレームを使うと途中で設定値を変更することが可能になり、例えば以下のような映像を作ることができます。
キーフレーム設定の基本①
「キーフレーム」は映像の特定の位置(フレーム)にエフェクトの設定値を記録できるものです。キーフレームを利用する時は最低でも2カ所に設定する必要があります。例えば、A地点にキーフレームを追加して設定値を記録し、次に時間をあけたB地点に別のキーフレームを追加して違う値を記録すると、A地点からB地点まで再生する間に、A地点の値をB地点の値に自動で変更してくれます。設定値が時間経過に合わせて変化するため、映像に動きが生まれるのです。
キーフレーム設定の基本②
A地点の値からB地点の値に変更する際、デフォルトでは直線的に変更されます。この場合、数値の変化は一定となり、映像の動きも単調になります。これを直線ではなく曲線にすると、動き出しを速くしたり、ゆっくりにすることが可能になります。
キーフレーム設定の決まりごと
キーフレームを設定する時は以下のような決まり事があります。ビデオ編集ソフトによって名称などは異なりますが、共通する点が多いので参考にしてください。
1.キーフレームを使う時は「これから使います宣言」をすべし
2.キーフレームは必ず2カ所以上設定すべし
3.キーフレームを追加したい位置にタイムラインカーソルを移動すべし
4.キーフレームは「追加」ボタンか、設定を変更して追加すべし
5.設定値を保持するなら同じ値のキーフレームを追加すべし
6.タイムラインカーソルをキーフレームに合わせるなら「移動」ボタンを使うべし
7.キーフレームを削除するなら削除したいキーフレームにタイムラインカーソルを合わせるべし
8.設定を変更するなら、変更したいキーフレームにタイムラインカーソルを合わせるべし
9.タイミングを変更する場合はキーフレームをドラッグして移動すべし
10.動きに変化を付けたいなら「ベジェ」や「イーズ」設定を使うべし
キーフレーム設定の実践①
ここからはグラスバレーのEDIUS Pro 8を使って、キーフレーム設定の実際をご紹介します。作成するのは以下のようなテキストアニメーションです。
EDIUS Pro 8で編集中の操作画面を録画したものです。YouTubeでの視聴に変更して、「1080p」設定にして「全画面」表示で再生してください。
キーフレーム設定の実践②
「ベジェ」を使って曲線で数値を補完して、動きに変化を加えてみます。
設定方法を見ていきましょう。YouTubeでの視聴に変更して、「1080p」設定にして「全画面」表示で再生してください。
最後に「直線」設定と「ベジェ」設定の違いを同時に比較してみます。
「キーフレーム入門」は以上です。