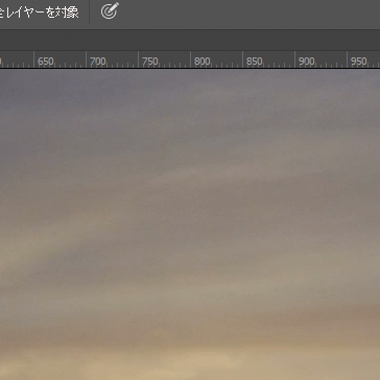※この記事はビデオサロン2016年4月号に掲載された連載を転載したものです。その後アップデート等によりインターフェイスや機能が変更されている可能性があります。
第4回:Photoshopで動画をレタッチする
Photoshopのポピュラーな使い方の一つに、画像中のホコリやキズなどを消す「レタッチ」という作業がある。近年のPhotoshopは、ホコリやキズの周囲の画像を分析して、まったく違和感なく馴染むように自動で埋め合わせて消してくれる「コンテンツに応じる」という機能を備えており、初心者でもかなり高精度なレタッチを行うことができる。
従来から搭載されている、ホコリやキズのない他の部分をコピー&ペーストして隠すタイプのレタッチはAfter Effectsでも可能だが、この「コンテンツに応じる」機能は現状ではPhotoshopにしか装備されていない。今回はこの機能を使って動画のレタッチをしてみよう。
まず、3月号(第3回)と同様の方法でPhotoshopに動画を読み込み、「スポット修復ブラシツール」を使って作業していく。レタッチ位置はトラッキングすることができないので、原則として1コマずつ地道に処理することになる。面倒ではあるが、作業自体は難しくない。尺が短く「完璧な映像」が求められるケースではPhotoshopを使って補正するのも充分に「アリ」な選択肢と言えるだろう。
その他に、フィックスで撮影した空の映像から動く飛行機だけを消去する方法も紹介する。こちらは1コマずつではなく、スマートオブジェクトにしてレタッチする。ぜひチャレンジしてみてほしい。
1コマずつ顔のシミを消していく
【1】ツールから「スポット修復ブラシツール」を選び、画面上部のメニューで「種類」を「コンテンツに応じる」に設定する。
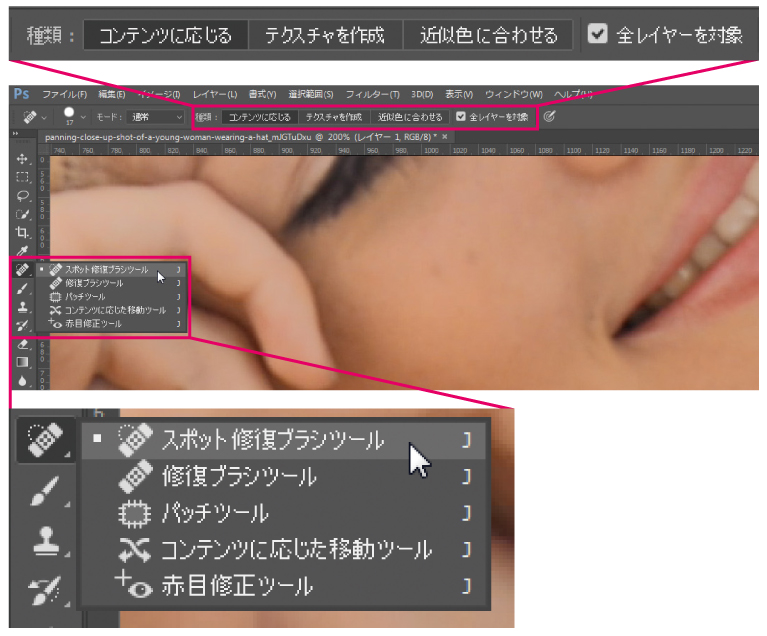
【2】ブラシの大きさを調整し、顔のシミなど修正したい部分を、なるべく小さい面積で塗りつぶす。

【3】ブラシで塗った部分が、周囲の画像に近いテクスチャで自然に修正される。これを繰り返して複数箇所のシミを消していく。
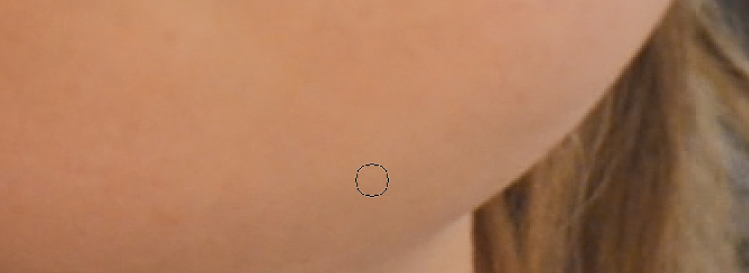
【4】タイムラインパネル左上の「次のフレームに移動」ボタンをクリック。新しいフレームが表示されるので、【2】~【3】の方法で同じ箇所を塗りつぶす作業を繰り返す。塗り残しがあると映像を再生した時に一瞬だけシミが出てしまうので、根気よく作業しよう。
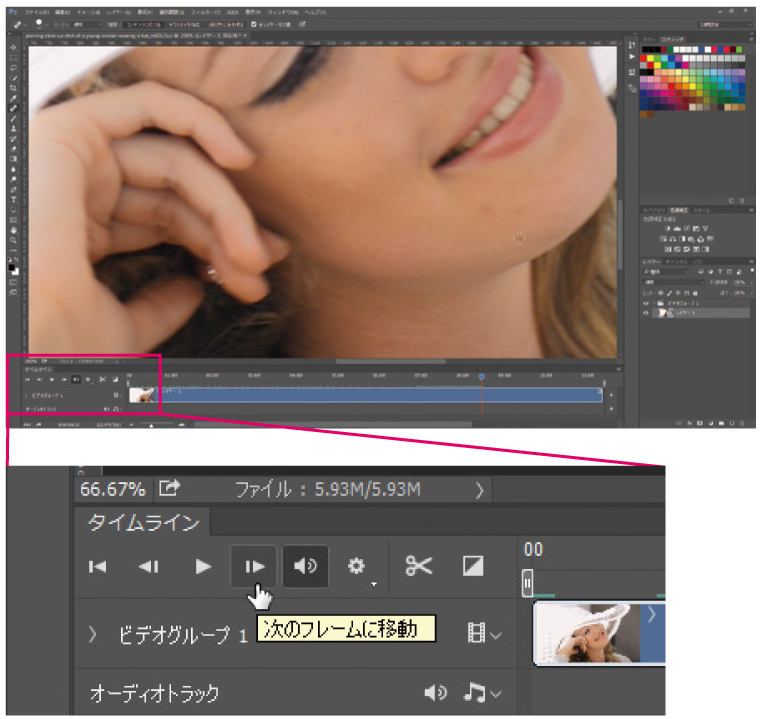
固定アングルの映像の特定部分(飛行機)を消す
【1】レイヤーパネルの「ビデオグループ」の上で右クリックし、メニューから「スマートオブジェクトに変換」を実行。ビデオグループがスマートオブジェクト化される。

【2】スマートオブジェクトの1つ上に、メニューの「レイヤー」→「新規」→「レイヤー」を実行して新しいレイヤーを作成。以下の作業は、このレイヤーに対して適用する。
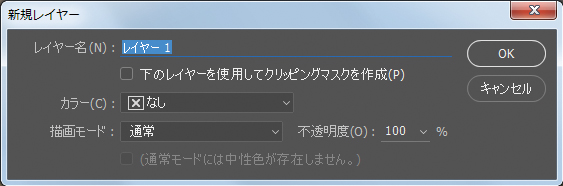
【3】作成されたレイヤーは初期状態では5秒間しかないので、端の部分をドラッグしてレタッチ範囲全体に延長する。

【4】右ページと同じようにスポット修復ブラシツールを選び、上部メニューの「種類」で「コンテンツに応じる」を選択。同時に「全レイヤーを対象」にチェックを入れておく。

【5】スポット修復ブラシツールで飛行機を塗りつぶす。動画では飛行機が動いているので、その軌道に重なるようにまとめて塗りつぶす。

【6】元は飛行機があった部分に雲のテクスチャが生成され、自然な見た目に修正された。ただし新しく生成された部分は修正済みの画像に固定され、動画を再生しても動かず、時間が経って雲の形状が変化すると不自然にずれてしまう。動画全体にわたって違和感が出ないか注意して修正しよう。