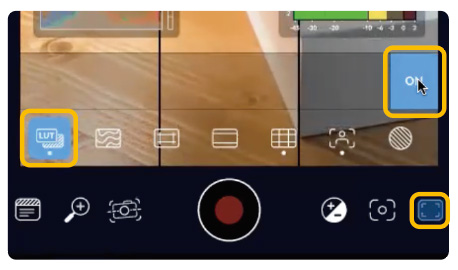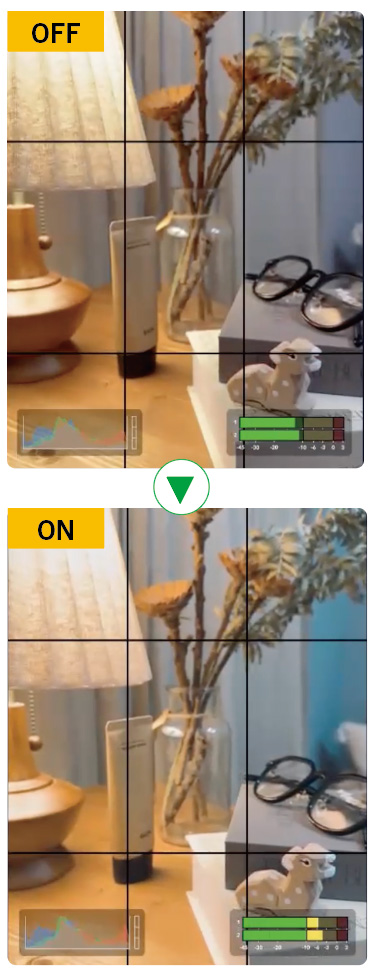日々進化するスマートフォンとアプリの技術は、映像制作のスタイルも変えてしまうかもしれない。スマホ動画のメリットと使いどころ、最新の撮影・編集アプリの驚くべき便利機能を紹介する。
※この記事は有料会員限定のコンテンツです。続きを読む場合はVIDEO SALONプレミアムコンテンツへの会員登録が必要になります。この記事の最下部にあるボタン「続きを読む」をクリックして会員登録をお願いいたします。1記事・250円。またはサブスクプランならば月額1,000円(2024年1月号より月に4-5本を配信)にて全記事を閲覧できます(既にウェビナープランや電子版プラン、ウェビナー+電子版プランにご加入の方は新規の登録は不要です)。

講師 JEMMA じぇま
ビデオグラファー/動画講師。
企業とのタイアップやプロモーション映像の制作を行うほか、専門学校や自治体等で動画制作のセミナー講師としても活動中。YouTubeチャンネル『じぇますた。』で、スマホでできるおしゃれな動画制作のノウハウをシェアしている。著書「誰でもおしゃれにプロっぽく スマホ1台で動画制作はじめます!」(インプレス刊)は発売半年で累計1万部突破。4刷目の重版も決定。
X(Twitter): @jemma_misaki
Instagram: @jemma_misaki
スマホってすごい! の感動を共有したい
私が映像制作を始めたのは4年半ほど前のことです。当時はまだカメラを持っておらず、撮影はスマートフォンだけでやっていました。その後、ミラーレスカメラでの撮影やパソコンでのカラーグレーディングもするようになりましたが、最初に感じた「スマホってすごいじゃん!」という感動を伝えたい一心で、今もYouTubeチャンネルでスマホ動画のノウハウを発信しています。
著書やYouTubeでは、初心者の方を対象にスマホ1台でできる動画作りのテクニックについて解説していますが、私自身はビデオグラファーとしてプロモーション映像の制作や映像機材のレビューの仕事を請けることもあり、すべての作業をスマホで行うのではなく、スマホとミラーレスカメラとパソコンのどれを使うか、どう組み合わせるかはその時々の目的によって使い分けています。
ビデオサロン読者の皆さんは映像制作の仕事に携わる方が多く、普段はビデオカメラや一眼をメインで使っているかと思いますが、そんな方々にもスマホ動画の魅力と使いどころを知っていただきたいと思い、今回は普段YouTubeで解説している内容よりも少し高度な中上級者向けのノウハウを、iPhoneを中心に紹介していきます。「今はスマホでここまでできるのか!」と最新情報に触れ、今後の映像制作に活用していただけたら幸いです。
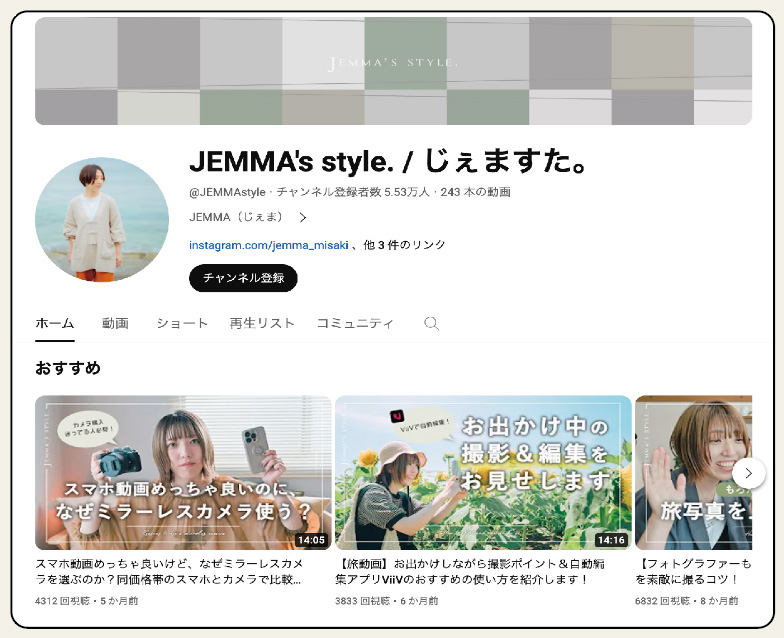
JEMMA’s style. / じぇますた。
登録者数5万人を超えるJEMMAさんのYouTubeチャンネル。今回紹介しているアプリCapCutのノウハウ解説のほか、映像作品、Vlog、カメラのレビューなどが配信されている。
URL● https://www.youtube.com/c/jemmastyle
スマホ、カメラ、パソコンを使い分ける
JEMMAさん流の制作スタイルは?
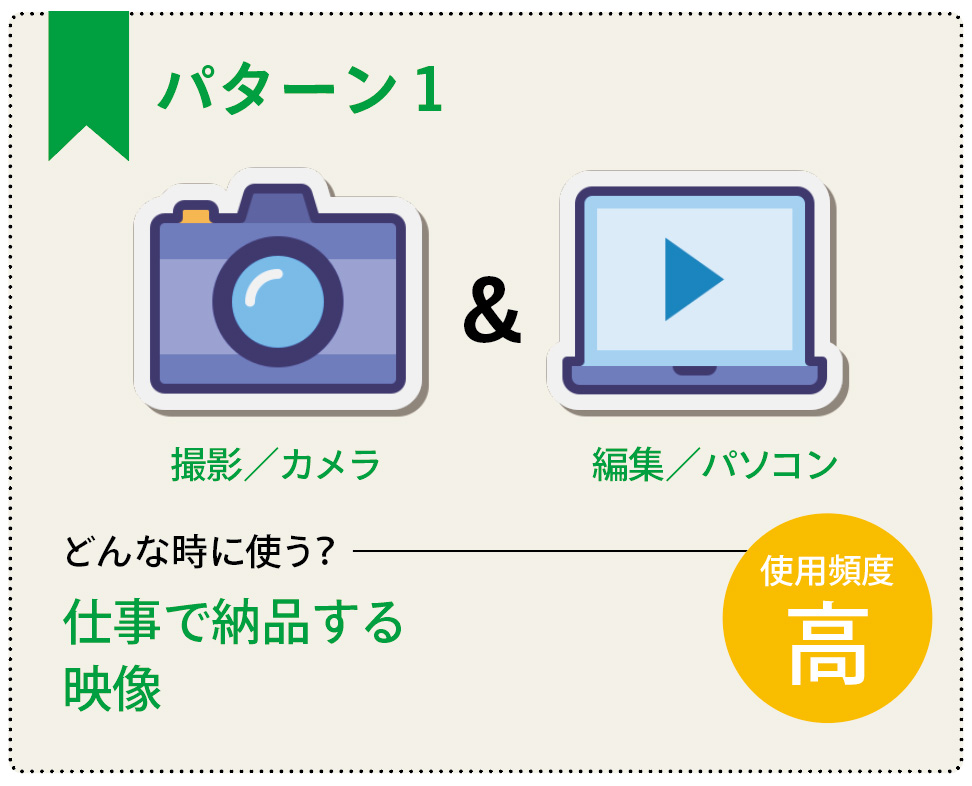

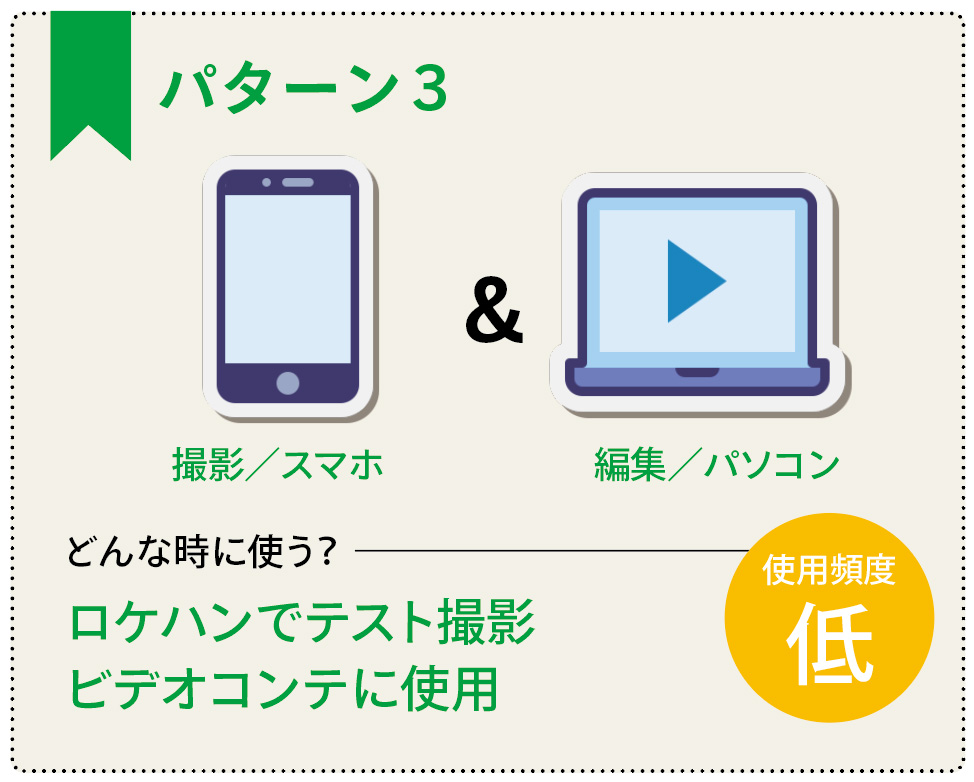
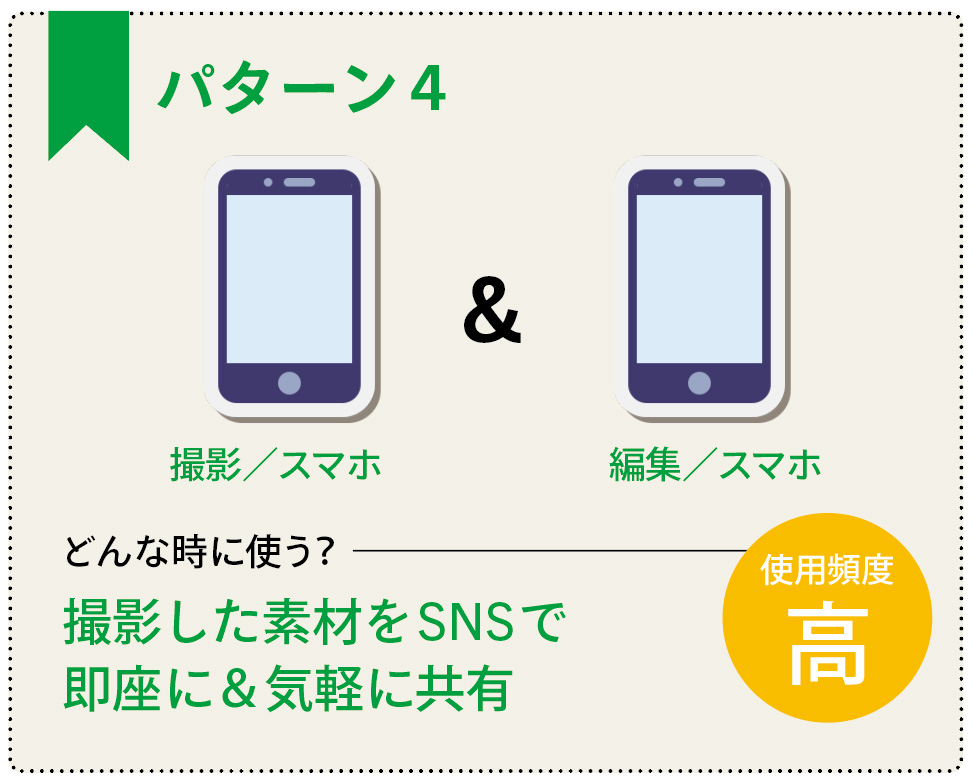
スマホで撮影・編集の利点は即時性と気軽さ
まず、映像制作におけるスマホの使用シーンとそのメリットを整理します。撮影はスマホでするのか、それとも一眼やビデオカメラなどの一般的なカメラでするのか。編集はスマホアプリを使うのか、パソコンを使うのか。4種類の組み合わせがありますが、私が普段どのように使い分けているのかをまとめると上の図のようになります。皆さんの制作スタイルはどれですか?
パターン❶ の「カメラで撮ってパソコンで編集」は、仕事で映像制作をする方のほとんどが当てはまるのではないでしょうか。私も仕事で納品する映像に関しては、すべてこの組み合わせでやっています。
パターン❷ の「カメラで撮ってスマホで編集」は、私の場合、作品を事前にチラ見せしたい時に選びます。例えばどこかに出かけたVlogを撮影したら、そのワンカットだけを短い縦型映像としてスマホで編集してSNSに投稿し、のちに公開する本編への期待をかき立てる動画として使うんです。最近のカメラは撮影ファイルをアプリ経由でスマホに転送できるので、ワンカット程度なら時間をかけずに取り込み、その場ですぐにSNSへ公開できてしまいます。
パターン❸ の「スマホで撮ってパソコンで編集」は、ロケハンで使うのにおすすめです。重いカメラを毎回持っていくのは大変ですし、カメラを持っていない時でも気軽にテストをしてビデオコンテを作ることが可能です。また、最近のスマホはカメラ性能が格段に進化しているため、他のカメラ素材に混ぜてもあまり違和感がありません。
今回のテーマであるパターン❹ の「スマホで撮ってスマホで編集」のメリットは、なんといってもその気軽さです。撮影の移動中や帰りの電車内など、ちょっとした空き時間にもサクッと編集できますし、編集からSNSへの投稿までシームレスにできて時間のロスがありません。初心者にとっては、カメラやパソコンなど高価な機材を導入しなくても動画が作れるのもメリットだと思います。

今、スマホ撮影はここまでできる
撮影前に確認しておきたい設定
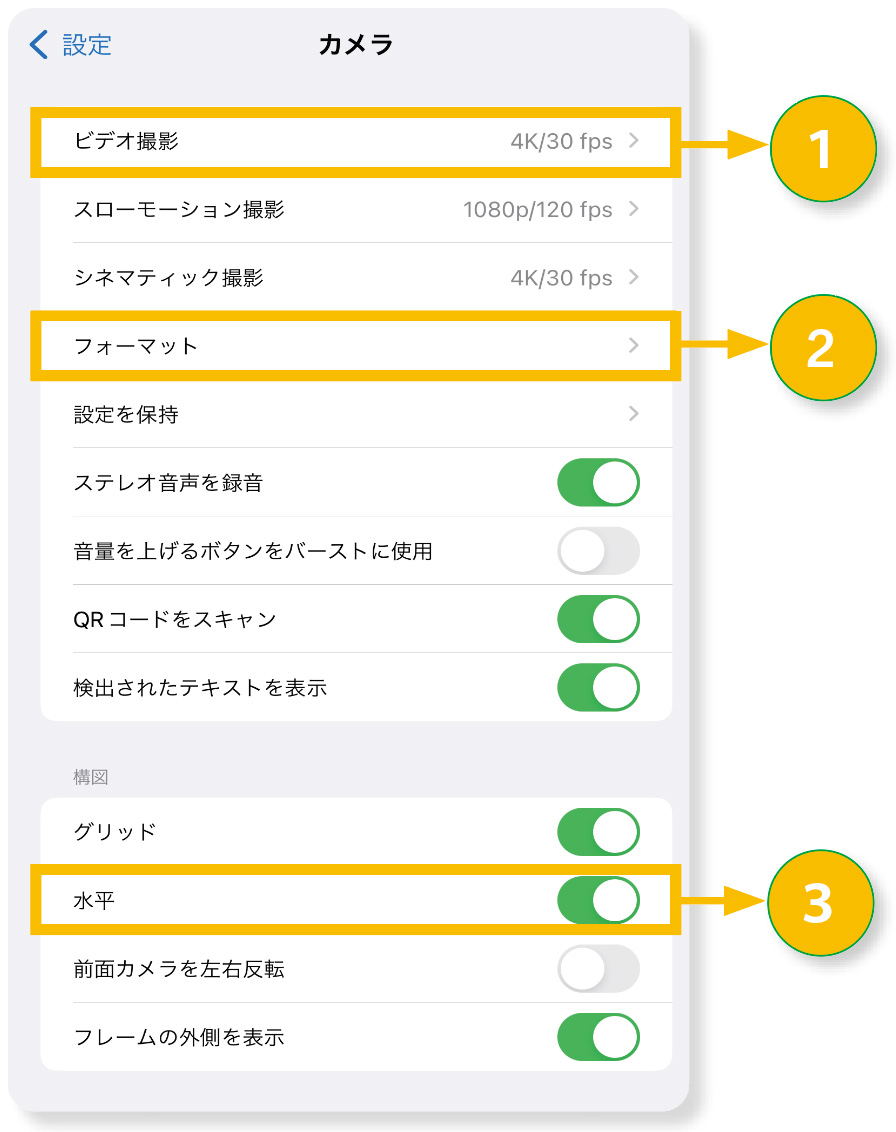

「設定」>「カメラ」>「ビデオ撮影」を開き、解像度とフレームレートを設定する。60fpsはファイル容量が増えるので、後でスローにする予定がないのなら4K/30fpsがおすすめ。
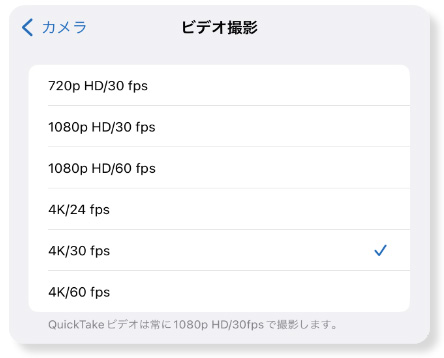

「フォーマット」を開いて「Apple ProRes」をONに。現れた「ProResエンコーディング」メニューを選択し、次の画面で「Log」にチェックを入れておく。
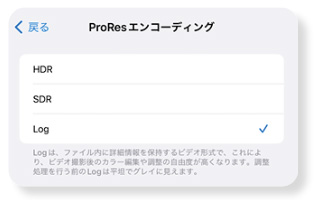

「水平」をONにすると撮影画面の中央に水平器が表示される。傾いている間は白い線だが、水平が合うと黄色になってiPhoneが振動する。iOS17から追加された。
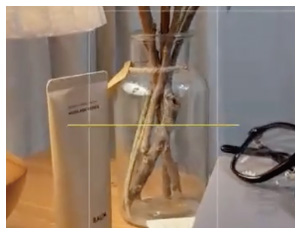
カメラアプリ起動中の設定項目
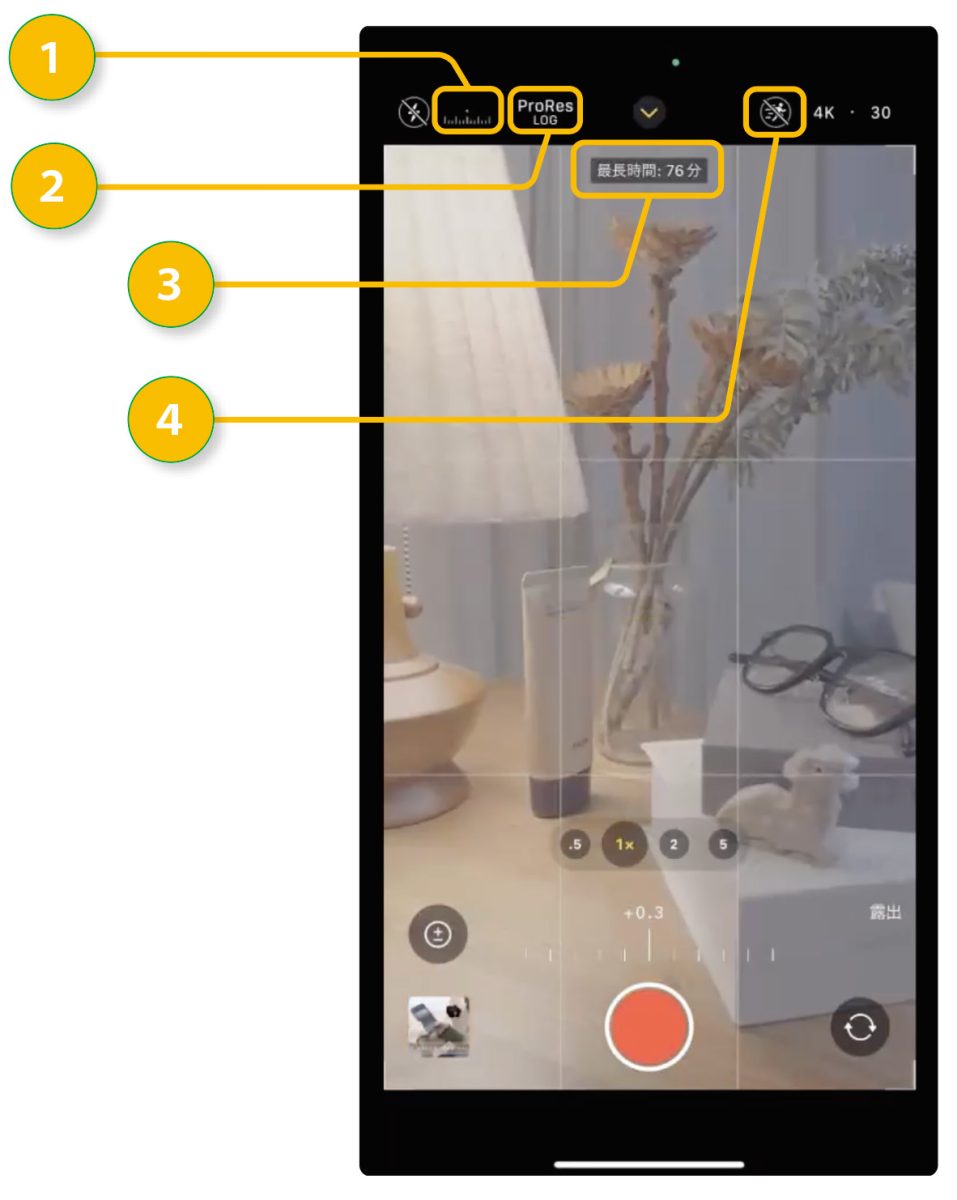

タップすると録画ボタンの上に明るさ調整のスライダーが現れる

タップしてONにするとApple Logでの収録が有効になる。iPhone 15 Pro/Pro Maxから搭載

設定したモードでの最長録画時間

タップしてONにすると走って撮影しても手ブレが補正される。iPhone 14シリーズから搭載
iPhoneでもLog撮影ができるように!
iPhoneのカメラ設定は気にしたことがないという方も、この機会にどんなことができるのか覚えておきましょう。機種やiOSのバージョンによって対応していないものもありますが、事前設定時と撮影中はこのページで紹介した設定を知っておくと便利に使えると思います。
iPhoneは13 Pro/Pro MaxからProResコーデック、15 Pro/Pro MaxからApple Logでの収録に対応しました。Log収録はスマホでもこだわって撮影したい方にはおすすめですが、ファイル容量がものすごく大きくなります。15シリーズからはSSDの接続と直接収録にも対応しましたが、それくらい容量がかさむので注意が必要です。

今、スマホ撮影はここまでできる
基本の操作画面
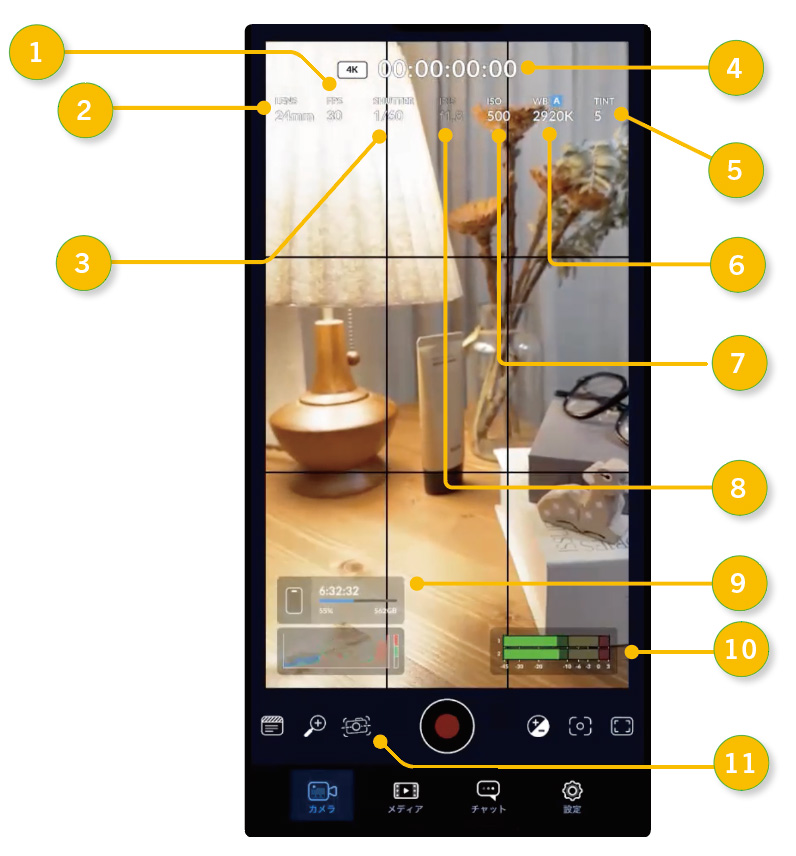


本体前面のレンズ、背面の複数のレンズを切り替える。選択したレンズの焦点距離が表示される

スピードダイヤルで手動で設定するか、推奨の速度から選択。ロックも可能

収録中は赤く表示される

自動、プリセット(5種類)、マニュアル(ー50〜+50)から選択

自動、プリセット(5種類)、色温度(2500K〜10000K)から選択

スピードダイヤルで手動で設定するか、推奨の感度から選択

選択したレンズに合わせて自動で設定される




販売元: Blackmagic Design Inc
サイズ: 49.1MB
互換性: iPhone iOS 16.0以降、およびA12 Bionicチップ以降を搭載したデバイスが必要
価格: 無料
アプリDL● https://apps.apple.com/jp/app/blackmagic-camera/id6449580241
iPhone純正カメラを補う高度な設定が可能
前のページではiPhone純正カメラアプリの機能を紹介しましたが、他のカメラアプリを使えばさらに高度な設定ができてしまいます。ここで取り上げるBlackmagic Came raは、2023年9月、iPhone 15シリーズと同時期にリリースされたブラックマジックデザイン社製のiPhone専用の無料カメラアプリです。「待ってました!」と言いたいくらい、めちゃめちゃ便利に使えるアプリなので、注目機能を簡単にご紹介します。
まずはシャッタースピード。一般的にはフレームレートの2倍の数を分母にした数値に設定しますが、純正のカメラアプリはシャッタースピードをマニュアル設定できず、蛍光灯のある室内ではフリッカーを避けられません。これを手動で設定できるようになるのは、iPhoneでもこだわって撮影したい人には嬉しい機能でしょう。ただ、晴れた屋外では 1/60で撮影すると真っ白に飛んでしまうので、スマホ用のNDフィルターは必須です。私はNiSiの可変式NDフィルターをつけて、シャッタースピード固定で撮影しています。
ふたつめはフォーカス。表示されるダイヤルの目盛りをフォーカスリングのように動かすことでフォーカス位置をマニュアルで移動させられます。撮影中のピン送りも自由自在にでき、動画撮影する方には嬉しい機能です。
そして、かなりすごいのがLUTへの対応です。スマホアプリでありながら、好みのルックを設定した自作LUTやクリエイターが配布しているLUTを取り込み、それを当てた状態で撮影できてしまいます。使い方は事前にLUTファイルをiCloud経由などでiPhoneの「ファイル」フォルダに移しておき、設定メニューからインポートするだけ。何個でも登録することが可能です。色が浅くて眠たい画になりがちなLog撮影時もそれに合わせたLUTを準備しておけば、LUTメニューをONにするだけで仕上がりをリアルタイムでイメージしながら撮影することができます。
スピードダイヤルでフォーカスをマニュアルで合わせる
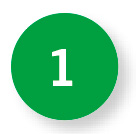
録画ボタンの列にあるメニューの右から2番目のアイコンを選択すると、その上にスピードダイヤルが表示される。
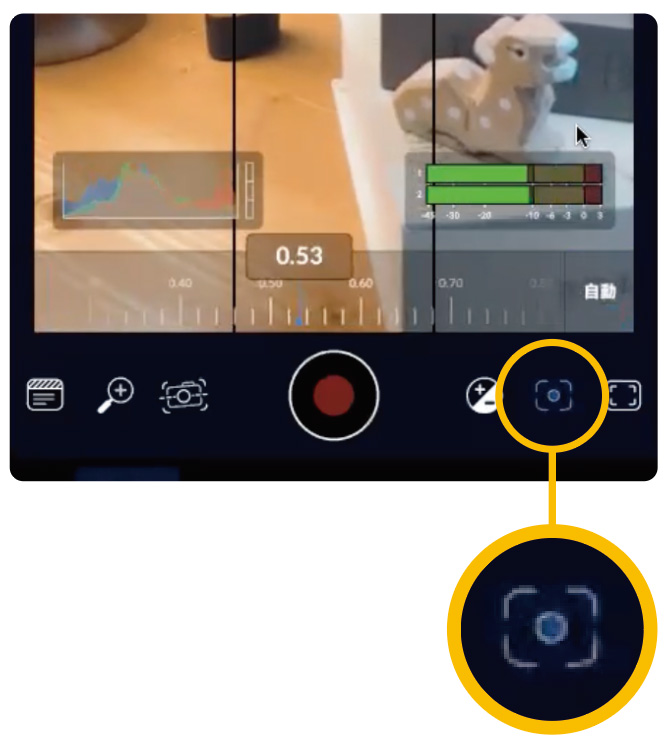
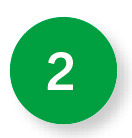
中央奥のチューブ容器にフォーカスが合った状態から、目盛りを動かして手前右の動物の置物にフォーカスを送った。設定でピーキング表示も可能。
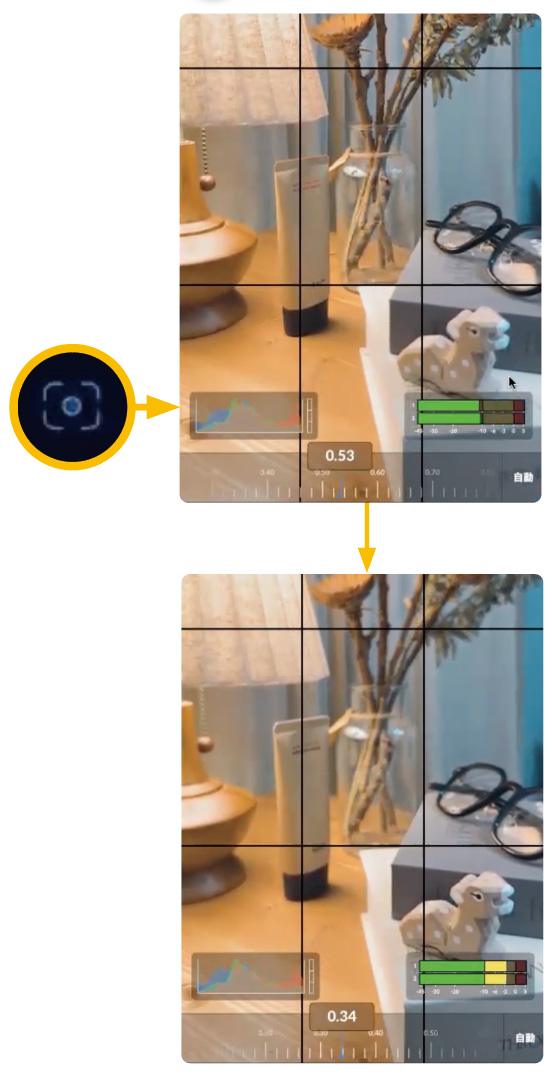
LUTを読み込んでプレビューしながら撮影する
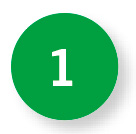
設定アイコンから設定メニューを開き、「LUTの選択」を選択する。
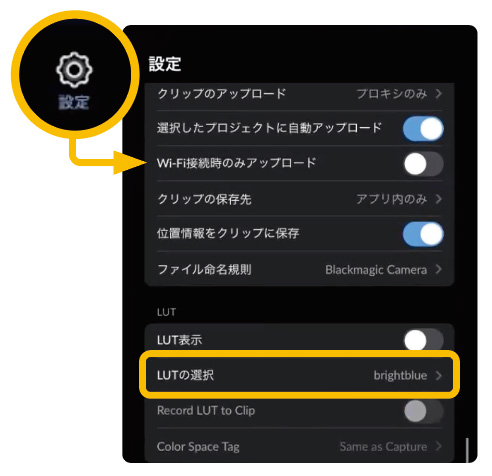
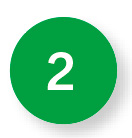
次の画面で現在利用可能なLUTが表示される。現在選択中のLUTには青のチェックマークが入っている。
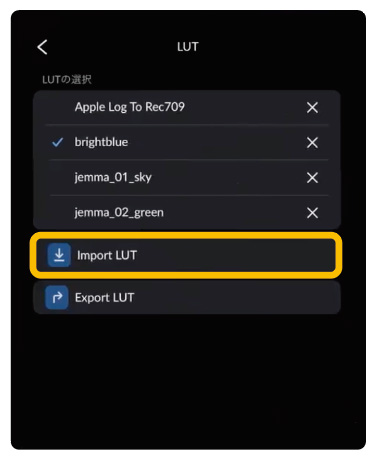
新規に読み込む場合は「Import LUT」を開き、あらかじめiPhoneの「ファイル」フォルダなどに入れておいたLUTファイルを選択し、インポートする。
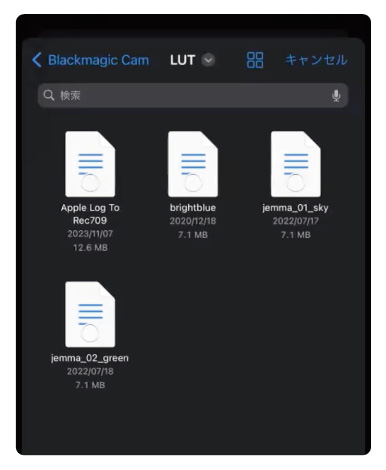
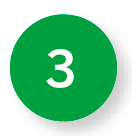
録画ボタンの列にあるメニュー一番右のアイコンを選択。現れたメニューから「LUT」を選び、OFF表示をタップしてONにすると選択中のLUTが当たった状態になる。