3月上旬に発売になるキヤノンiVIS HF M52。目玉となるのはWi-Fi機能の搭載。リリース前にiOS専用アプリ「Movie Uploader」をテストできたので、iPadでの視聴、保存についてレポートしたい。
MP4形式で録画した動画をiPadで視聴、保存、WEB共有できる

M52では、MP4形式(720p/9Mbps、4Mbps)で録画した動画をWi-Fi接続したiPad上で視聴、保存、共有できる。Wi-Fiはアクセスポイントを介さず直接通信できるAdHoc(アドホック)接続となる。残念ながら、AVCHDで撮影した動画を後から本体でMP4に変換することはできないので、iOS端末での視聴を前提とした場合は、予めMP4形式で撮影しておく必要がある。
まずは、Wi-Fiの設定を行う
① ②
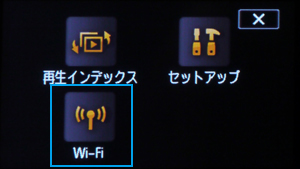

①カメラを再生モードにしてHOMEボタンを押す。次にWi-Fiを選 ②「Wi-Fi」設定内の「ネットワーク設定」を選択。
択する。
③ ④

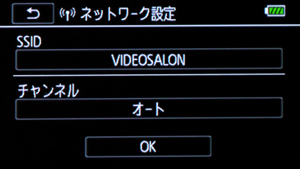
③「AD HOC」を選択し、「新規作成」を押す。 ④SSIDに好みの名称を入力し、OKを押す。ここでは「VIDEOSALON」と入
力した。チャンネルは「オート」に設定。
⑤ ⑥
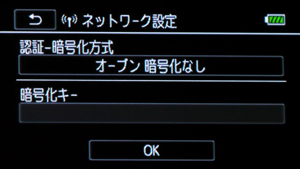
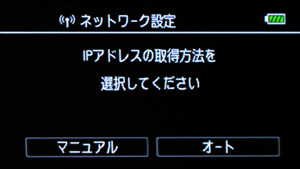
⑤パスワードを設定する場合は任意の暗号キーを入力してOK。 ⑥IPアドレスの取得方法は「オート」を選択。
⑦

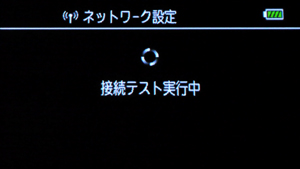
⑦「はい」を選択すると右のような画面になる。
⑧
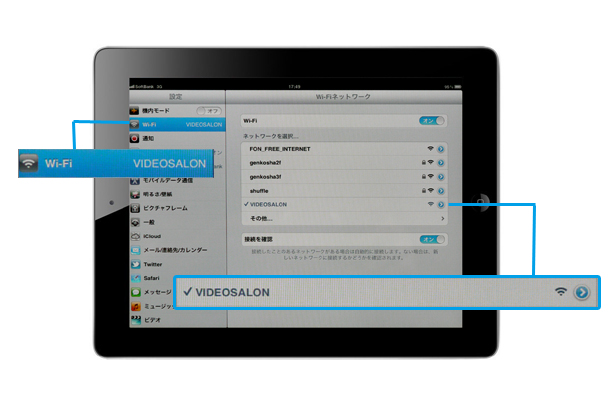
⑧ここでiPadやiPhoneを取り出し、「設定」から「Wi-Fi」の状態を確認する。Wi-Fiのリストに④で設定したSSIDが表示されていれば、それを選択し、設定完了。
iPadで視聴してみる
~M52での手順~
① ②


①Wi-Fi設定から「DLNAメディアサーバー」を選択。 ②「ADHOC」を選択。
③
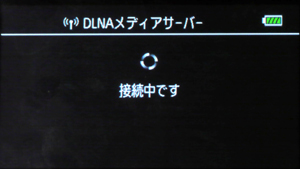

③Wi-Fiの接続が整うと右のような画面になるので、カメラの設定はここまで。カメラはこの状態のまま保持しておく。
~iPadでの手順~
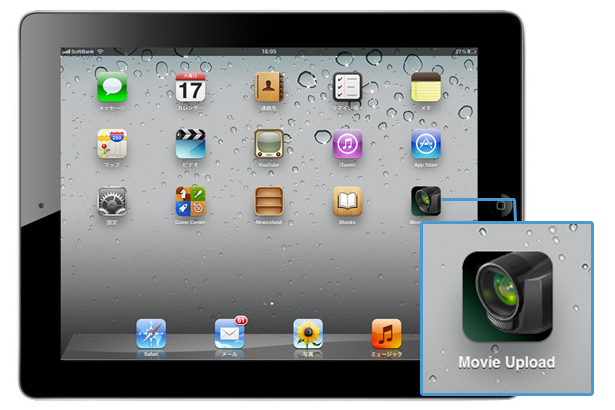
AppStoreから専用アプリ「Movie Uploader」をダウンロードし、アプリを立ち上げる。
① ②
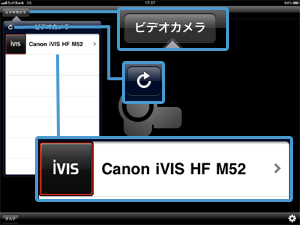
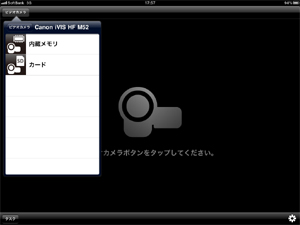
①左上の「ビデオカメラ」ボタンをタップすると、写真のようなタブが開く。 ②「内蔵メモリ」または「SDカード」中身を確認したい方をタップする。
そこに「HF M52」と表示されていればそれをタップ。されていなければ、
何度か更新ボタンを押して表示されるまでトライ。
③ ④
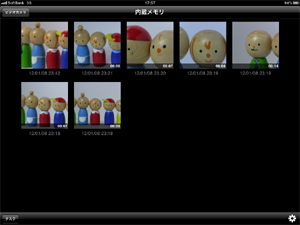
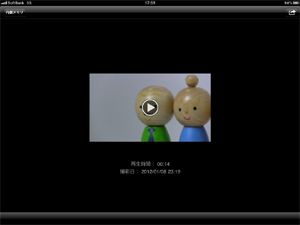
③記録されている動画一覧。 ④視聴したい動画を一度タップするとこの画面になる。
⑤ ⑥
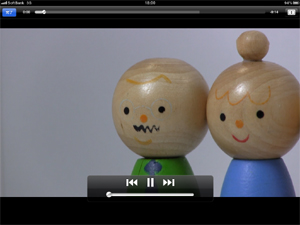

⑤再生ボタンを押すと全画面で再生される。 ⑥右上の矢印ボタンを押すと「YouTubeに送信」、「facebookに送信」、
「フォトライブラリーに保存」を選択できる。
追記:iPad版のiMovieでも読み込めた
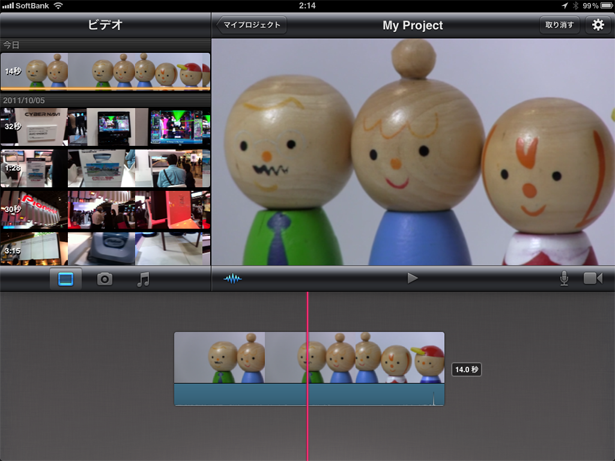
上の方法でカメラロールに保存したMP4動画をiPad版のiMovieでも取り込めるのかどうかテストしてみたところ、問題なく取り込めた。撮りっぱなしではなく、PCいらずで編集もできてビデオファンとしては楽しい使い方ができそうだ。
◎協力:@ebichan2000(小池 明彦)
◆キヤノンiVIS HF M52製品ニュース
http://www.genkosha.com/vs/news/entry/wifi.html
◆ビデオサロン2012年2月号
http://www.genkosha.co.jp/vs/backnumber/944.html
