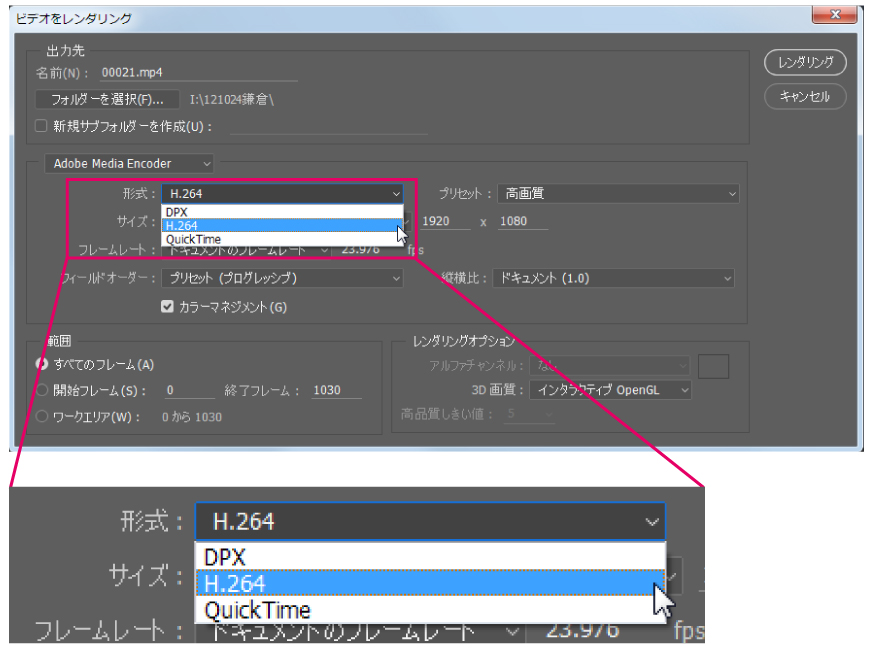※この記事はビデオサロン2016年3月号に掲載された連載を転載したものです。その後アップデート等によりインターフェイスや機能が変更されている可能性があります。
第3回:Photoshopでビデオにフィルターをかける
Photoshopは静止画編集の代名詞的なソフトだが、実はビデオを読み込んで加工する機能も備わっており、QuickTime、MP4、AVI、AVCHD(MTS)などのファイル形式に対応する。映像の不要部分をカットする程度の簡単な編集であれば、Photoshop単体で完結させることも可能だ。
ただ、本誌読者の皆さんは既に何かしらのビデオ編集ソフトをお使いだろう。そんな方々にもおすすめできるPhotoshopの活用方法が、ビデオへのフィルター適用だ。Photoshopには、Premiere ProやAfterEffectsのエフェクトに標準では含まれていない効果が存在し、さらにサードパーティからも多彩なPhotoshop向けプラグインが出ているので、ビデオ編集ソフトではなくPhotoshopを使うことで、効果の幅をかなり大きく広げることができる。
まず、 Photoshopでビデオファイルを開くと「ビデオグループ」と「ビデオレイヤー」が作成されるが、そこにそのままフィルターをかけても表示されている1フレームだけにしか効果がかからない。この方法は手作業によるコマ単位の加工に向いているが、ビデオ編集ソフトと同じ感覚でクリップ全体に効果をかけたい時は全コマをまとめて選択し、「スマートオブジェクト」に変換する必要がある。この方法は手軽なので、ぜひ試してみていただきたい。
Photoshopにビデオを読み込む
【1】通常の静止画を開くのと同様に「ファイル」>「開く」を実行し、開いたウィンドウから読み込みたい動画ファイルを選択して「開く」をクリックする。
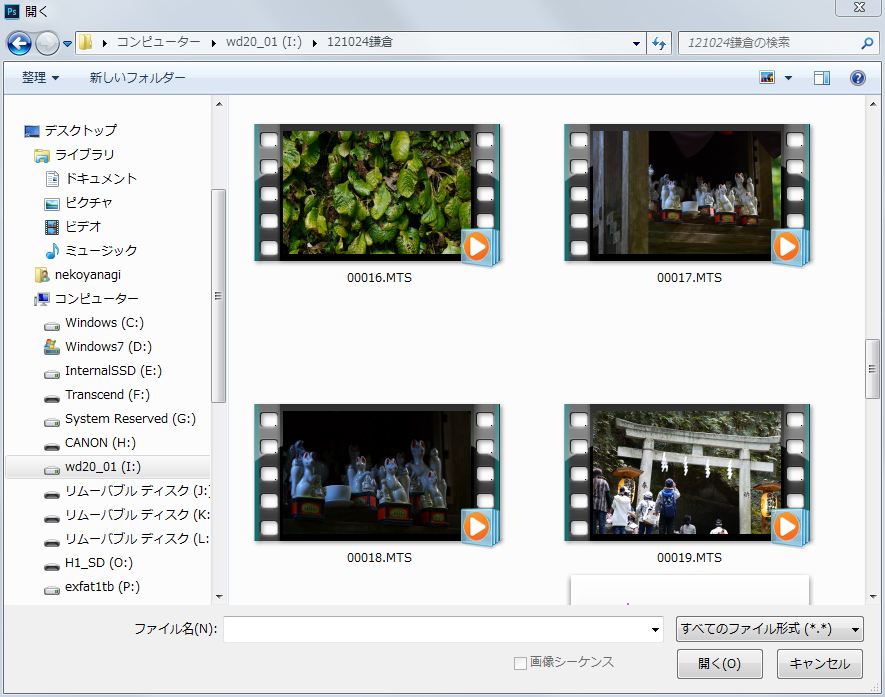
【2】動画ファイルが開かれ、画面の中央にプレビュー画面、下部にビデオ編集ソフトと同じような「タイムライン」が表示される。また、右下のレイヤーパネルにはビデオマークのついたレイヤーと「ビデオグループ」の2種類が作られる。
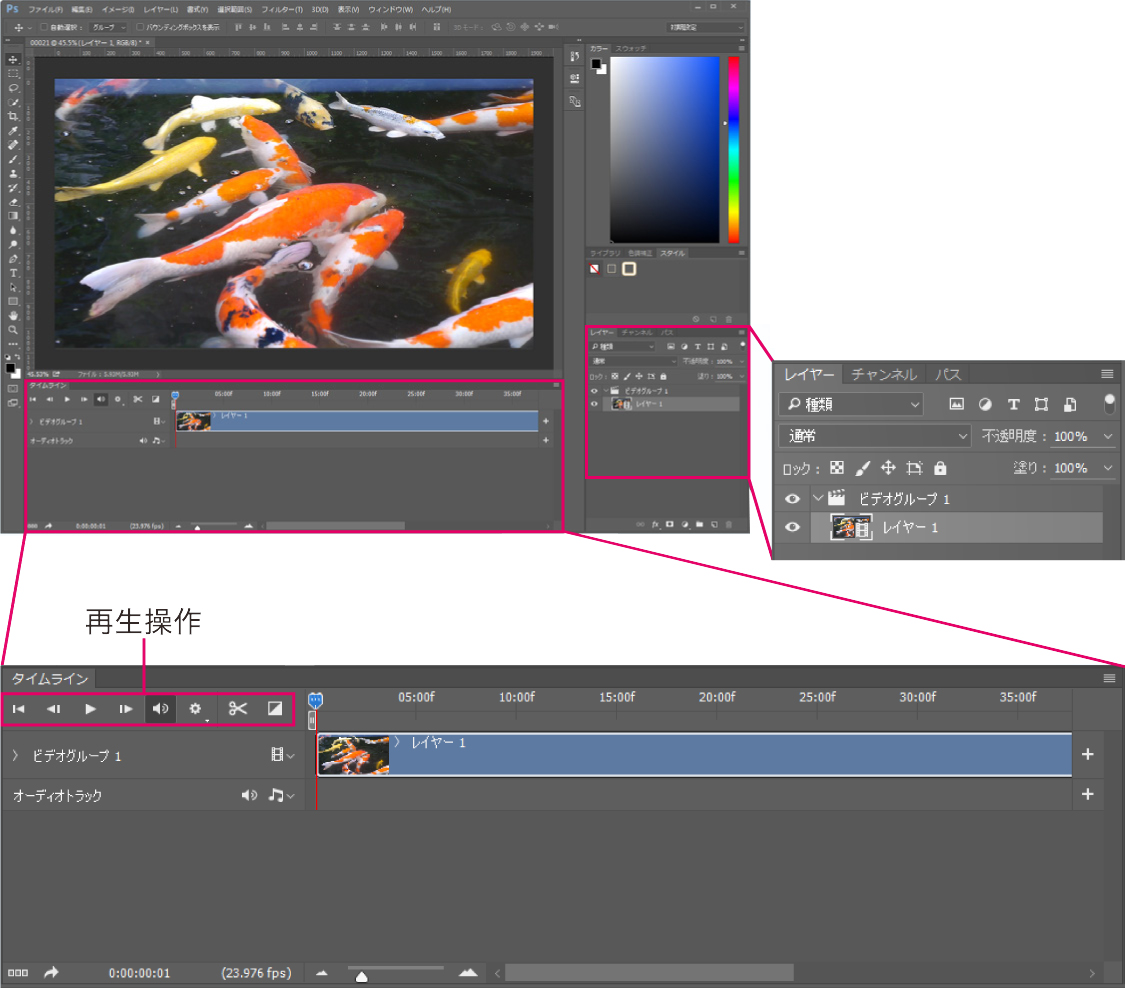
【3】ビデオクリップの端にポインタを重ね、写真のようなマークになったところでドラッグすると、プレミアなどと同様にクリップのトリミングが行える。ドラッグ中には小さな画面でプレビューが表示される。
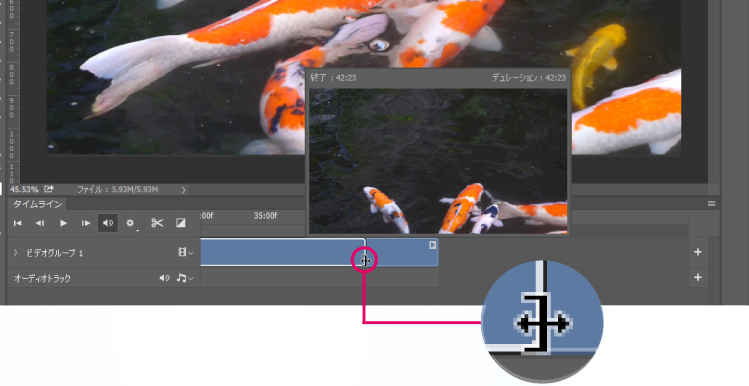
スマートオブジェクトに変換して全体に効果をかけられるようにする
【1】レイヤーパネルにある「ビデオグループ」を右クリックし「スマートオブジェクトに変換」を実行する。
【2】ビデオグループがスマートオブジェクトになると、タイムラインのクリップが紫色に変わり、レイヤーパネルが「ビデオグループ」だけになる。これで、全体にまとめてフィルターを適用することが可能になる。
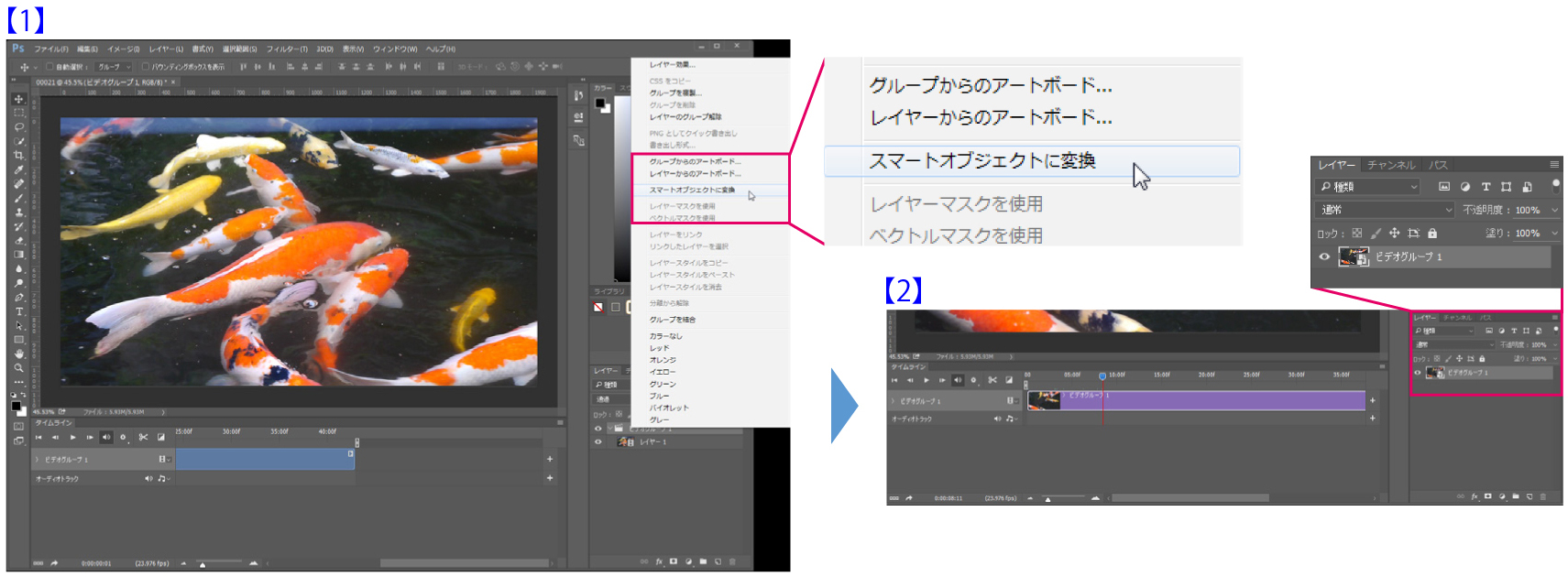
Photoshopのフィルターを適用してからビデオを書き出す
【1】スマートオブジェクト化したクリップを選択し、「フィルター」メニューから適用したい効果を選択する。基本的に、静止画のスマートオブジェクトに適用できる(スマートフィルター対応)フィルターは全てビデオにもかけることができる。
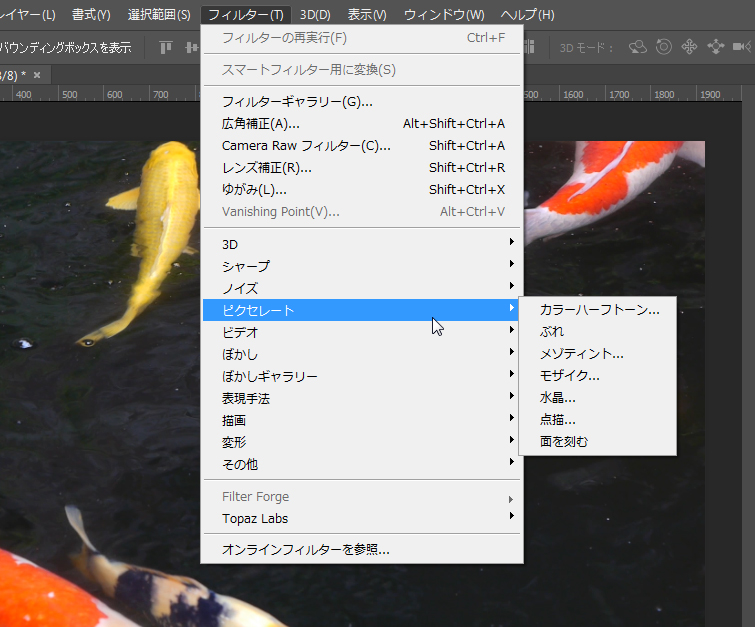

【2】フィルターの適用が完了したら、ビデオとして書き出す。クリップを選択して「ファイル」>「書き出し」>「ビデオをレンダリング」を実行。
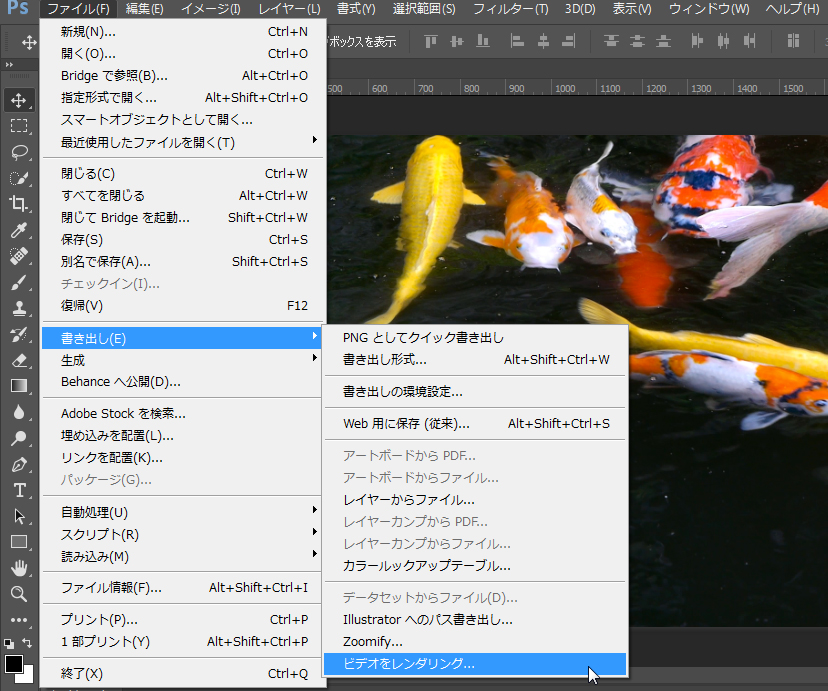
【3】「ビデオをレンダリング」のウィンドウが開くので、形式を「H.264」(.mp4)、QuickTime、DPXの3種類から選択して「レンダリング」をクリックすると、動画ファイルが書き出される。