
※この連載は2014年5月号から2016年12月号に掲載した連載「トリタイ映像研究所」をリニューアルしたものです。
Vol.3「キューブ状に飛び散る男」
作例・文●タイム涼介
パーティクルは変幻自在に形状を変化幅広い用途で活用できる
キューブ状に飛び散るエフェクトで思いつくのは『ピクセル』というハリウッド映画だ。内容はレトロゲームのドット絵の敵キャラが、実体化して実際に人間を襲ってくるという話。詳しいストーリーは見てのお楽しみとして、襲われた側も倒された敵もキューブ状に飛び散るというダメージ演出が斬新だった。今回の演出はその『ピクセル』を意識したもので前回と同じAfter Effectsに標準で搭載されているエフェクト「CC Particle World」で作成した。前回のキラキラと尾を引く粒子とは見た目が全然異なるが、CC Particle Worldのようなパーティクル「粒子」を操るエフェクトは、見た目が変幻自在なのが特徴だ。
前回と今回の一番大きな違いは一個一個のパーティクル自体の形を前回のTriPolygon(平たい三角形)ではなく、Cube(立方体)にしたことだ。さらにキューブが地面に接触しバウンドするように見せるために、Floorを設定した。
撮影素材

完成形のように、エネルギーボールが右側からフレームインすることを想定してスペースを空けたアングルで撮影する。

そのままカメラを動かさずに人物を退場させて、空舞台も撮影。
完成形

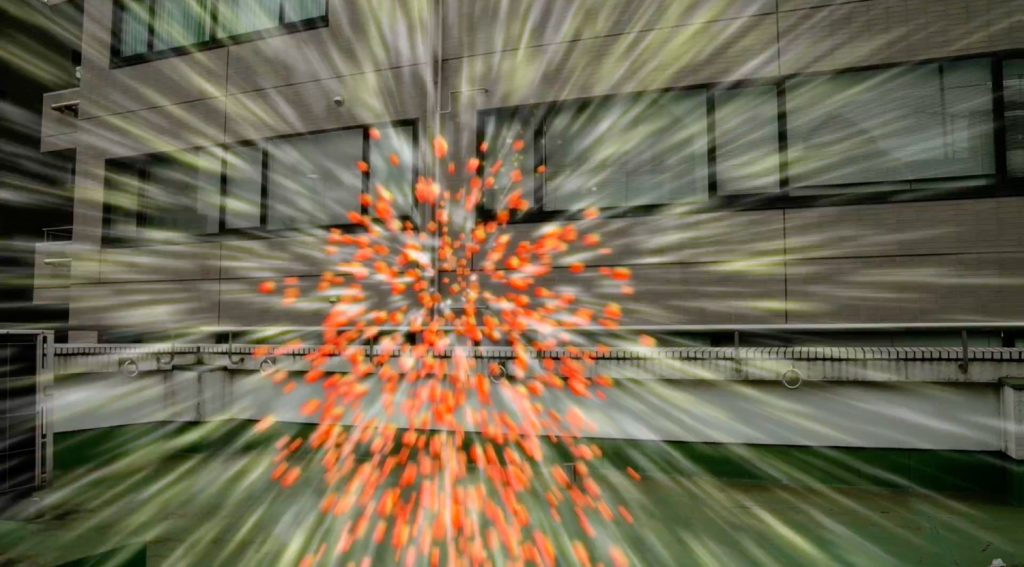

男にエネルギーボールが直撃。キューブ状に飛び散り地面に散乱。
※エネルギーボールの作り方と動かし方は前回までを参照。
冒頭に紹介した完成形の写真では、キューブが飛び散る瞬間に別に放射状の光が発生しているが、これもCC Particle Worldをメインに使って作成したエフェクトだ。このようにパーティクルエフェクトの汎用性がいかに高いのか今回の動画制作だけでもわかるはずだ。しかし逆にこの CC Particle Worldの限界が見え始めるのもこの辺りからかも知れない。他のエフェクトとの連携させることでまだまだ形を変えることができるが、その分、PCへの負荷は増してくる。そしてどうしても細部の設定が詰め切れず、粗削りな印象が残ってしまいがちだ。ここまでのレッスンでパーティクル系のエフェクトの特性を理解し、さらに上達を望むようであれば、Trapcode Particular等の有料プラグインソフトへのステップアップを視野に入れてもよいだろう。
【STEP1】素材を配置して、調整レイヤーを作り、露出を下げる
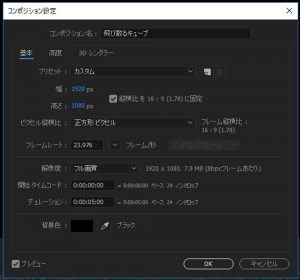
1/「コンポジション」メニューから「新規コンポジション」を作成。名前を「飛び散るキューブ」、デュレーションを5秒に設定した。
 2/ 作成したコンポジション「飛び散るキューブ」に撮影した横向きの敵の素材と空舞台を読み込む。次に、タイムラインに敵横向きのレイヤーの最後に合わせて、空舞台のレイヤーを配置する。再生すると途中で人物が消える。
2/ 作成したコンポジション「飛び散るキューブ」に撮影した横向きの敵の素材と空舞台を読み込む。次に、タイムラインに敵横向きのレイヤーの最後に合わせて、空舞台のレイヤーを配置する。再生すると途中で人物が消える。
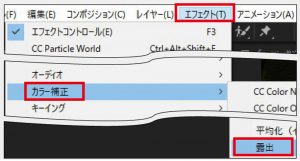
3/ 「レイヤー」>「新規」>「調整レイヤー」で調整レイヤーを作成し、レイヤーの最上層に配置。
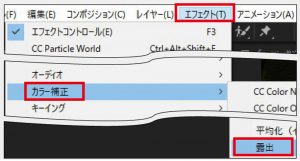
4/ 調整レイヤーに「エフェクト」>「カラー補正」>「露出」を適用する。

5/ 「エフェクトコントロール」の「露出」>「マスター」>「露出」の数値を下げて暗くする。こうすることで、後からかけるエフェクトを目立たせる。
【STEP2】エフェクトでキューブを飛び散らせる
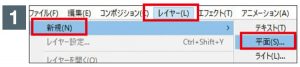
1/ 「レイヤー」メニューから「新規」>「平面」をクリック。すると右の画面が立ち上がる。平面の名前は「キューブ」とした。
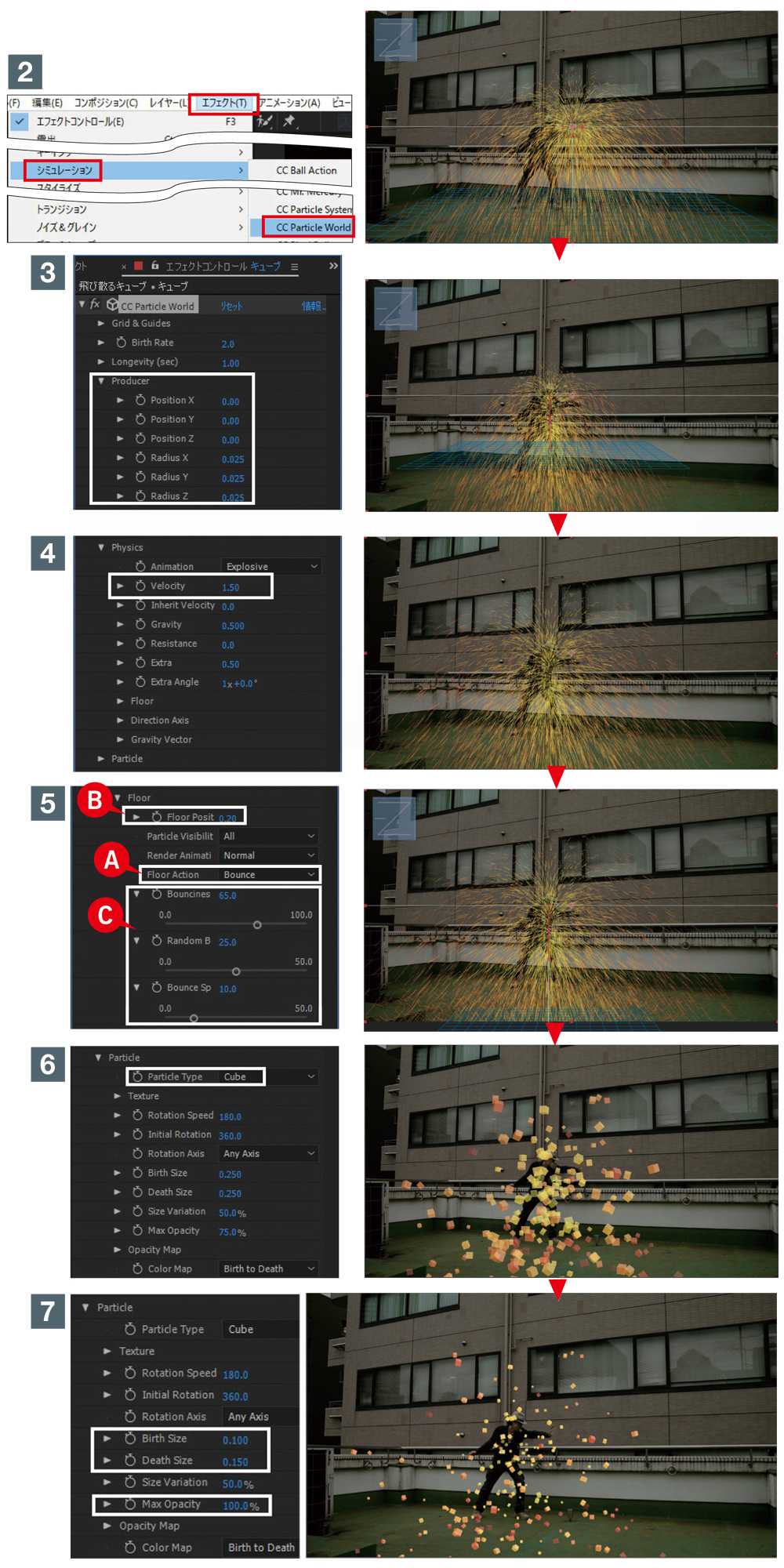
2/ 作成した平面に「エフェクト」>「シミュレーション」>「CC Particle World」を適用する。
3/ パーティクルが発生する位置や半径が人物に合うように「エフェクトコントロール」で「Producer」の数値を調整する。
4/ 「Physics」のパラメーターでパーティクルの動きを調整する。ここでは「Velocity」の数値を上げて勢いをつけた。
5/ 「Floor」を展開し、(A)「FloorAction」をバウンスに変更するとパーティクルが地面でバウンドするようになる。(B)地面の高さは「Floor Posit」の数値で調整する。(C)の数値で跳ね具合を調整する。
6/「Particle」を展開して、「PerticleType」をCubeに変更。
7/ (A)「Birth Size(発生時の大きさ)」を0.250から0.100に、「Death Size(消滅時の大きさ)」を0.250から0.150に変更した。発生時と消滅時のサイズを変えることで、キューブが膨らんで消えるように見える。(B)「Max Opacity(不透明度)」を75から100%に変えてくっきり見えるように調整した。
【STEP3】人物が消えるタイミングにエフェクトを合わせる
この時点ではパーティクルがとめどなく湧いてくる状態なので、人物が消える瞬間にだけキューブが吹き出して止まるように設定する

1/ 時間インジケータを「敵横向き」レイヤーの最後(人物が消えて空舞台に切り替わる瞬間)に移動。

2/ Step2で作成した「キューブ」レイヤーの「エフェクト」>「CC Particle World」>「BirthRate」の(A)を押して、キーフレーム起動し、(B)数値を50に設定。
3/ 2のキーフレームの前後3フレーム目にもキーフレームを設定して、それぞれ「Birth Rate」の数値を0にすると、人物が消える瞬間にだけキューブが吹き出すように見える。さらに(A)Longevityを調整してパーティクルの表示時間を伸ばす。ここでは1.00を3.00に変更した。
【STEP4】お好みでグローで発光させたり、色を変えてみた

(A)「エフェクト」メニューで「スタイライズ」>「グロー」を適用して、キューブを発光させる。
(B)「エフェクトコントロール」で「グロー」の「グローしきい値」を60%から50%に変更。
(C)「エフェクトコントロール」で「CC Paticle World」の「Birth Color」や「Death Color」を調整して好みの色に変更した。
この記事はビデオSALON2017年3月号より転載
http://www.genkosha.co.jp/vs/backnumber/1612.html
