Report◎ビデオフォーシーズンズ代表 井上 清
REDと言えば映画やCMの現場で使われるデジタルシネマカメラ。しかしスチルモーションカメラと言われているSCARLETはカメラ本体がコンパクトで個人で持ち運ぶことも充分可能である。実際にRED SCARLETを使って日本全国を旅しながら、四季折々の4K映像を撮り続けている筆者が、その撮影から公開までのノウハウを紹介する。
*このレポートは、2014年2月に刊行されたMOOK「4K&デジタルシネマ映像制作」のなかのレポート「ハイアマチュアと個人カメラマンに贈るRED SCARLET入門」を転載しています。情報は当時のものです。なおこのMOOKはまだ購入することが可能ですが、情報が古い部分もあることはご了承ください。
撮影前のセッティング①
ボタンへの機能アサインとLOOKの設定

アクセサリーを装着して初めて撮影する前に、いくつかセッティングをしておく必要がある。ここではボタンへの機能アサイン、LOOKの設定、タイムベースの設定について触れておこう。BRAIN、サイドハンドル、SSDサイドスロット、モニターにはいくつかのハードウェアボタンが付いており(写真上)、メニューで任意の機能をアサインできる。デフォルトで、ある程度常識的にアサインされているが、自分の好みに変更することができる。特にサイドハンドルにはよく使うハードウエアボタンが集中しており、これにアサインする機能は各ユーザーの使い勝手に大きく影響されるだろう。
LOOKはモニターに出力される映像の“見た目”を設定する。SCARLETはRAWで記録するので、ここで設定したLOOKが記録した映像ファイルそのものに反映されるわけではない。しかし、ここで設定したLOOKは、メタデータとして編集時に反映させることもできる。いずれにしても後工程で如何様にもなるので、LOOKをあまり神経質に設定する必要はない。
LOOKの設定
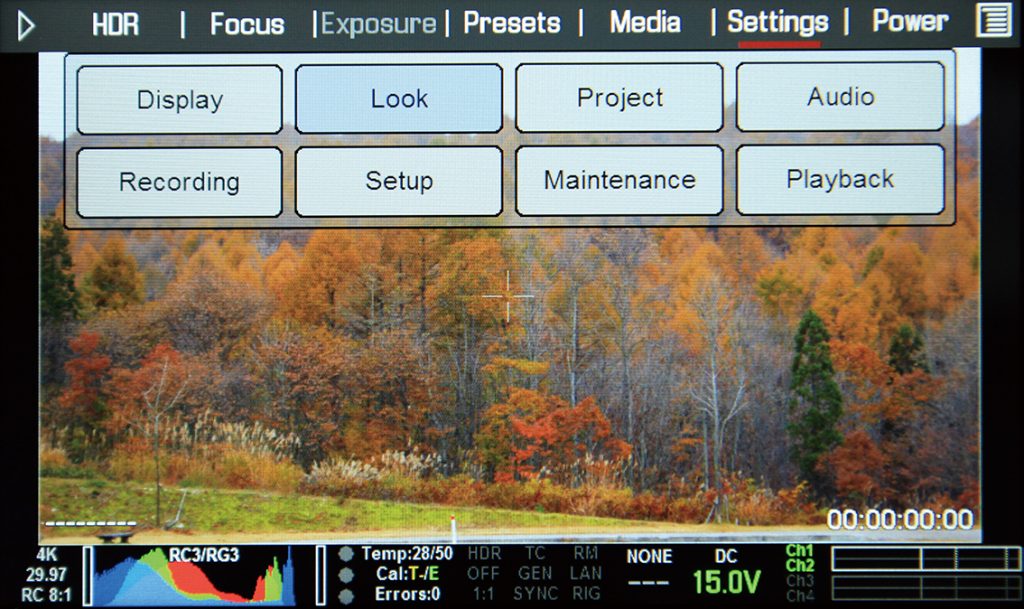
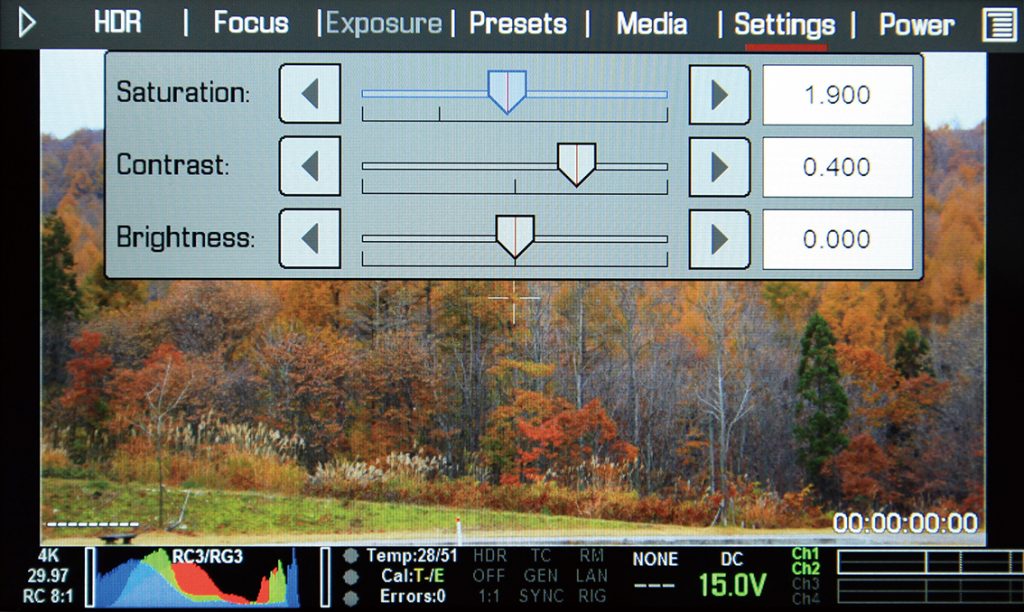
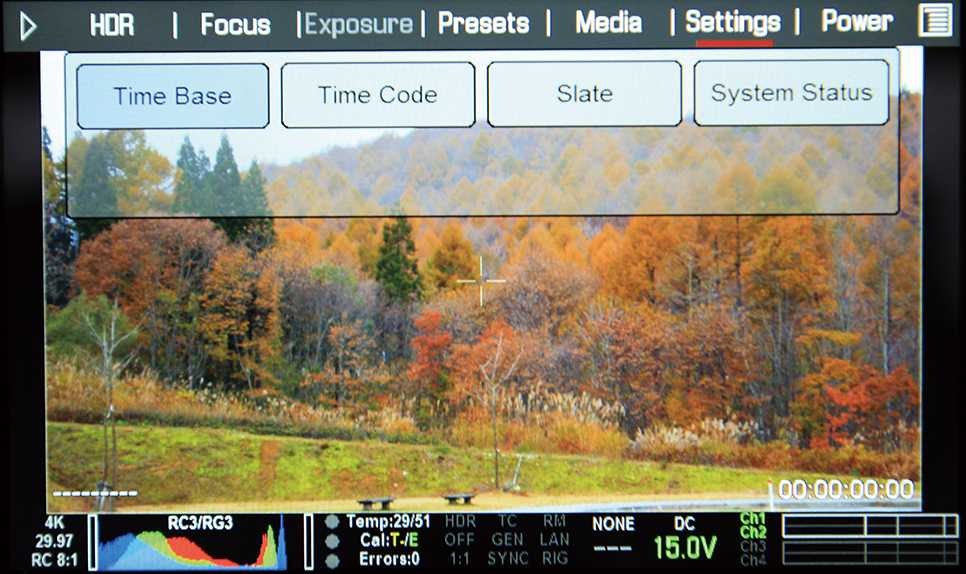
撮影前のセッティング②
タイムベースの設定とフレームレートの設定について
タイムベースとは23.98fpsとか29.97fpsといったフレームレートの設定である。気をつけなければいけないのは、ここで設定するフレームレートは“再生する時のフレームレートである”ということ。例えば、「今回のドラマは24p(23.98fps)で撮ろう」となれば、ここを23.98fpsにセットする。紛らわしいのは、メインメニューにもフレームレートがあること。こちらは「記録時のフレームレート」である。タイムベースを23.98fpsにして、メインメニューのフレームレートを29.97fpsにすると、1.25倍速の高速撮影をしていることになる。すなわち再生時に1/1.25のスロー映像が得られるわけだ。これが先に述べたHFR(High Frame Rate)である。1/1.25のスローと言ってもほとんど分からないので、残念ながらSCARLETでは現実的には使えないのだが、EPICの場合は記録レートを250fpsまで上げられるので、24p再生では1/6.25のスローが得られることになる。
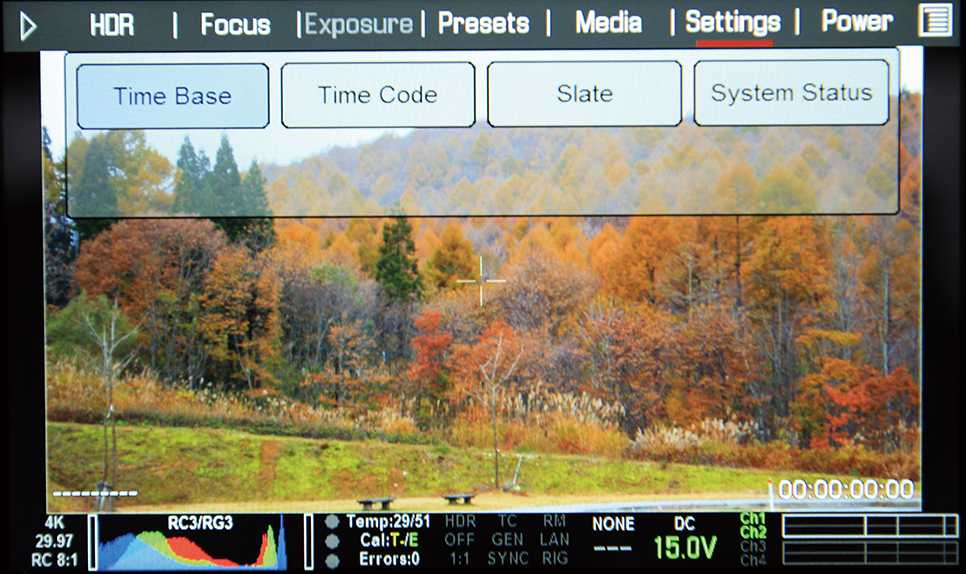
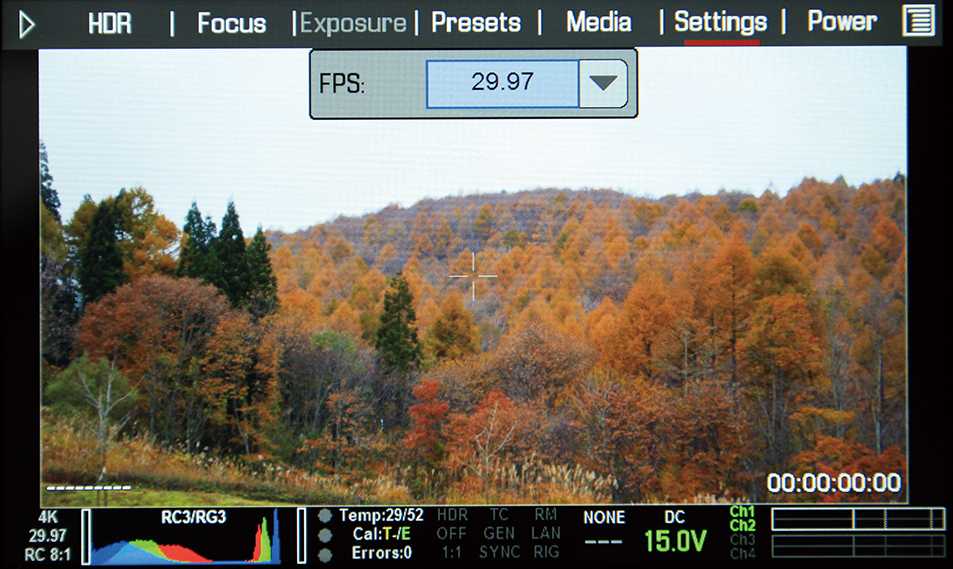
▲タイムベースの設定。再生時のフレームレートを決める。
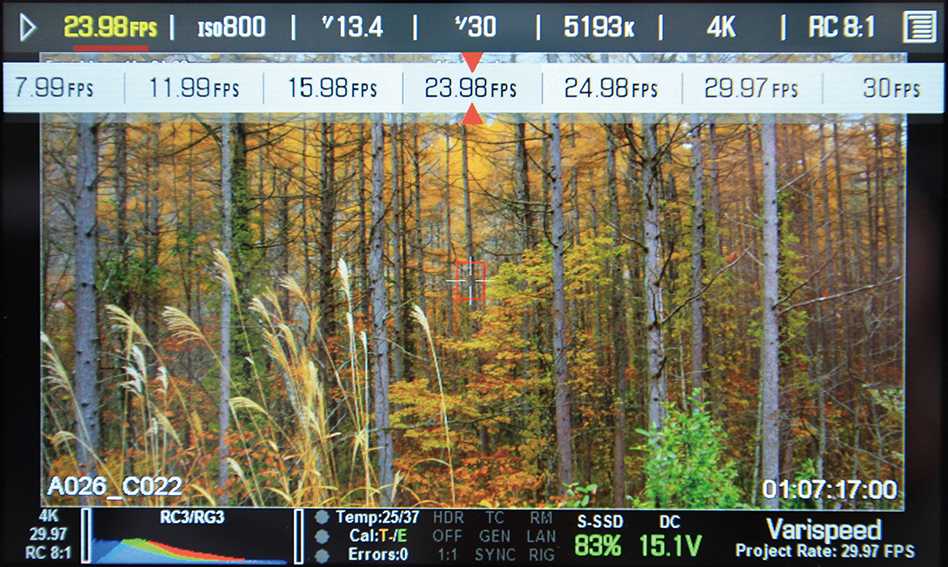
▲メインメニューのフレームレートは、撮影時の設定。Settingメニュー下にある
Time Baseメニューで設定する再生時のfpsと、メインメニューで設定する記録時の
fpsが異なっているとHFRモードとなり、画面右下に“Varispeed”と表示され、
メインメニューのfpsが黄色の文字色になる。
SCARLETでの撮影
解像度、圧縮率、ISO、シャッタースピード、ホワイトバランス
【解像度の設定】
まず、解像度の設定をする。4Kで撮るのか、HDで撮るのか、はたまた5Kで撮るのかをメインメニューから決める。4Kで撮るので4Kを選ぶが、4Kには“4K”と“4K HD”がある。4Kは4096×2160、4K HDはQFHDとも言われる3840×2160である。4096×2160は主にシネマに使われる解像度で、最終的な視聴が4Kテレビであるなら3840×2160でよい。フルHDの1920×1080の縦横2倍が3840×2160なので、アスペクト比は16:9。4096×2160で記録しても編集などで問題はないが、最終的に16:9にするなら両サイドがクロップされる。
SCARLETはHDでも撮れるが、最終的にHDにする場合でも4Kあるいは4K HDで撮るべき。高解像度で収録し、編集し、最終的にHDにダウンコンバートするほうが、画質は格段に良いからだ。
【圧縮率】
記録するRAWファイルの圧縮率を設定する。先にも書いたが1/8の圧縮でも画質的にはまったく問題ない。デフォルトも1/8である。1/8を選んだ場合、29.97fpsモードで約40分記録できる。もちろん、それより低い圧縮率を選択しても良い。カットによって選択を変えることも可能だ。
【ISO】
ISOはいわゆる感度である。値が大きいほど高感度になるが、ノイズは増える。従来のビデオカメラのGain(ゲイン)と同じである。ISOは250から12800までの範囲で選択できる。充分明るいところなら小さいISO値を選ぶとノイズは最小に抑えられる。ただし、ISOも後工程で変更できるので、あまり気にすることはない。むしろ被写界深度を絞りでコントロールするとき、それに合わせてISOを調整することになる。例えばパンフォーカスで撮りたい場合は絞りをかなり絞るが、画面は暗くなるのでISOを大きくするといった具合である。ISO800程度ならノイズはあまり目立たないが、充分明るく、ダイナミックレンジがそれほど大きくないシーンでは積極的に小さいISO値を選んだほうが、やはりノイズ感は少ない。
【シャッタースピード】
30fpsで撮るなら1/60、24fpsで撮るなら1/48と、半分のシャッター開度に設定するのが良いとされている。これは、30fpsの場合、もし1/30のシャッタースピードだと被写体が動いている場合ブレが大きくなるからだ。逆に早いシャッタースピードだとパラパラ感が出てくる場合がある。従来のビデオのシャッター機能と言えば主にフリッカー対策であったが、シャッタースピードでの映像表現を積極活用したい。
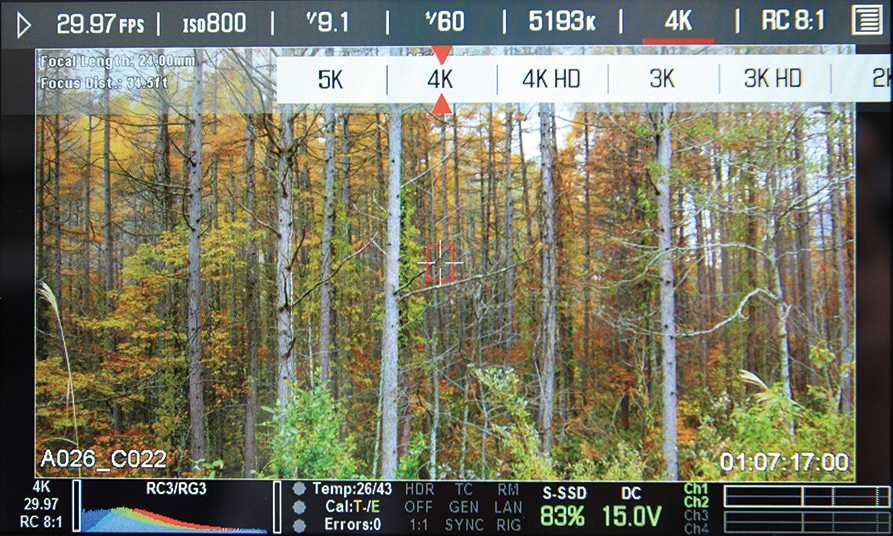
▲メインメニューにある解像度設定メニュー。4Kテレビで観賞するなら、4K HDを選択する。
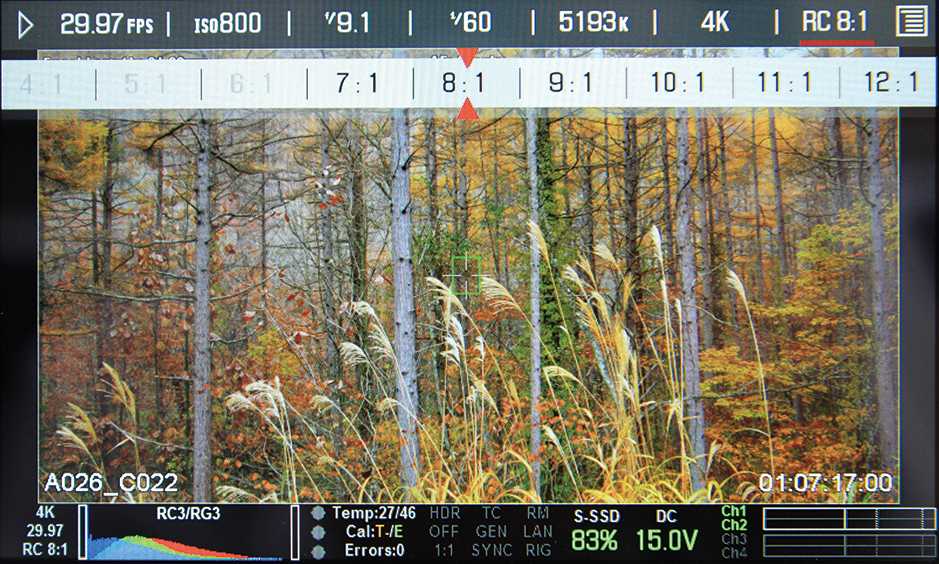
▲メインメニューにある圧縮率設定メニュー。デフォルトは1/8。通常はこれで良い。

▲メインメニューにあるISO設定メニュー。できるだけISO800以下にしたほうがノイズ感は少ない。デフォルトはISO800 。

▲メインメニューにあるシャッタースピード設定メニュー。表現方法として積極的に使いたい。
オートホワイトバランス
オートホワイトバランス機能が任意のボタンにアサインできる。白いものを写して
ボタンを押せば、自動でホワイトバランスが取れるという、一般的なオートホワイト
バランスである。ただ、従来のビデオカメラにある、AとBのプリセットはない。
従って、ホワイトバランスの異なる室内から屋外に移動するときなど、ワンタッチで
切り替えるということはできない。さらに、ATW(Auto Tracking White)はないので、
色温度の変化に自動追従することはできない。ENGカメラではないので、特に問題は
ないだろう。
レンズとレンズコントロール
キヤノンのEFマウントレンズを装着した場合の
フォーカスについて
キヤノンEFマウントレンズを装着することを想定して、レンズコントロールについて説明する。
最近のキヤノンEFレンズであれば、SCARLET本体からアイリス(F値)とフォーカスをコントロールすることができる。アイリスは、BRAINにあるシーソーボタンによりコントロールできる(もちろん他のボタンにもアサインできるが、このボタンが最適だろう)。F値はディスプレイに表示される。
フォーカスは、マニュアルでコントロールする場合はレンズのフォーカスリングで直接コントロールするが、オートフォーカスもサポートされている点はうれしい。
オートフォーカスは、カーソルが表示された位置でフォーカスを取りに行くが、カーソルはサイドハンドルにある方向キーで、画面上の任意の位置に移動できる。オートフォーカスのスピードはとりたてて高速ではないが、充分実用になる。
なお、フルサイズ用のEFレンズを使用する場合は、SCARLETのイメージセンサーがスーパー35mmサイズであるため、約1.6倍テレ側にシフトする。従って、フルサイズでは広角の域に入るEF16-35mm L IIあたりを、標準レンズとして使うことになる。
さらに特筆できるのが、充実したフォーカスアシスト機能である。Focus Check、Edge Focus Check、あるいはMagnify(画面拡大)機能があり、任意のハードウェアボタンにアサインできる。好みのフォーカスアシストを使用すればよいが、画面全体でフォーカスの合っている部分を確認できるEdge Focus Checkがお勧めだ。
Edge Focus Checkは画像がエッジだけで表示され、フォーカスを動かすと、フォーカスが合っている場所のエッジが明るくなり、一目でフォーカスが合っている範囲が確認できる。被写界深度の違いによるフォーカス範囲も一目瞭然である。
4Kは特にフォーカシングが重要である。少しでも合っていないと、大画面で見たとき、すぐに露呈する。その意味でも、SCARLETのフォーカスアシストは信頼できるものである。
オートフォーカス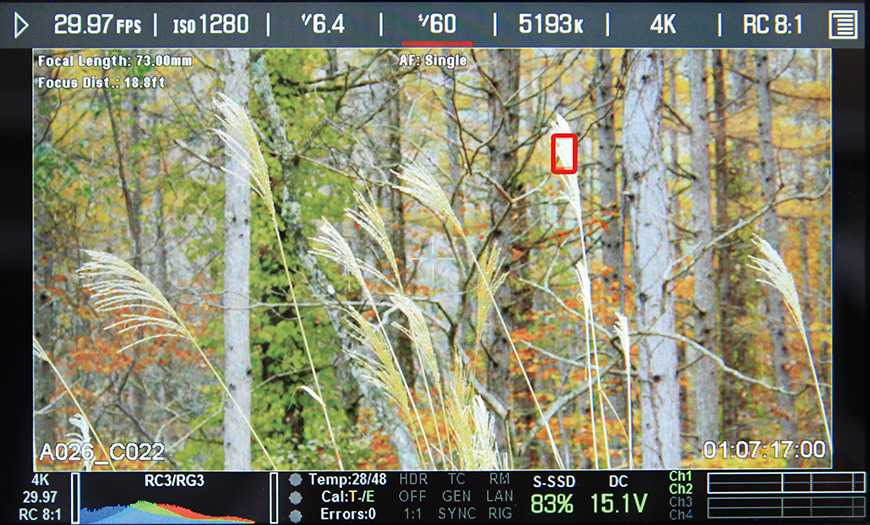
▲赤い四角がオートフォーカスのマーカー。サイドハンドルにある方向キーで、
画面上の任意の位置に移動できる。
Edge Focus Check
▲Edge Focus Checkは被写体のエッジのみを表示するため、フォーカスが分かりやすい。
SCARLETの基本的な撮影方法
白とびと黒つぶれにだけ気をつけ
カメラマンはフレーミングに集中する
SCARLETはRAWで記録するので、白とびと黒つぶれだけ注意すればよい。ホワイトバランスや色のチューニング、ガンマカーブ、ISOなどは気にしなくても、編集時に如何様にも画作りできる。それゆえ、カメラマンはフレーミングに集中することができる。もちろん、フォーカスや被写界深度(ぼかし加減)、などはしっかり合わせる必要がある。いくらRAWと言ってもピンボケを修正することはできない。
白とびと黒つぶれに関しても、後処理で補正することが難しい。画面左下にあるヒストグラムで実に簡単に確認できる。明るすぎて白とびが起こると、右のバーが赤くなる。また暗すぎて黒つぶれが生じると左のバーが赤くなり知らせてくれる。
要は、左右のバーが赤くならないように、ヒストグラムの山をコントロールすれば良いだけなのだ。
 ▲左右のバーが赤くならないように、ヒストグラムの山をコントロールする。左の例の場合は、
▲左右のバーが赤くならないように、ヒストグラムの山をコントロールする。左の例の場合は、
左のバーが多少赤くなっているので、暗部にノイズが乗る可能性がある。絞りを開けるか、
シャッタースピードを遅くするか、それができない場合はISOを上げる。
動画では珍しいHDRとは?
使う必要のないところで使うと
不自然な画になってしまうこともあるので注意
HDRという機能をご存じだろうか? フォトカメラマンの方にはおなじみの機能だろう。これはHigh Dynamic Rangeの略で、ダイナミックレンジが大きな被写体を撮影する場合、大変便利な機能だ。原理は、露出を変えて2枚撮り、合成するという、コロンブスの卵のようなものである。
例えば、暗い部屋の中と窓越しに見える明るい外の景色を同時に撮ろうとする場合、部屋の中に露出を合わすと外の景色が白く飛んでしまい、外の景色に合わすと、部屋の中が黒つぶれしてしまう。そこで、それぞれに露出が合った2枚の画を撮り、合成する。写真の世界では最終的に1枚できればよいので、時間的な制約は比較的少ない。しかし動画の場合は1秒間に30枚も撮らなければならないので、この処理を1/30秒で行わなければならない。
そのため、デジカメには比較的早くから搭載されていたが、ビデオカメラではSCARLETとEPICの登場まで搭載されたものはなかった。ただし、過剰な使い方は禁物である。使う必要のない場面で使うと、かえって不自然な画になってしまうからだ。

▲左右のバーが赤くならないように、ヒストグラムの山をコントロールする。
左の例の場合は、左のバーが多少赤くなっているので、暗部にノイズが乗る可能性がある。
絞りを開けるか、シャッタースピードを遅くするか、それができない場合はISOを上げる。
