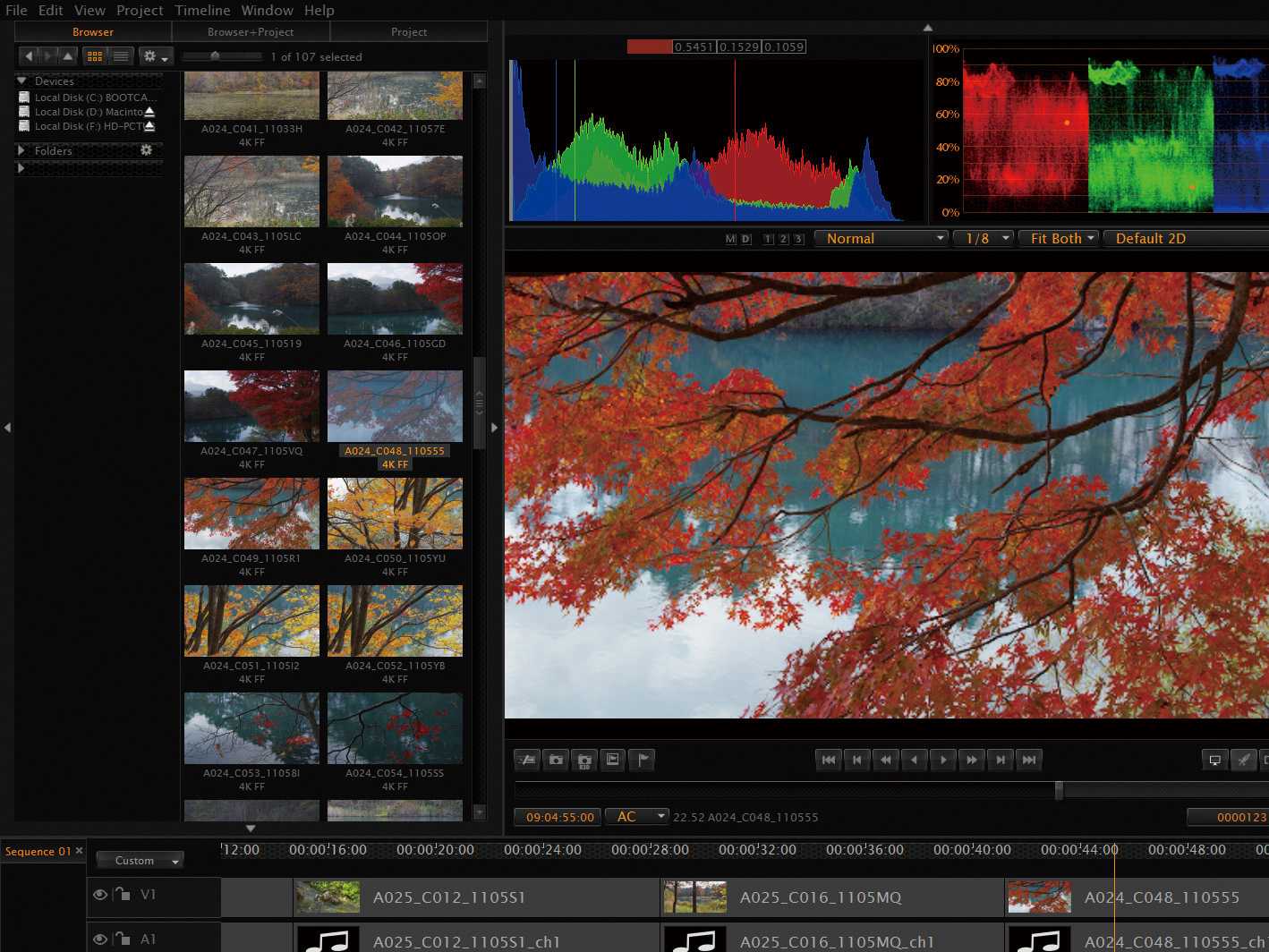RED SCARLET
RAWで記録することこそ
個人レベルで4Kを導入できるキーポイント
Report◎ビデオフォーシーズンズ代表 井上 清
REDと言えば映画やCMの現場で使われるデジタルシネマカメラ。しかしスチルモーションカメラと言われているSCARLETはカメラ本体がコンパクトで個人で持ち運ぶことも充分可能である。実際にRED SCARLETを使って日本全国を旅しながら、四季折々の4K映像を撮り続けている筆者が、その撮影から公開までのノウハウを紹介する。
*このレポートは、2014年2月に刊行されたMOOK「4K&デジタルシネマ映像制作」のなかのレポート「ハイアマチュアと個人カメラマンに贈るRED SCARLET入門」を転載しています。情報は当時のものです。なおこのMOOKはまだ購入することが可能ですが、情報が古い部分もあることはご了承ください。
パソコンへの取り込み
専用のアダプターRED STATIONを
介してパソコンに取り込む
撮影が終わっていよいよ編集である。REDMAGに収録された映像データをパソコンのHDDに取り込む場合、RED STATION REDMAG 1.8”(以下RED STATION)が必要である。SCARLETにはUSBなどパソコンとのインターフェースコネクタがないため、カメラを直接パソコンに接続して取り込むことはできない。RED STATIONのパソコンインターフェースはUSB2.0とeSATAである。残念ながらUSB3.0はサポートされていない。大容量のデータを扱うので、やはりUSB3.0のサポートはぜひお願いしたいところだ。
パソコン上では、REDMAGのフォルダ構造は図のように見える。特に取り込み用のアプリなどは用意されていないので、パソコンへの取り込みは通常のファイルの扱いと同様にドラッグアンドドロップで行う。任意のカットだけを選んでコピーすることは事実上難しい。すべてのカットを同時にコピーすることになる。
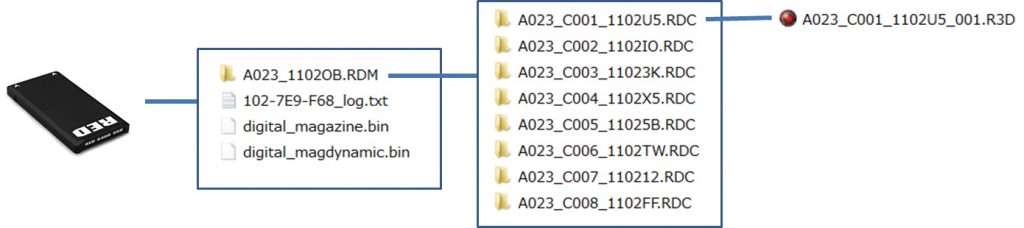
▲REDMAGのフォルダ構造。第1レイヤーには各カットの映像ファイルが入ったフォルダと、メタデータのファイルがある。第2レイヤーのフォルダ内には各カットのメディアファイルがある。
カメラ本体での再生も可能
記録した映像をSCARLETで再生することができる。再生関係のボタンはPlay、Pause、FF、REW、Frame by Frame Forward/Reverse、そしてINとOUTポイントも設定できる。これらのボタンも任意のハードウエアボタンにアサインするか、タッチパネルからコントロールする。再生するファイルは、メニューから選択する。それぞれのカット(ファイル)にはメタデータが付属しており、記録フォーマットやレンズの状態などが記録されている。
RAWファイルの現像
ビデオカメラではカメラ内でやっていた工程を
パソコンでの後工程の作業として行う
SCARLETで記録されたファイルはRAWファイルなので、いわゆる“現像”をする必要がある。フィルムカメラではフィルムを現像してプリントするが、現像する段階で写真の色合いをコントロールした。RAWで記録し、その後最終的な映像信号にすることが、フィルムの現像に似ているため、このフィルム時代の言葉を引用したわけである。
“現像”と呼ばれる作業は、MPEG2やAVCで記録されるカメラが、カメラ内で行なっている作業にあたる。即ち、イメージセンサーから出力されたデータに、ディテールを付け、ノイズリダクションを行い、適切な色を付ける。RAWのワークフローでは、これをカメラの外で、後工程として行う。
なお、カラーグレーディングという作業は、本来、現像の後で行う。現像後、さらに適切な表現を付け加える作業である。しかし、現実には現像とカラーグレーディングは同時に行われているケースが多い。現像だけ行なって、“従来のカメラで言うところの、カメラから出力された映像”を一旦得る必要がないからである。そういう意味では、SCARLETなどRAWで記録するカメラには、MPEG2やAVCで記録されるカメラのように、そのカメラ特有の色合いなどという特性はないのである。
従来カメラのワークフロー
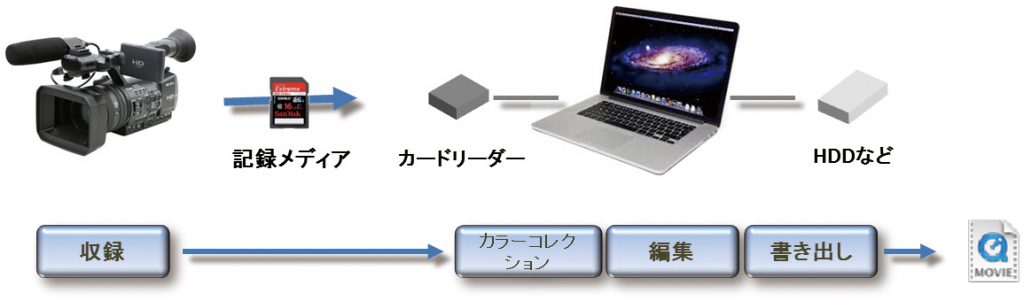
SCARLET(RAW)のワークフロー

REDCINE-X PROについて
RED社が提供する無料ダウンロードの現像ソフト
RED社は無料でダウンロードできる現像&カラーグレーディングアプリケーションソフトのREDCINE-X PROを用意している。REDCINE-X PROはSCARLETで記録されたREDRAWファイルを直接認識し、現像およびカラーグレーディング処理ができる。
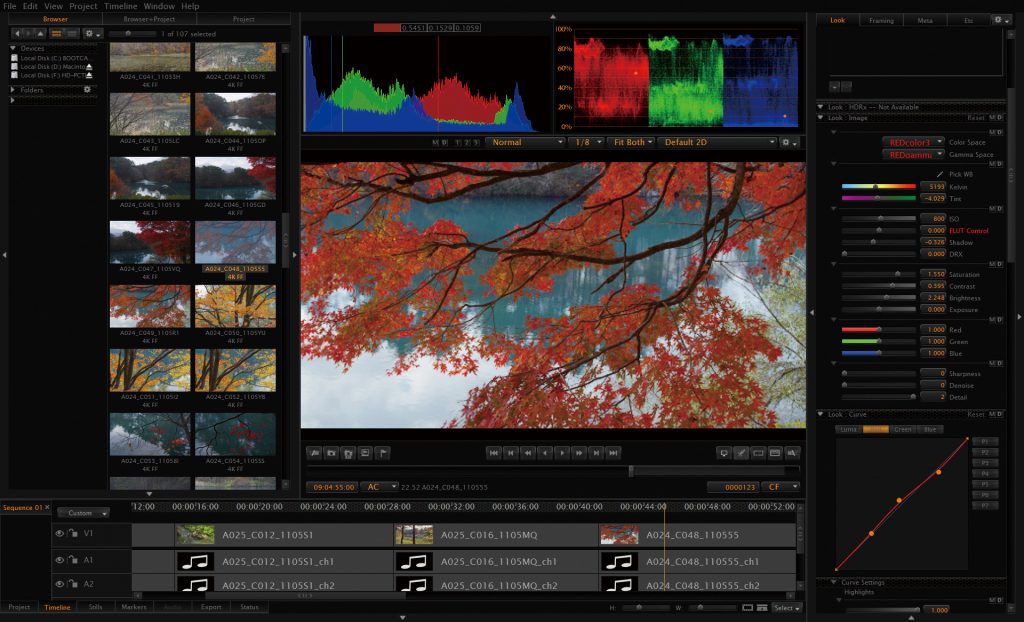 ▲REDCINE-X PROの画面。左側は対象のファイルを選択するBrowser、中央は選択された画面、右側はカラーグレーディングの操作部。下部にはタイムラインが表示され、簡単な編集もできる。書き出しはDPXやMPEG-4など4Kで書き出すことができる。
▲REDCINE-X PROの画面。左側は対象のファイルを選択するBrowser、中央は選択された画面、右側はカラーグレーディングの操作部。下部にはタイムラインが表示され、簡単な編集もできる。書き出しはDPXやMPEG-4など4Kで書き出すことができる。
REDCINE-X PROの画面は大きく3つの部分に分けられる。左側はファイルのブラウジングを行う部分。エクスプローラー画面で収録したフォルダを選ぶと、即座にサムネイル画面が表示される。
中央部はモニター画面とプレイバックコントロール部である。モニター画面は、外部にディスプレイを接続して全画面表示させることができるので、カラーグレーディングを行う際に便利。プレイバックコントロール部にある”1/8”という表示は、先に説明した、再生解像度の表示である。解像度は犠牲にしても、スムーズな再生を見たい場合、あるいは再生は多少ぎくしゃくしても解像感を見たい場合に合わせて、自由に設定できる。
REDCINE-X PROの一番右側は、カラーグレーディングを行う部分である。ホワイトバランスや色の調整、ガンマやシャドウのコントトールができる。各コントロール項目は、また機会があれば説明したいが、理解するには実際に使ってみるのが早いだろう。
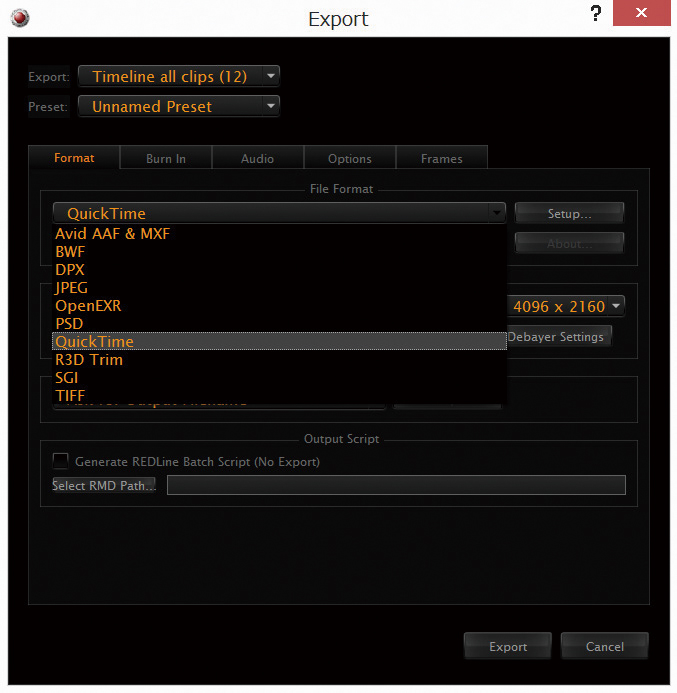 ▲書き出し画面。4Kのクイックタイムムービーとして書き出すことができる。
▲書き出し画面。4Kのクイックタイムムービーとして書き出すことができる。
4Kデスクトップ編集
RED RAWはプレミアとEDIUSで編集できてしまう時代になった
ビデオサロン誌では“デスクトップ4K”という言葉を使っているが、4Kもまさにデスクトップ編集ができる時代になった。それも、先のREDRAWの再生解像度選択機能によって、Core i7レベルのパソコンでも編集できるのである。
前出のREDCINE-X PROは現像とカラーグレーディング用のソフトウエアのため、本格的な編集はできない。そこで、ここではAdobe Premiere Pro CS6で説明する。Premiere Pro CS6はいち早くREDRAWに対応している。さらにPremiere Pro CS6の中で、REDRAWの現像とカラーグレーディングまで行えるのである。もちろん一連の操作はREDRAWファイルをネイティブに扱えるので画質劣化はない。
Premiere Pro CS6の新規プロジェクトを作成すると、プロジェクトのプリセットが表示されているが、その中にちゃんと“RED R3D”が用意されている(R3DとはREDRAWファイルの拡張子)。このうち、当てはまるモード(例えば4K 3840×2160など)を選択すると、それに合ったタイムラインでプロジェクトが開く。
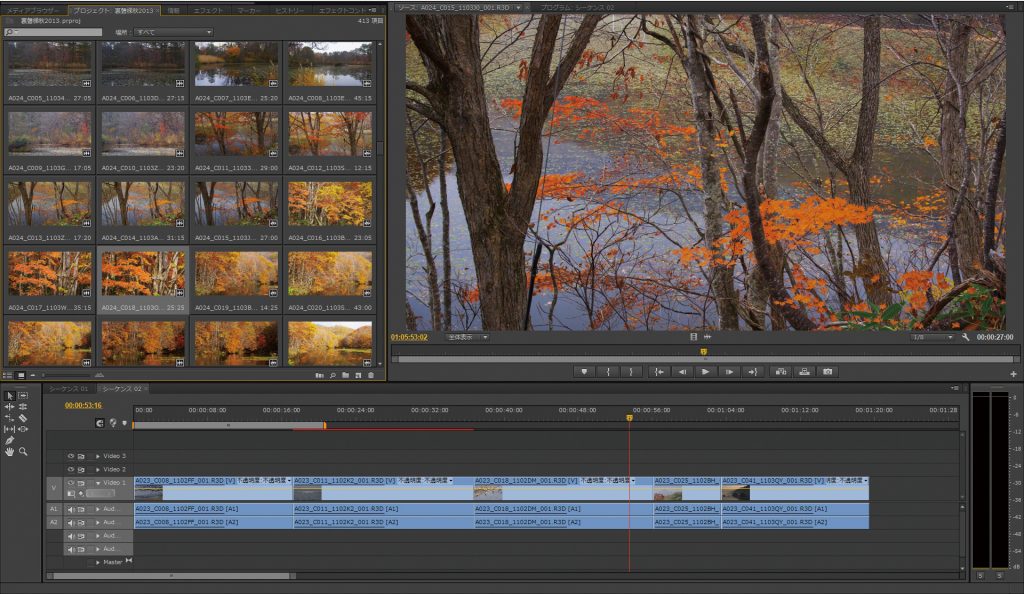
メディアブラウザーから、REDRAWファイルが入っているフォルダを選択すると、サムネイルがすぐに表示される。
実際に現像/カラーグレーディングするためには、サムネイルを選択して、プロジェクトに読み込ませる必要がある。プロジェクトに読み込ませると、そのファイルはプロジェクトに登録され、プロジェクトタブ下に表示されるようになる。このサムネイルを右クリックし、現れたプルダウンメニューから“ソース設定”を選ぶと、現像/カラーグレーディングのウインドウ(次頁)が開く。
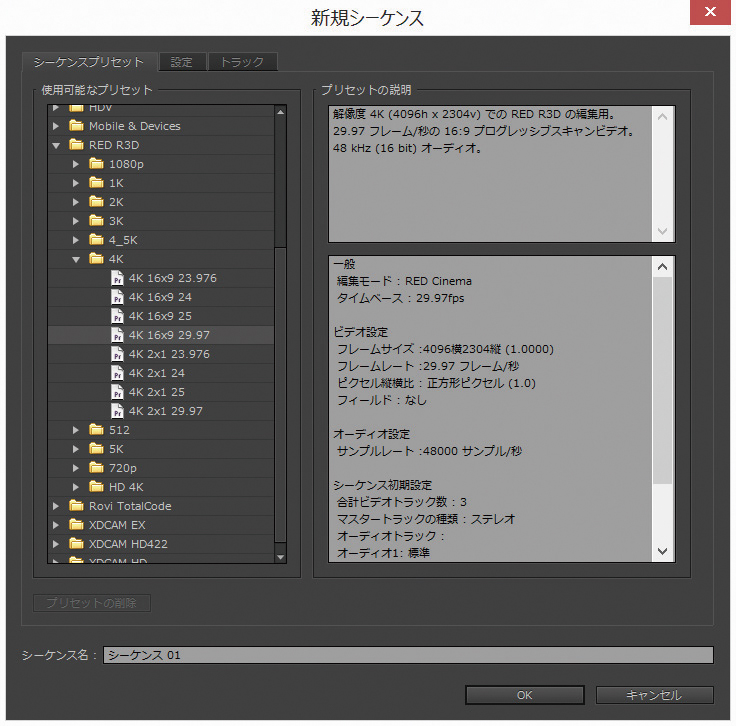 ▲いつものPremiere Pro CS6の操作画面で4Kが編集できる。プロジェクトを新たに作成すると、
▲いつものPremiere Pro CS6の操作画面で4Kが編集できる。プロジェクトを新たに作成すると、
プロジェクトのプリセットがいくつも表示されるが、その中に“RED R3D”フォルダが用意されている。
Adobe Premiere Pro CS6のRED RAW現像・カラーグレーディング画面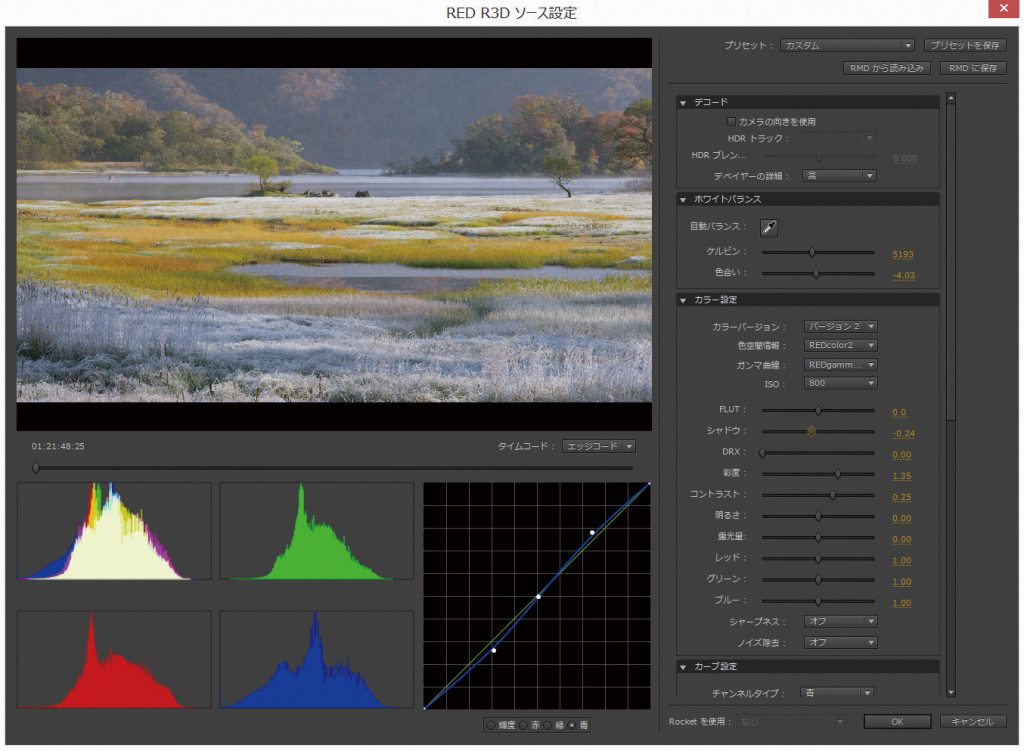 ▲Premiere Pro CS6のカラーグレーディング操作画面。右側の操作部でカラーバランス、彩度、コントラスト、明るさ、シャドウ、RGB各色の詳細コントロールなど、きめ細やかにコントロールすることができる。外部モニターを接続して、モニター画面でカラーグレーディングすることも可能。
▲Premiere Pro CS6のカラーグレーディング操作画面。右側の操作部でカラーバランス、彩度、コントラスト、明るさ、シャドウ、RGB各色の詳細コントロールなど、きめ細やかにコントロールすることができる。外部モニターを接続して、モニター画面でカラーグレーディングすることも可能。
カラーグレーディングの各項目は、REDCINE-X PROとほぼ同じで、戸惑うことはない。
カラーグレーディングされたクリップは、通常のノンリニア編集と同様にタイムラインに落とし、編集作業を進めることができる。
このようにカラーグレーディング機能が編集画面に組み込まれていると、いちいち他のカラーグレーディングソフトにインポートするためのファイルを書き出したり、また、編集ソフトにインポートし直したりという手間がなく、また、タイムラインに乗せてしまってからでも、いつでもカラーグレーディング作業に戻ることができ、実に効率が良い。
なお、グラスバレーのEDIU Pro 7もREDRAWの扱いが格段に使いやすくなった。EDIUS 6からREDRAW(R3D)に対応していたが、R3Dファイルがタイムラインに置けるだけで、現像には対応していなかった。このため、編集が終了したタイムラインをEDLでDaVinci Resolveに送り、DaVinciで現像とカラーグレーディングを行う必要があった。しかし、この方法では編集とカラーグレーディングの関連性が薄く、効率が悪かった。
EDIUS Pro 7ではREDCINE-X PROとの連携が可能になった。EDIUS Pro 7のクリップビンにあるR3DファイルをダブルクリックするとREDCINE-X PROが立ち上がり、そこには先のクリップが表示されている。REDCINE-X PROでカラーグレーディングをした後保存すると、EDIUS Pro 7上のクリップが、カラーグレーディングされた状態で表示されている。これなら、編集中いつでもカラーグレーディングに行ったり来たりでき、大変便利だ。この機能により、EDIUS Pro 7もREDRAWの編集ソリューションとして現実的になったと言える。
4KのQuickTimeムービーとして書き出す
業務用の納品としてはDPXファイルが一般的だが
YouTubeにアップすることを想定
カラーグレーディングや編集が終了すると、Premiere Pro CS6から4Kファイルを書き出すことができる。4Kファイルとしての書き出しは、業務用の納品ならDPXファイルなどが一般的であるが、ここでは4KのQuickTimeファイルとして書き出してみる。このファイルは通常のQuickTimeプレーヤーで再生できるし、YouTubeなどへのアップも可能である。EDIUS Pro 7から4Kでの書き出しに関しては、MPEG4での書き出しはできるがDPXはできないようである。早い対応が望まれる。書き出しはMacBook Proで1分のタイムラインを書き出すのに、約22分を要した。やはり4KファイルをエンコードするにはMacBook Proでも20倍以上の時間が必要なのだ。
なお、RED ROCKETという書き出し速度アップのためのアクセラレーターカードが用意されている。これを使うと“劇的”に速度がアップするが、価格も約63万円である。
Adobe Premiere Pro CS6の書き出し設定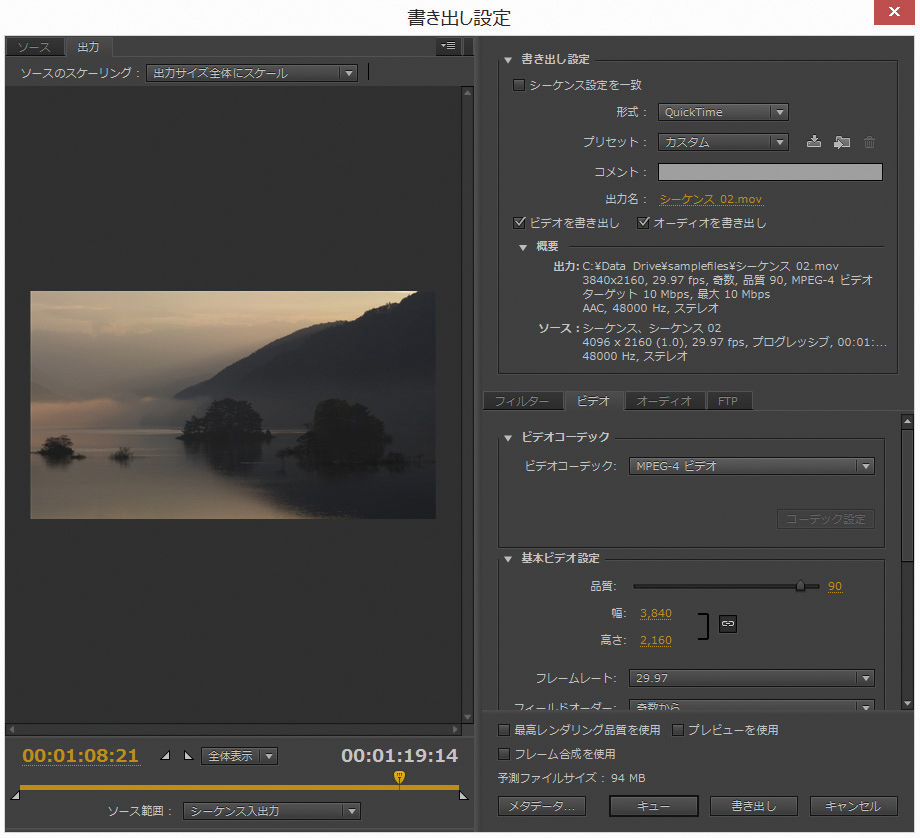 ▲書き出し設定で形式をQuickTime、下のビデオタブからコーデックにMPEG-4
▲書き出し設定で形式をQuickTime、下のビデオタブからコーデックにMPEG-4
ビデオを選択する。そして解像度を3840×2160にする。ビットレートの制限は、
チェックをはずしておく。この場合、出来上がったファイルは約300Mbpsであった。
4K映像の公開について
YouTubeは4K映像に対応している
YouTubeは4Kをサポートしているので、上記で出力されたファイルをアップロードすることができる。アップロードの仕方は、通常のHDのファイルと同じだ。アップロードが完了すると、YouTube上で見られるが、解像度選択の一番上に“オリジナル”と表示される(現在は2160p 4Kという表示に変更されている)。これが4K再生だ。4Kディスプレイでなくても、解像感が感じられると思う。
さて、YouTube以外の4K配信はどうなっているのだろうか? SDの時はDVD、HDの時はBlu-rayという配布メディアがあったが、4Kでは汎用の配布メディアは現在のところ発表されていない。すなわち、4Kで収録、編集しても、4Kで配布するパッケージメディアがないのである。この点は、業界上げて、本当に早く解決して欲しいものである。
そんな中、REDからREDRAYという4Kプレーヤーが発売された。
YouTubeでの公開 ▲YouTubeにアップロードされた4K映像。YouTube上ではアップされると同時に、
▲YouTubeにアップロードされた4K映像。YouTube上ではアップされると同時に、
より軽いファイルに再エンコードされる。4Kで再生する場合は、歯車の形をした
解像度選択アイコンから、“オリジナル”を選択する。
4KプレーヤーのREDRAY

▲REDRAY。REDCINE-X PROから書き出した専用ファイルを
USBなどのストレージメディアで内部のHDDにインポートする。
REDRAYの登場で4Kの撮影から上映までの
ワークフローは完成した

▲4Kカメラで撮影した4Kファイルを4K編集し、4Kテレビに映し出すまでのワークフロー。
多くの4Kカメラが存在するが、この“当たり前のこと”ができる環境は限られている。
このREDRAYとは、RED独自の4Kファイルをインポートすると、HDMIで接続した4Kテレビに4K映像を映すことができるというプレーヤーだ。REDCINE-X PROにPRENCODE pluginというものをインストールすることにより、REDCINE-X PROからREDRAYにインポートすることのできるファイルを書き出すことができるようになる。このファイルは“.red”という拡張子を持つもので、36Mbps、18Mbps、9Mbpsのレートが選択できる。収録時のビットレートに比べると、きわめて低いレートだ。
こうして書き出された.redファイルをSDカードやUSBメモリーでREDRAYにインポートする。ネット配信も将来想定されているそうだが、現在はサポートされていない。また、現在サポートされているHDMIはVer1.4なのでフレームレートは24pのみである。これも将来HDMI Ver2.0が出てくれば60pまでサポートされるだろう。
価格は23万円程度だが、4Kにアップコンバートできる機能の付いたブルーレイレコーダーが30万円近くすることから考えると、高くないのかもしれない。 REDRAYがBlu-rayやDVDのように一般に普及するかは未知数だが、これで4Kテレビや4Kディスプレイに表示させるまでのワークフローが一応完結したわけである。
それにしても、Blu-rayの向こうを張ったREDRAYというネーミングからREDの戦略が見えてくるような気がするのは筆者だけだろうか。すぐには民生用に普及することはないだろうが、イベントやデジタルサイネージなどで4K映像を流すにはコスト的にも現実的である。
最後に
適切な配布方法が確立されれば
4Kコンテンツはもっと増える
今回はRED SCARLETを例にハイアマチュアや個人レベルのカメラマン対象の記事としたが、4Kを身近に感じていただけただろうか?
SCARLETだけでも200万円近くするわけだから、決して手軽に手が出せるものではない。しかし、その画質はハリウッドレベルだし、なんとなく大変と思われていたRAWファイルの扱いは、それほどでもないことがお分かりいただけたのではないかと思う。
一方で、メーカーへのお願いである。パッケージメディアを含めた4K映像の配布方法が確立されていないことが、4K映像制作の一般化を阻害している。適切な配布方法が確立されれば、小規模な映像制作者から多くの4Kコンテンツが出てくるだろう。4Kテレビも比較的価格が下がってきたので、ハイアマチュアや個人レベルのカメラマンなど小規模なユーザーが4K撮影を始めれば、これは大きなマーケットになるだろう。メーカーはぜひ早急に低コストで、参入しやすい配布方法を策定してほしい。比較的安価な4Kカメラが発表されているが、ワークフローも含めた提案があって初めてカメラも生きてくるのだから。