
※この記事はビデオサロン2017年2月号に掲載された連載を転載したものです。その後アップデート等によりインターフェイスや機能が変更されている可能性があります。
第13回:モバイルでビデオ編集「Premiere Clip」
12月号の本誌でも特集されていたが、最近のスマートフォンのカメラで撮影できるビデオの画質向上には驚かされる。筆者はアップルのiPhone7 Plusを使用しているが、屋外など条件の良い場所で撮影したものは、ビデオカメラで撮影した素材と混ぜても使えるのでは?と感じることも少なくない。実際、映画『シン・ゴジラ』にはiPhoneで撮影した素材も使われているという。
そんな高性能なカメラとベストマッチで使えるのが、Creative Cloudのモバイル向けビデオ編集アプリ「Premiere Clip」だ。Adobe IDを持っていれば無料で使え、またiOS版に加えてAndroid版も出ているので、普段Creative Cloudを使っていない人でも(しかも無料で!)利用できる。
Premiere Clipは切り貼りのカット編集に加え、色や速度の変更、タイトルの追加などを行え、単体のビデオ編集アプリとしても充分な機能を備えている。それに加えて特筆すべきなのが、パソコン用のPremiere Proとの連携だ。Creative Cloudの共有機能を活用してプロジェクトや素材を送信することで、途中までPremiere Clipで作品を編集して、続きや仕上げをPremiere Proで行うといった連携が簡単に行えるのだ。モバイルアプリにはあまり手を出していないという方も、この機会にぜひ試してみていただきたい。
◉プロジェクトを新規作成してカット編集する
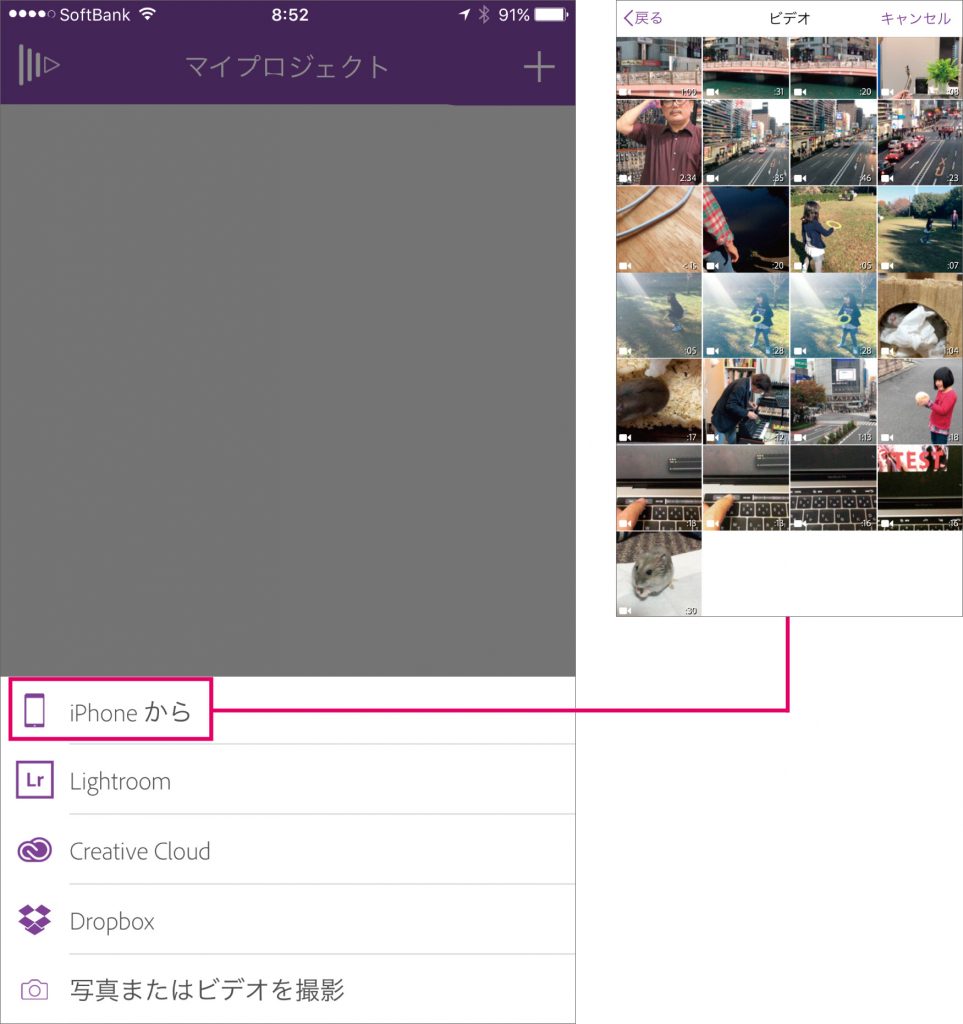
❶ アプリを立ち上げて右上の「+」を押し、新規プロジェクト作成を実行。下から素材を取り込む場所を選択する。スマホ本体内に加え、Creative CloudやLightroom内のファイルなどからもチョイスすることが可能だ。
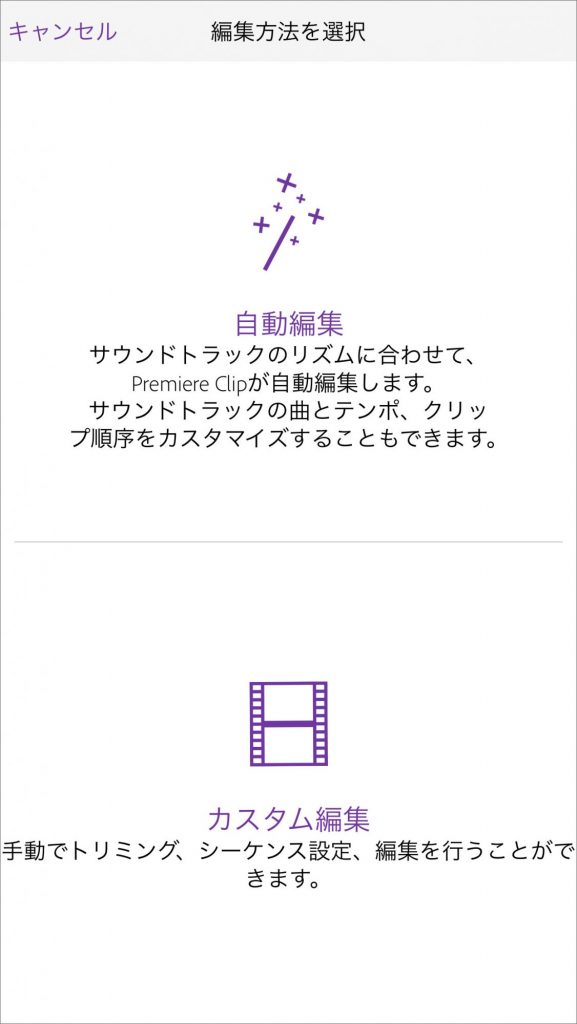
❷ 編集方法は、音楽に合わせてオートで作成される「自動編集」と、自分で内容を構築する「カスタム編集」の2通りがある。今回はカスタム編集を中心に紹介する。
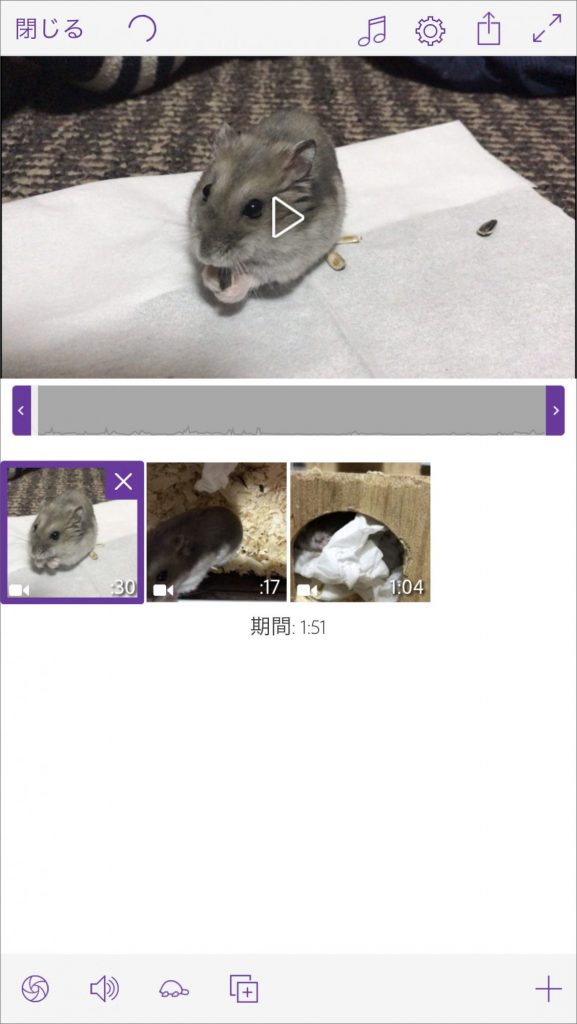
❸ 基本的なカット編集は、クリップごとの並び順と使用範囲決めるだけで簡単に行える。並び替えや範囲指定はタッチ操作でひじょうに直感的にできるので、ビデオ編集が未経験の人でもやりやすい。
◉動画の明るさや色を調整し、BGMやタイトルを付ける
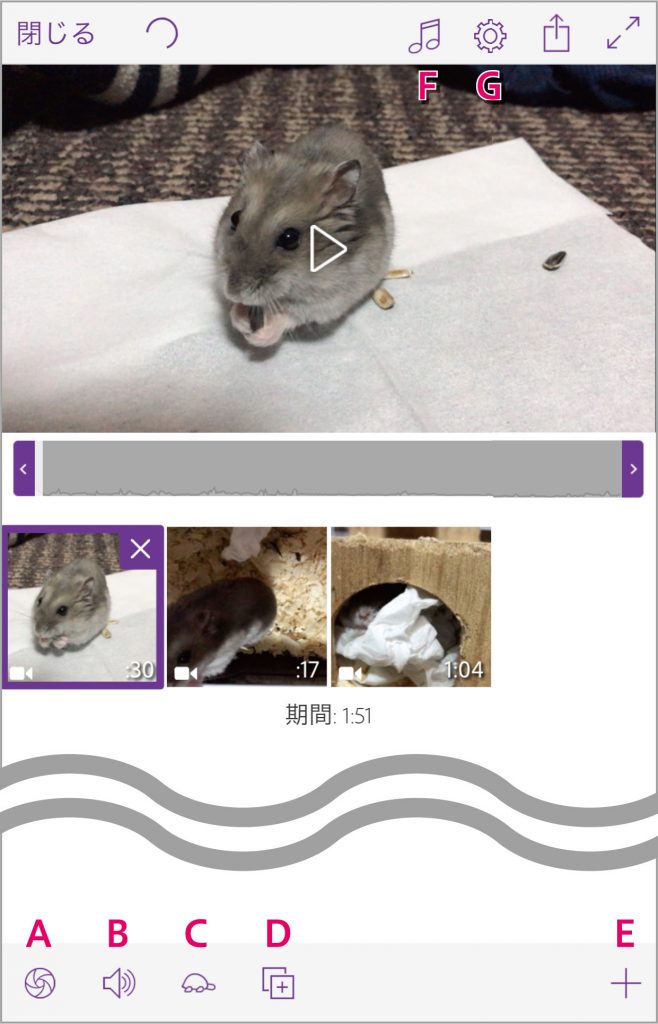
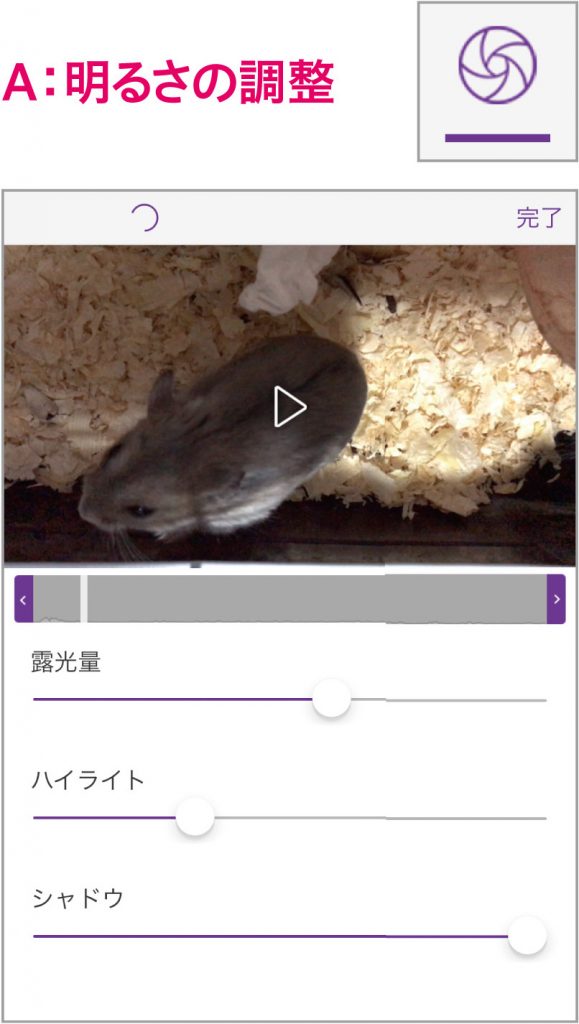
▲全体の露光量に加え、シャドウとハイライト個別の微調整が可能。
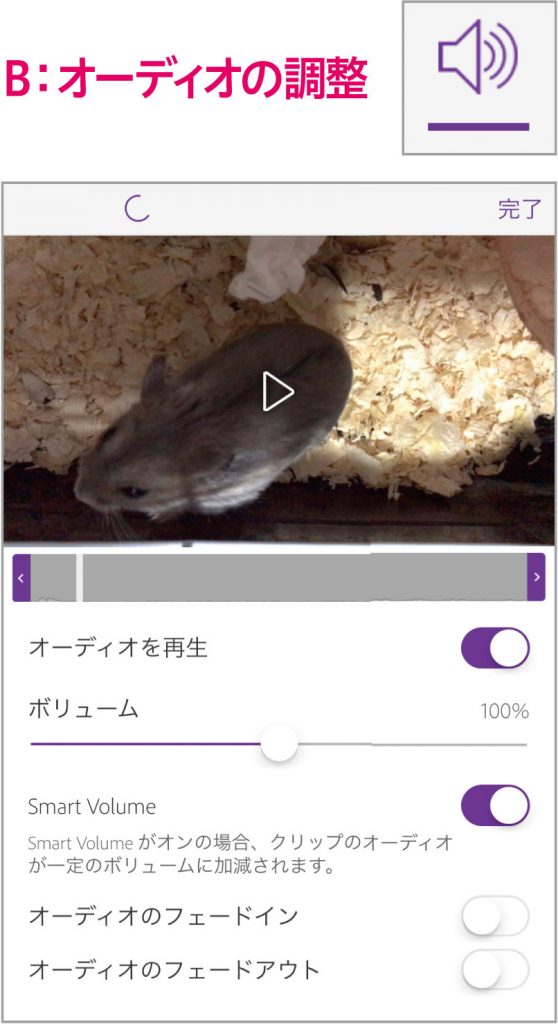
▲音声の音量調整やオン・オフ、フェードイン・アウトなどを調整。「Smart Volume」を使うと、音量差の激しい素材を自動で聴きやすくする。
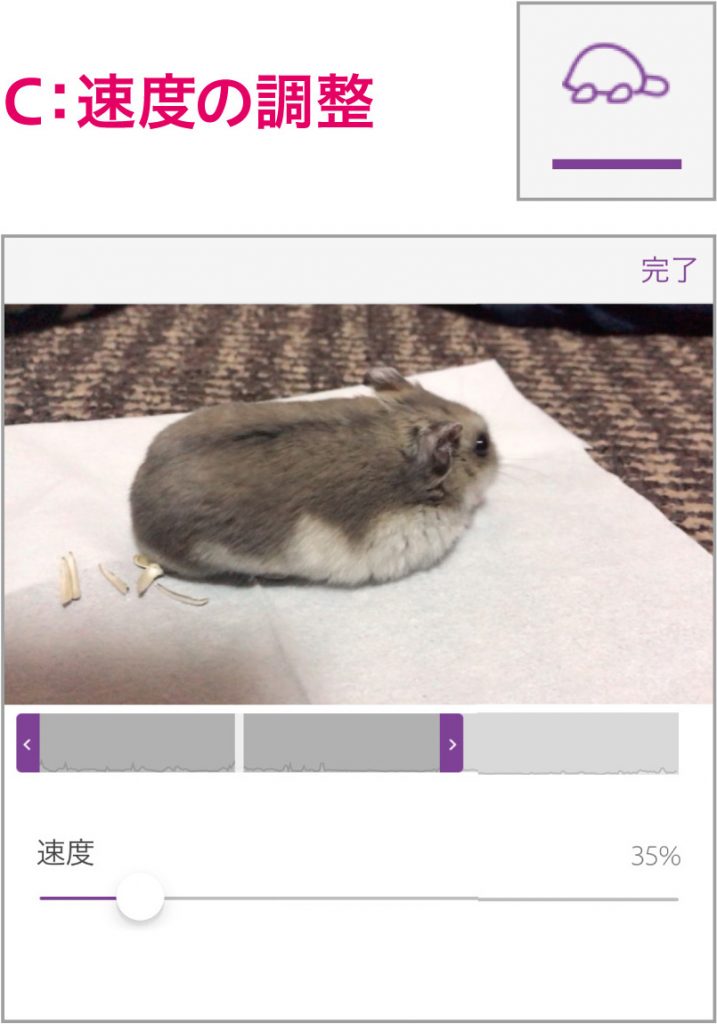
▲クリップ個別の速度調整も可能。特に60pで撮影された素材は、2倍程度に遅くしてもカクカク感が出にくいので、より多彩な演出が楽しめる。
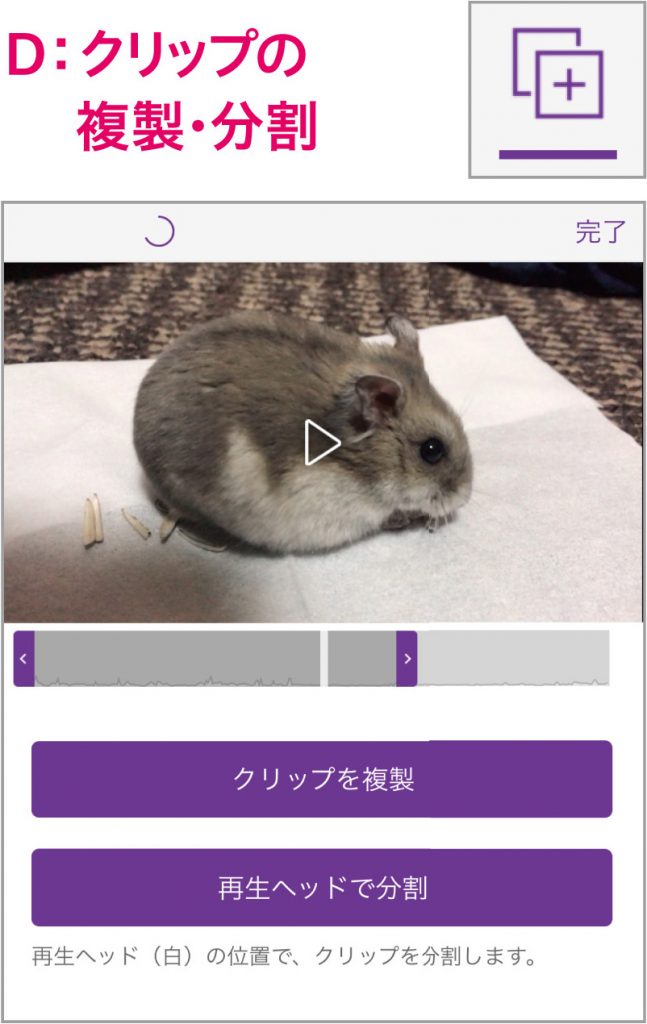
▲クリップは分割や複製を行うことで、個別に異なる調整を加えられる。例えばスポーツのハイライトなどは、複製した上で速度を落とすとドラマチックなリプレイシーンになる。
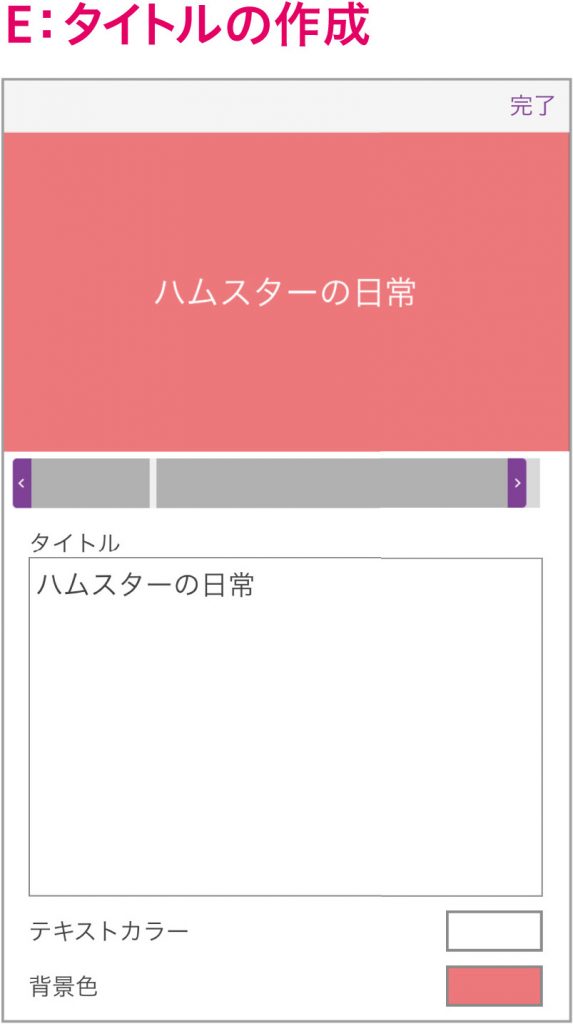
▲画面右下の「+」を押して「新規タイトル」を選択。単色の背景と文字を使ってタイトルを作成できる。
作成したタイトルは独立したクリップとして保存される。
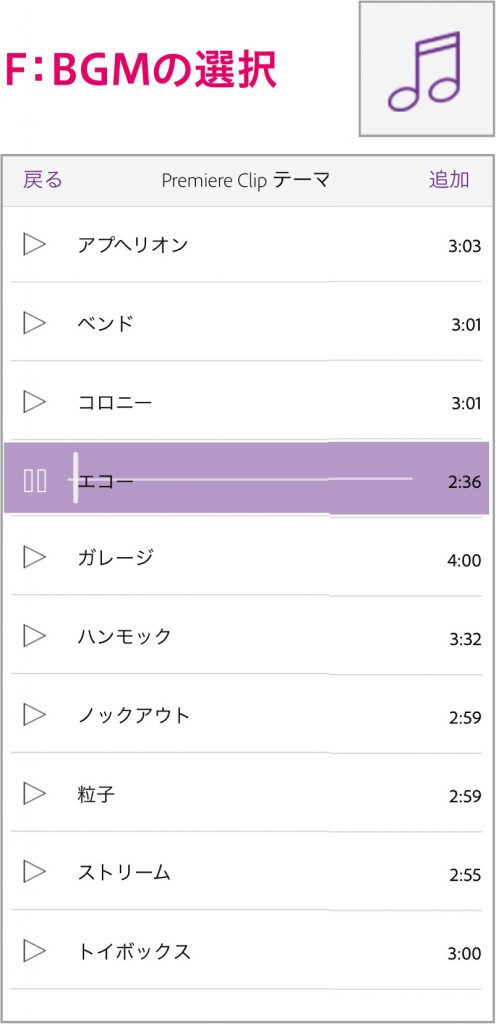
▲BGMにはスマホ本体内の音楽ライブラリに加え、Premiere Clip に付属するフリーのBGM素材も利用できる。
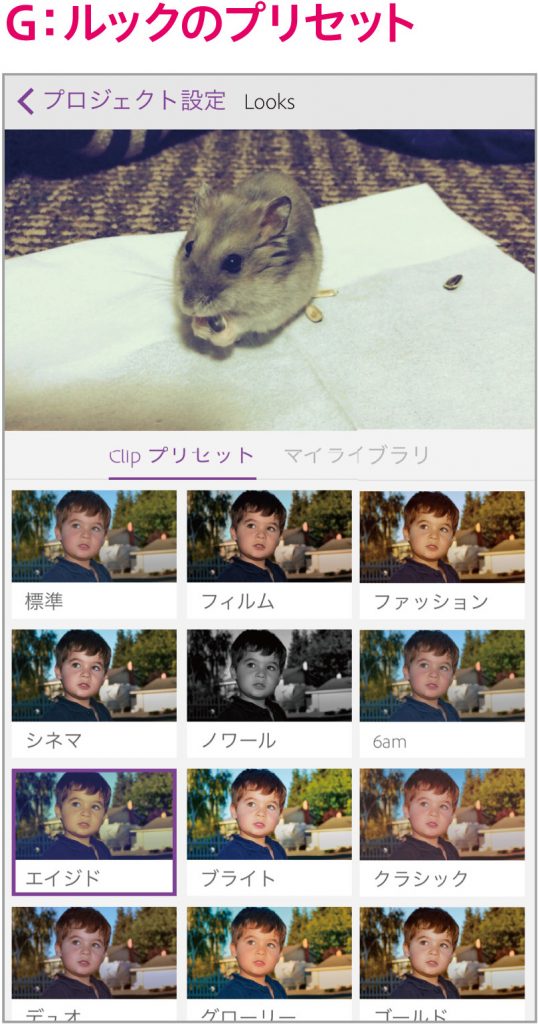
▲画面右上の歯車ボタンを押して「Look」を選択。「Clipプリセット」を使って映像全体のルックを手軽に変更できる。
◉Premiere Pro CC に送信して続きをパソコンで編集する
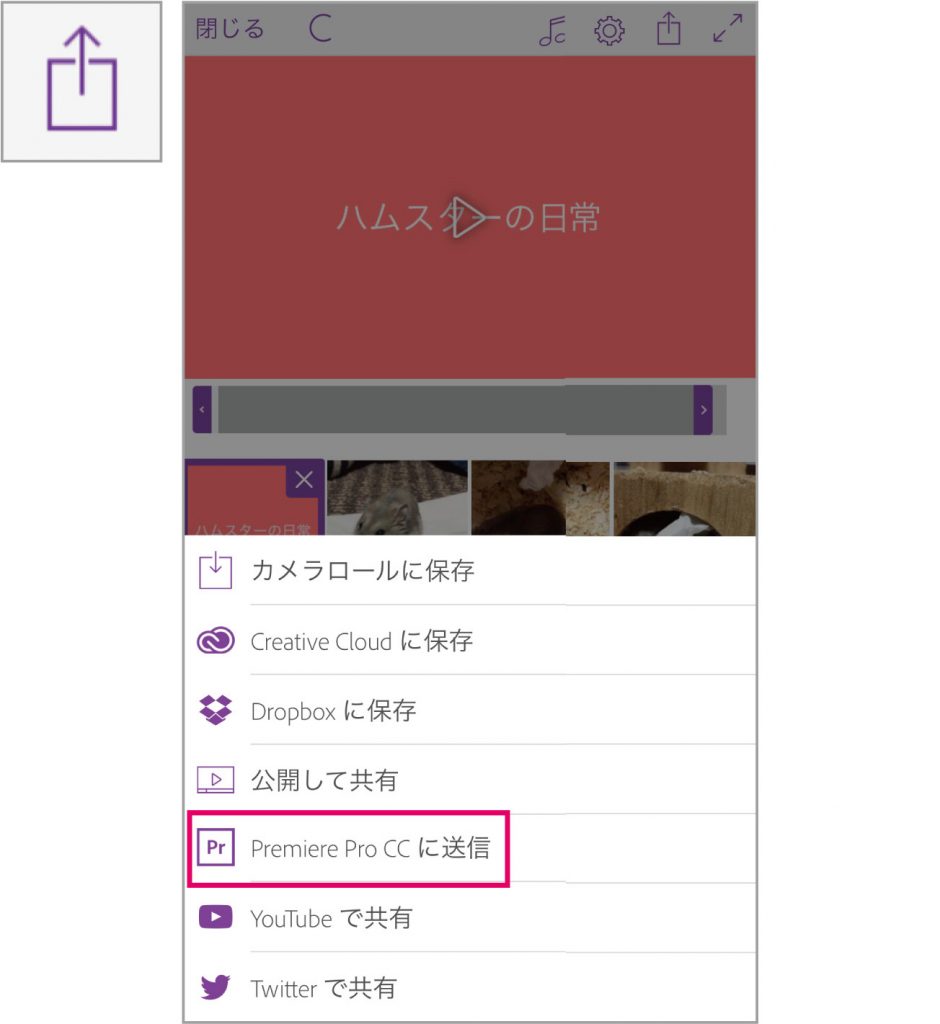
❶ 編集が完了したプロジェクトは、動画ファイルとしての書き出しに加え、各種SNSへの直接投稿、Premiere Proへの送信などが行える。右上の書き出しアイコン(写真)をクリックし、「Premiere Pro CCに送信」を選択。

❷ 同じAdobe IDでログインしているパソコンの「Creative CloudFiles」フォルダ内に、プロジェクトのxmlファイルとビデオの素材がアップロードされる。
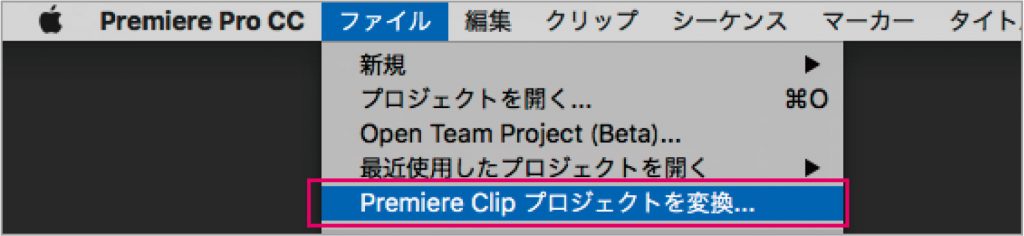
❸ Premiere Pro CCで「ファイル」>「Premiere Clipプロジェクトを変換」を実行して②のxmlファイルを読み込むと、Premiere Clipで編集した内容がシーケンス上に展開され、続きをPremiere Proで編集することができる。
※この記事はビデオサロン2017年2月号に掲載された連載を転載したものです。その後アップデート等によりインターフェイスや機能が変更されている可能性があります。