
Vol.9 SABERでネオンタイトルを作る
作例・文●タイム涼介
 【After Effects用無料プラグイン】
【After Effects用無料プラグイン】
VideoCopilot社が提供するプラグイン。STAR WARS風のライトセーバーなどを手軽に制作できる。販売代理店のフラッシュバックのサイトでダウンロードできる。https://www.flashbackj.com/video_copilot/saber/
SABER はスター・ウォーズの VFX に携わる
Video Copilot 社の無料プラグイン
スターウォーズの新作が公開されて間もないが、今回も引き続き紹介するプラグインソフト「SABER」はスターウォーズのエフェクトに携わっている VideoCopilot 社から無料で提供されている。このプラグインだけであまりにも色々なエフェクトが作れるので、長い間、これを使った作例を紹介してきたが、今回が最後になる。おさらいをすると、最初は SABER という名前の通り、メインの使い方としてライトセーバーを作った。
そして次に裏技として黒煙を作り、マスクパスとキーフレームで動きを制御してみた。そして最後に今回は SABER を打ち込んだテキストに適用して、ネオンサインのようなタイトルの作り方を紹介する。文章で読むと少し難しそうで気が重くなりそうなので先に言っておくと手順はとても簡単だ。なぜなら SABER のエフェクトコントロールに最初から TextLayer モードが用意されているからだ。
「Customize Core」にある「Core Type」を「TextLayer」に設定して打ち込んだテキストのレイヤーを選択するだけでほぼ完成。しかも数十個用意されたプリセットもそのまま使うことができるので、シンプルなネオンから、電流や炎のような見た目まで沢山のバリエーションが選べる。もちろんプリセットを選択後にパラメーターを調節してして色や大きさや風向きなどの変更も可能。オリジリルの見た目を作って、他人の作品との既視感を避けられる。その他にキーフレームを使って徐々に表示させたり消していくことも可能だ。記事では紹介しきれなかったが、 SABER のレイヤーの不透明度を上げ下げして点滅させたり、スパークの映像素材などを合成すれば、より迫力のあるネオンサインが演出できるはずだ。
無料でありながら幅広い表現に使える
今回の記事を作るにあたり SABER の様々な使い方を試してみたが、まだまだ利用法に可能性があるように感じた。無料でありながら少ない手順で派手でリアルな効果が表現できるので After Effects 初心者が最初に扱うプラグインとしてとても向いている。After Effects が好きになるかどうかは初めに出会うプラグインにかかっているといっても過言ではない。初めに楽しいと感じれば長続きして自然と難しいエフェクトも扱えるようになっている。After Effects をこれから始めたいと思っている人は是非、SABER を試してほしい。それから長時間の編集作業を耐えるためには、綺麗なモデルに頼むことも忘れずに。
【STEP 1】新規コンポジションを作る
「コンポジション」メニューから「新規コンポジション」を選択すると上の画面が開く。名前を「Saberネオンタイトル」、デュレーションを10秒に設定した。
【STEP 2】テキストを打つ
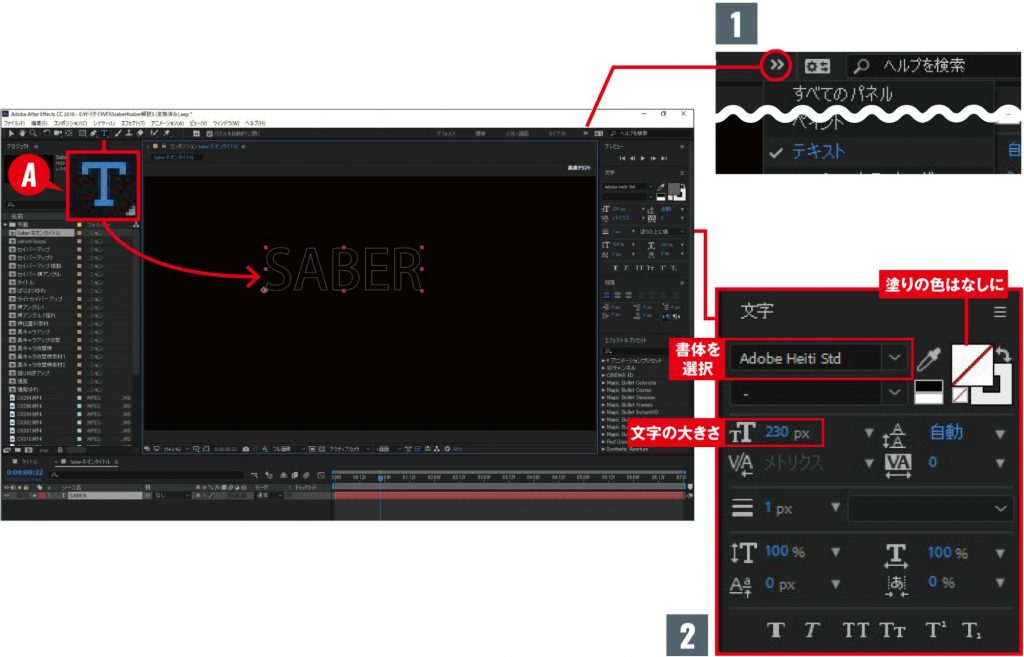
❶ ワークスペースのタイプをテキストに設定すると、テキストの作業がしやすい。
❷ Ⓐ「横書き文字ツール」で、画面上に文字を打ち込む。書体や文字の大きさは❶で表示した「文字パネル」で設定する。「塗りのカラー」はなしにしておく。
【STEP 3】SABERでネオンを作っていく
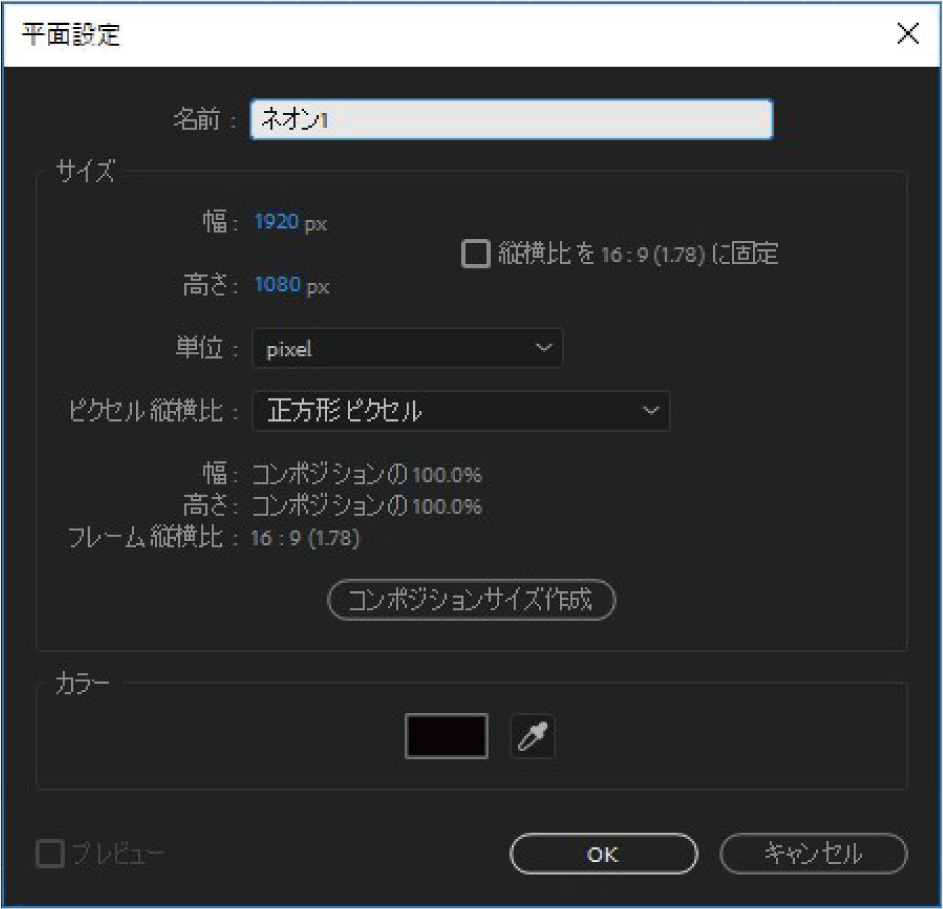
❶「レイヤー」メニューから「新規」>「平面」を選択すると上の画面が立ち上がる。平面の名前は「ネオン1」とした。
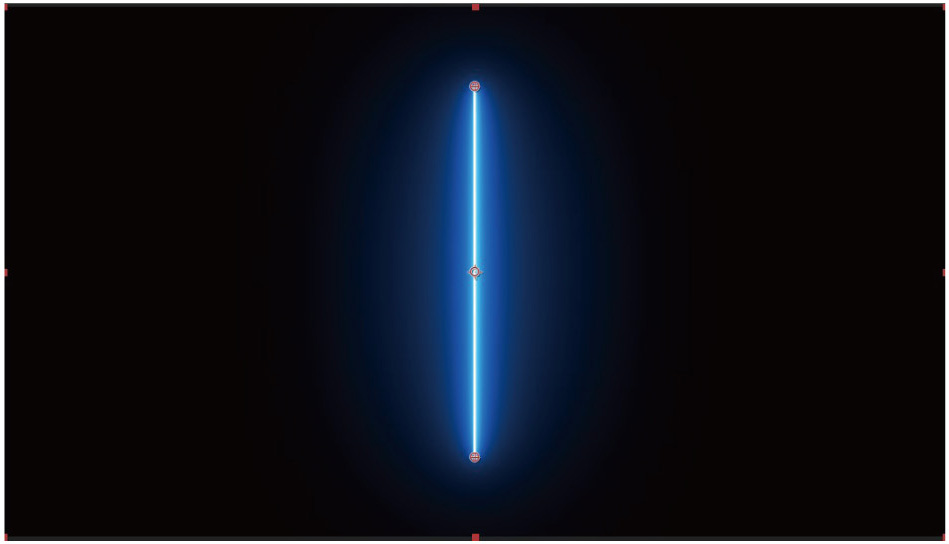
❷ ❶で作った平面「ネオン」に「エフェクト」メニュー「Video Copilot」>「Saber」を適用。元々はライトセーバーを作るプラグインなので、デフォルトでは上のように表示される。
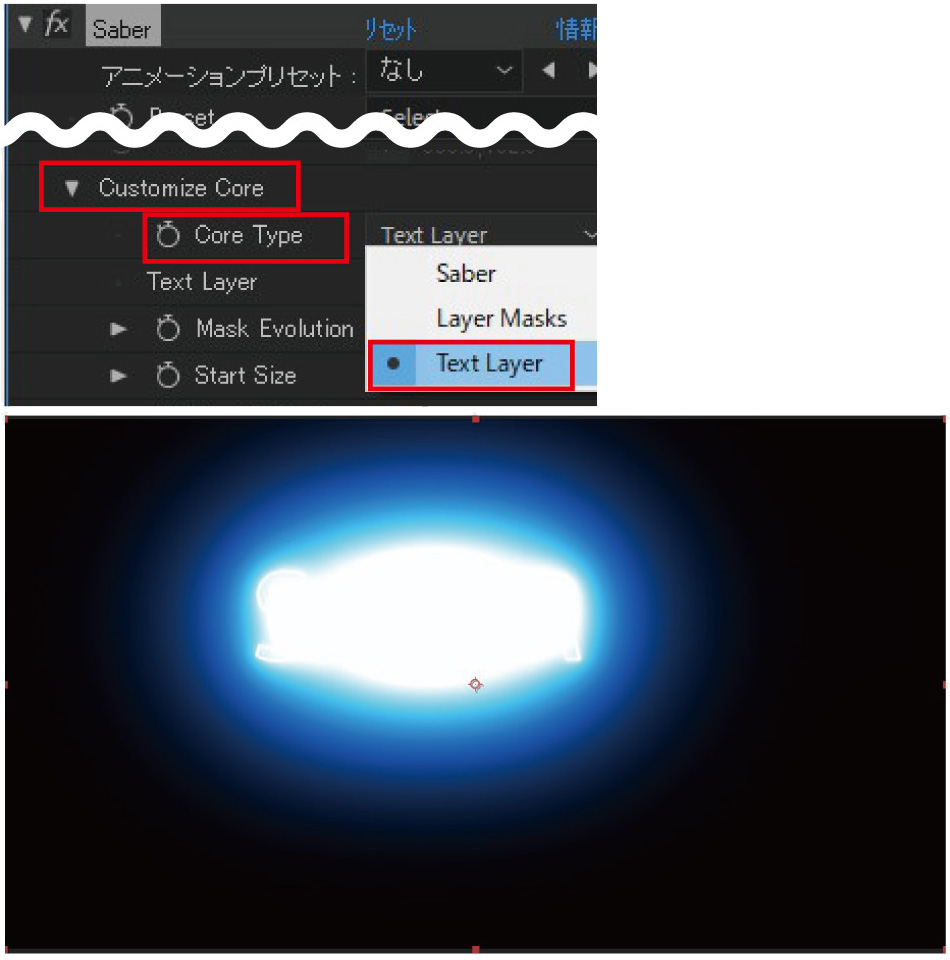
❸「エフェクトコントロール」で「Customize Core」にある「Core Type」を「TextLayer」に設定。映像が下のようになるが、明るすぎて文字は読めない。
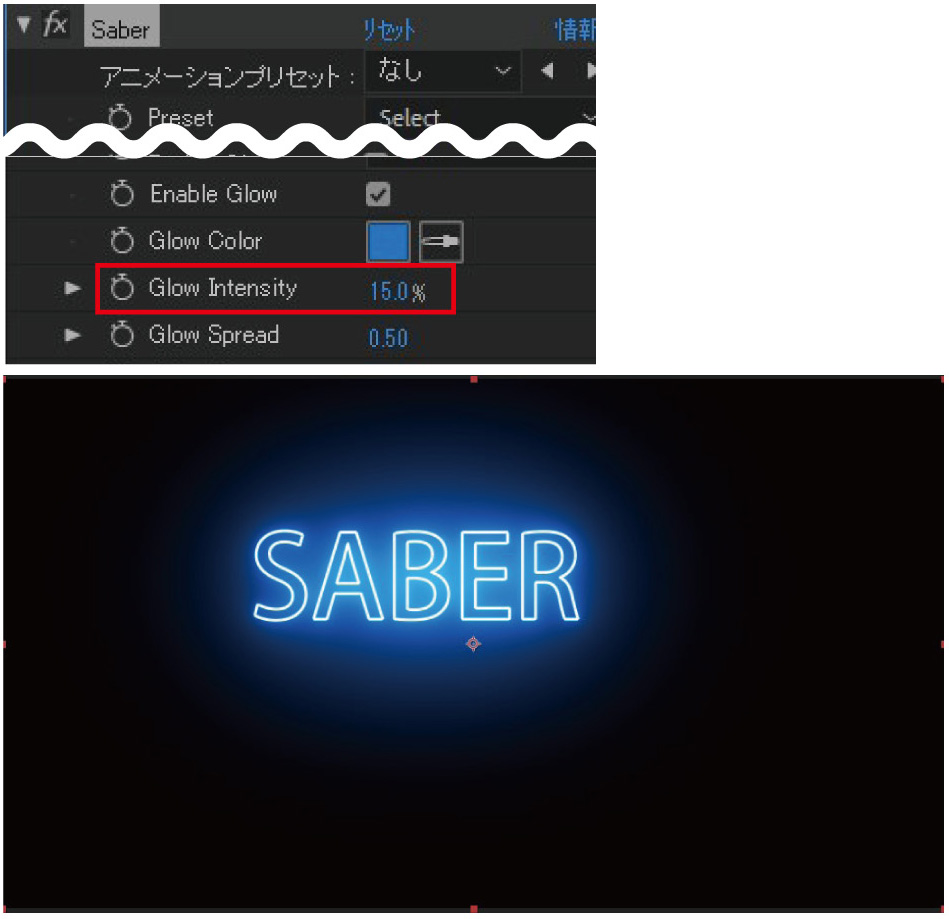
❹「エフェクトコントロール」で「Glow Intensity」を15.0%に設定すると、テキストの輪郭に添ってエフェクトが効いているのがわかる。
【STEP 4】キーフレームでネオンが徐々に出現する動きをつける
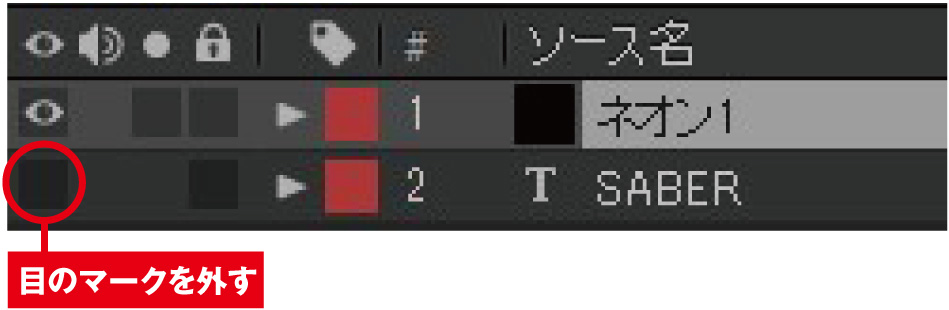
❶ テキストを打った「SABER」レイヤーを非表示にする。
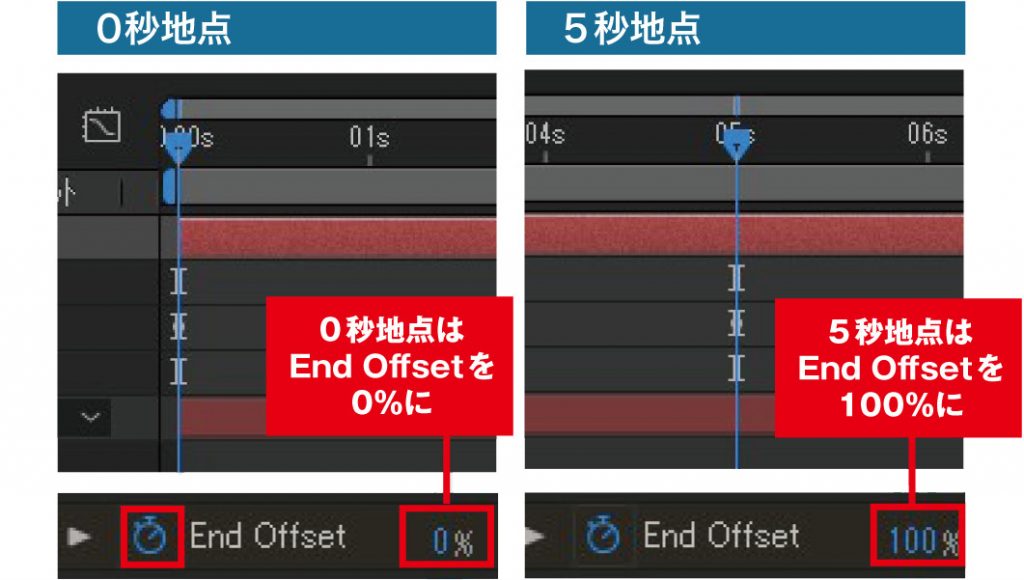
❷ 時間インジケータを0秒地点に置き、「エフェクトコントロール」>「Customize Core」>「End Offset」のストップウォッチを押してキーフレームをONにして数値を0%にする。次に時間インジケータを5秒地点に移動して、「End Offset」の数値を100%に設定する。
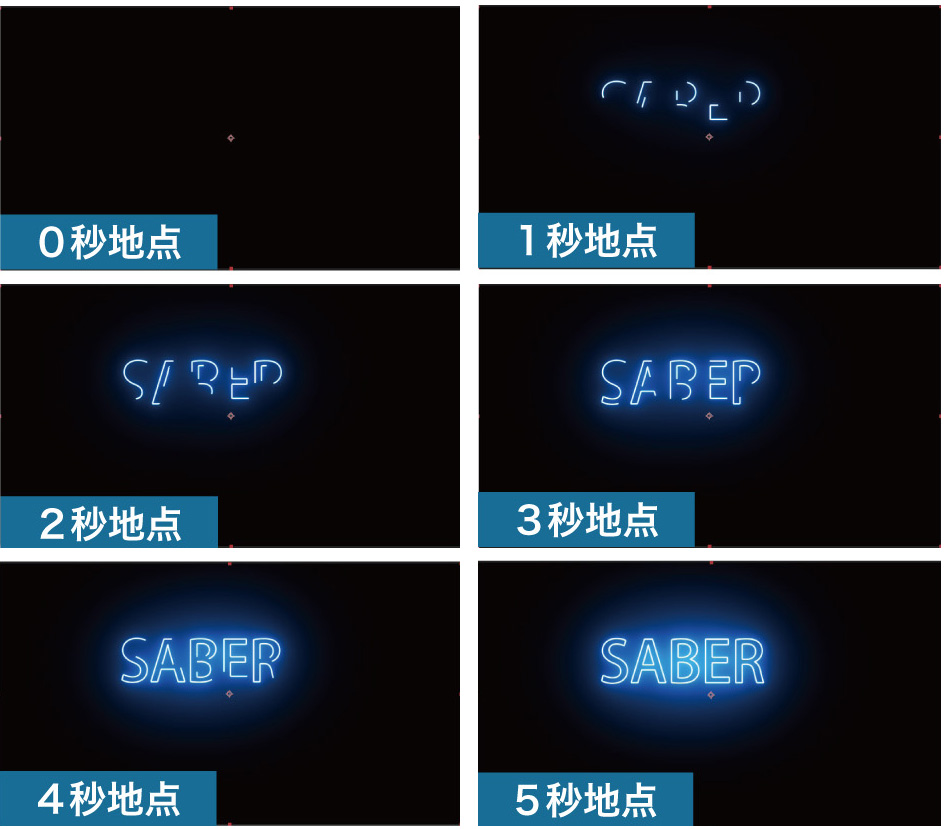
❸ ここまで設定して、実際に映像を再生してみると、「SABER」の文字が、徐々に現れてくるような動きになる。
【STEP 5】エフェクトコントロールの設定で色々見た目を変えてみる
Preset を StarKiller
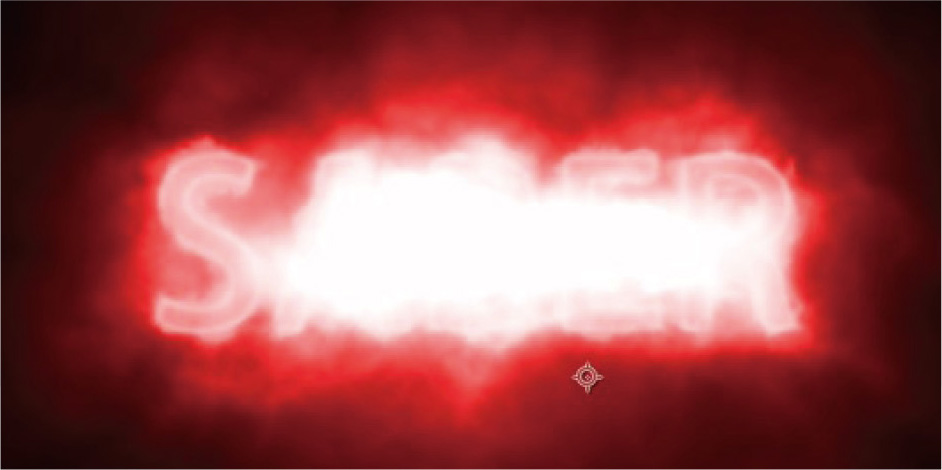
「Preset」を「StarKiller」に変更した状態。燃えてる風になるが文字がわからない。
▼
Alpha Mode を Mask Core

上の設定からさらに「Render Setting」にある「AlpaMode」を「Mask Core」に変更すると、文字が見えるようになった。
Preset を Enargy
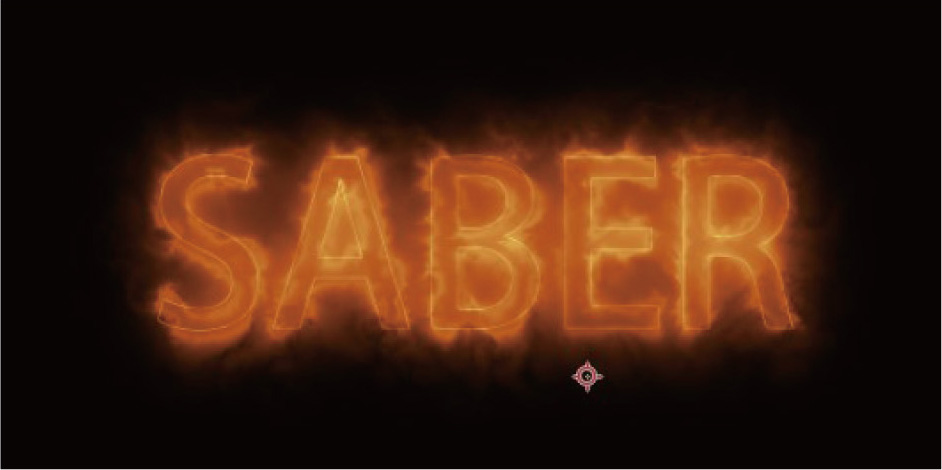
「Preset」を「Enargy」に変更した状態。こちらも燃えているような見た目だが、しっかり文字を読める。
▼
Alpha Mode を Mask Glow
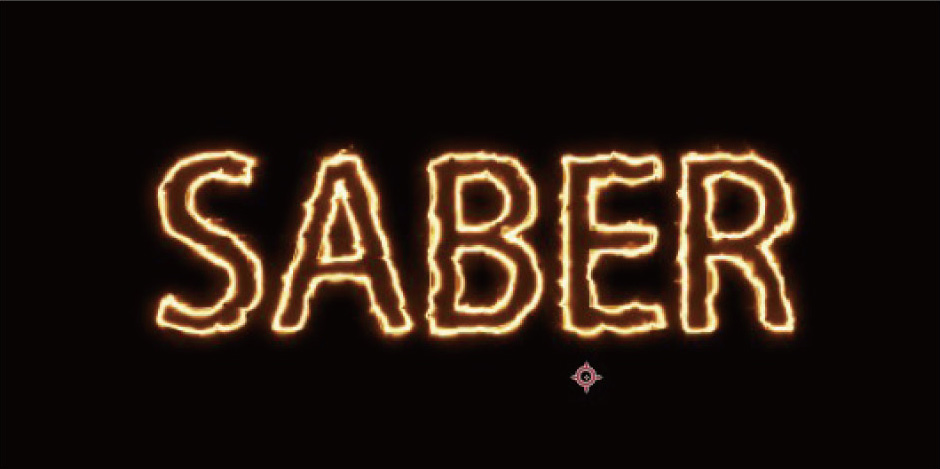
左の設定からさらに「Alpha Mode」を「Mask Glow」に変更。ネオン部分が波打つような見た目の文字ができた。
*この記事はビデオSALON2018年 2月号より転載
