
◉作例・解説 金泉太一(Cross Effects)
岩手県宮古市生まれ。Cross Effects代表。ビデオグラファーとして活動し、
After Effectsでのモーショングラフィックスやインフォグラフィックスを得意とし、
YouTubeでもチュートリアルビデオを公開中。http://cross-effects.com/
第14回 実写映像を元に作る アニメーション 「ロトスコープ」を Saberで制作
今回はVideo Copilot社が無料提供している「Saber」というプラグインを使ってトレースした人物を光や炎で覆う演出をご紹介します。仕上がりはMVなどの演出で使えそうな感じなので、ぜひいろいろ試してみてください。
Saberとは
『スター・ウォーズ』でお馴染みのライトセーバーやレーザービームなどの制作を簡単に実現できる無料プラグイン。レイヤーやペンツールで作成したマスク、テキストに沿ってグローを追加でき、クリエイターにも愛用する人が多い。プラグインのダウンロードや詳細についてはフラッシュバックWEBサイトで。
URL●https://flashbackj.com/product/saber
How to Make
STEP1:人物をトレーシング
①まずは新規コンポジションを作成します[コンポジション名]Main、[プリセット] HDTV 1080 24、[フレームレート]24fps、[デュレーション]15秒。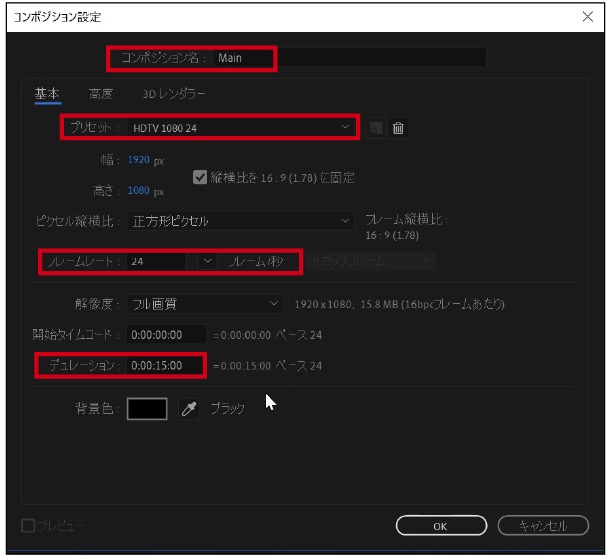
②次にトレースする動画素材を読み込みます。今回はバックフリップをする男性の動画素材を選びました。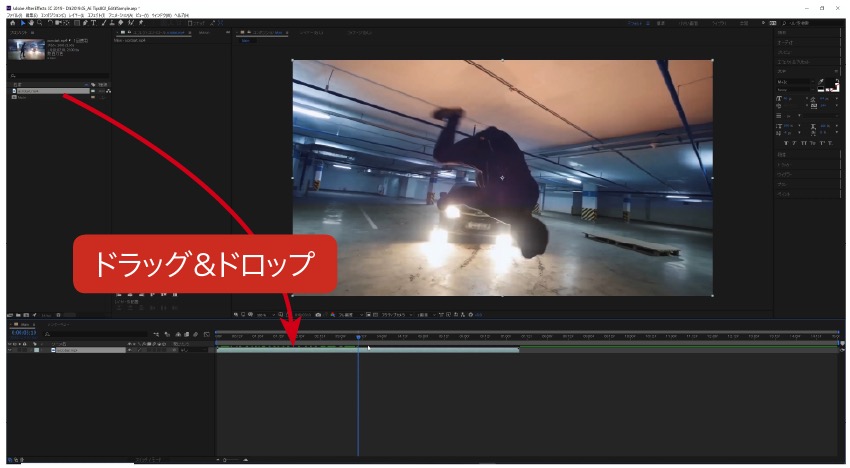
③追加した動画素材を選択した状態で[エフェクト]>[時間]>[ポスタリゼーション時間]エフェクトを選択。[エフェクトコントロール]で[フレームレート]を8に変更します。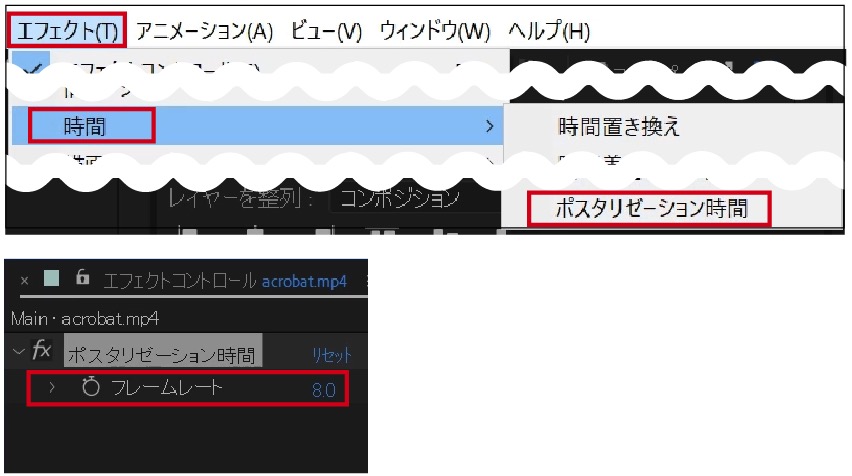
④次に新規平面を作成し、名前を[Line_LowerBody]としました。描画モードは[加算]を選択します。
⑤(A)[ペンツール]を使って人物の下半身部分を1フレーム分トレースします。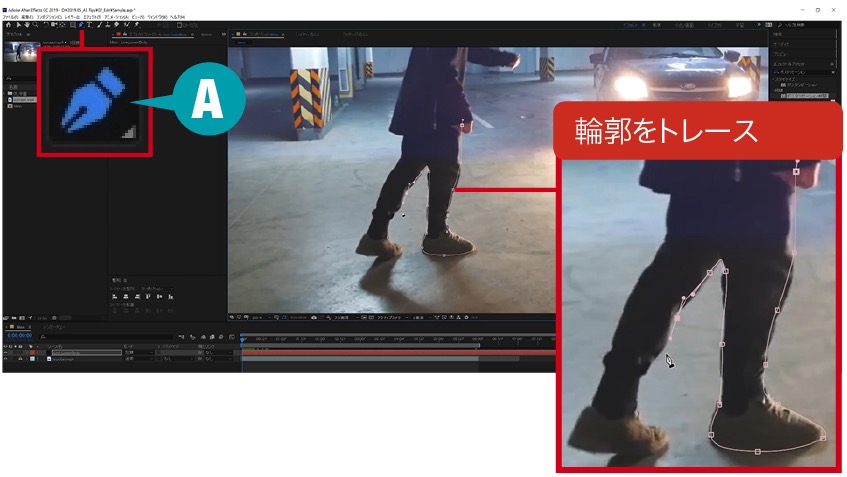
⑥トレースが完了したら、マスクのキーフレームをONにする。次にレイヤーを右クリックして[停止したキーフレームの切り替え]を選びます。トレースした輪郭部分は最終的に光や炎のようになるので、正確にトレースする必要はなく、大雑把でもある程度形になると思います。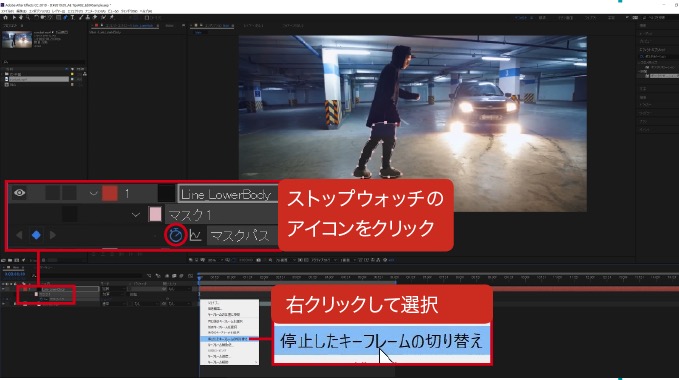
⑦次に同じ工程で新規平面を2つ作成し、名前を[Line_UpperBody(上半身を切り抜くマスク用)][Line_Hands(マスクが2つあるのは右手と左手)]とします。それぞれ1フレーム目をトレースし、先程と同様に右クリックで[停止したキーフレームの切り替え]を選びます。
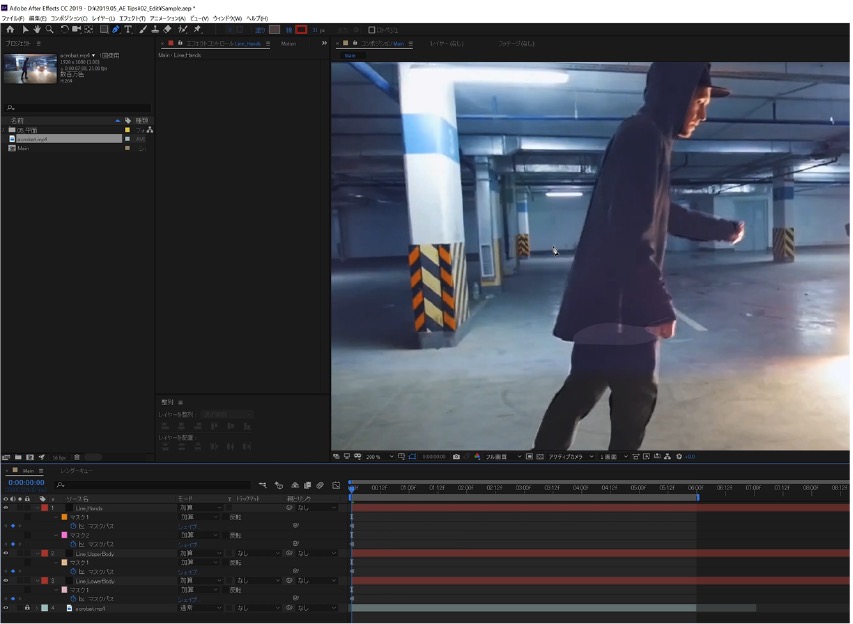
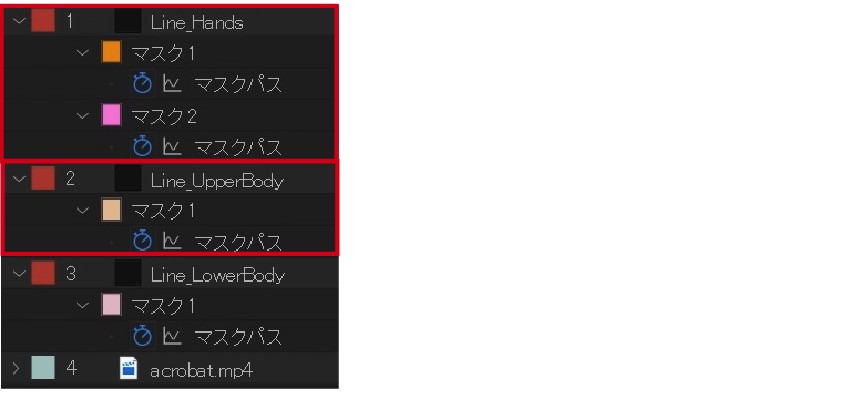
⑧あとは動画が次に動く箇所まで時間インジケータを移動させ、根気よく地道に残りのフレームをトレースしていきます。まずは[Line_LowerBody]レイヤーのコマ全てを完了させます。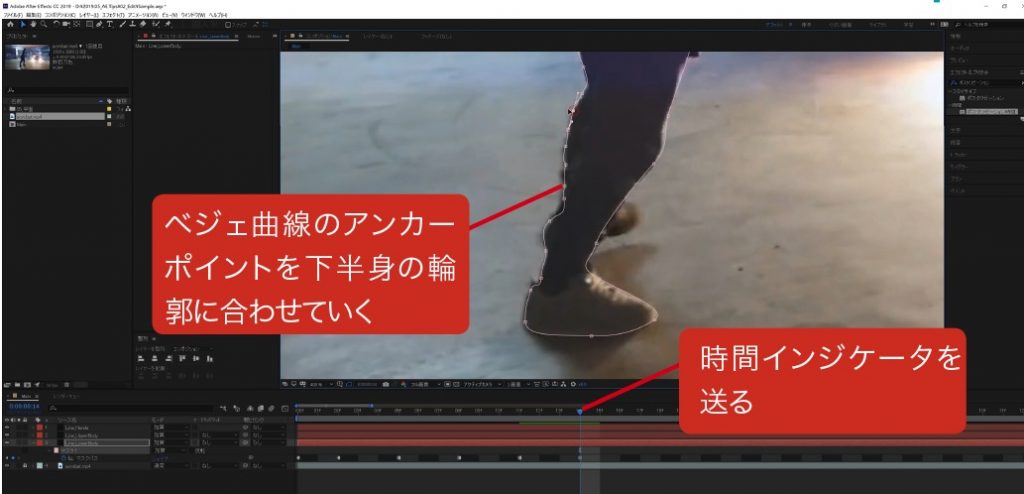
⑨完了したら残り2つのレイヤー[Line_UpperBody]、[Hands]も同様に動きに合わせて最後までトレースを完成させます。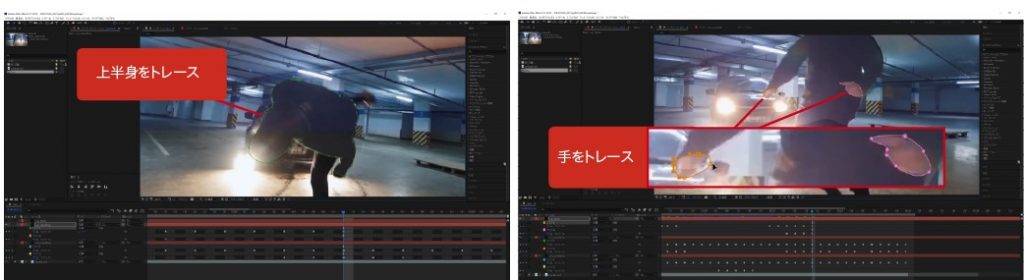
STEP2:Saberを使ってアウトラインを作成
①すべてのレイヤーのトレースが完了したら、検索タブで[Saber]と検索し、[Video Copilot]>[Saber]を各レイヤーに適用。適用すると上のようにライトセーバーのようなものが現れます。
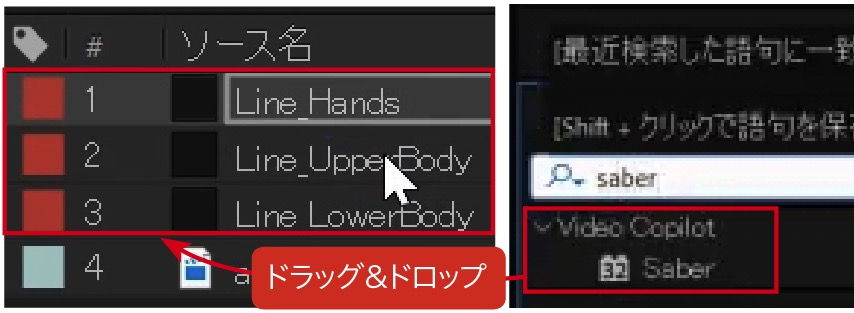

②次にエフェクトコントロールに追加された[Saber]エフェクトタブの[Customize Core]>[Core Type]を(A)[Layer Masks]に変更。3つのレイヤーそれぞれ同様に設定すると、上のようにトレースしたラインに沿ってSaberエフェクトがかかります。
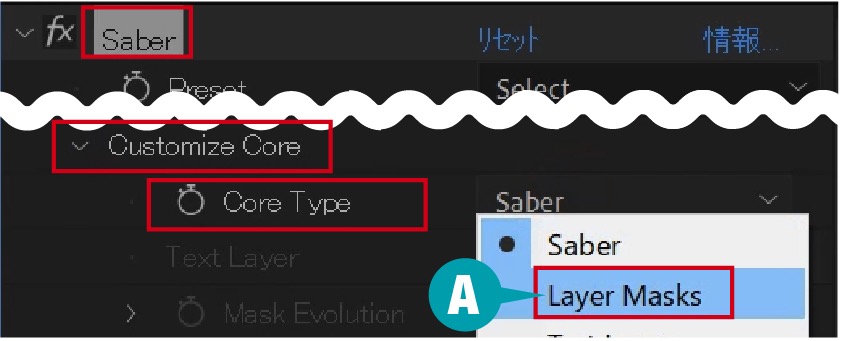
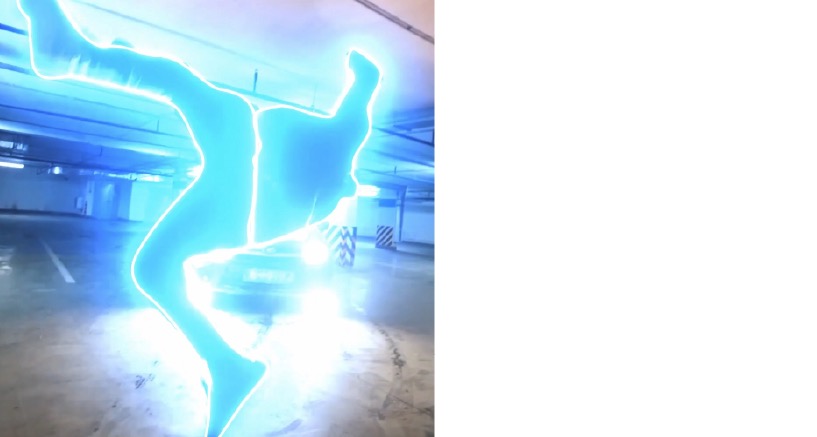
③エフェクトコントロールの[Saber]タブにある[Preset]のなかからセーバーの形状をお好みのプリセットに設定します(プリセットは約50種類を収録)。今回は(B)[Yellow Smoke]を選択しました。
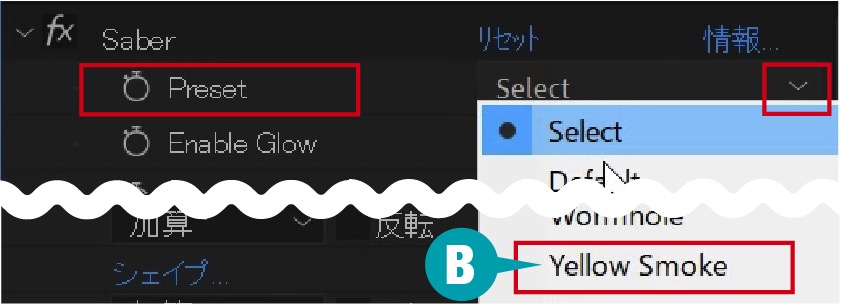
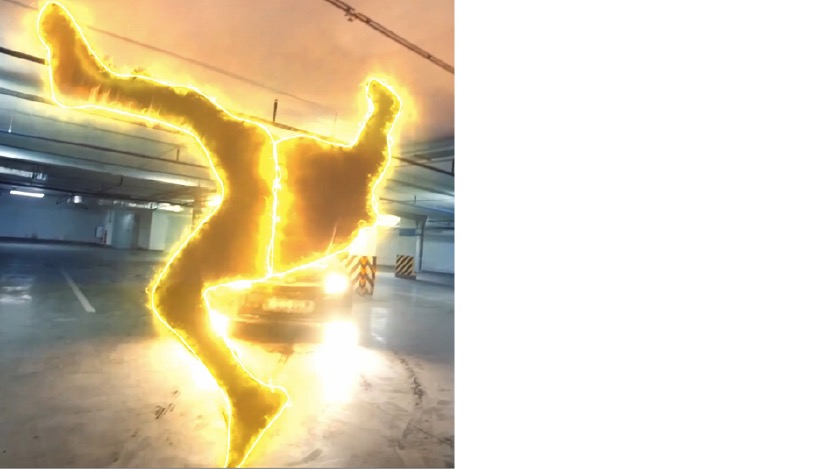
④次にトレースに使用した元動画素材を非表示にすればトレーシングしたSaberキャラクターのみの演出ができあがりです。
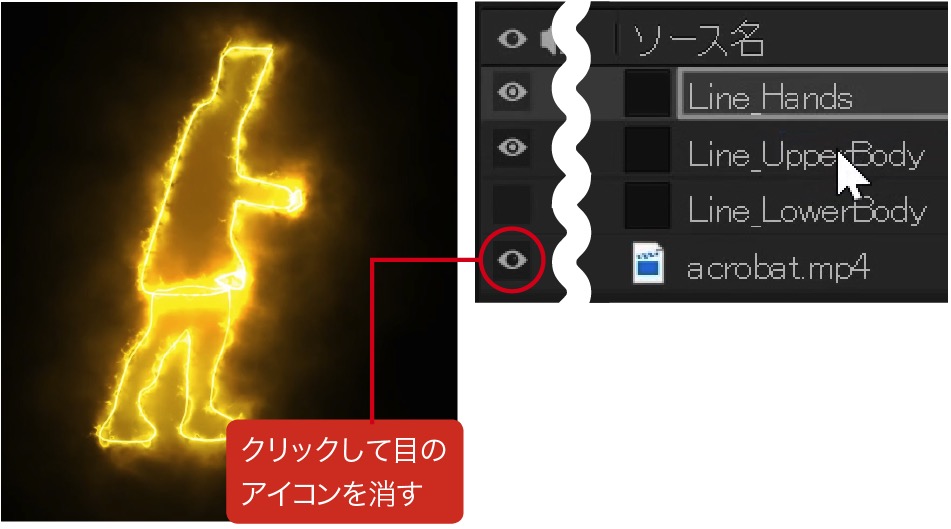
⑤[Glow Color]の項目で色を変更します。3箇所を別々にトレースしたのは、それぞれ別のPresetを適用したり違うカラーを選択するためです。
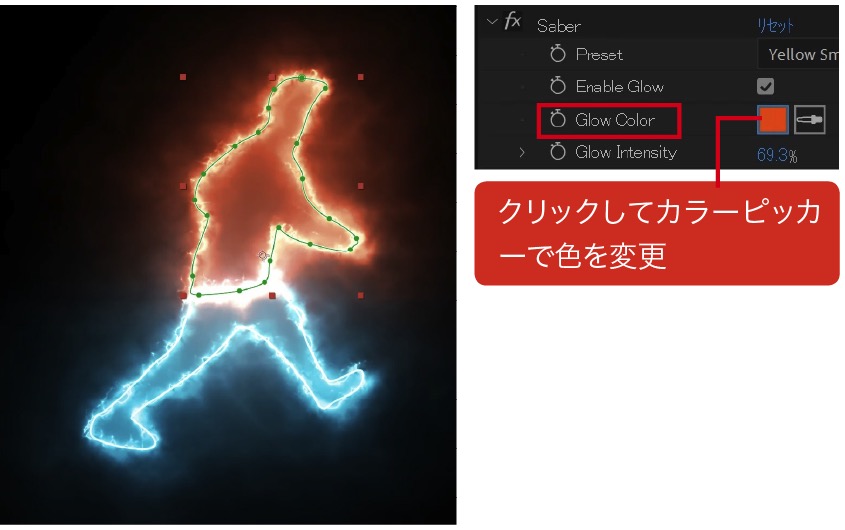
⑥基本的にはPresetの状態で、特に各数値などを設定しなくても良い場合もありますが、使用するトレース素材によって、光が強すぎる場合は、[Core Size]や[Glow Intensity(光の強度)]などの値を小さくしたり調整しましょう。
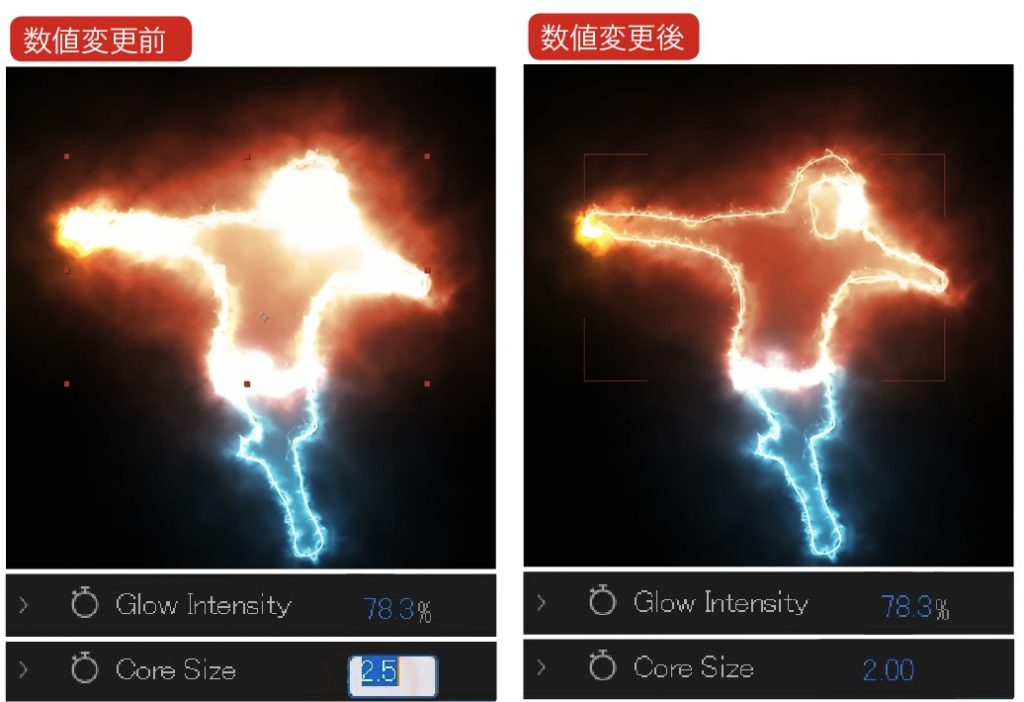
STEP3:トレースした人物にテクスチャ素材を合成
①Saberキャラクターが完成しましたが、キャラクターの内部は黒塗りの状態なので、ここにお好みの素材を合成します。まずは全体の背景となる素材を読み込みます。
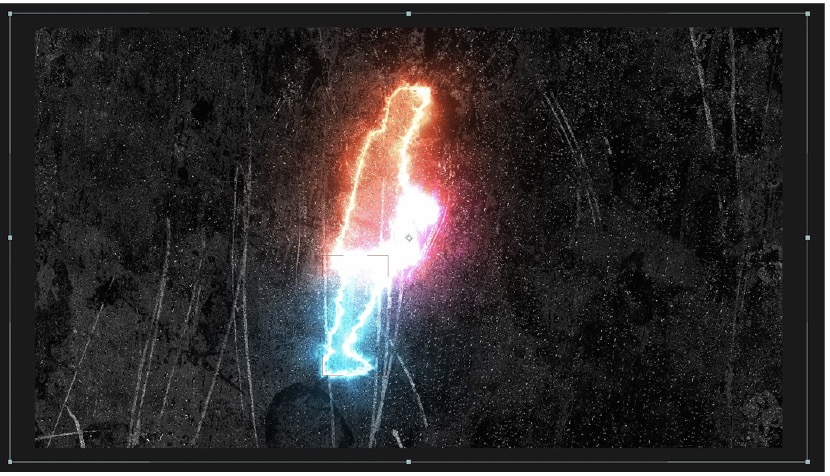
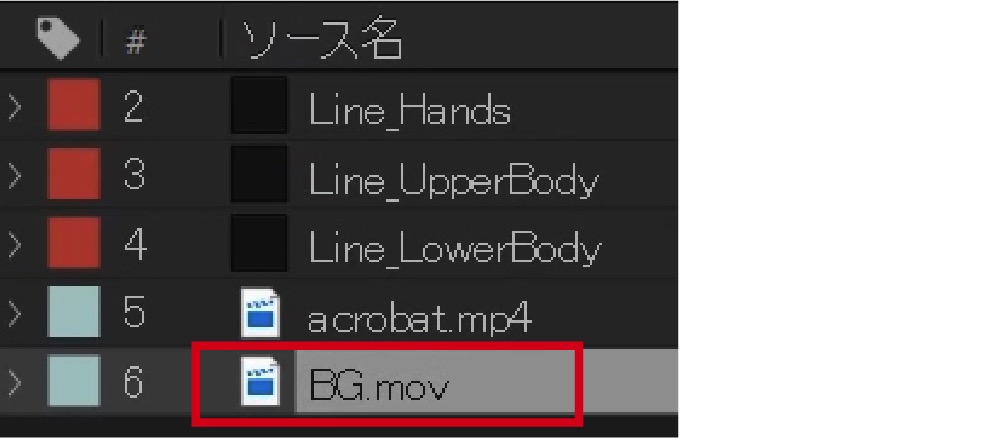
②次にトレースした3つのレイヤーを複製して[プリコンポーズ]します。コンポジション名は[Character]としました。[すべての属性を新規コンポジションに移動]を選択し、OKをクリック。
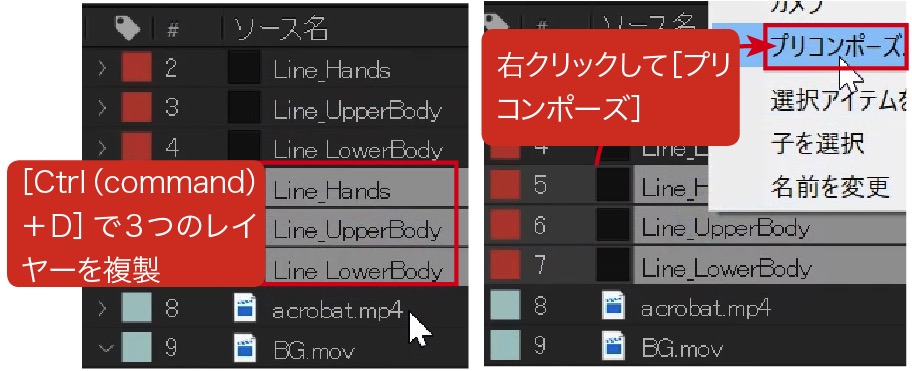
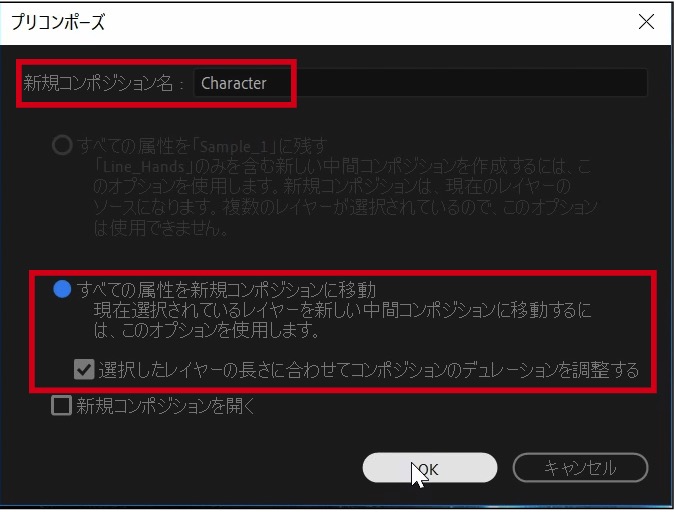
③先程作った[Character]コンポジションをダブルクリックして展開し、なかにある3つのレイヤーをさらにプリコンポーズします(コンポジション名は[Character_Inside])。
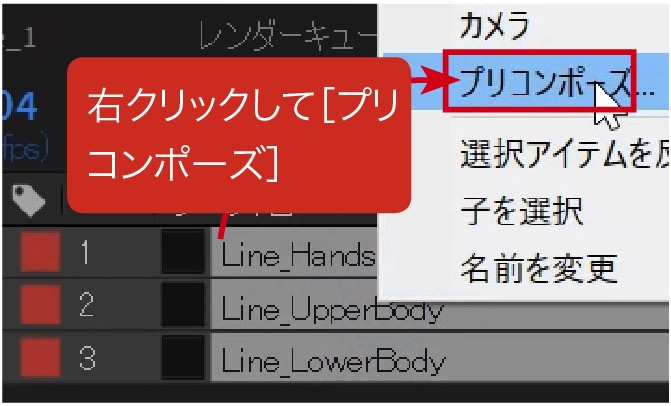
④[Character_Inside]の中にある3つのトレースレイヤーのエフェクトコントロールにある[Saber]をすべてOFFに。すると右のようになります。
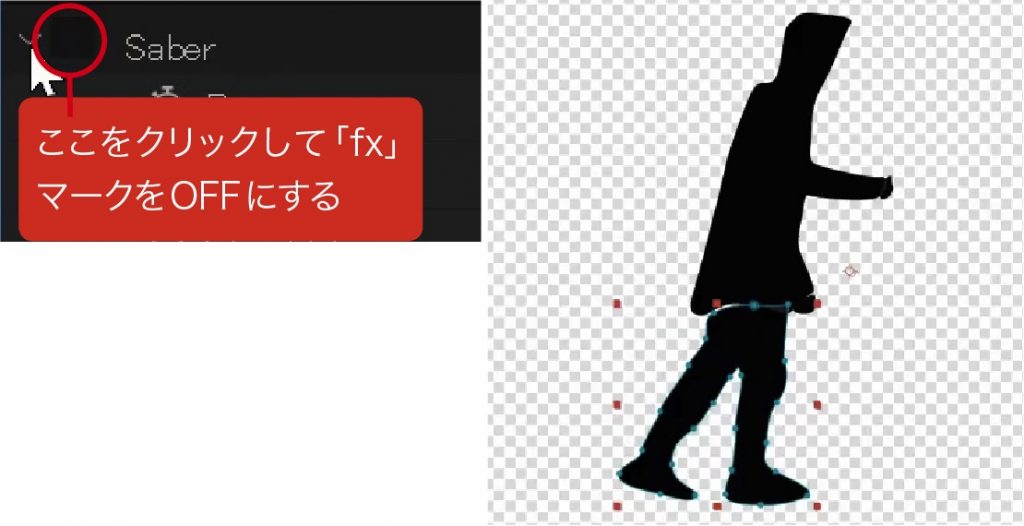
⑤一つ上の[Character]コンポジションに戻り、合成したい素材をタイムラインに配置します。今回は海外のニュースペーパーの動画素材を使用します。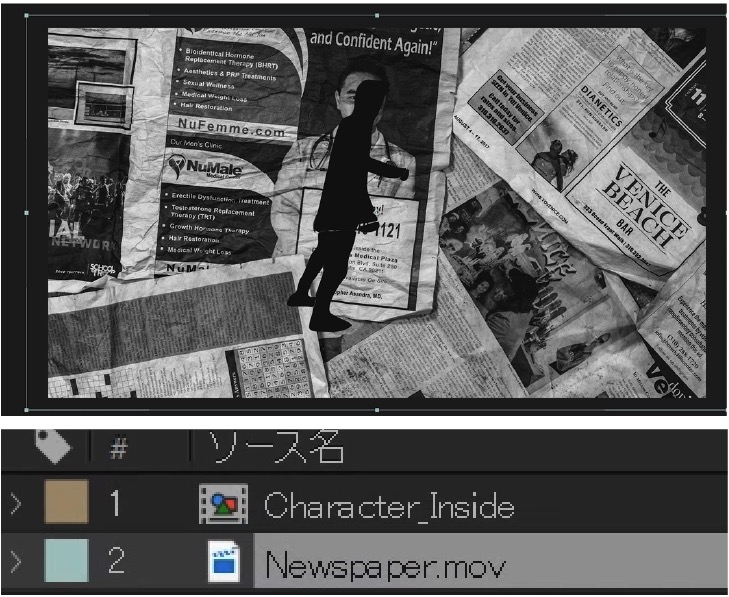
⑥合成素材(ニュースペーパーのレイヤー)のトラックマットを[アルファマット]にすると、黒塗りされた人物のみにニュースペーパー素材が反映されます。
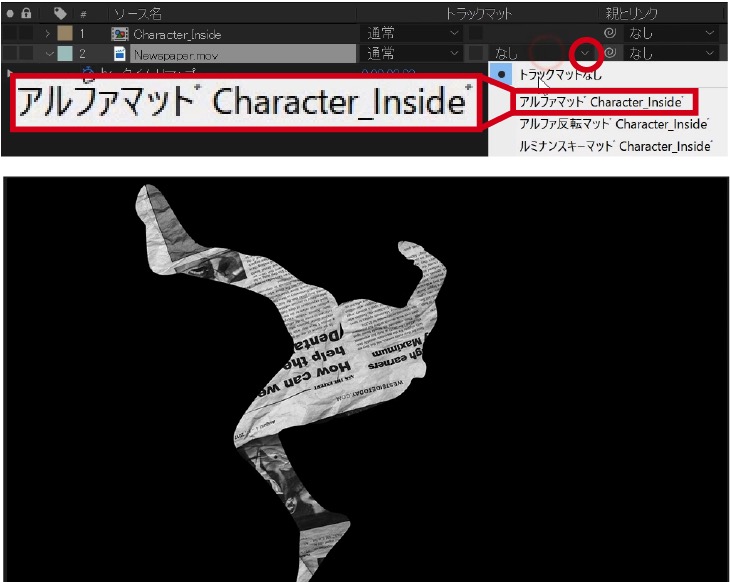
⑦あとは元のコンポジション[Main]に戻り、各Saberエフェクトの数値の強弱等を微調整すれば完成です。
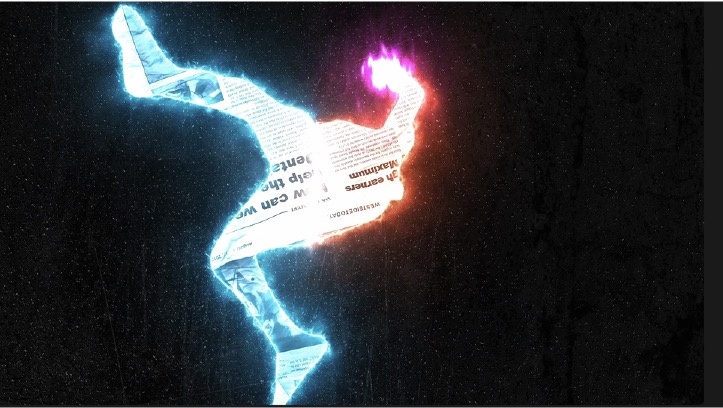
今回の動画はとても簡単な演出なのですが、とにかく地道な工程が多い作品となっております。例えばグリーンバックで撮影した素材をオートトレースするという方法もありますが、今回は各パーツでレイヤーを分けたかったという点もあり、この方法を選択しました。ぜひ頑張ってトライしてみてください。
●ビデオSALON2019年7月号より転載

