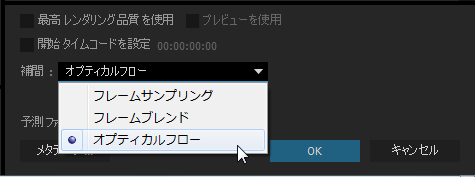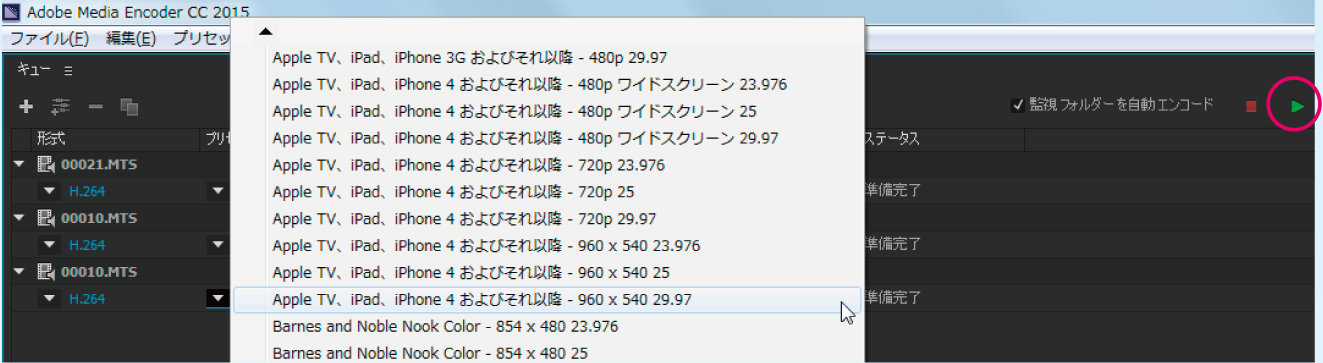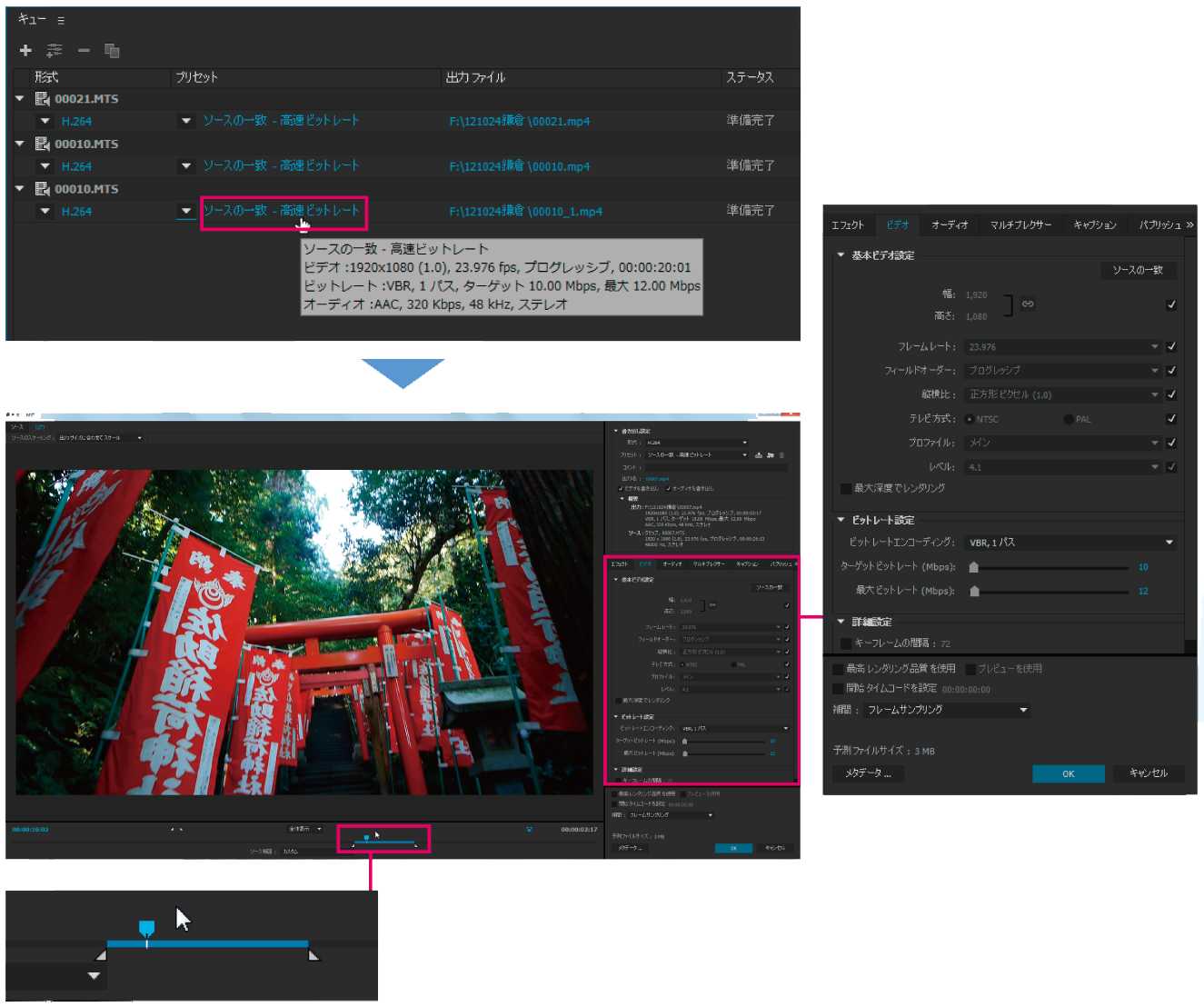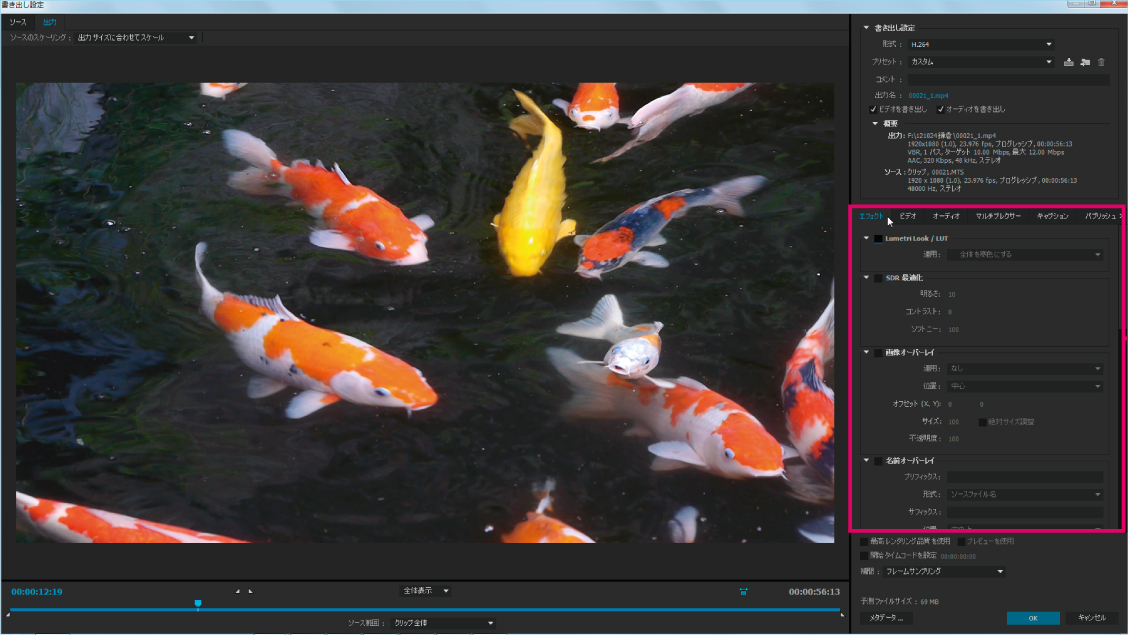※この記事はビデオサロン2016年7月号に掲載された連載を転載したものです。その後アップデート等によりインターフェイスや機能が変更されている可能性があります。
第7回:Media Encoderで映像を手軽に変換&加工
「Adobe Media Encoder」は、PremiereやAfter Effectsといったソフトから完成品となるファイルを書き出したり、既存の映像・音声ファイルを他の形式に変換できるツール。Premiere などから直接書き出す場合との一番の違いは、いくつもの書き出し・変換設定をリスト化して一括で実行できる点で、時間を有効活用して処理が行える。また、Media Encoderが処理を行なっている裏ではPremiereやAfter Effectsの作業を継続できるので、変換速度はある程度落ちるものの、待ち時間を極力減らしてノンストップでの作業を実現できる。
どうしても「裏方」的なイメージの強いMedia Encoderだが、実は単体でもクリップのトリミングやエフェクトの適用、画像合成といった様々な加工を行うことができる。タイムコードやウォーターマーク(透かし)などの合成をわざわざPremiereを立ち上げなくても作業できるし、ウェブデザイナーなど映像が専門ではないユーザーも、Premiereをいちから覚えなくても最小限の編集や変換をすることが可能になる。
Media EncoderはHEVC(H.265)など最新のフォーマットへの対応も早く、特にGPUのアクセラレーションを使えば変換速度はかなり速い。一見地味な存在ながら、ビデオライフの快適度を大きく向上させる役割を担っているのだ。
Media Encoderの基本操作とトリミング
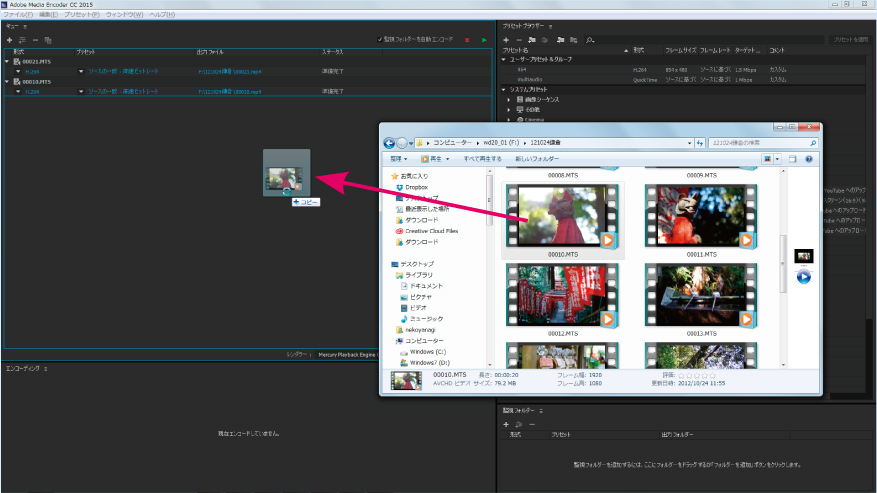
【3】画面上部の「キューを開始」ボタンを押すと変換が開始される。
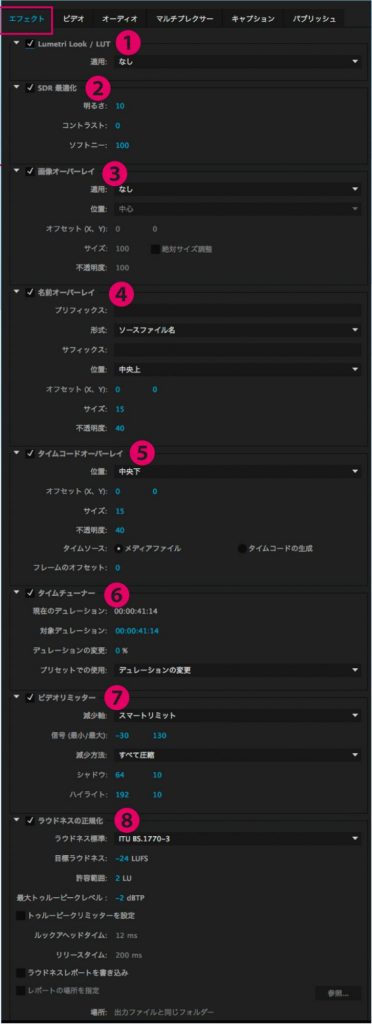
❶Lumetri Look/LUT 色や明るさなどの設定がセットになったLUT(Look Up Table)を適用。プリセット、外部ファイルの両方を使用でき、選択したLUTに合わせてプレビューの表示が変化する。
❷SDR最適化 HDR(ハイダイナミックレンジ)で撮影された映像ソースを、最適な形で通常の映像(SDR)に変換するための設定。
❸画像オーバーレイ ロゴなどの画像を読み込み、画面上に合成する。画像のサイズや位置、不透明度は自由に変更できる。

❹名前オーバーレイ ファイル名などのテキストを画面上に合成する。「プリフィックス」にすると、内容を任意のテキストに設定できる。❺タイムコードオーバーレイ 映像中のタイムコードを画面に合成する。
❻タイムチューナー 映像中の無音箇所や静止部分を探し、±10%の範囲で長さを自動調整。
❼ビデオリミッター 映像の輝度や色を、なるべく画質を保ったまま基準に合致する範囲に調整する。
❽ラウドネス正規化 聴感上の音量基準である「ラウドネス」を自動で規格に合わせる。日本の放送基準向けは「ITU BS.1770-3」を選択する。
フレームレートを自然に補間しながら上げる