
作例・文●タイム涼介
Vol.14
ハエたたきで叩いた机がヒビ割れる衝撃を作成
『空振り少女』
透過されない素材の合成は描画モードで
今回紹介するのはAfter Effectsの基礎的な使い方で、一番単純かつ、一番多用される映像合成方法だ。撮影素材や画像素材のレイヤーを重ねるこの方法は、前回のCC Particle Systems ⅡなどのCGエフェクトの合成と違って、素材の背景に透明情報が含まれないことが多い。わかりやすく今回使った画像素材を使って説明すると、Step 1で机に合成した静止画素材のヒビの背景はグレーに塗りつぶされている。つまりこのレイヤーをそのまま上から重ねると、下部にある机の撮影素材のレイヤーが全く見えなくなってしまうということだ。こういった素材は、市販の素材集の中にも入っているので、合成の初心者は面食らって焦ることがある。
こういう時は各レイヤーに用意された「モード」というタブを展開して描画モードを変更すれば大抵の場合は解決できる。今回はオーバーレイを選択したが、他の素材との兼ね合いで必ずしも毎回同じ結果が出るとは限らないので様々な描画モードを試してマッチするまでトライ&エラーを繰り返す必要がある。
また、描画モードは背景を透過するという使用目的以外に素材の色を濃くしたり鮮明に見せたりするためにも変更する。その場合、やはりすべてのモードを試し、時には複製して重ねるなどして望んだ結果に近づけよう。
【STEP 1】叩いた衝撃で机に入るヒビ素材を合成する
①背景用素材「机叩き.mov」をタイムラインに取り込む。

②合成素材の取り込み。机に合成するヒビの静止画素材「Ground_Crack_04.jpg」を取り込む。背景が透過されていないためこのままでは合成できない。
③レイヤー「Ground_Crack_04.jpg」の描画モードを「オーバーレイ」に変更すると、ヒビの背景が透過された。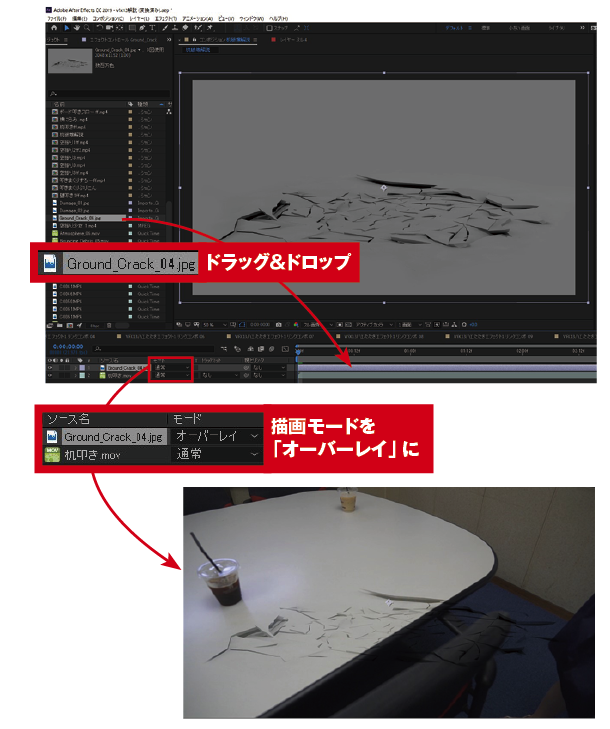
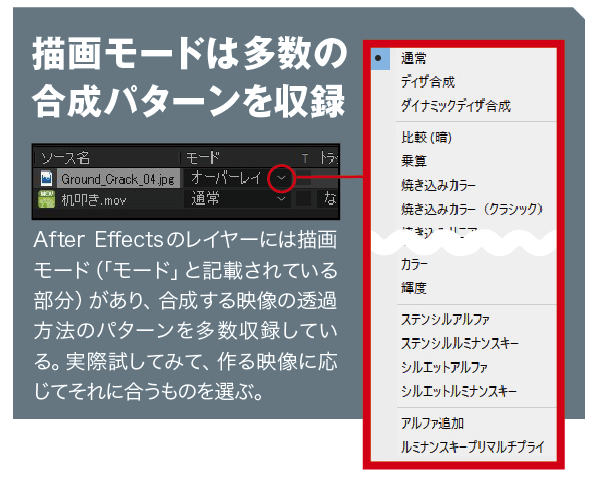
④時間インジケータをヒビが発生するタイミング(ハエたたきが机に当たる瞬間)に合わせる。

⑤「Ground_Crack_04.jpg」を選択し、選択ツールで四隅にあるバウンティボックスをドラッグ&ドロップし、スケールと位置を調整する。
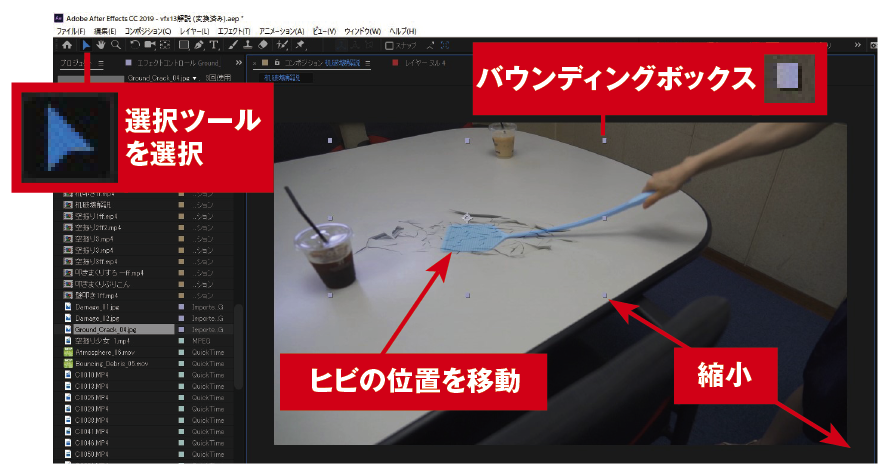
⑥必要であれば縦横の比率を調整する。ここでは上下を伸ばして、左右を少し縮めている。
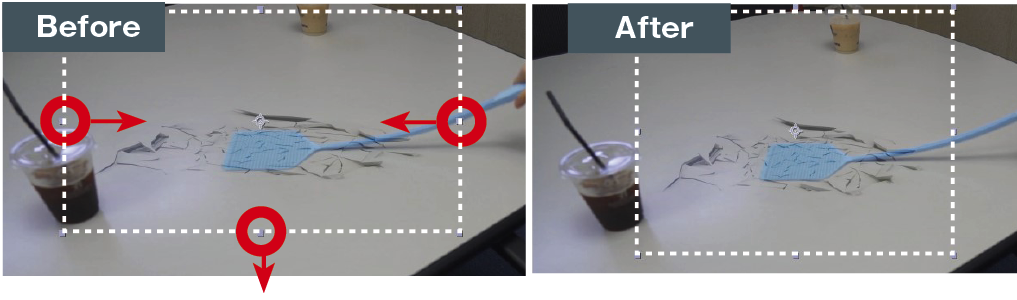
⑦マスクをきる手間を省くため、不透明度を80%にさげてハエたたきのメッシュと馴染ませた。

【STEP 2】飛び散る破片や埃を合成する
①破片の映像素材「Bouncing_Debris_05.mov」を読み込み、先程のヒビの素材のタイミングに合わせて配置する。
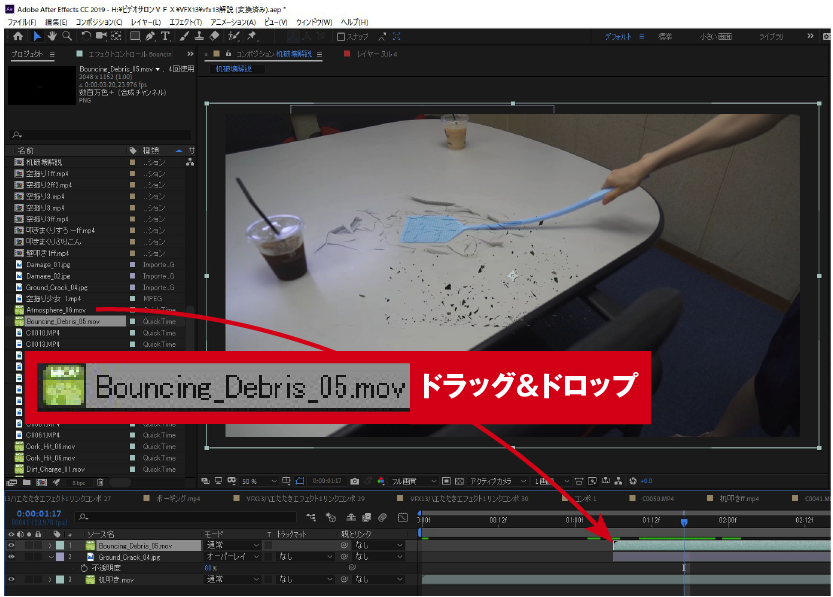
②バウンティボックスをドラッグ&ドロップし、「Bouncing_Debris_05.mov」のスケールと位置を調整する。
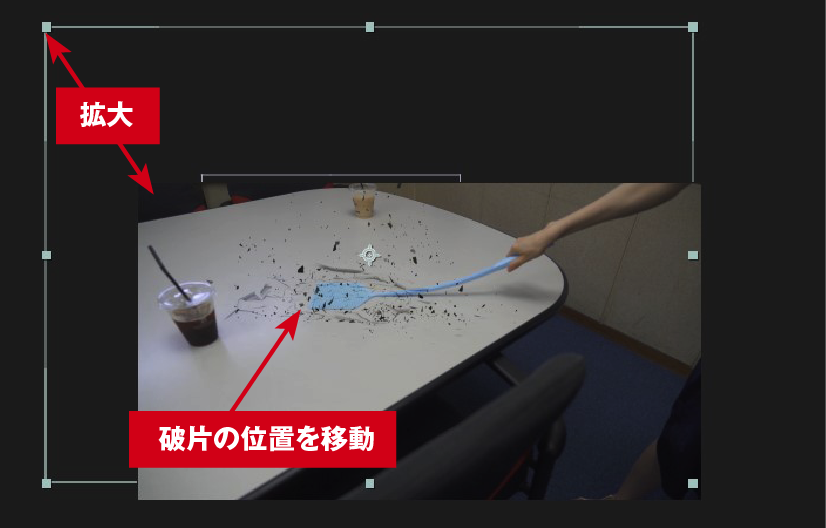
③埃の映像素材「Cork_Hit_06.mov」を取り込んで、配置。ここままだとかなり薄くて見えにくい。④「Cork_Hit_06.mov」の描画モードを加算に変更。少し見やすくなった。

⑤「Cork_Hit_06.mov」のスケールと位置を調整する。
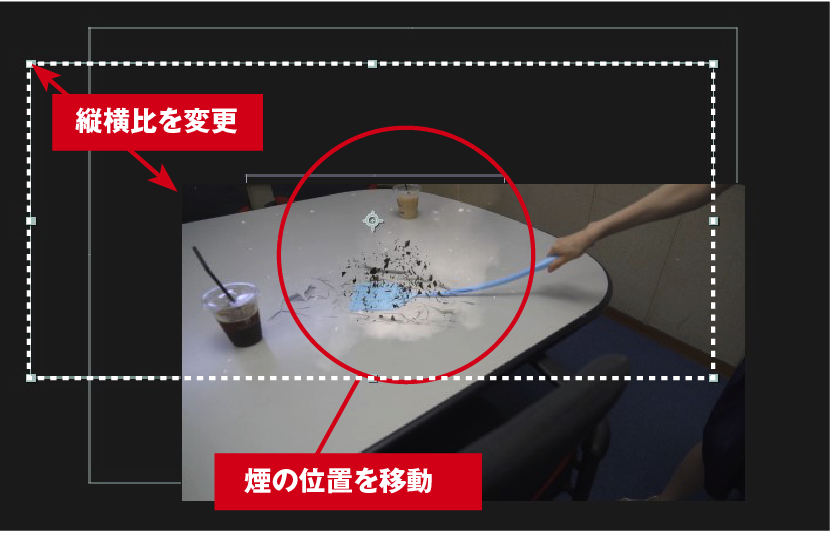
⑥回転ツールを選択し、バウンディングボックスをドラッグ&ドロップして、「Cork_Hit_06.mov」の角度を調整する。
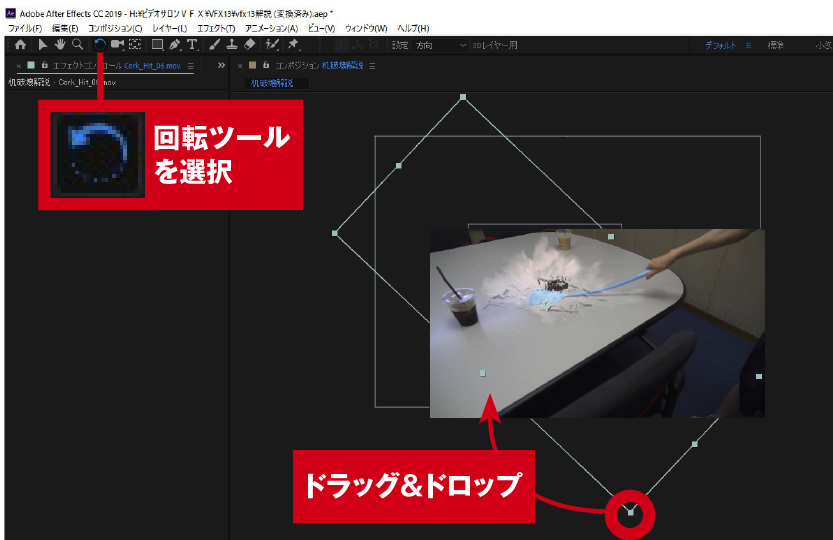
⑦レイヤー「Cork_Hit_06.mov」を選択した状態で、WindowsはCtrl+D、Macはcommand+Dでレイヤーを複製して埃の色を濃くする。これだけだとまだ薄いので、再度複製してさらに濃くした。


【STEP 3】レンズフレアのエフェクトで光る虫を作成する
①新規平面レイヤーを作成。平面設定でカラーを黒にした。
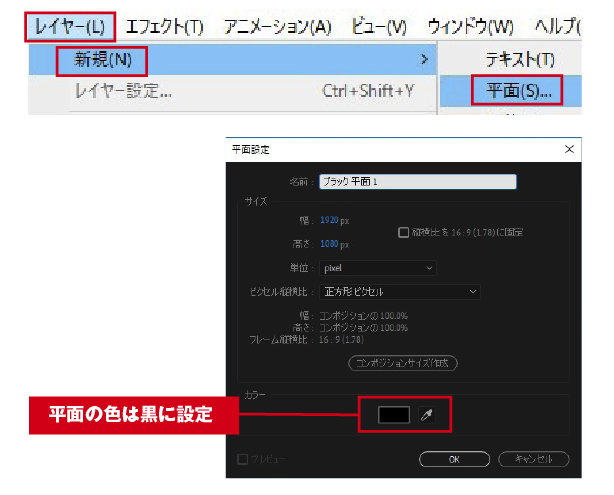
②作成した平面に「エフェクト」>「Video Copilot」>「Optical Flares※(別売プラグイン)」を適用すると、下のようになる。
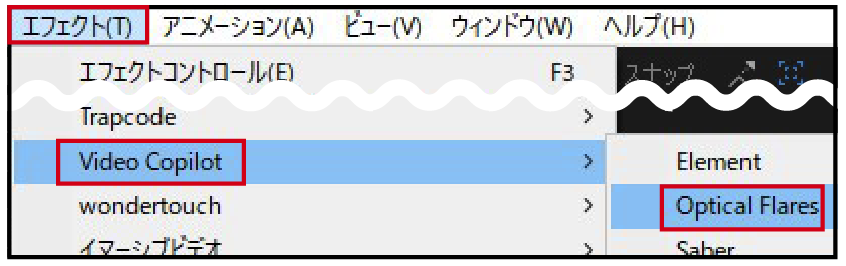
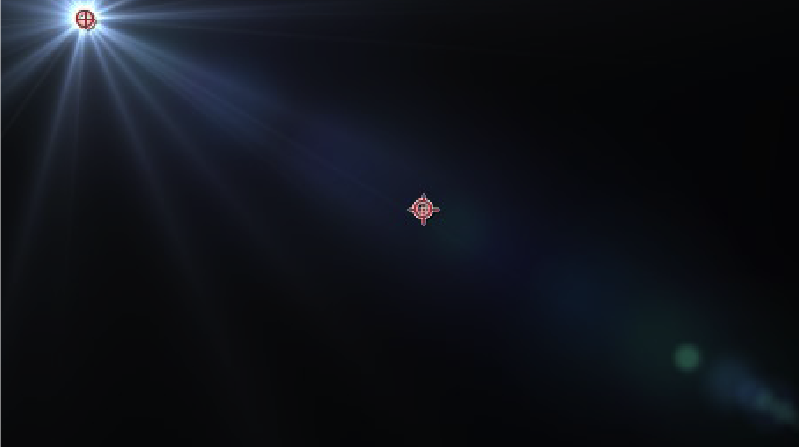
③「エフェクトコントロール」パネルで「Render Mode」を「On Transparrent」に変更すると、背面のレイヤーとフレアが合成される。
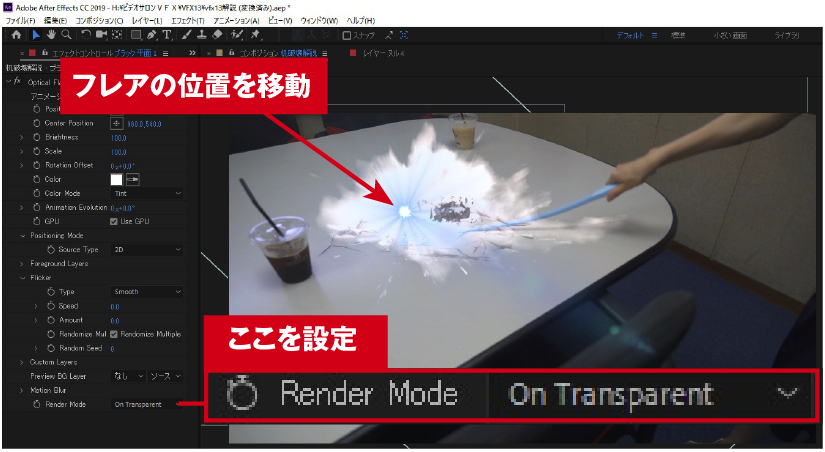
④「エフェクトコントロール」パネルで「Scale」を50.0、「Flicker」にある「Speed」を20.0、「Amount」を50.0に設定する。
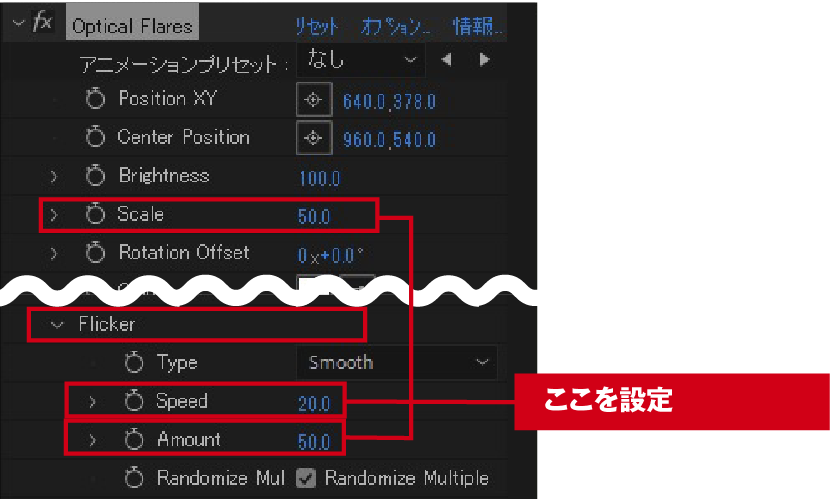
⑤虫がハエたたきで叩かれる瞬間に合わせて、平面の素材の尺を縮める。

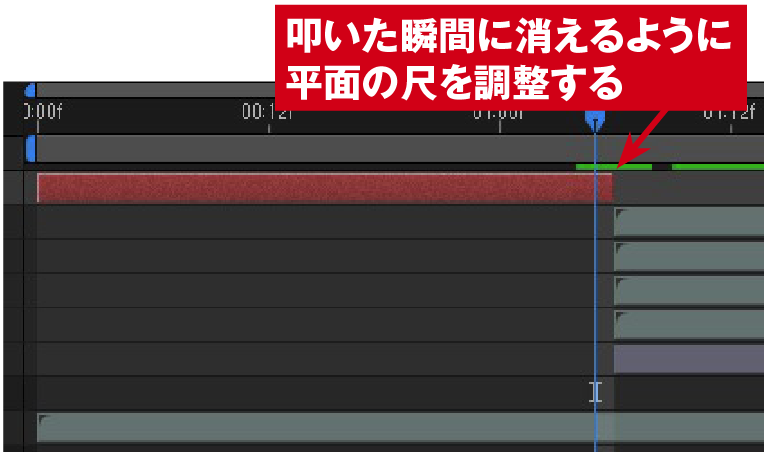
⑥平面レイヤーの描画モードをスクリーンに設定すると、このように合成される。

今回使用した素材
Video Copilotが提供する合成のための煙・火炎・水しぶきなど500以上の2K素材をクリップを収録する素材集『Action Essential 2』(35,200円・ダウンロード版のみ)。フラッシュバックジャパン取り扱い。
URL●https://flashbackj.com/product/action-essentials-2
●ビデオSALON2018年12月号より転載

