
作例・文●タイム涼介
Vol.16
モニターから飛び出す映像の作り方<後編>
『GreenScreenクロマキーで飛び出す彼女』
静止画と動画の合成はグレインが決め手
前回に引き続きクロマキー合成によってノートパソコンの画面からモデルが飛び出し、トラックパッドをクリックする動画の編集方法の解説する。
前回は各合成素材のスケールや位置を調節し配置するところまで進んだが、まだ完成とは言えない。どんな素材を使っいても映像合成は仕上げが命なのだ。なぜなら動画と動画の合成でも、実写とCGの合成でも、今回のように動画と静止画の合成であっても、必ず合成部分に違和感が生じるからだ。
違和感の原因は何種類もあるが、主に大きさの不一致、明るさの違い、影の方向の不一致、ピントのボケ具合などだ。今回はそれらの条件をクリアしやすいように背景には静止画を使用した。静止画であれば天候で光や影が変化することもなく、動きでボケが出る心配もない。
しかし先に挙げたように、動画と静止画の合成にも特有の違和感が発生する。例えば動きがほとんどない風景の動画であっても、再生中と一時停止中では雰囲気が微妙に違うように、静止画は動画と合成してもその部分だけ静止画に見えてしまうのだ。一番の原因はもちろん動かないということだが、たとえ動かしたとしてもすべてが解決とはならない。問題は静止画には動画特有の要素であるフィルムグレインの動きがないからだ。フィルムグレインとは写真や映像撮影時に起こる細かい粒子上のノイズで、フィルムと言ってもデジタルカメラやビデオカメラの撮影でも発生しグレインノイズとも呼ばれる。通常の撮影ではあまり意識しないかもしれないが、薄暗い所でカメラのISOやゲインを上げればグレインノイズは顕著に現れる。
このように各合成素材の撮影環境によってグレインノイズの見た目が違うことも合成時の違和感の原因だ。この違和感を緩和するには静止画に動くグレインノイズを追加し、なおかつノイズの見た目が合成相手の動画と一致する必要がある。After Effectsには「グレイン(マッチ)」というエフェクトがあり、静止画にも合成する動画のグレインに合わせてノイズを追加できる。最後に全ての素材をプリコンポーズしウィグラーで手持ちカメラ風に揺らせば同時に撮影された映像に見える。
【STEP 1】動画プレーヤーが消えるように動画の尺を調整
①トラックパッドをクリックして動画プレーヤーのウインドウを閉じるという動きにしたいので、「飛び出す少女」レイヤーと「プレーヤーウインドウ」レイヤーの時間を進めてレイヤーを縮めた。
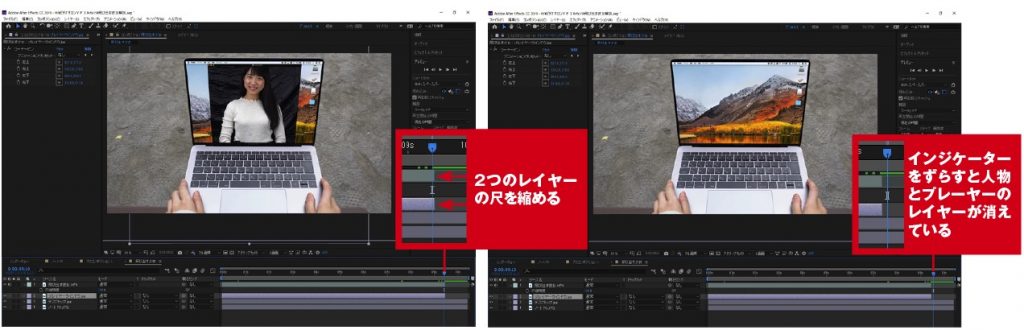
【STEP 2】静止画の素材にグレインを足して動画のように見せる
①背景の静止画像(PC画面の写真)に「エフェクト」>「ノイズ&グレイン」>「グレイン(マッチ)」を適用。誌面ではわからないので動画を見て欲しいが、グレインノイズ(フィルム撮影時に起こるジリジリと動くノイズ)を加えて動画のように見せる。「エフェクトコントロール」で「グレイン(マッチ)」>「ノイズソースレイヤー」を「飛び出す彼女」に設定した。「表示モード」は「最終出力」に変更した。
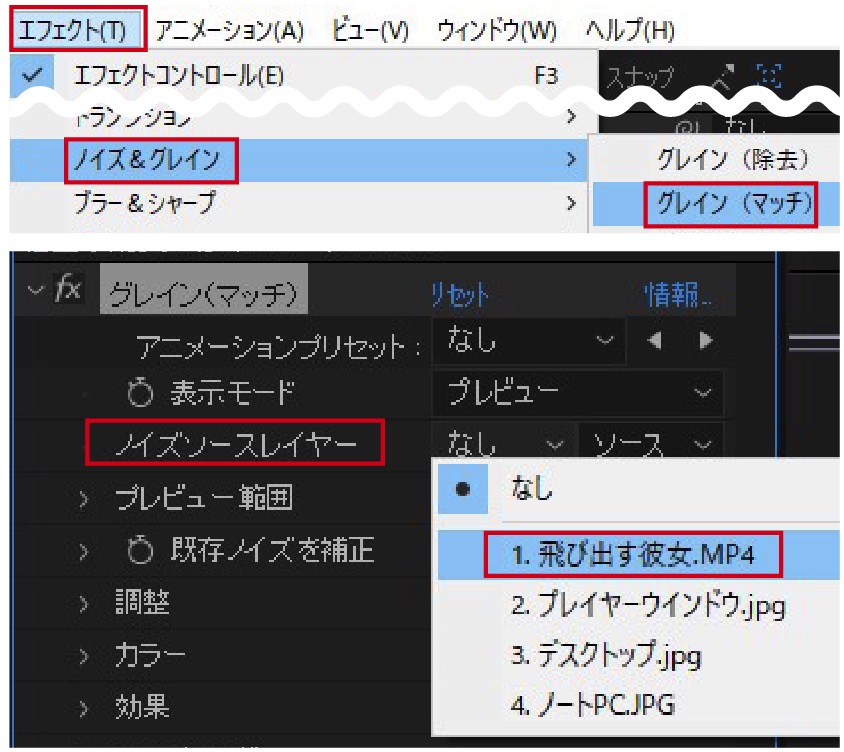
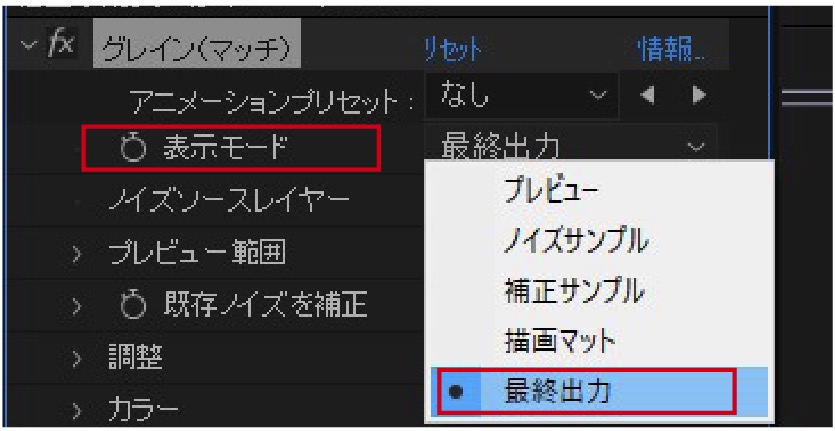
【STEP 3】プリコンポーズしてレイヤーを1つにまとめる
①すべてのレイヤーを選んだ状態で右クリックして「プリコンポーズ」を選択する。
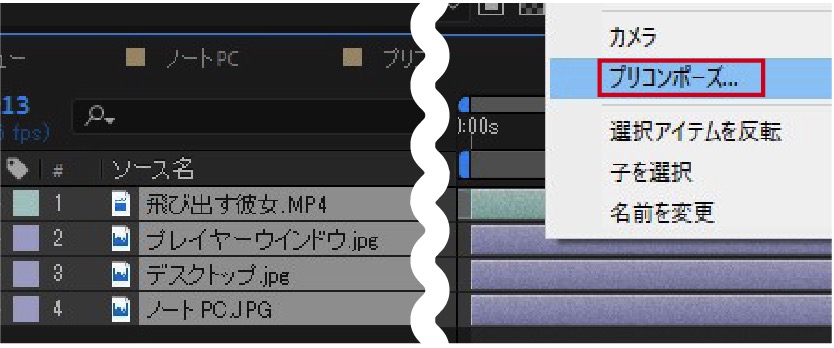
②「すべての属性を新規コンポジションに移動」を選択して、「OK」を押す。
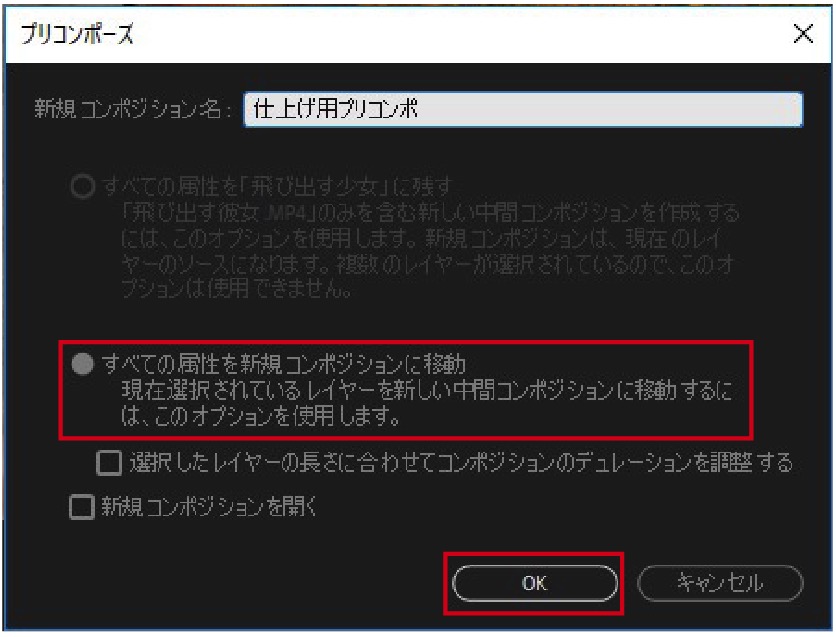
③4つのレイヤーが1つにまとまった。

【STEP 4】ウィグラーで揺らして合成をバレにくくする
①キーボードの「p」を押して、仕上げ用プリコンポレイヤーの位置を開く。
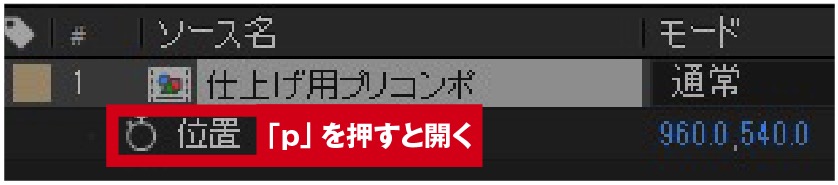
②時間インジケータを0秒地点に配置した状態で、「位置」のキーフレームを起動。自動的にキーフレームが打たれる。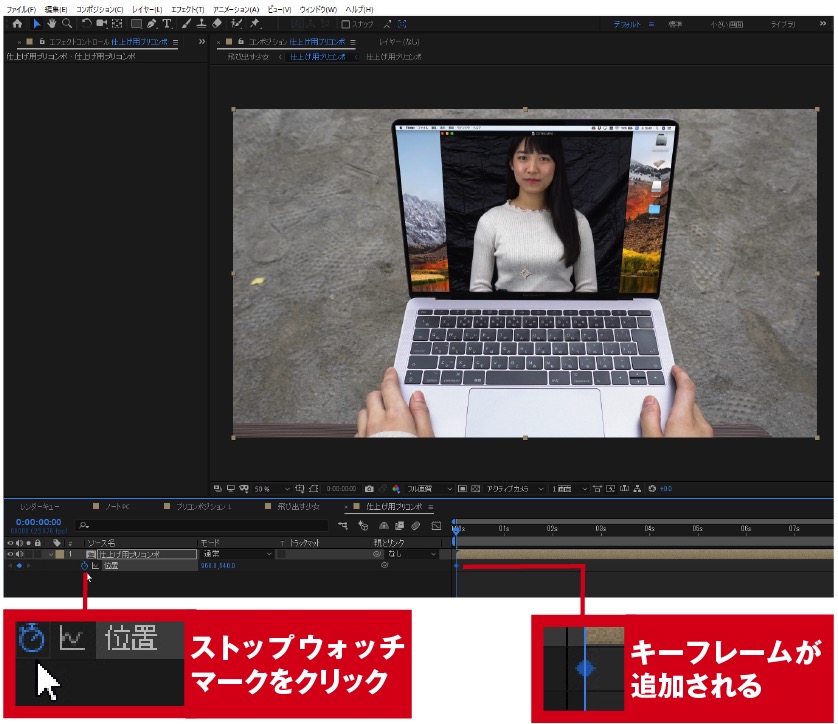
③時間インジケータをフッテージの一番後ろに移動して、◆ボタンを押して、キーフレームを追加。
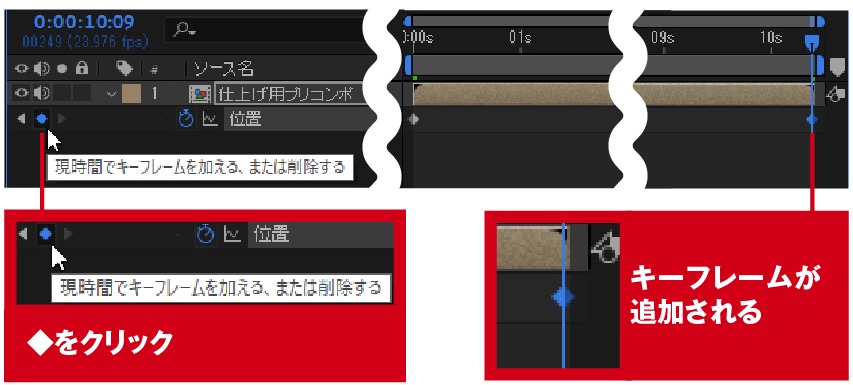
④「Shift」キーを押しながら、先程追加した両方のキーフレームを選択する。
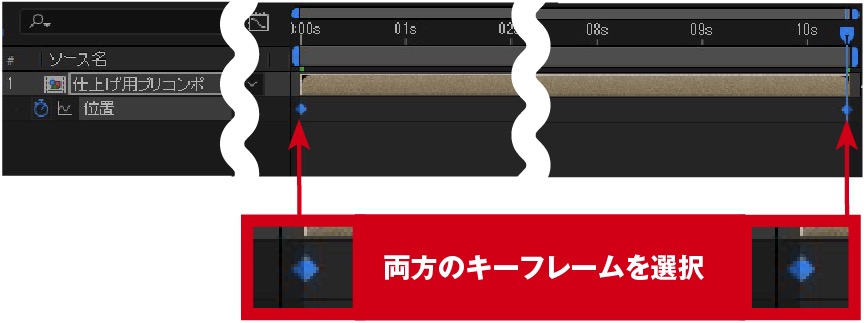
⑤「ウィグラー」で画面を揺らすことで、合成したことをバレづらくする。ウィグラーは、右のように設定した。
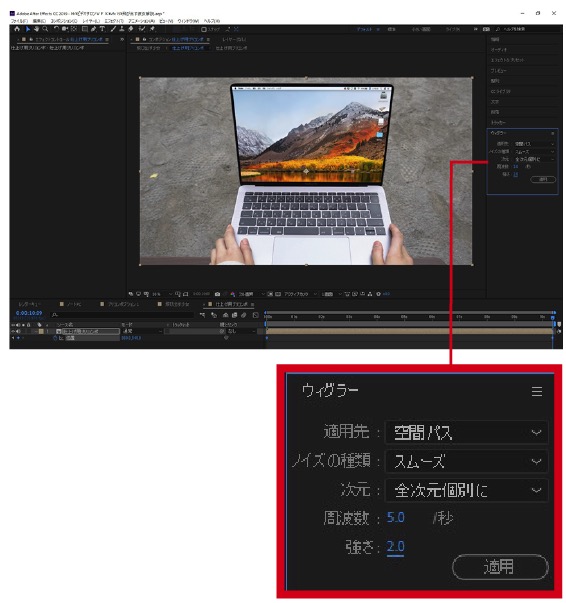
⑥「ウィグラー」で画面を揺らすと、画面の外が露出して黒味が発生してしまう。
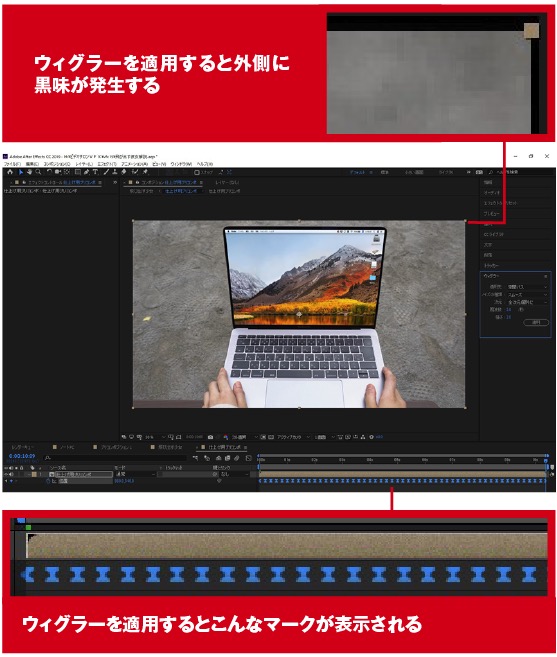
【STEP 5】ウィグラーで生じた黒みを消す
①「エフェクト」>「スタイライズ」>「モーションタイル」を適用。
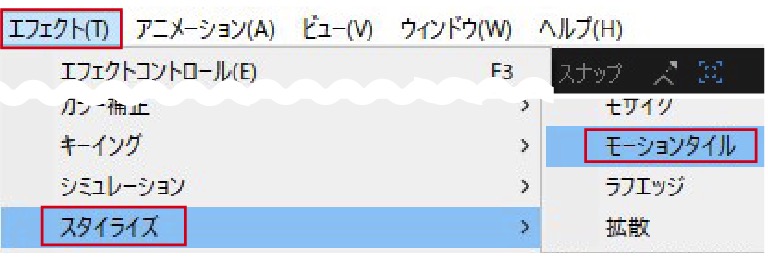
②「エフェクトコントロール」で「モーションタイル」のパラメーターを上のように変更すると、黒味が埋められて解消した。
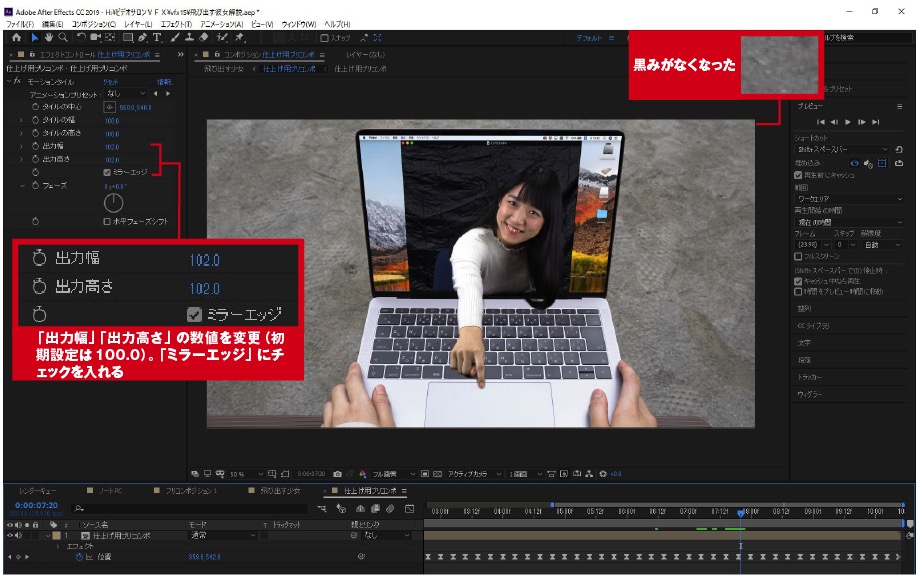
●ビデオSALON2019年4月号より転載

