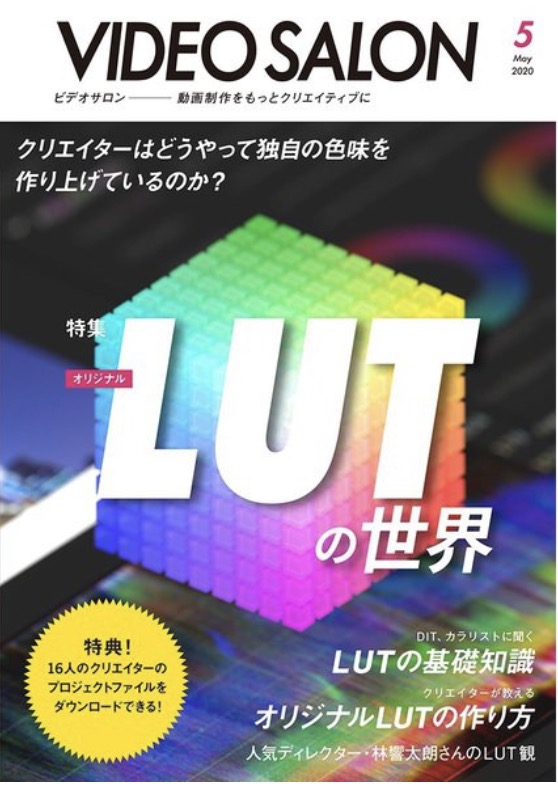動画投稿サイトVimeoから、簡易動画編集ツール「Vimeo Create」がリリースされた。WEBブラウザやスマホアプリで簡単に動画が編集可能で、インハウスでの動画制作などに活躍しそうだ。今回は山本 輔氏に、その使い勝手をレビューしてもらった。
講師●山本 輔
映像作家。モーショングラフィックデザイナー。 TV CMや企業プロモーション映像、ミュージッククリップ、インスタレーションなどを手がけるほか、動画/モーショングラフィックスの学校「BYND」に登壇し、企業内のインハウス動画制作の指南も行う。
構成●矢野裕彦
プロ御用達のVimeoから簡易動画編集ツールがリリース
YouTubeと双璧をなす動画共有サイト「Vimeo」。画質が良くコンテンツ管理がしやすいことから、クリエイターのポートフォリオサイトとしても認識されている。
そのVimeoが、「Vimeo Create」というサービスを開始した。Vimeo上で映像の編集から投稿まで行えるもので、最近注目されている「簡易型映像制作ツール」のひとつと言える。
映像業界においてこの手のツールは、編集の自由度やデザインの制限、制作環境の堅牢性などの問題から、業務で利用するには至らないだろう。しかし、一般企業などのインハウスの動画制作においては運用事例も数多くあり、SNSへの動画の投稿など「モバイル端末でいかに簡易に、スタイリッシュに作れるか」が重要となる動画編集のニーズも高まっている。
スマートフォンでの簡易動画編集については、2013年に自動車メーカーのホンダが提供して好評を博したiPhoneアプリ「RoadMovies」が登場した頃から、急速にニーズが高まってきた。現在では数多くの簡易型の動画編集アプリやWEBサービスが登場している。
また、2018年にはアドビシステムズからも「Adobe Premiere Rush」が登場し、モバイル端末での映像編集は、もはや当たり前のものになりつつある。プロ向けのサービスを展開してきたVimeoが、簡易編集としてリリースした「Vimeo Create」を、モバイル環境での利用を中心に検証してみる。
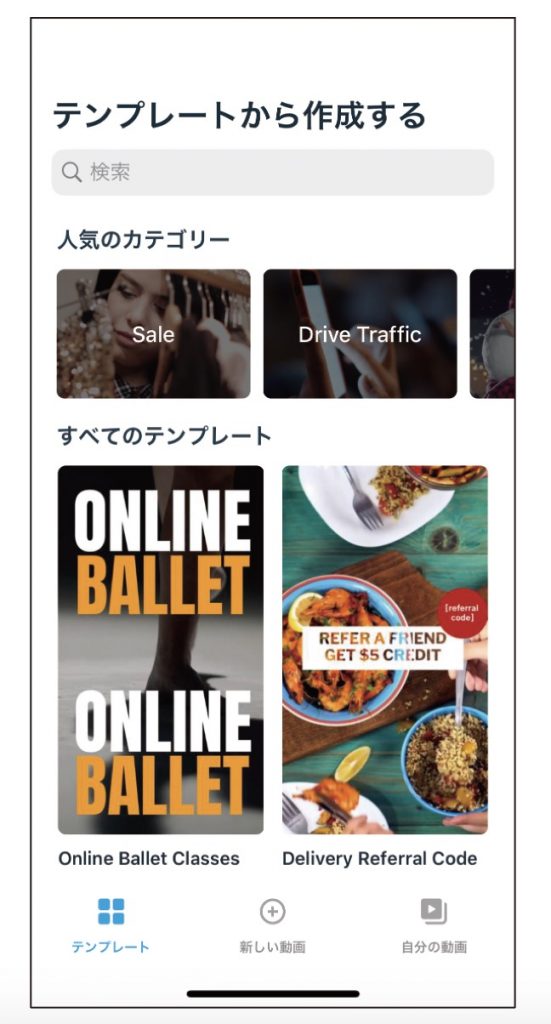
▲「Vimeo Create」のモバイル版の画面。ビジュアルに特化して、すぐに動画制作に入れるテンプレート画面から始めることができる。
▪️Vimeo Createの基本的な使い方
テンプレートに加え動画素材も提供される
Vimeo CreateにはPC版とモバイル版がある。PC版はWEBブラウザ上で、モバイル版はアプリで作業を行う。いずれもゲストアカウントでも使用可能だが、作成した動画をSNSやYouTubeで公開するには、Vimeo RRO(¥24,000/年〜)以上のプランに加入している必要がある。
Vimeo Createで動画を編集する場合、素材を読み込んで一から組み立てていくことも可能だが、今回は同サービスの特徴でもあるテンプレートからの制作に焦点を当てる。
Vimeo Createでは、動画素材や音楽、テキストなどが組み込まれたテンプレートが多数用意されている。その中から目的に応じてテンプレートを選択し、素材データを入れ替えれば、ある程度完成した動画が制作可能だ。
特筆するべきは次の2点だ。ひとつは、動画素材(フッテージ)が、自分の端末に入っている撮影素材のほかにVimeo側で用意された「ストック」の中から選択できる点。Adobe Stockのような素材サイトと動画制作ツールが連動しているイメージだ。もうひとつは、選択した動画のレイアウトに合わせて、最適な状態に割り当ててくれる点。動画編集や画面デザインの能力とは別に、サイネージや縦型動画を制作する場合には「画面構図デザイン」のスキルが必要になるが、それをアプリ側でまかなってくれる。
どちらも、インハウスの動画制作に向いた機能と言える。
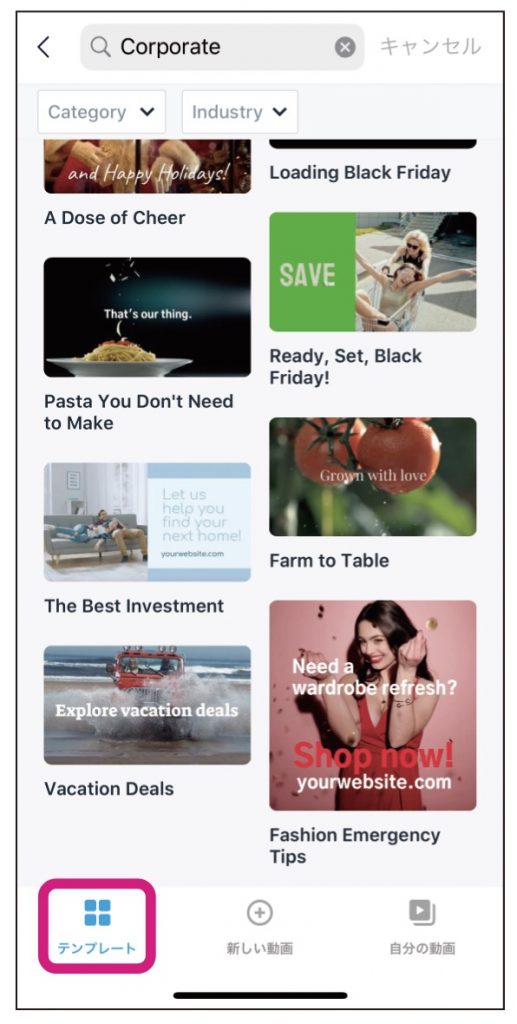
▲テンプレートの選択画面。キーワード検索、またはカテゴリから探して、必要なテンプレートを選択する。
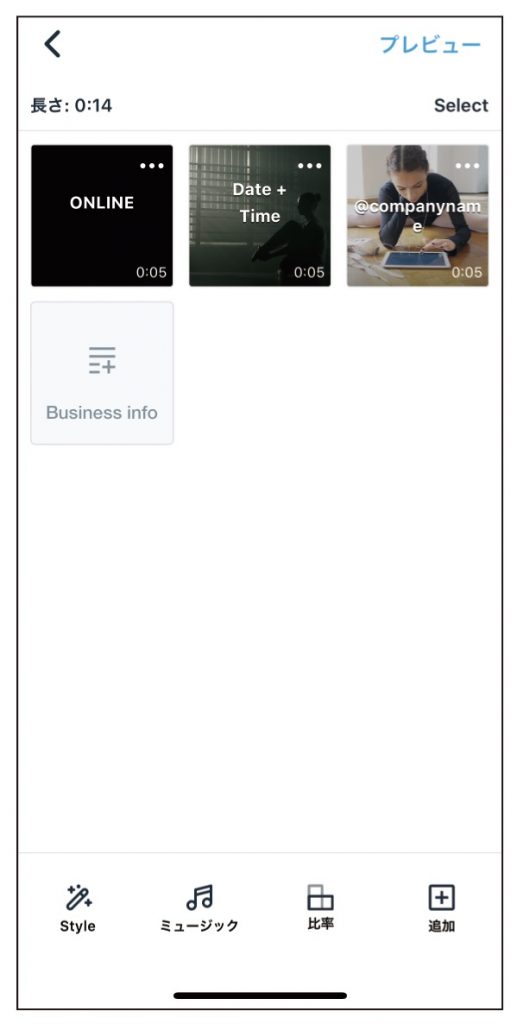
▲テンプレートを選ぶと、仮のテキストと尺に合わせて組み上がった動画構成画面が開く。タイムラインに該当するインターフェースがないのも特徴だ。
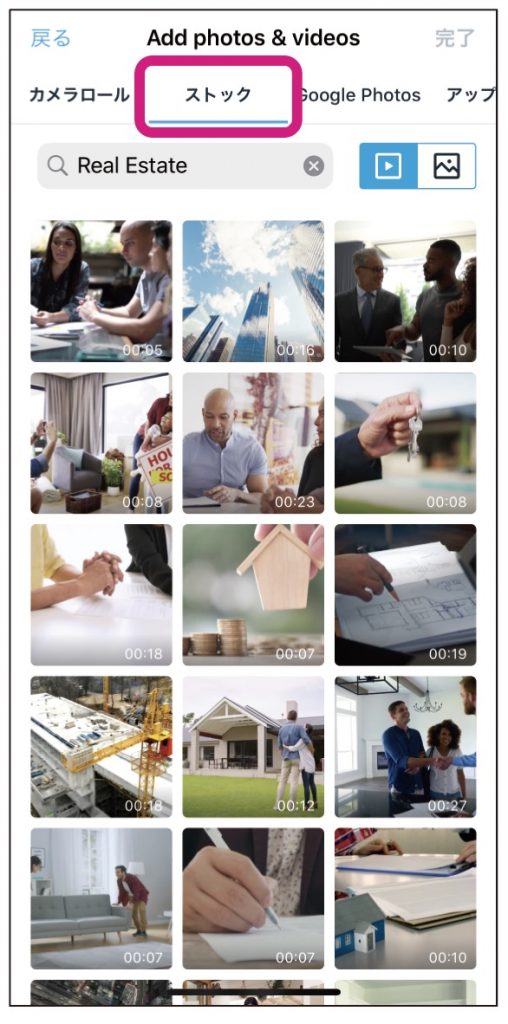
▲「ストック」では、ハイクオリティな動画素材が多数用意されている。目的に合った素材を選べば、テンプレート内の動画がそれに置き換わる。
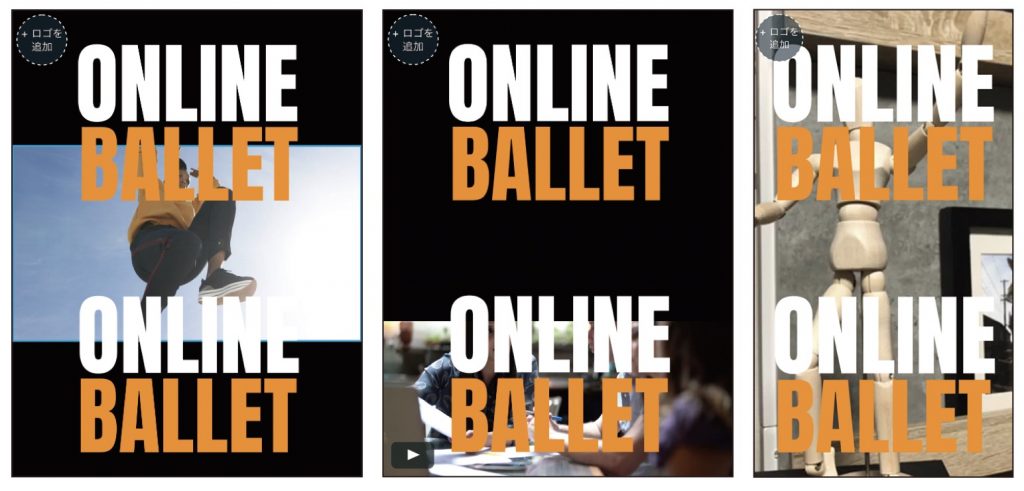 ▲同じテンプレートでも、動画の構図に合わせて動画の位置やレイアウトを配置してくれる。初心者にはありがたい機能だ。
▲同じテンプレートでも、動画の構図に合わせて動画の位置やレイアウトを配置してくれる。初心者にはありがたい機能だ。
Vimeo Createで動画を制作してみる
完成度の高いテンプレートで迷うことなく操作できる
実際に今回Vimeo Createで動画制作の作業を行なってみた。
まず、テンプレートから目的に応じたパターンを選択する。先述したが、テンプレートはひとつひとつがしっかりと作り上げられている上に、種類が豊富だ。短尺(8秒〜30秒)ものに特化したテンプレートが特に豊富で、いわゆる「バンパー広告」製作に特化されている印象を受ける。短尺の動画を数多く制作したり、同じ素材で複数の種類の動画を制作する場合には、特に有効だろう。
次に、映像素材をストックから探し、テンプレートのデフォルトの動画と置き換える。その後に尺の調整を行い、テキストを入力し直す。できることが制限されている代わりにインターフェースがシンプルなので、操作に迷うことがない。レイアウトや色調の調整もテンプレートを選択する方式なので、作業は簡単だ。
最後にプレビューを確認して、Vimeoサイトに書き出して終了となる。作業として特殊なものはなく、考えられたデザインとUIで迷わず作業できる。特筆すべきはやはり、テンプレートの品質の高さと豊富さと言えそうだ。
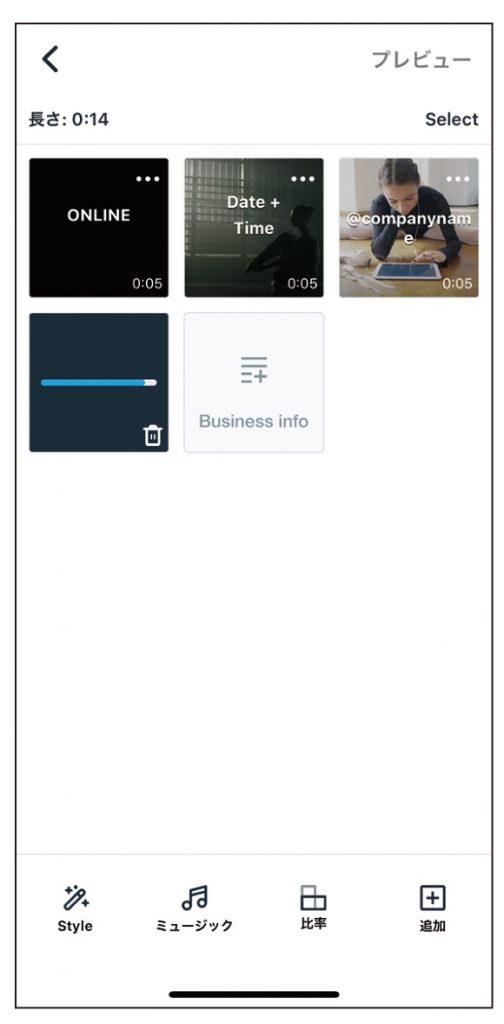
▲選択したテンプレートは、すでに8秒〜20秒の尺でカスタマイズされている。図は4つ目の動画を差し替えている途中の状態。
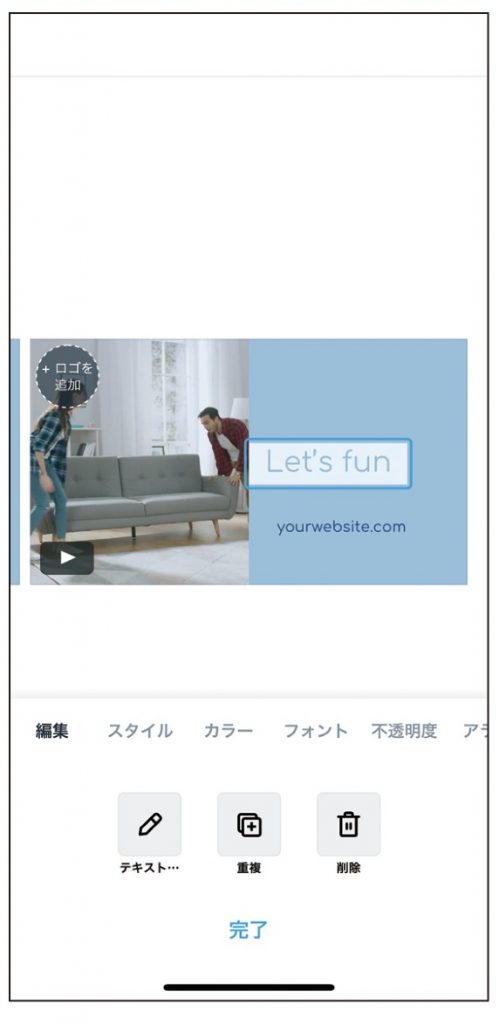
▲尺、文字、レイアウトの変更などを行う画面。タイムラインを配置せず、画面下部のボタンで選択、操作という手順は非常に分かりやすい。
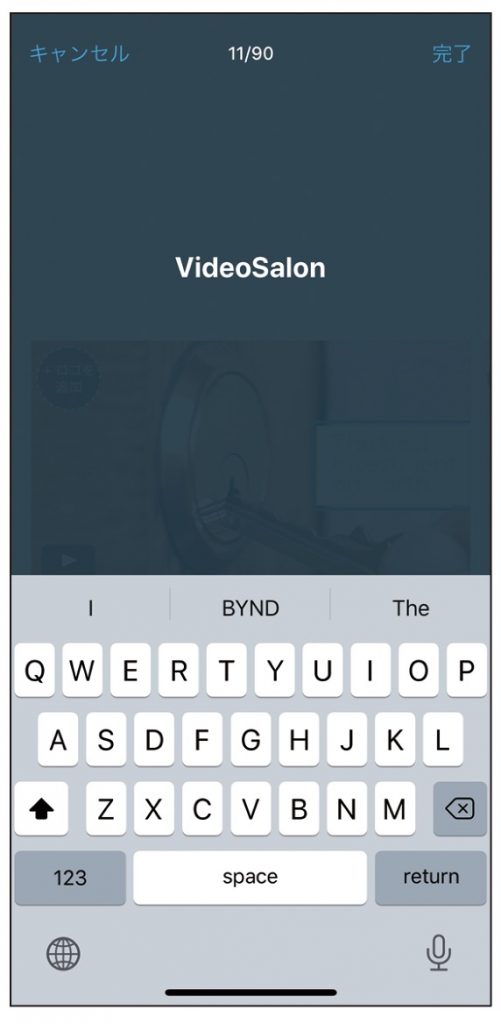
▲キストの編集画面。テキストの編集を選択すると切り替わる。ほかの作業をさせないようにすることで、誤操作を防いでいる。
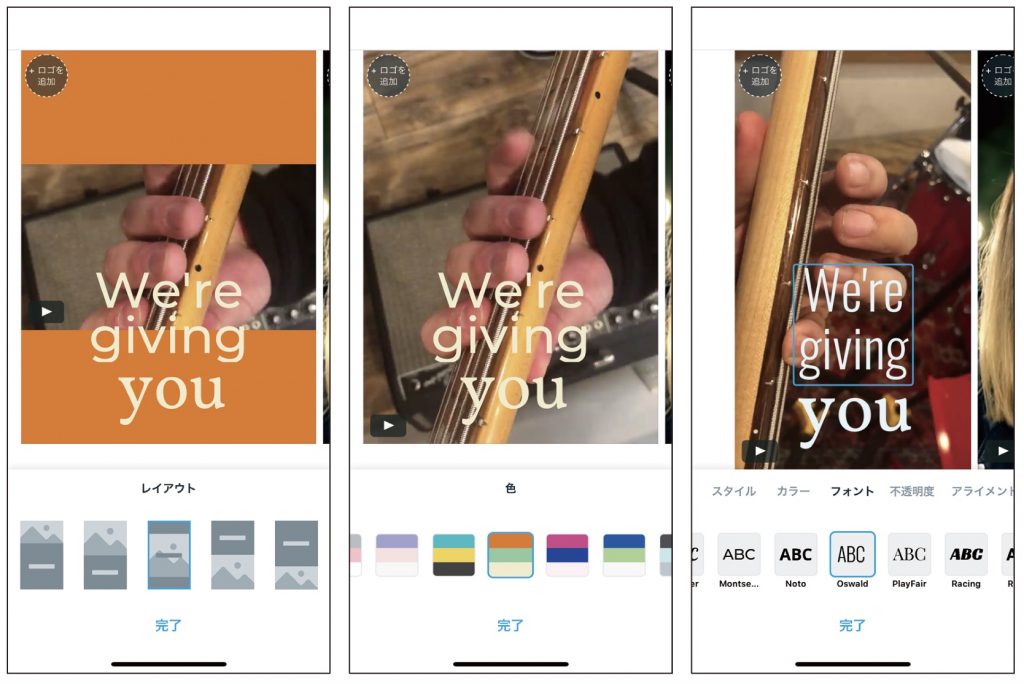 ▲レイアウトや色調の変更も選択方式で行う。デザインや色調の素養がなくても、破綻を起こすことは少ない。
▲レイアウトや色調の変更も選択方式で行う。デザインや色調の素養がなくても、破綻を起こすことは少ない。
Vimeo Createの効果的な使い方は?
便利に使いこなすための3つのポイント
最近、進化の著しい簡易型の動画編集ツールにおいて、Vimeo Createは、特にその操作性の良さが際立っていた。最後に、同サービスをうまく活用するポイントをまとめてみた。
Vimeo Createは条件次第では、十分実用に耐える機能を備えている。時間がかかる作業はないので、一度試してみることをオススメする。
POINT 1 テンプレートの内容を把握しておく
Vimeo Createを使って、一から動画を制作する理由は見当たらない。生かすべきは、多数用意されるハイクオリティなテンプレートを利用した動画編集機能だろう。簡易な制作方法で制作速度を上げ、手間をかけることなく大量生産することが、最も有効な使い方だろう。
その際に重要になってくるのが、テンプレートを把握しておくことだ。現状のVimeo Createのテンプレートは、検索するか、カテゴリごとに順番に見て探していくしか選ぶ方法がない。加えて、海外発のサービスということもあり、日本にはない独特の色調やデザインセンスのテンプレートも多い。制作時に最も時間がかかるのもこの作業だ。なお、書き出しにも多少の時間がかかってしまう。
そのため、いったん腰を据えてテンプレートを眺めておくといいだろう。筆者は、気に入ったテンプレートをドラフト動画にセットして、いつでも引き出せるようにしておいた。お気に入りマークの実装など、更なる機能向上に期待したい。
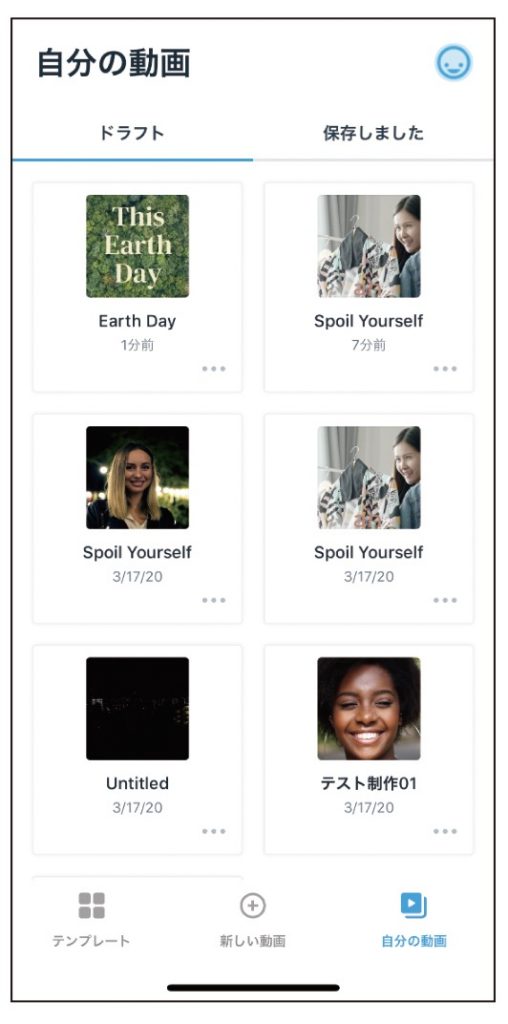
▲筆者が集めたドラフト動画。差し替え以後の作業が簡易であるからこそ、テンプレートだけはしっかりと選択しておきたい。
POINT 2 絵柄に合わせたレイアウトを活用する
編集とは別に、画面構図に合ったデザインを自動的に選択してくれる機能が実装されている。
特に、これまで16:9の画面のみを扱っていた制作者の場合、スマートフォンの縦型画面は扱いづらいかもしれない。そういった方にとっては、文字の配置や背景デザインの配置など、素材に合わせて自動的にレイアウトしてくれるこの機能は重宝するだろう。もちろん、アレンジを加えたりして別のレイアウトに変更することも可能だ。
POINT 3 チェックや修正に動画共有機能を活用する
やはりVimeoの強みは「動画共有サイト」としての機能だ。Vimeo Createで制作した動画も、Vimeoにアップロードして簡単に共有することができる。社内外の制作メンバーやクライアントに共有して内容をチェックしてもらったりするのには便利だ。チェックの際には、動画の中にコメントを追記できるVimeoならではの機能も利用することが可能だ。また、動画に変更を加えた場合でも同じリンクアドレスのままで、どんどん更新することができる点も便利だ。
COLUMN
制作環境はスマホとPCで共有可能
スマホアプリで制作した動画は、同じアカウントのPC版Vimeoにも反映される。出先などである程度ラフな構成を作ったのち、自宅でテキストなどを変換しながら詳細に組み上げることも可能だ。
また、Vimeoに投稿した動画は、ほかの動画と同様に共同作業、SNSへの連携が容易に行える。なお、Vimeoの大きな特徴でもある「動画の置き換え(同じリンクアドレスで動画を差し替える)機能」も有効だ。
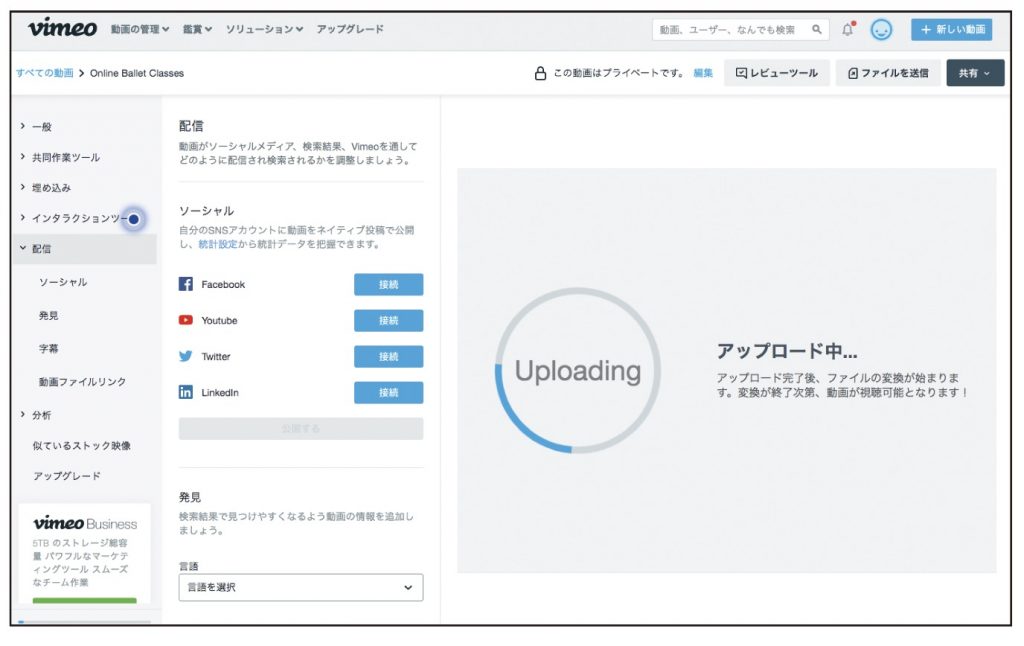 ▲アップロード後に、修正点があればリンクアドレスを変更することなくデータを差し替え可能だ。
▲アップロード後に、修正点があればリンクアドレスを変更することなくデータを差し替え可能だ。