
レポート◉染瀬直人
vol.8
VR180の最新ワークフロー
~Adobe CCのイマーシブVRビデオの機能強化とVR180 Creator
Adobe CC 2019のVR機能拡張によるVR180のサポート
Adobe Max 2018の開催に合わせて、Adobe Creative Cloudのアップデートが一斉に公開され、今回もPremiere Pro CC、After Effects共にVR機能が強化された。
ヘッドマウントディスプレイによるプレビューでは、空間マーカーの設定とナビゲーターパネルの使用が可能になり、シアターモードも追加されるなど機能拡張が行われた。また今回、新フォーマットVR180に対応した点は、ひじょうに重要なポイントと言える。
YouTubeやFacebookは360度VR動画に続くプラットフォームとして、立体視のVR180を打ち出している。一昨年から対応カメラもリリースが始まり、今回アドビもその動きに呼応したことで、VR180のエコシステムが整ってきた。
VR180とは
VR180とはGoogleが提唱する上下左右180度の視野角を持った没入感のある実写VRのフォーマットである。2つの魚眼レンズが並列するVR180対応カメラで動画や静止画を撮影、2Dまたは3Dで公開できる。
撮影素材はメッシュ形式と呼ばれる状態で記録されるが、それをGoogleが無償提供しているVR180 Creator(現在はバージョン4)や、VR180カメラの同梱専用ステッチングソフトなどで、エクイレクタングラー(正距円筒)のステレオ形式にコンバートしてから、Premiere ProやAfter Effectsにインポートすることになる。
YouTubeにアップロードして公開すると、視聴者がVRゴーグルで鑑賞した際に没入感ある立体視のVR動画として楽しめるというわけだ。パソコンのブラウザなどで視聴した場合は、「マジックウィンドウ」と呼ばれる2Dの表示で視聴することになる。360と比較して、複雑なステッチの必要性がない、ストーリーテリングが容易といった特徴がある。

▲メッシュ形式の映像(魚眼レンズで撮影された右目と左目用の映像)。
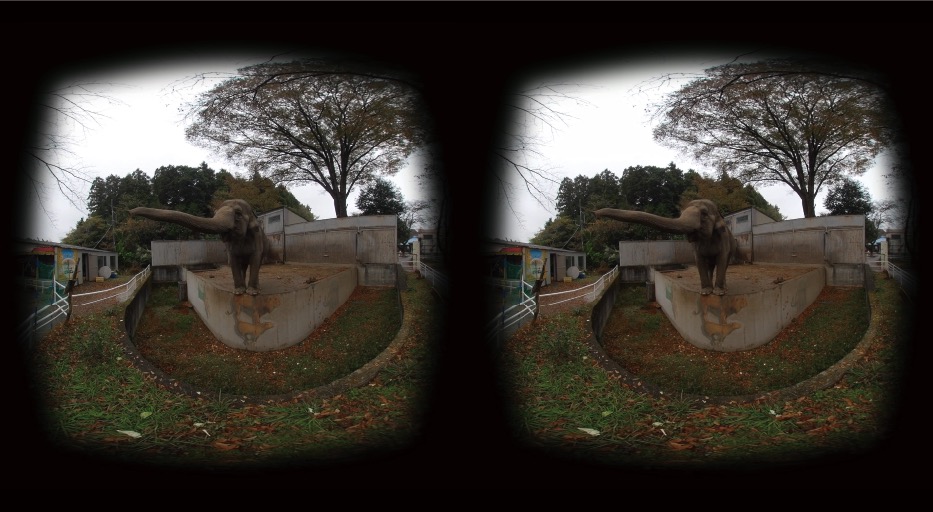
▲エクイレクタングラー形式の映像(メッシュ形式から編集用ソフトやYouTubeにアップするためにエクイレクタングラー形式の映像に変換する必要がある)。
VR180対応カメラ
現在、VR180用カメラとしては、以前、この連載でも紹介したGoogle Daydream対応のレノボのMirage Camera。そして、YI HorizonVR180カメラが認定されているが執筆時点ではHorizonは未発売。またプロ向けのZ Cam K1 Proも公認カメラに認定されており、国内ではジュエで取り扱いがある。VUZE XRやKANDAO QooCamのように360/180の両方に対応したVRカメラもあり、プロ用機Insta360 Pro 2も6つあるレンズのうち2つを利用して180への転用が可能だ。その他、自身で適切なカメラ、レンズをリグで組み合わせ、カスタマイズして使うこともできる。
撮影後のファイルを VR180 Creatorで変換する
VR180 Creatorは、VR180カメラで撮影したフッテージを、Premiere Proなどの編集ソフトにインポートするために、ファイルフォーマットを変換するためのツールである。またYouTubeなどのプラットフォームで公開するためのメタデータを付加できる。(Premiere Proで適切に書き出した場合は、改めて付加する必要はない)。VR180の写真の編集も可能だ。VR180 Creatorでの変換手順は上の通り2パターンある。
コンシューマー用のMirageカメラなどは、2つのレンズで撮影されたファイルが1つのファイル内に並列して記録されるが、Z Cam K1-Proの場合は、左目用と右目用のビデオをステッチする必要がある。その後変換データをPremiereやAfter Effectsに読み込み、YouTube等で見られる形式に書き出す。
「VR180 Creator」で編集ソフトに読み込める形式に変換
①右目/左目の映像が1つのファイルに記録されるカメラの場合
1つのファイルに記録されるタイプのカメラはVR180 Creator※に撮影データを読み込み、「編集用に変換」の画面で変換。「設定」の項目は下とほぼ共通だが、こちらの場合は「手振れ補正」の項目がある。
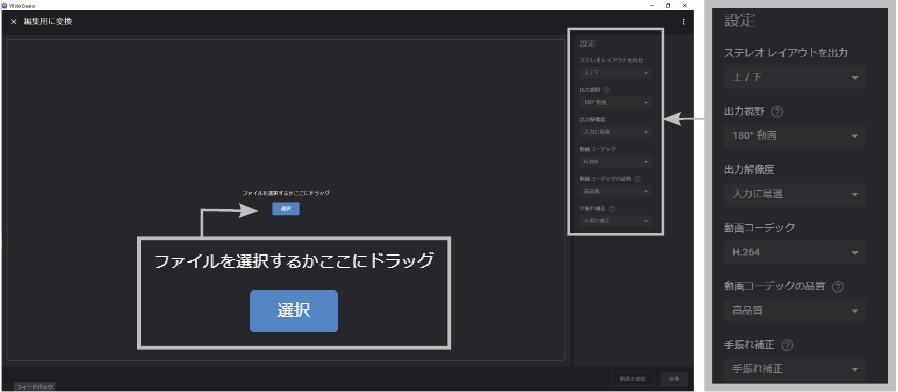
②右目左目が2つのファイルに分けて記録されるカメラの場合
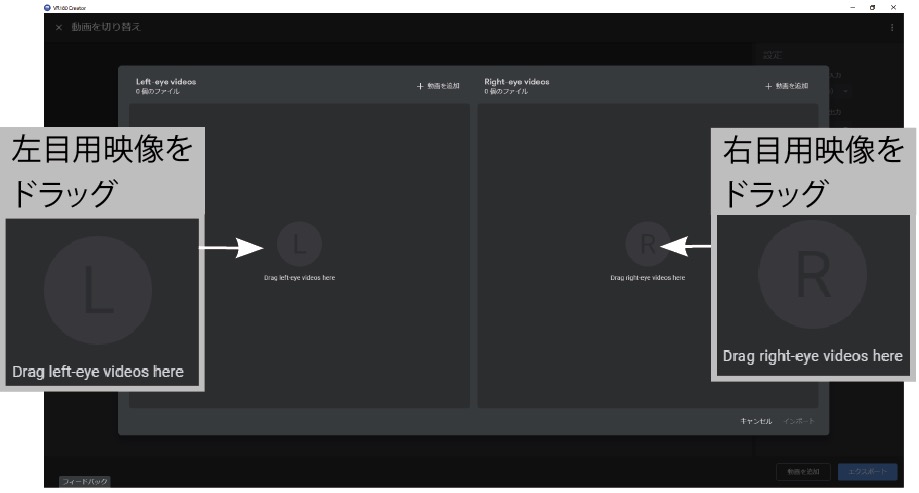
▲Z Cam K1 Proなどのプロ機では右目/左目2つのファイルで記録されるため、それぞれをステッチする。
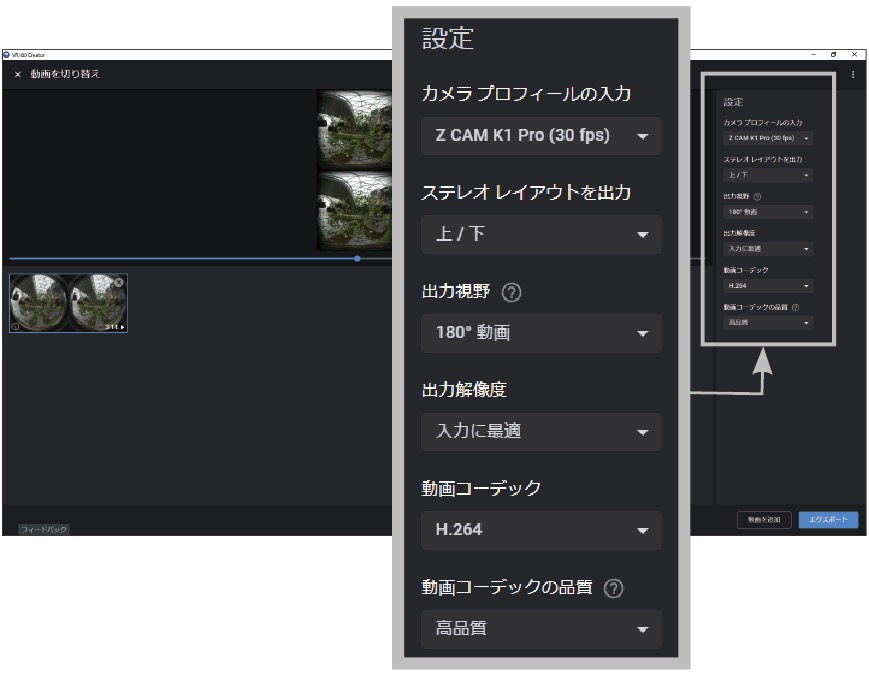
▲ステッチしたら各項目を上のように設定して「エクスポート」。
PremiereでYouTube・Facebookで見られる
VR180動画の形式に書き出す
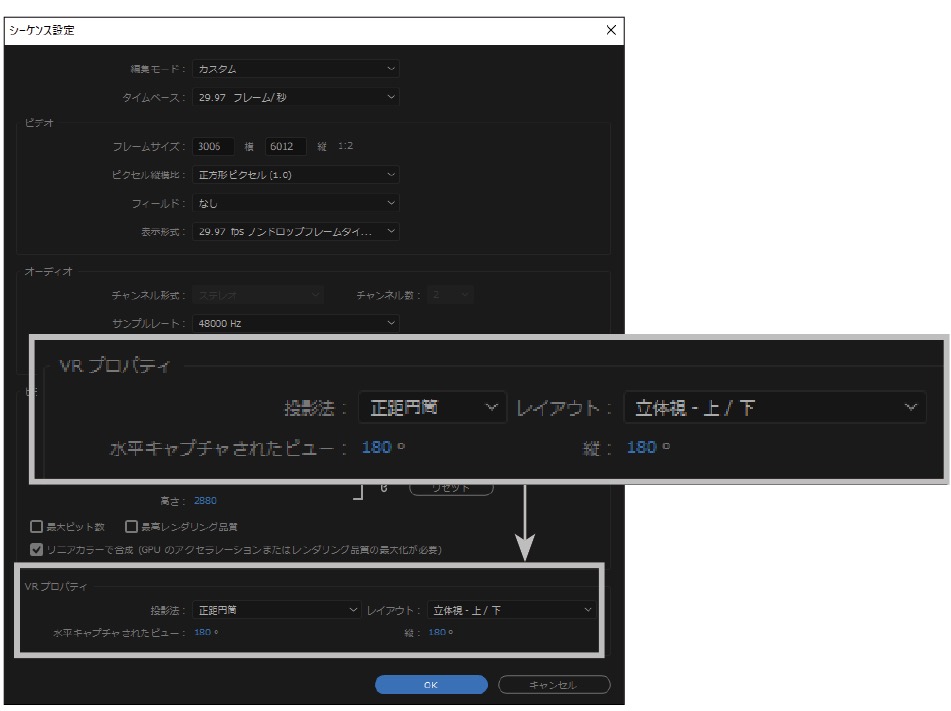
▲Premiereに変換したデータを読み込み、タイムラインに配置。右クリックで「シーケンス設定」を選択し「VRプロパティ」をこのように設定する。
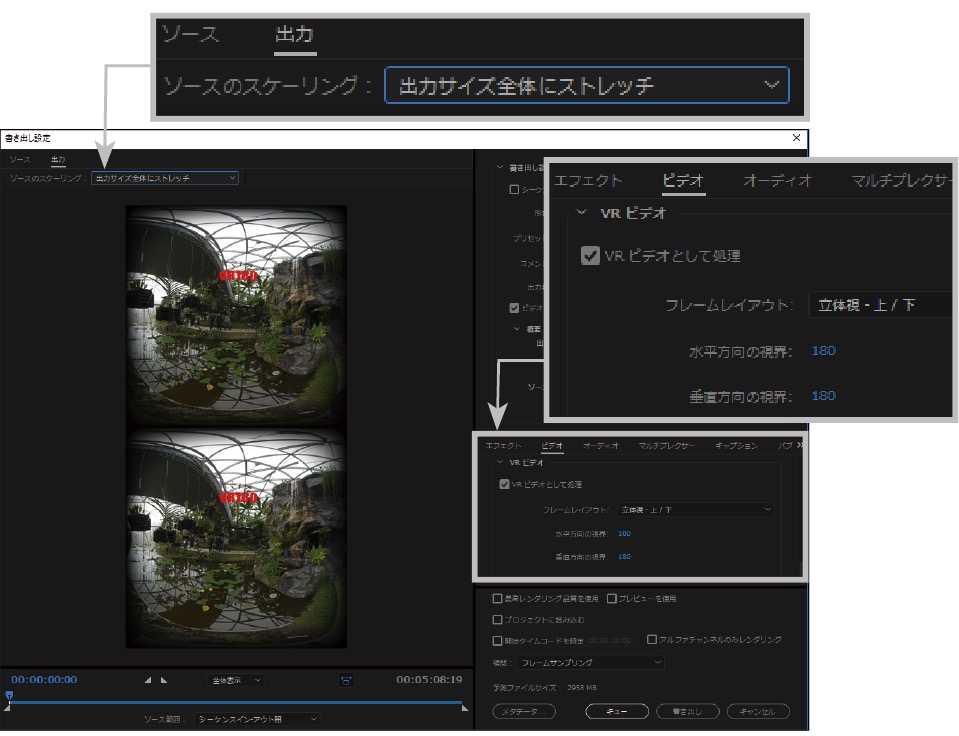
▲編集作業を終えたら、「書き出し設定」の「ビデオ」の項目を上のように設定する。「ソースのスケーリング」は、「出力サイズを全体にストレッチ」を選択して、書き出す。
※VR180 Creatorはグーグルの特設サイトから無料でダウンロードできる(https://vr.google.com/vr180/apps/)
●ビデオSALON2019年2月号より転載

