レポート◎河野春暁
カメラで撮影した映像はすべてパソコン上で扱う現在、動画ファイルはたまっていく一方。その管理に頭を悩ませている人は多いのではないだろうか? ビデオサロン誌においても、最近はNAS(ナス)の記事を見かけるようになった。NASとは、Network Attached Storage(ネットワークアタッチドストレージ)の略で、家庭内のネットワークを通じてアクセスできるハードディスクストレージのこと。編集素材などの大量のデータをそこに保管しておき、必要に応じて編集パソコンにデータを移して使うということが増えてきた。
そんなビデオユーザーの方々は、QNAPというメーカーのNAS製品をご存知だろうか。同メーカーの製品は、大手家電量販店や大手通販サイト等でも販売されているので、これまでにNASの導入を検討されたことのある人なら、目にしたことはあるかもしれない。
QNAPの製品は、搭載オプションが用意されている場合を除き、HDDを搭載していない状態で販売されており、HDDの搭載をユーザー自身がおこなうため、NASの導入が初めてという人には少々敷居が高く感じられるかもしれない。
だが、結論から先に言うと実際はまったく簡単である。 今回は、2ドライブモデルのTS-220と4ドライブモデルのTS-469Proの2機種をお借りして試用してみた。この両モデルの位置づけとしては、TS-220(写真左)が家庭/SOHO向け、TS-469Pro(写真右)は企業向けの小型NASとなる。

まず、2ドライブのTS-220をセットアップしてみよう。製品の箱を開梱し、本体を取り出し、付属品が入っている小箱を開けると、ACアダプターやケーブルやネジ類の他、「Quick Setup」と記載された紙が一枚添付されていた。
セットアップマニュアルのようなものは添付されていなかったが、それは、オンラインによる手順書や取扱説明書を参照することを前提としているためである。
QNAP製品のセットアップについての解説およびソフトウェアのダウンロードはサイトにて公開されている。日本語による記載と写真や図入りで説明してあるので、ぜひご参照いただきたい(画面をスクロールした一番下の左側で言語選択が可能)。
また、取扱説明書もこちらのサイトで公開されている。
セットアップの手順としては、
①HDDをNASに取り付ける。
②電源やLANケーブルを接続しNASやPCの電源を入れる。
③前述のURLに接続し、セットアップについての説明を受けた後、
管理ソフトウェア[Qfinder]のダウンロードおよびインストール。
④管理画面から各種設定
となる。
なお今回は[RAID1]で使用するため2個のHDDを取り付けた。
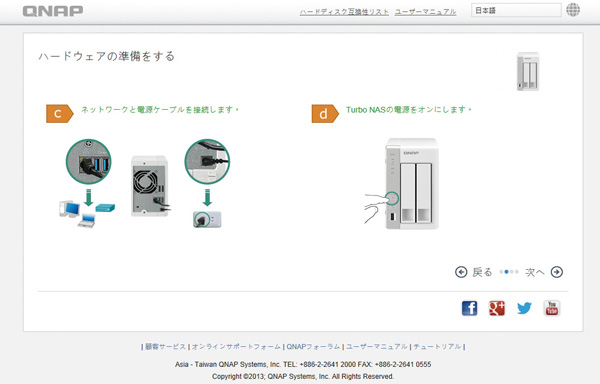
▲ウェブサイトにあるセットアップのためのガイドは、HDDの装着から図入りで説明されており、分かりやすい。

▲HDDの取り付けは、NAS本体からHDD用のトレイを取り出し、そのトレイにHDDを付属のネジで止め、NASに戻す。なお、トレイを戻す際、NAS本体上面にHDDを認識する順番が記載されているので、HDDスロット数未満の数量を取り付ける場合はその順番に注意したい。
インストールしたソフトウェア[Qfinder]を起動すると、QNAPのセットアップウィザードを開始するので、「クイック設定」または「手動設定」を選択し設定を進める。管理者パスワードの設定等を行うが、初心者の場合には、ここは「クイック設定」で問題ない。
セットアップウィザードには、HDDの初期化等の処理もあるため約30分ほどかかる(画面1)。
画面1
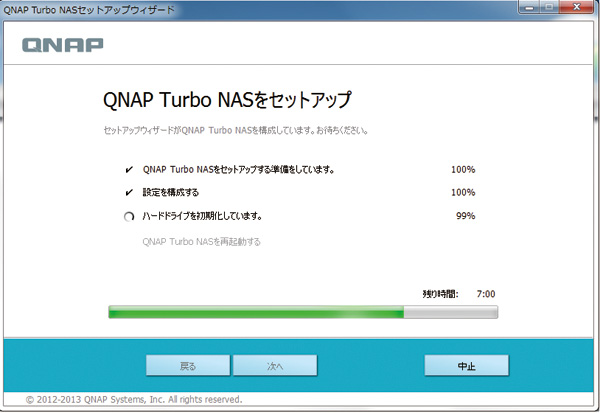
完了すると、同じLANに接続されているQNAP製品が検出される画面となるので、検出されたデバイスを選択し[ログイン]をクリックすると、ウェブブラウザにてログイン画面が表示される。
そこで管理者アカウント(デフォルト[admin])とパスワード(最初はadmin)を入力すると、iOSライクな管理画面が表示される(画面2)。
画面2
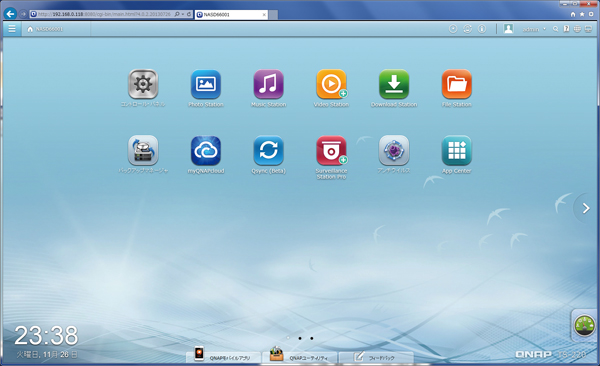
この画面から「コントロール・パネル」→「ストレージマネージャ」を選択すると、ストレージの状況の確認および、設定の変更を行う画面となる。表示された内容によると、特に何の指定もしない限り、HDDを2個搭載した状態のRAIDレベルは[RAID1]となる(画面3)。[RAID0]はリスクが高いため、通常は[RAID1]の使用を強く推奨する。
画面3
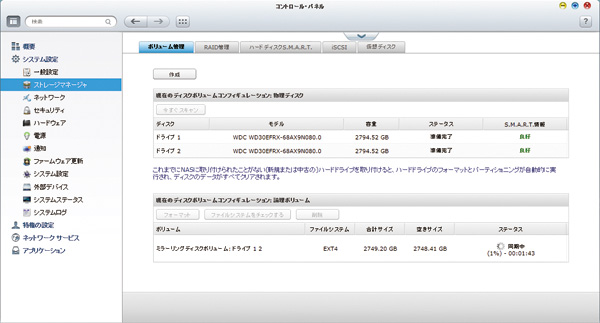
実際にデータを保存できる状態にするには、クライアントPCから共有フォルダとしてネットワークドライブを割り当てることでデータへのアクセスが容易になる(画面4、5)。
画面4
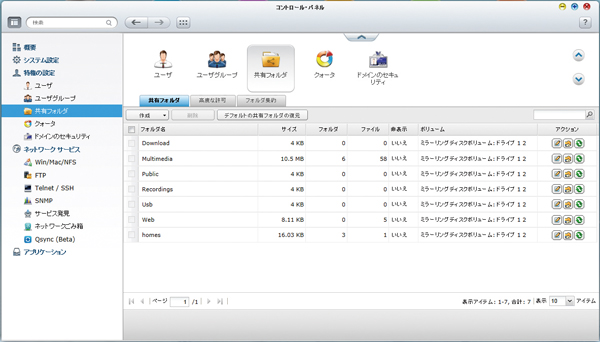
▲QNAP共有フォルダの追加や削除等の設定は、この画面で行なう。NASのセットアップ後にこれらのフォルダが作成されている。
画面5
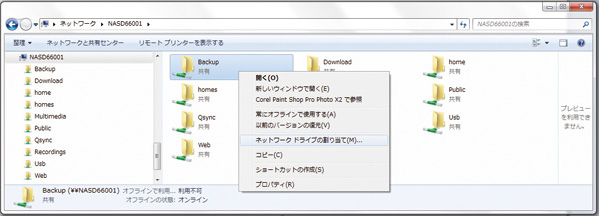
▲ネットワークドライブを共有フォルダとして割り当てることで、共有フォルダへのアクセスが容易になる。
次に、今回試用した2機種を使い、上位機種へのHDDの入り替えを行なってみた。将来HDDが増えていく可能性もあるし、NAS本体が壊れてしまい、HDDのみ取り出して、別のNASで使いたいケースもあるからだ。QNAP製品どうしだと載せ替えも簡単にできるという。
まずTS-220で使用した2個のHDDを外し、TS-469Proに装着する。TS-469Proを起動すると、データも消えずそのまま使用できる。RAIDの同期が完了し、今度は3、4個目のHDDを追加して、RAIDレベルを[RAID1]から[RAID10]へ移行し容量の拡張を行なったところ、NASとして使用可能な状態のまま移行作業を完了できた。貴重な映像データを末永く保管していきたいユーザーにとって、これは安心だ。

◉QNAPについての問い合わせ先 テックウインド株式会社☎03-4323-8606
◉ウェブサイトはこちら
◉TS-220の製品情報はこちらから
◉TS-469Proの情報はこちらから