
No.31「After Effectsで雨を降らせる(後編)」
作例・文●タイム涼介
映画も撮る漫画家・タイム涼介さんの連載「トリタイ映像研究所」。今回はAfterEffectsの標準搭載のエフェクトを使って、雨を降らせてみようという試み。前編はフラクタルノイズを使って曇り空を、後編はCC RainfallやCC Snowfallを使って雨や雪を降らせます。
今月の動画『レインフォール&スノーフォールで雨と雪を降らせる方法!』
撮影・編集:タイム涼介/助手ガール:松井琴乃
CC Rainfallで雨を降らせる
【STEP1】黒い平面を作り、フラクタルノイズを適用する
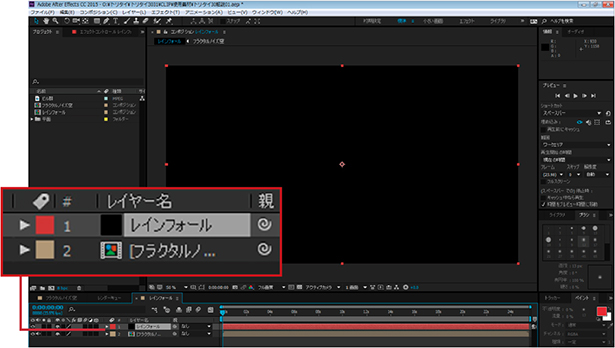
➊新規平面レイヤーを作成し、前回作った曇り空とビル群の上層に配置し、名前をレインフォールに変更した。曇り空とビル群のレイヤーはプリコンポーズでひとまとめにしてある。
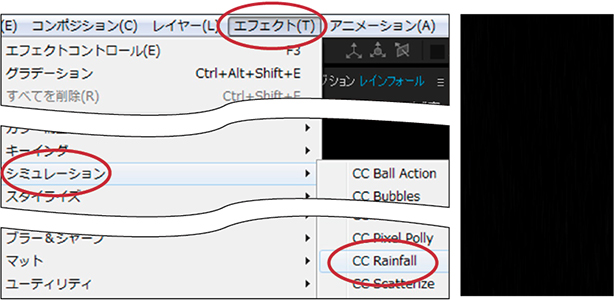
➋➊のレイヤーに「エフェクト」から「シミュレーション」>「CC Rainfall」を適用すると、写真ではわかりづらいが、雨が追加される。
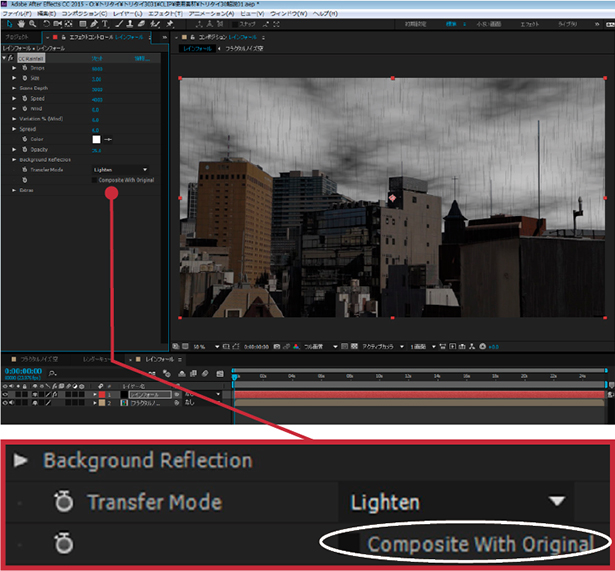
➌エフェクトコントロールの「CC Rainfall」>「Background Reflection」にある「Composite With Original」のチェックを外すと、下層のビル素材のレイヤーに雨が合成される。初期状態では雨が黒く見える。
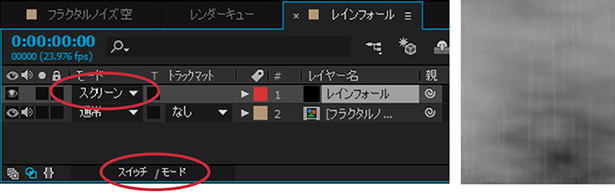
➍画面左下の「スイッチ/モード」をクリックして、描画モードを表示させ、「スクリーン」に設定すると雨が白系になり、馴染んで見えてくる。
【STEP2】雨の量や速さを調整する
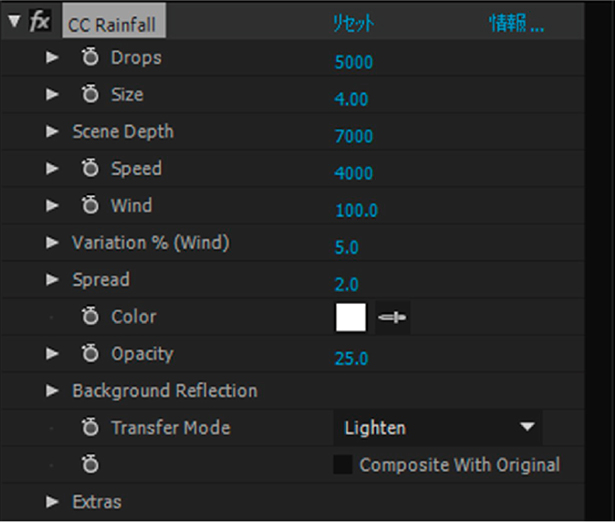
エフェクトコントロールの各種数値を上のように調整した。
各種パラメーターの意味は上からDrops:雨の量、Size:雨の太さ、SceneDepth:奥行、Speed:雨の速さ、Wind:風向きと強さ、Variation %(Wind):風の乱れ、Spread:雨の傾きの乱れ、Color: 色、Opacity:不透明度、Background Reflection:主に背景とのブレンド具合、Extras:雨の形状や雨が接地する地面の高さ、ランダムな動きなど

▲パラメーターの数値を変更した状態。
【STEP3】キーフレームを打って徐々に雨が強くなる様子を表現する
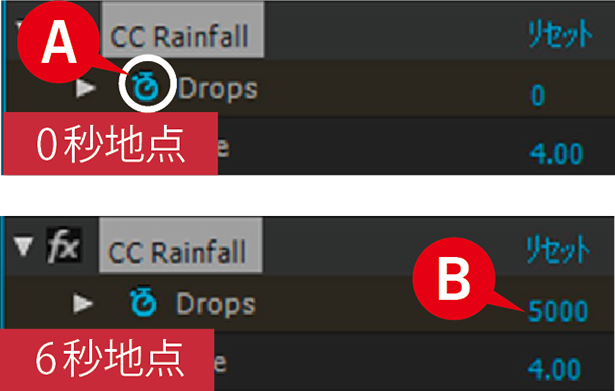
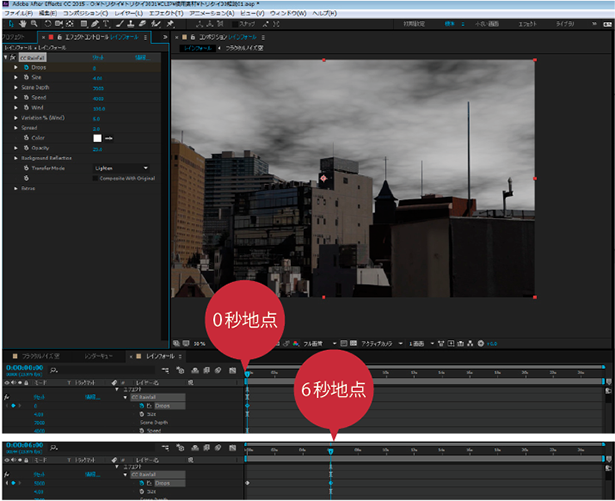
エフェクトコントロールのDropsの項目を0秒地点では数値を0に。(A)をクリックして、キーフレームを起動。6秒でDropsの数値を(B)5000に変更するとキーフレームが打たれる。これで徐々に雨が強まる表現になった。
CC Snowfallでの雪もほぼ同様の工程で作れる
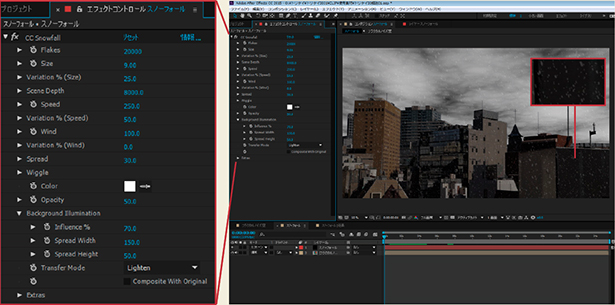
背景のビル素材との合成手順はCC Rainfallと同様。エフェクトコントロールで雪の量や粒の大きさ、速度などを好みに設定する。各パラメーターの意味は上からFlakes:雪の量、Size:粒の大きさ、Size・Variation %(Size):粒の大きさの変化、Scene Depth:奥行、Speed:雪の降る速度、Variation %(Speed):雪の降る速度の変化、Wind:風の強さ、Variation%(Wind):風の強さの変化、Spead:広がり、Wiggle:動きのうねり、Color:色、Opacity:不透明度、Background Illumination:背景とのブレンド具合の調整、Extras:Extras:雪の形状や雨が接地する地面の高さ、ランダムな動きなど
霧をかけて、さらに雨の雰囲気を出す
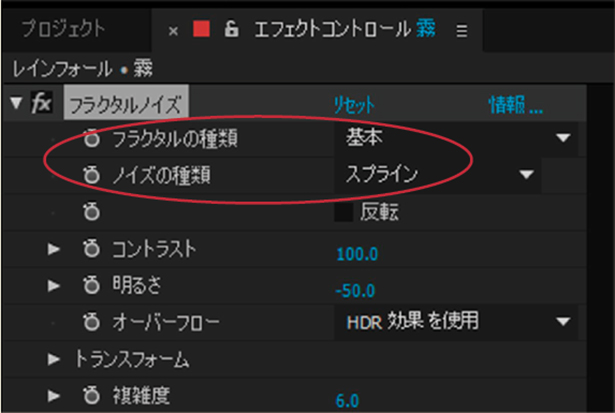
➊新規平面レイヤーを作り、そこにエフェクトメニューからフラクタルノイズを適用。エフェクトコントロールで、フラクタルの種類は「基本」、ノイズの種類を「スプライン」に設定し明るさを-50にすると右上のようになる。

➋描画モードを表示させて、「スクリーン」に設定し、背面のレイヤーを透過させる。
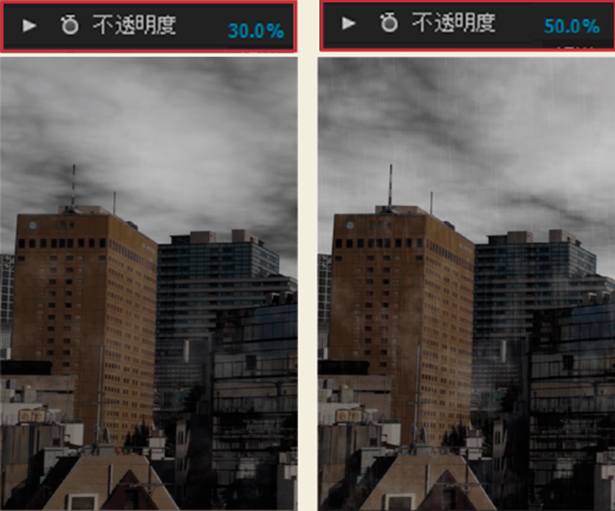
➌エフェクトコントロールの「フラクタルノイズ」内にある「不透明度」を調整して、好みの霧の濃さに調整する。今回は30%にした。
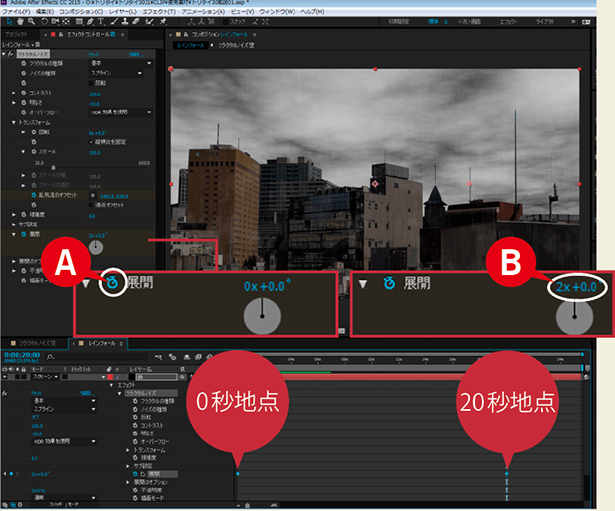
➍前回の雲の手順と同様に霧にうねりをつける。フラクタルノイズのエフェクトコントロールで「展開」の(A)をクリックにして時間インジケータを0秒でキーフレームを起動。20 秒に移動し、数値を(B)のように「2x+0.0°」変更すると20秒地点にもキーフレームが打たれる。
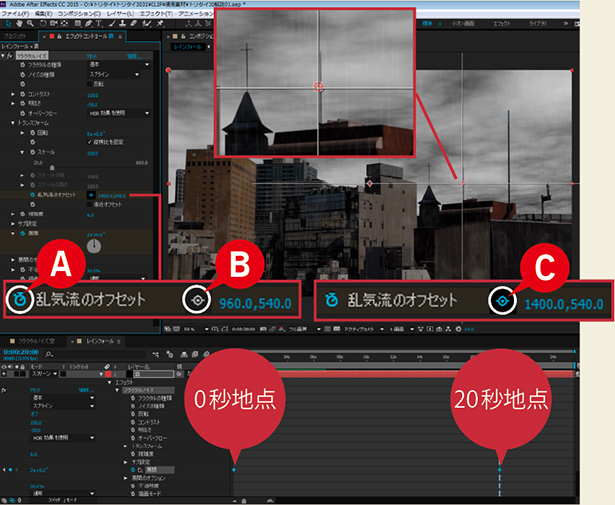
➎「乱気流」で霧が横に移動する動きをつける。0秒地点で(A)を押してキーフレームを起動、(B)をONにすると画面に十字が現れる。動きの開始点に指定したい位置をプレビュー画面上でクリック。次に時間インジケータを20秒地点に移動し、(C)をクリックして十字を表示。横方向に移動させると、そこにキーフレームが打たれる。

今回解説する2つのエフェクトは扱いはとてもシンプルだが、その代わりあまり緻密な操作ができないのが難点。CC Rainfallは雨。CC Snowfallは雪を降らせるエフェクトだ。あくまでも降らせるだけで着地して地面で跳ねたり、その場に残って地面が濡れたりすることはない。その点を踏まえると使えるシーンは限定されてくる。これらのエフェクトを使う際は、合成用の背景を地面が写り込まないように撮影しておく必要がある。あまりに広範囲だと厳しいが、撮影時に地面を濡らしたり、雪のようなパウダーを撒いたりすることで補うことも可能だ。
また、CC RainfallやCC Snowfallではアオリや俯瞰の構図に合成することは不可能だ。どうしてもという時は他のエフェクトを使う。After Effectsにはこの他にも雨や雪を表現するのに使えるエフェクトが搭載されている。CC Particle worldやCC Particle systemⅡなど大量の粒子に重力や風の影響を与えて操作する系統のエフェクトであれば、自由にアングルを変えられるので、アオリや俯瞰の雨や雪も表現可能だ。しかし操作は複雑になるし、レンダリングにかかる時間も増加するのでそれなりのパソコンスペックと経験と覚悟が必要になる。
まずはCC RainfallやCC Snowfallでエフェクトコントロールパネルの操作に馴染んでいこう。この2つのエフェクトで最も見た目に影響するのは3つのパラメーターだ。「雨や雪の量」。「個々の粒の大きさ」。そして「奥行の広さ」だ。2Dなので実際は奥行は存在しないが、粒の大きさに差をつけることで擬似的に奥行を表現する。この3つの数値のバランスを変更し、遠景と近景シーンに合わせられる。概ね欲しい画に近づいたら、重要なもうひとつの数値である「落下の速度」も変更する。遠景より近景の方を早くすると自然に見えてくる。
この二つのエフェクトは見た目が単純なので、実写映像への合成だけではなく、アニメやゲームのグラフィックとの相性も良い。
●この記事はビデオSALON2016年9月号より転載
http://www.genkosha.co.jp/vs/backnumber/1593.html
