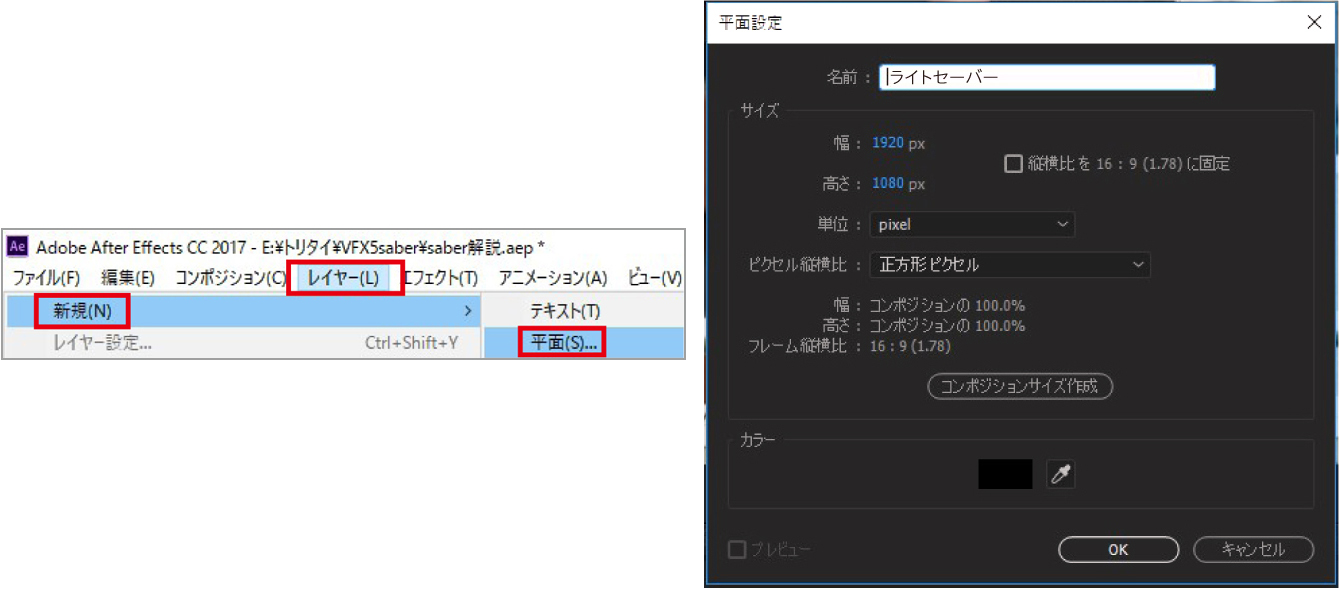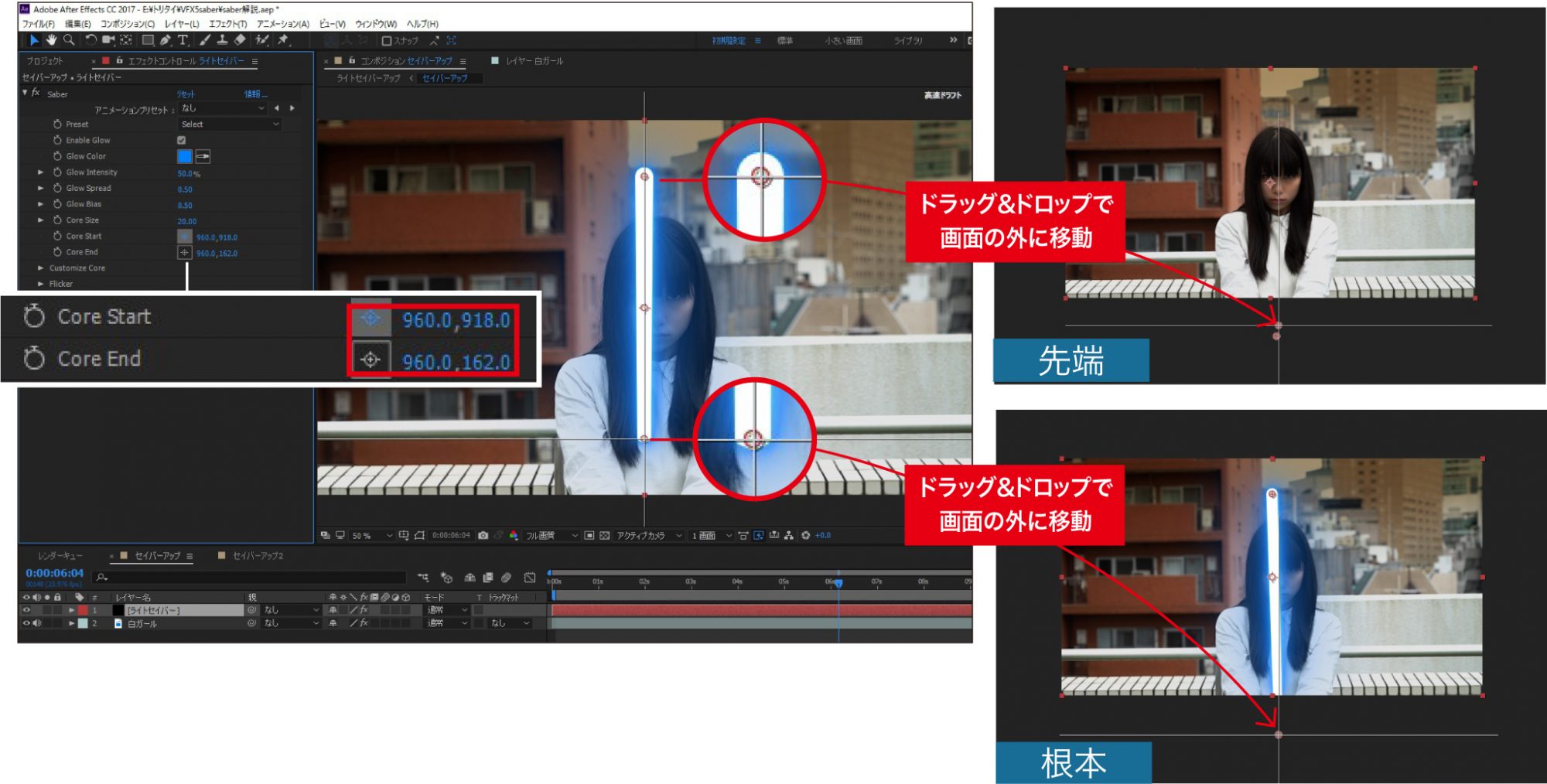※この連載は2014年5月号から2016年12月号に掲載した連載「トリタイ映像研究所」をリニューアルしたものです。
Vol.5「無料プラグインSABERでライトセーバーを作る(前編)」
作例・文●タイム涼介
無料プラグインSABERだけでどこまでできるか?
 【After Effects用無料プラグイン】
【After Effects用無料プラグイン】
VideoCopilot社が提供するプラグイン。STAR WARS風のライトセーバーなどを手軽に制作できる。販売代理店のフラッシュバックのサイトでダウンロードできる。https://www.flashbackj.com/video_copilot/saber/
無料なのに多機能すぎるプラグイン SABER
今回から数回に亘って、SABERというプラグインソフトを、作例を通して紹介していく。SABERの読み方はセイバーでその名の通りスターウォーズのライトセーバーのようなエフェクト表現をするのために作られたプラグインソフトだ。ただしこのソフトはあまりに使い勝手が良いため、ライトセーバー以外にも様々な表現が可能で、何回記事を書いても全てを紹介するのは難しい。なのでここでは特に推奨されている使い方と、私が思いつき独自に考えた方法を紹介していく。出来上がった作例の動画には、ライトセーバーだけではなく、黒煙や火の玉や爆発、そしてタイトルロゴという全く違った形のエフェクトが出てくるが、これらは全てSABERだけを使用して作成した。
これだけでSABERがいかに多機能なプラグインソフトかおわかり頂けるはずだが、なんとこのSABERは無料で提供されている。提供元はVIDEO COPILOT社。実際に近年のスターウォーズのVFXの一部も制作している会社で、他にもレンズフレアを作成するプラグインのOptical Flaresや爆発や血などの映像素材集Action Essentials 2など、After Effectsのマストアイテムを販売していることで知られている。
今回のこのSABERは操作が簡単で見た目も派手で使っていてとても楽しい。しかも無料ということで、間違いなくAfter Effects初心者にとって新たなマストアイテムになるだろう。
【STEP1】素材を読み込み、平面にSABERを適用する
 【1】プロジェクトに読み込んだ撮影素材「白ガール」をコンポジションに配置する。
【1】プロジェクトに読み込んだ撮影素材「白ガール」をコンポジションに配置する。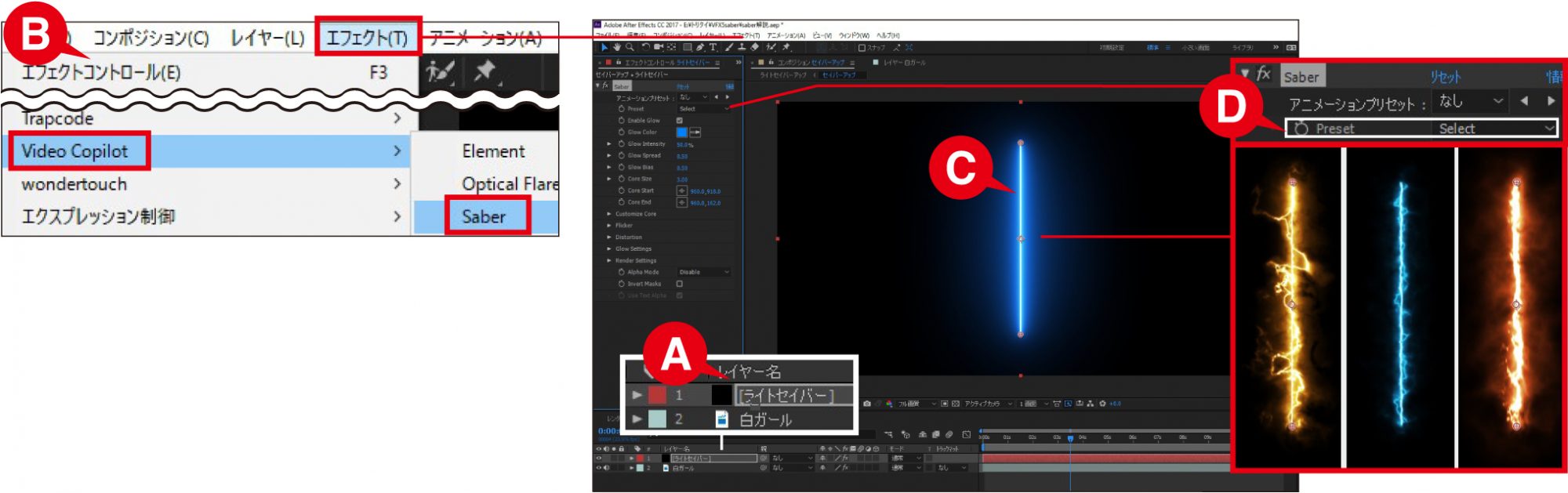
【3】2で作った平面レイヤー「Ⓐライトセーバー」を選択し、Ⓑ「エフェクト」メニューから「Video Copilot」>「Saber」を適用すると、Ⓒのようなライトセーバーができる。ライトセーバーの形状はエフェクトコントロールのⒹ「Saber」>「Preset」で数十個から選択できる。
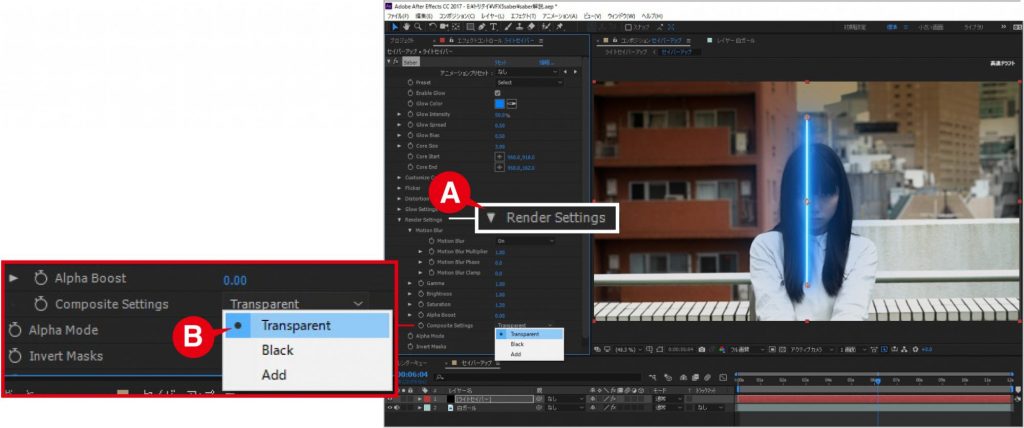 【4】Ⓐ「Render Settings」展開。初期状態では背景が黒になっているので、「Composite Settings」を「Black」からⒷ「Transparent」に変更。すると背景が透過されて、「白ガール」のレイヤーが見えた。
【4】Ⓐ「Render Settings」展開。初期状態では背景が黒になっているので、「Composite Settings」を「Black」からⒷ「Transparent」に変更。すると背景が透過されて、「白ガール」のレイヤーが見えた。【STEP2】ライトセーバーの形状をアレンジする
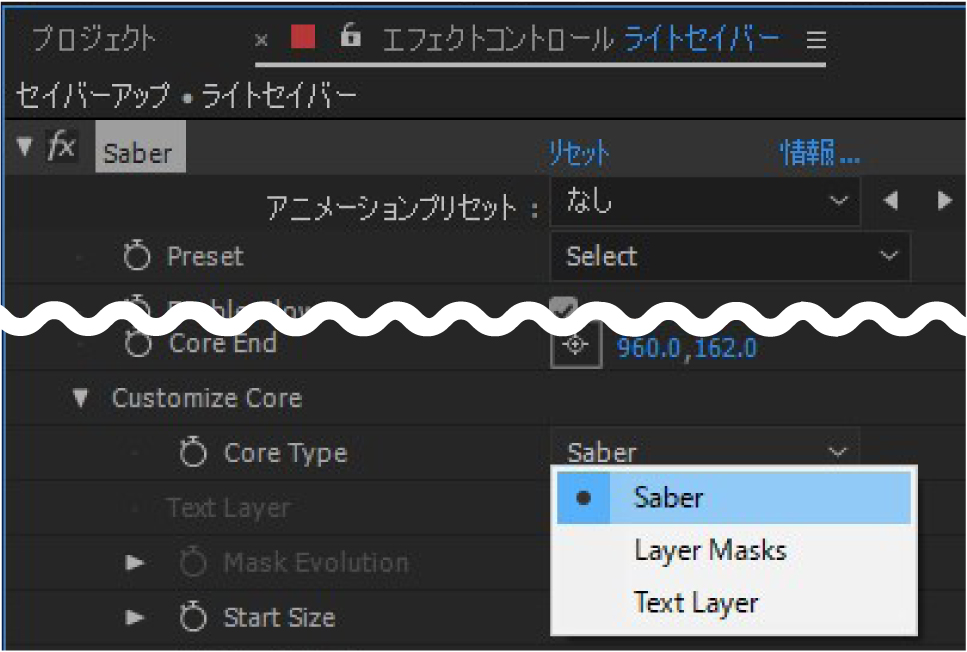
「CoreType」を「Saber(ライトセーバーに適した設定)」にしておく。
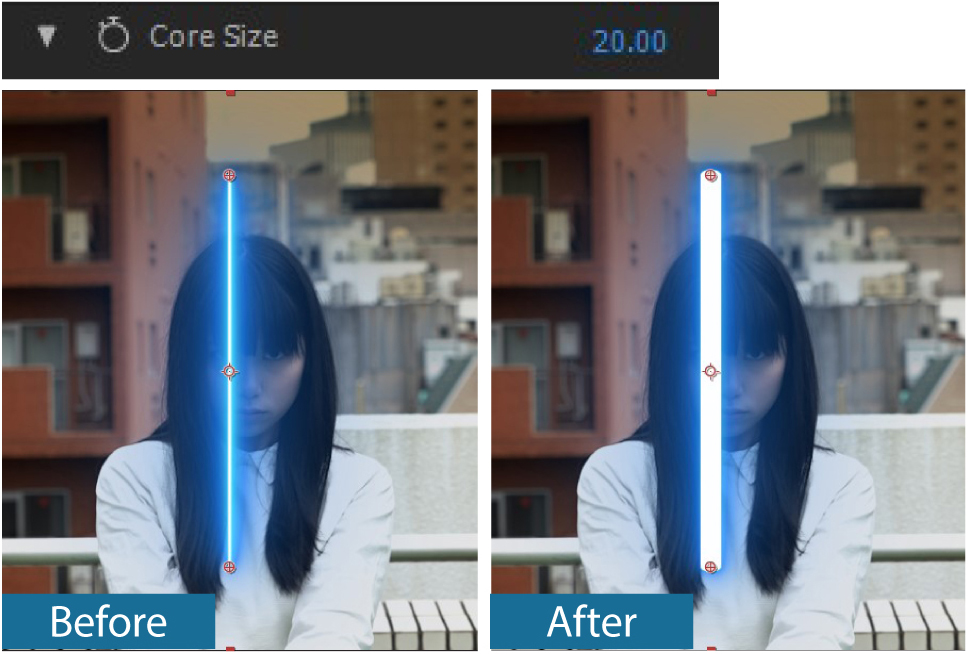
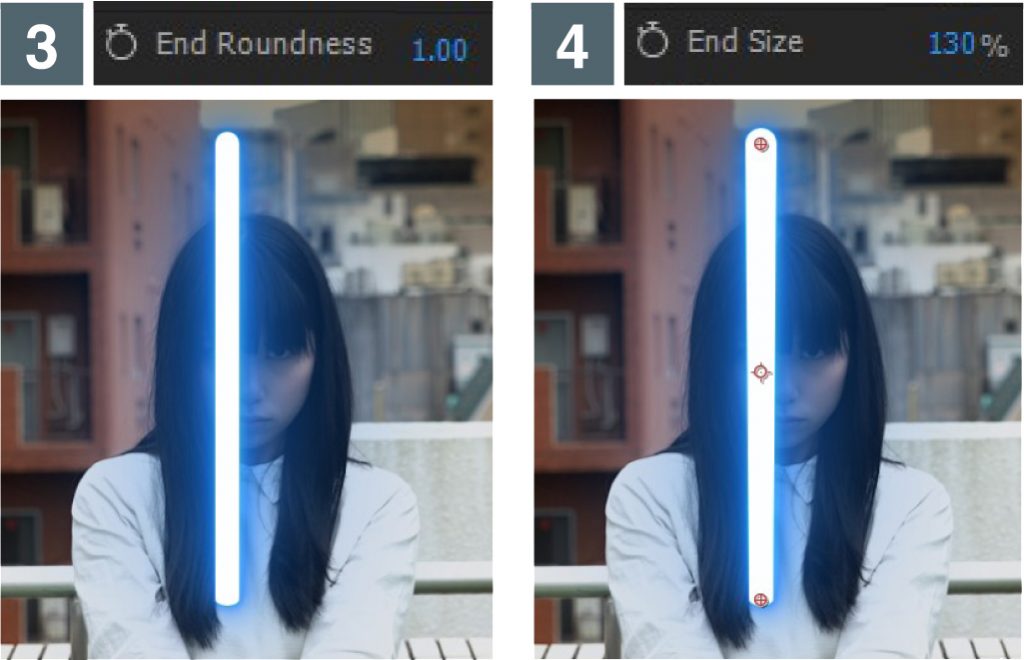
【4】「End Size」の数値を130に上げて、遠近感をつける。
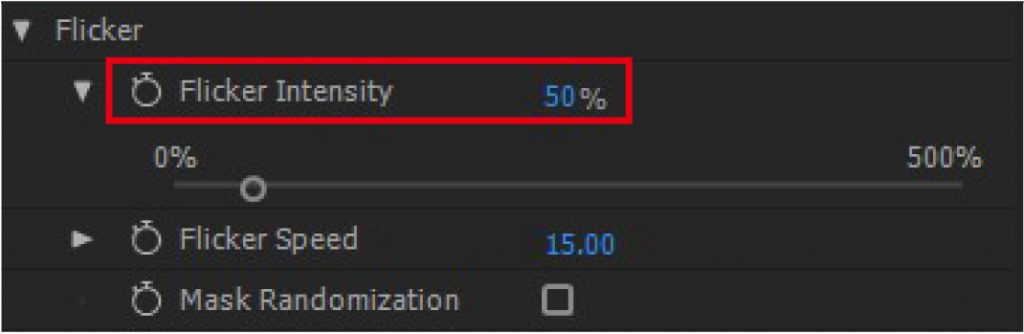 【5】「Flicker」を展開し、「Flicker Intensity」を50%に上げて、
【5】「Flicker」を展開し、「Flicker Intensity」を50%に上げて、ライトセーバーがチカチカする効果をつける。
【STEP3】ライトセーバーを芝居に合わせて動かす
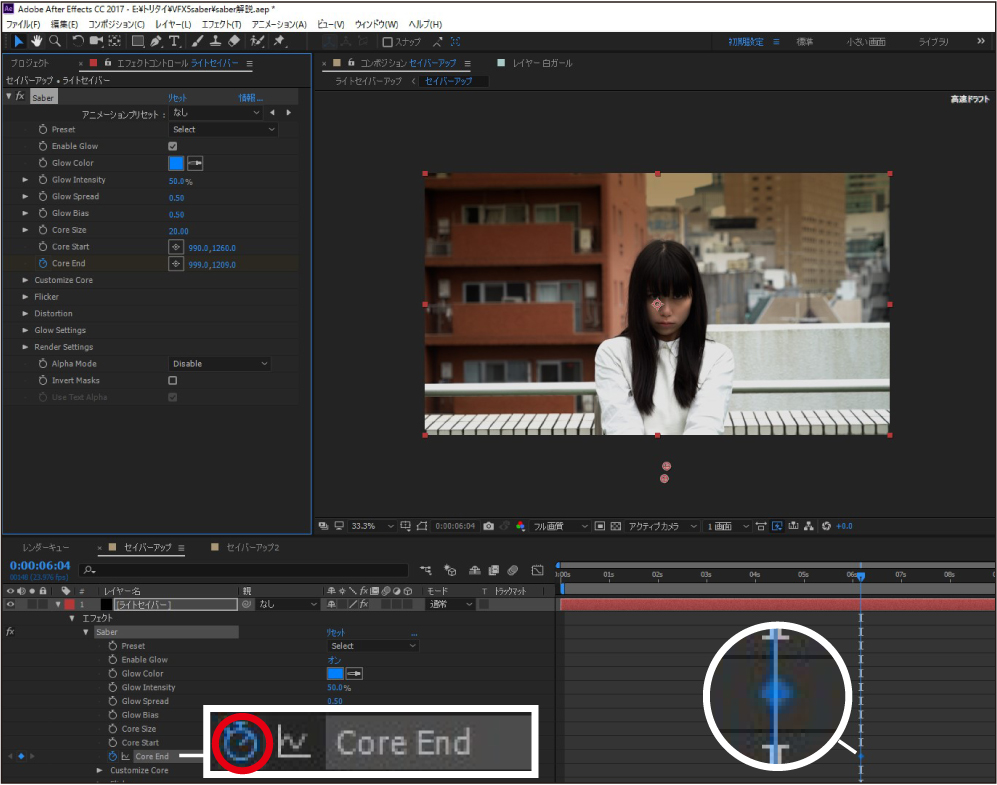 【2】レイヤープロパティーの「Saber」を展開し、「CoreEnd(先端)」のストップウォッチボタンを押してキーフレームを打つ。
【2】レイヤープロパティーの「Saber」を展開し、「CoreEnd(先端)」のストップウォッチボタンを押してキーフレームを打つ。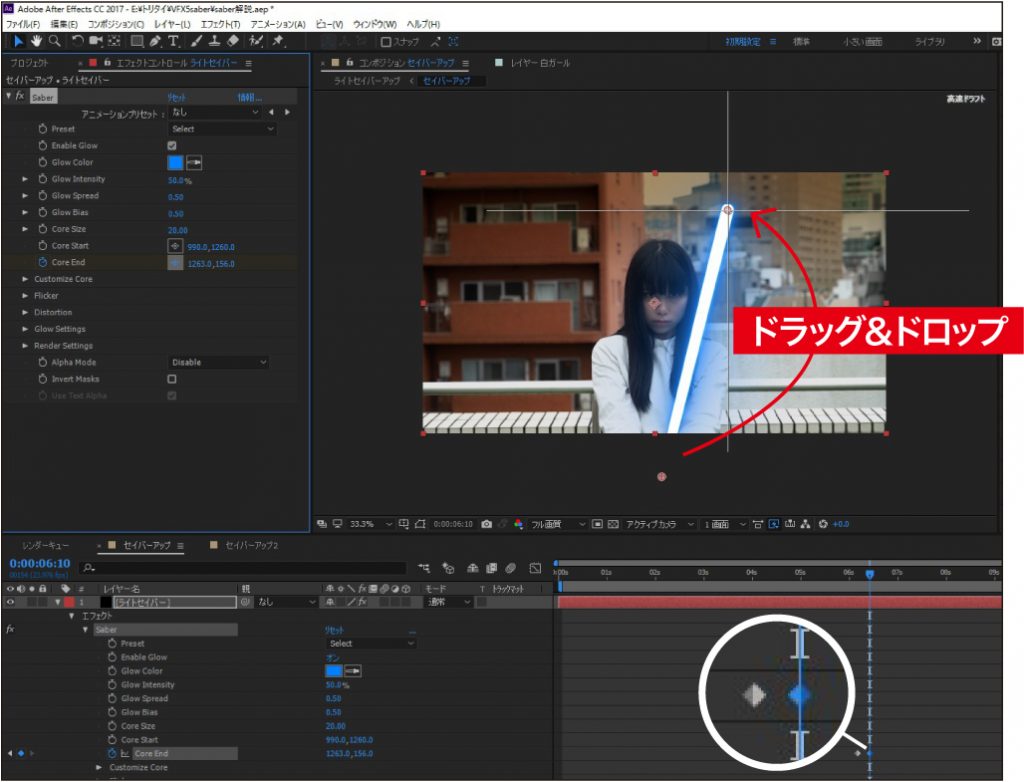 【3】時間インジケータを6フレーム進めて、「Core End」の赤丸の位置を移動するとキーフレームが追加される。
【3】時間インジケータを6フレーム進めて、「Core End」の赤丸の位置を移動するとキーフレームが追加される。【STEP4】Distortionを操作してライトセーバーにうねりを出す
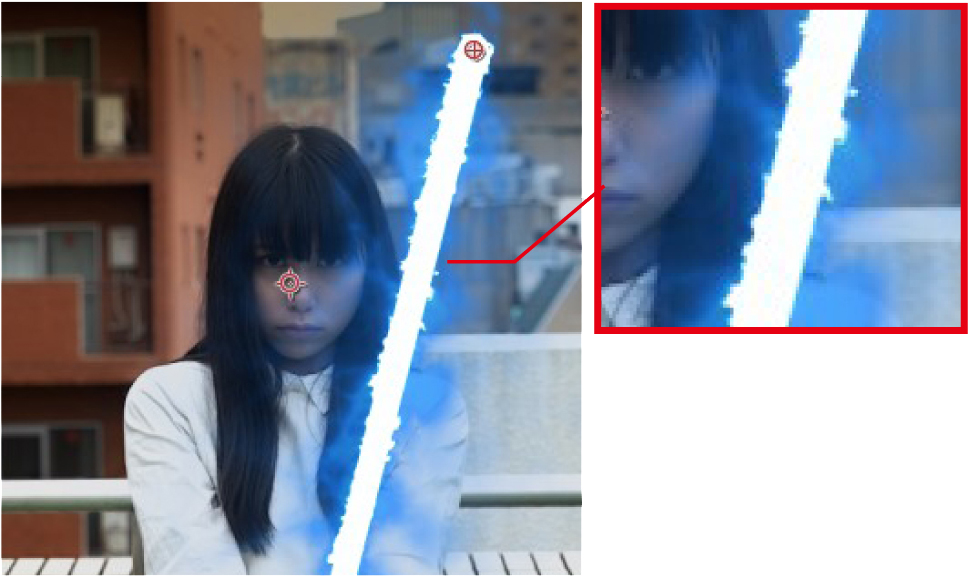
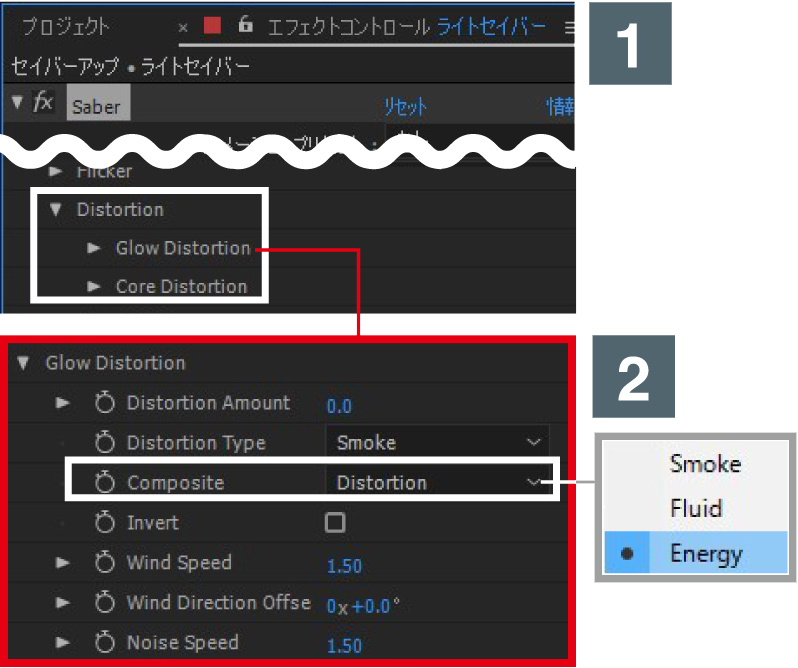 【1】エフェクトコントロールの「Saber」で「Distortion」を展開すると
【1】エフェクトコントロールの「Saber」で「Distortion」を展開すると「Glow Distortion(光彩のねじれ)」と「Core Distortion(核のねじれ)がある。
【2】「Distortion Type」を「Energy」にする。
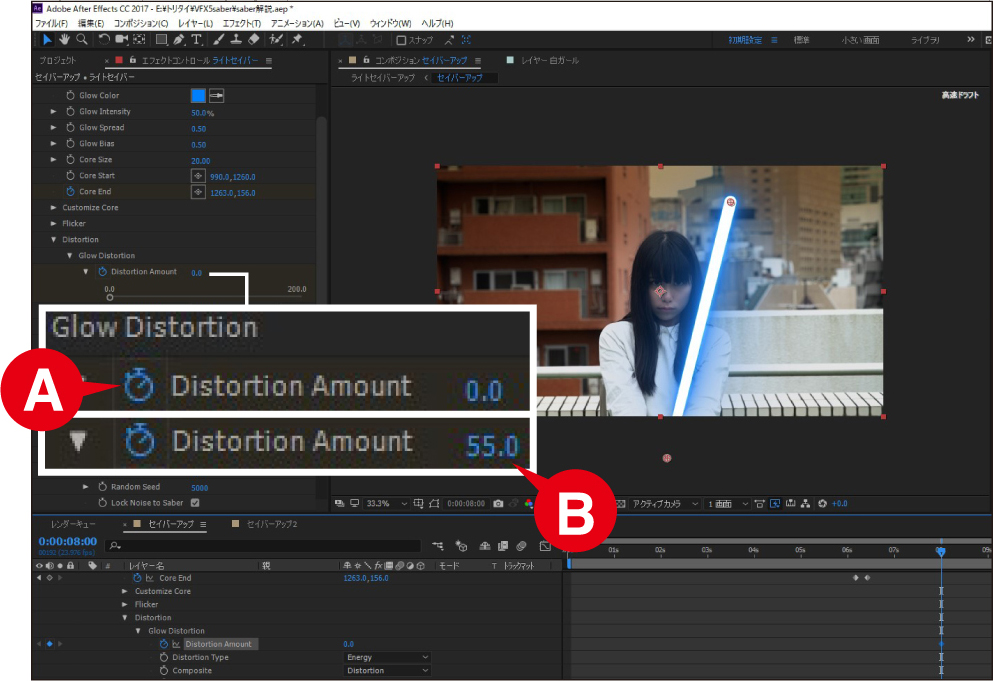 【3】「Distortion Amount」はDistortionの強さ。ライトセーバーを構えたタイミングに時間インジケータを合わせて、「Distortion Amount」の数値を0.0の状態でⒶを押してキーフレームをON。その2秒後に時間インジケータを移動して、数値をⒷ55.0に上げると、そこにもキーフレームが追加される。
【3】「Distortion Amount」はDistortionの強さ。ライトセーバーを構えたタイミングに時間インジケータを合わせて、「Distortion Amount」の数値を0.0の状態でⒶを押してキーフレームをON。その2秒後に時間インジケータを移動して、数値をⒷ55.0に上げると、そこにもキーフレームが追加される。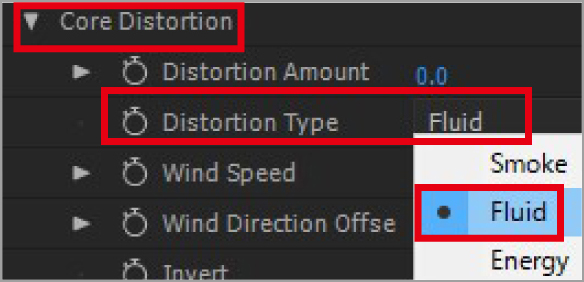 【4】次に「Core Distortion」を展開して、「DistortionType」を「Fluid」に設定する。
【4】次に「Core Distortion」を展開して、「DistortionType」を「Fluid」に設定する。
http://www.genkosha.co.jp/vs/backnumber/1717.html