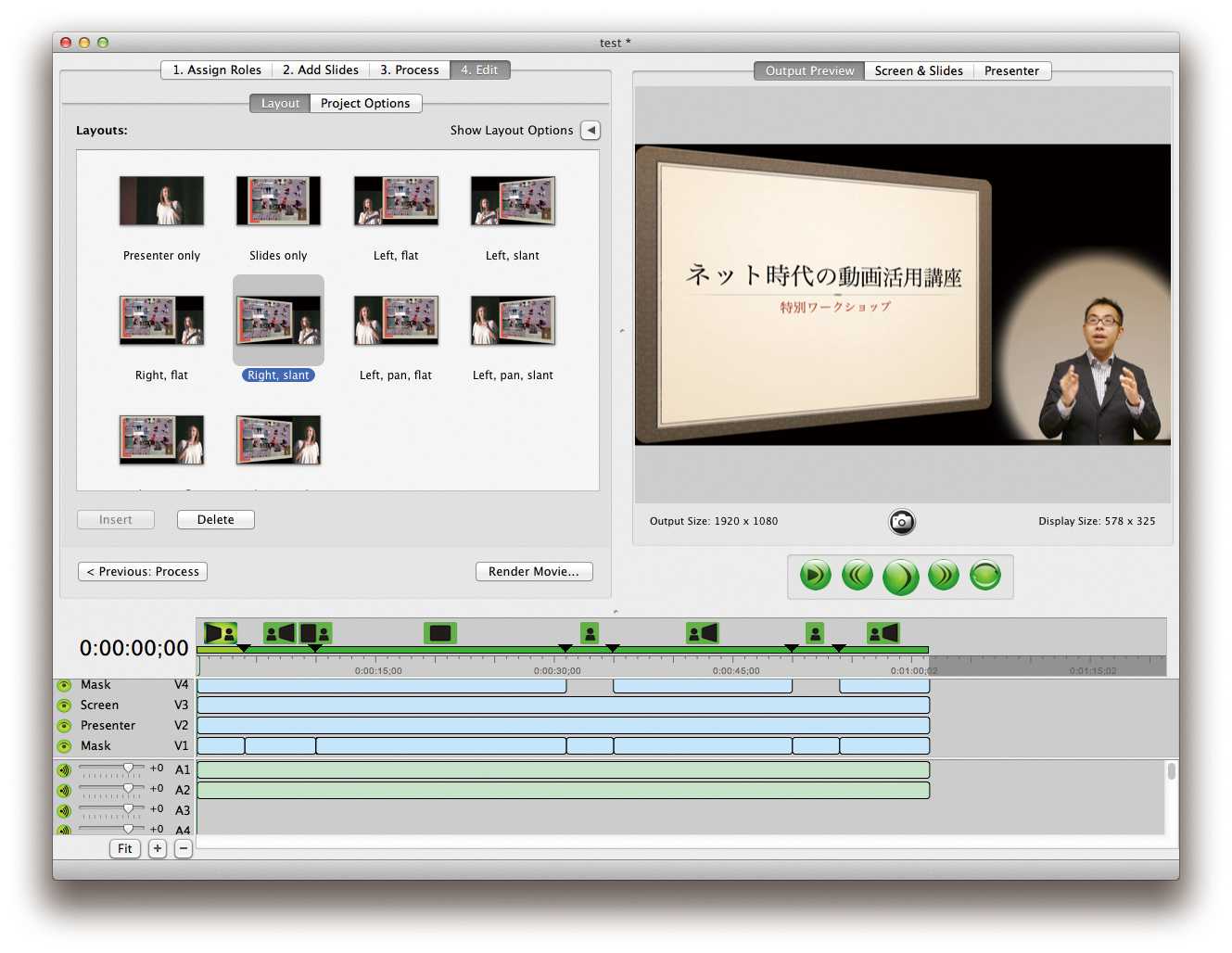◎この記事は、書籍『ネット時代の動画活用講座』(玄光社、2015年刊)からの転載です。
ネット時代の動画活用講座 2-3 ─ 撮影講座
インタビュー・対談・座談会を撮る
識者や専門家、その他魅力ある人物は「会話」そのものがコンテンツとなり得る。
インタビュー、対談、座談会などは動画活用の代表的な形態の一つだが、技術的な難易度はそれ程高くない。しかし、多くの「押さえるべきポイント」が存在する。この項では、専門的になりすぎない範囲で役立つ収録ノウハウをご紹介する。
一番のポイントとなるのは、会話そのものでもある「音声」をいかに的確に収録するかではないだろうか。単に明瞭なだけでなく、人物ごとに極端な音量差などが出ないよう、マイクやカメラの設置、ツールの選択に留意する必要がある。できれば現場でリハーサルが行えるスケジューリングを行いたいところだ。
また、対談や座談会では発言者だけでなく「聴いている人物の表情」も、まさに動画ならではの貴重な素材となる。
単純な記録を一歩超えて、会話によるその場の空気までを再現するような意識を持つことが、より良い仕上がりへの第一歩となると思う。
収録の形態を整理し計画を立てる
一見似たように見えるインタビュー、対談、座談会だが、形態ごとに収録のポイントやセッティングも変わる。内容がどの形態に当てはまるか確認した上で準備に臨もう。
●インタビュー(インタビュアー出演なし)
動画には回答者のみが登場するタイプ。映像、音声ともに、回答者に集中して収録する。
●インタビュー(インタビュアー出演あり)
動画にインタビュアーも登場するタイプ。映像は回答者単体と、インタビュアー+回答者(もしくはインタビュアー単体)など2つ以上のアングルが望ましく、各々の音声も等しく明瞭に録る必要がある。
●対談
インタビュアー出演ありと似ているが、基本的に出演する2名を同等に扱わなくてはならないので、映り具合などへのさらなる気配りが必要になる。
●座談会
何人もの音声を確実に収録した上で「誰が発言しているか」が明確にわかる形にまとめる必要がある。
●Skype
ネット時代は、Skype も重要なツールになる。相手先と自分(縮小表示)の両方の映像を同時に表示できるので、この映像と両者の音声をキャプチャーすれば簡単にインタビュー素材を作成できる。
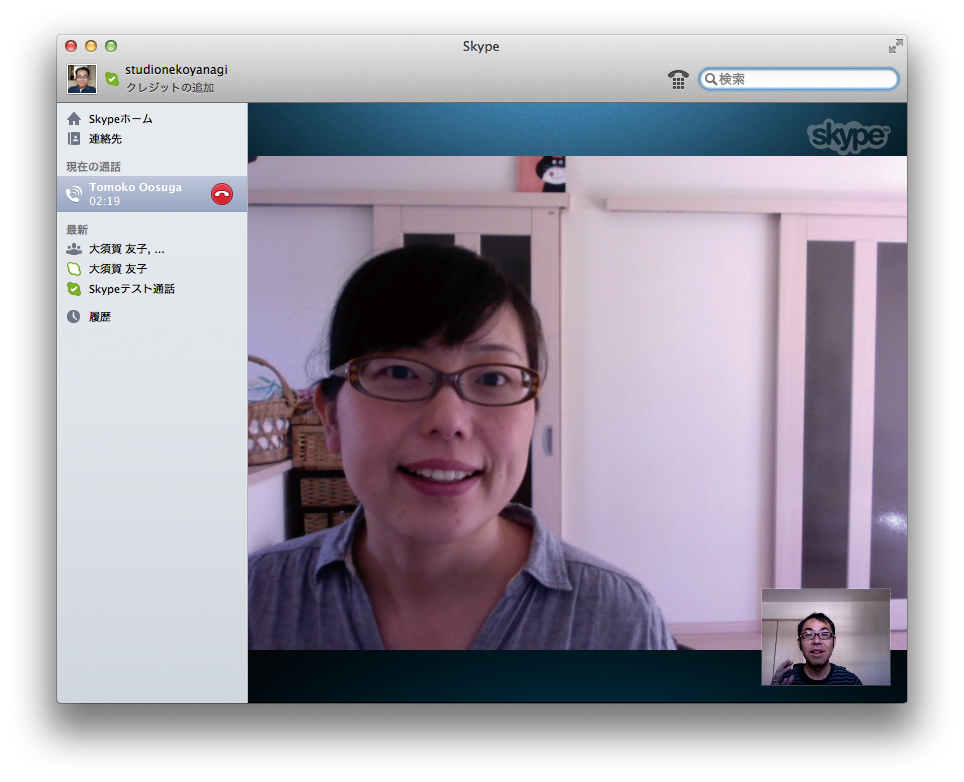
音声を簡単・確実に収録するセッティング
複数人の会話を収録する場合、各人にマイクを立ててミキサーで調整するのがベストだが、機材も多くなる上に難易度もぐっと高くなる。そこで、可能な限りシンプルな内容で及第点の音声収録ができるセッティングを考えてみよう。
■1名に対するインタビュー
 ▲やってしまいがちなのが、インタビュアーがカメラマンも兼ねる時、カメラ横での相槌がカメラマイクに大きく入ってしまうパターン。特に回答の音声と被ってしまうと編集も困難なので、絶対に避けたいところだ。
▲やってしまいがちなのが、インタビュアーがカメラマンも兼ねる時、カメラ横での相槌がカメラマイクに大きく入ってしまうパターン。特に回答の音声と被ってしまうと編集も困難なので、絶対に避けたいところだ。
 ▲1名のみをアップで映す場合は、マイクや外部レコーダーなどを画面に入らない範囲でできるだけ近くにセットするのがベター。正面からでなくても良いので、口元を意識して狙うようにしよう。
▲1名のみをアップで映す場合は、マイクや外部レコーダーなどを画面に入らない範囲でできるだけ近くにセットするのがベター。正面からでなくても良いので、口元を意識して狙うようにしよう。
■対談や座談会など複数人の場合

●「バウンダリーマイク」を使用

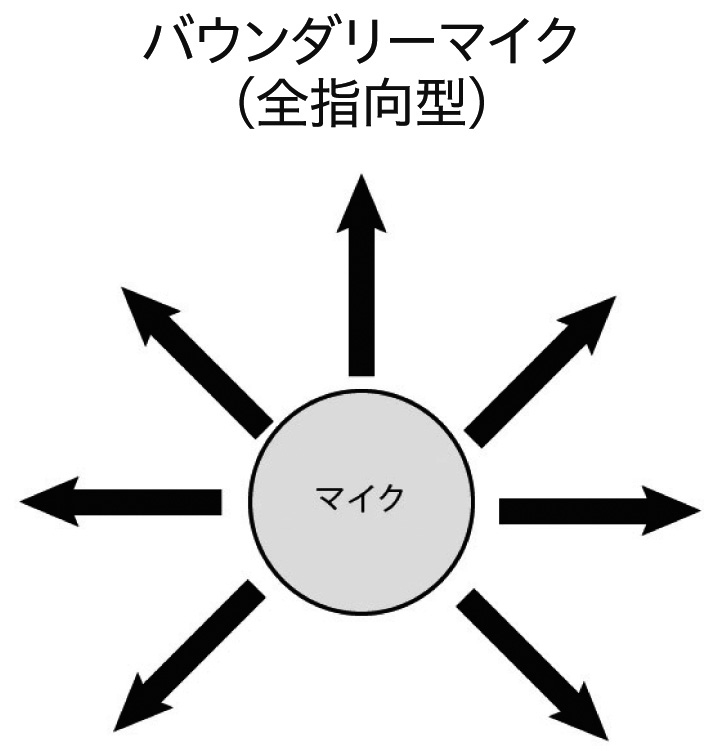
 ▲テーブルや床などの平面に設置できる「バウンダリーマイク」(写真はオーディオテクニカ「AT9921」)は、全指向性(無指向性)にすると放射状にバランスよく音を拾ってくれるので、テーブルを囲んでの座談会なども収録しやすい。上の写真のように椅子だけの場合でも(床の振動を避けるため)適当な台などに置いて出演者の足元付近まで近寄って収録すればよい。
▲テーブルや床などの平面に設置できる「バウンダリーマイク」(写真はオーディオテクニカ「AT9921」)は、全指向性(無指向性)にすると放射状にバランスよく音を拾ってくれるので、テーブルを囲んでの座談会なども収録しやすい。上の写真のように椅子だけの場合でも(床の振動を避けるため)適当な台などに置いて出演者の足元付近まで近寄って収録すればよい。
●レコーダー内蔵マイクなど

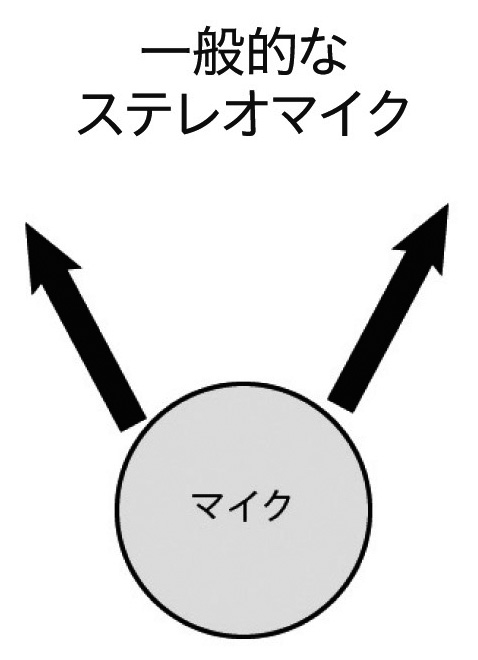
▲マイクにはそれぞれ「指向性」(音を拾う方向・範囲の性質)があり、複数人の場合は近づけた状態で全員の声をバランスよく拾うのが難しい(バランスをとろうとすると、位置が離れて声も遠くなりやすい)。通常のレコーダー内蔵マイクなどの場合は、設置位置を変えてリハーサルしてバランスの良いポイントを探るのがベター。
●ステレオマイク2系統内蔵のZoom「H2n」

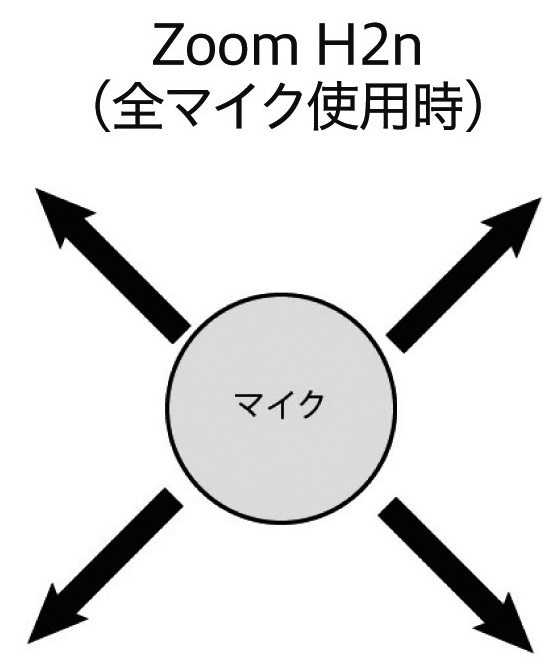
▲Zoomのレコーダー「H2n」は、表面と裏面それぞれに異なる方式(MS方式、X-Y方式)のマイクを内蔵しており、それらを同時使用することで360度の収録が行える。逆にMS方式マイクは指向性を狭くして1人の音声を集中して拾うことも可能なので、インタビューや対談系の収録にはひじょうに広範囲に使える一台だ。
「適当な場所がない」時こそ一眼ムービーが威力を発揮
インタビューの撮影は、適切な場所を探すのも苦労するポイント。そんな時、デジタル一眼カメラと明るいレンズを使うと、ありふれた場所でも品位のある映像が撮影可能だ。
●背景が良くない場合
 ▲背景が良くないと、インタビュー内容自体の印象にまで影響が及びやすい。適当な場所が確保できない時は、出演者の後ろに一定の空間を確保しつつデジタル一眼カメラで動画撮影するのがオススメだ。
▲背景が良くないと、インタビュー内容自体の印象にまで影響が及びやすい。適当な場所が確保できない時は、出演者の後ろに一定の空間を確保しつつデジタル一眼カメラで動画撮影するのがオススメだ。
▼
▼
▼
●一眼ムービーと明るい単焦点レンズを活用する
 ▲絞りを開放にして撮影すると、背景がぼけて雑然さを緩和した上で人物を強調した映像が得られる。作例で使用したレンズ(下記参照)は3万円台で購入できる。場所のレンタル代を考えると、使用機会が多いなら1本持っておくと重宝する。
▲絞りを開放にして撮影すると、背景がぼけて雑然さを緩和した上で人物を強調した映像が得られる。作例で使用したレンズ(下記参照)は3万円台で購入できる。場所のレンタル代を考えると、使用機会が多いなら1本持っておくと重宝する。

▲今回はマイクロフォーサーズマウントの単焦点レンズ
「LUMIX G 20mm/F1.7 ASPH. H-H020」をパナソニックGH2に
装着して撮影。コンパクトながら画質には定評がある。
Skypeでの対談・インタビューを録画する(Windowsの場合)
Skype(スカイプ)などのビデオ通話サービスを使ったインタビューをそのまま録画すると、スケジュールや場所の調整が飛躍的に楽な上、話題のトピック等に素早く反応した動画も公開できる。Windows、Macそれぞれでの例をご紹介しよう。
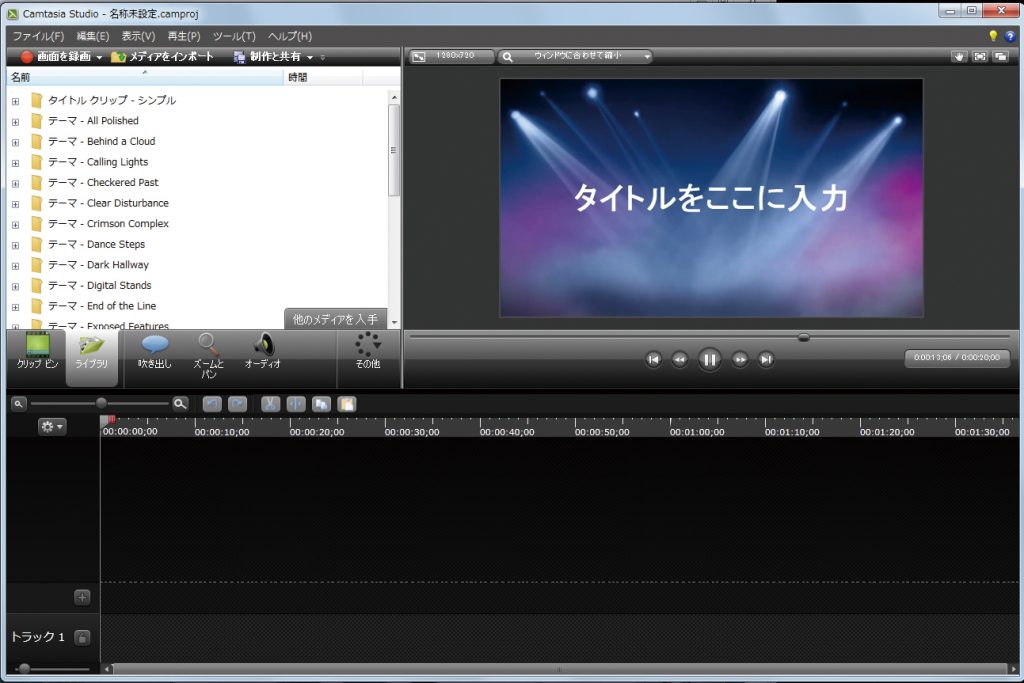 ▲「Camtasia Studio」(カムタジア・スタジオ)は、パソコン画面を動画でキャプチャして様々なコンテンツ制作に活用できるソフト。(P.66参照)
▲「Camtasia Studio」(カムタジア・スタジオ)は、パソコン画面を動画でキャプチャして様々なコンテンツ制作に活用できるソフト。(P.66参照)
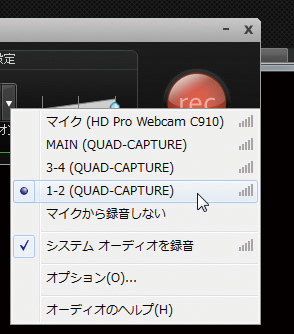 ▲Camtasia Studioでは音声ソースに「システムオーディオ」を選ぶことで、Skype経由の相手の声を録音
▲Camtasia Studioでは音声ソースに「システムオーディオ」を選ぶことで、Skype経由の相手の声を録音
できる。同時に、自分のパソコンのマイクを接続した端子を選ぶことで、両者の声を同時に収録可能だ。
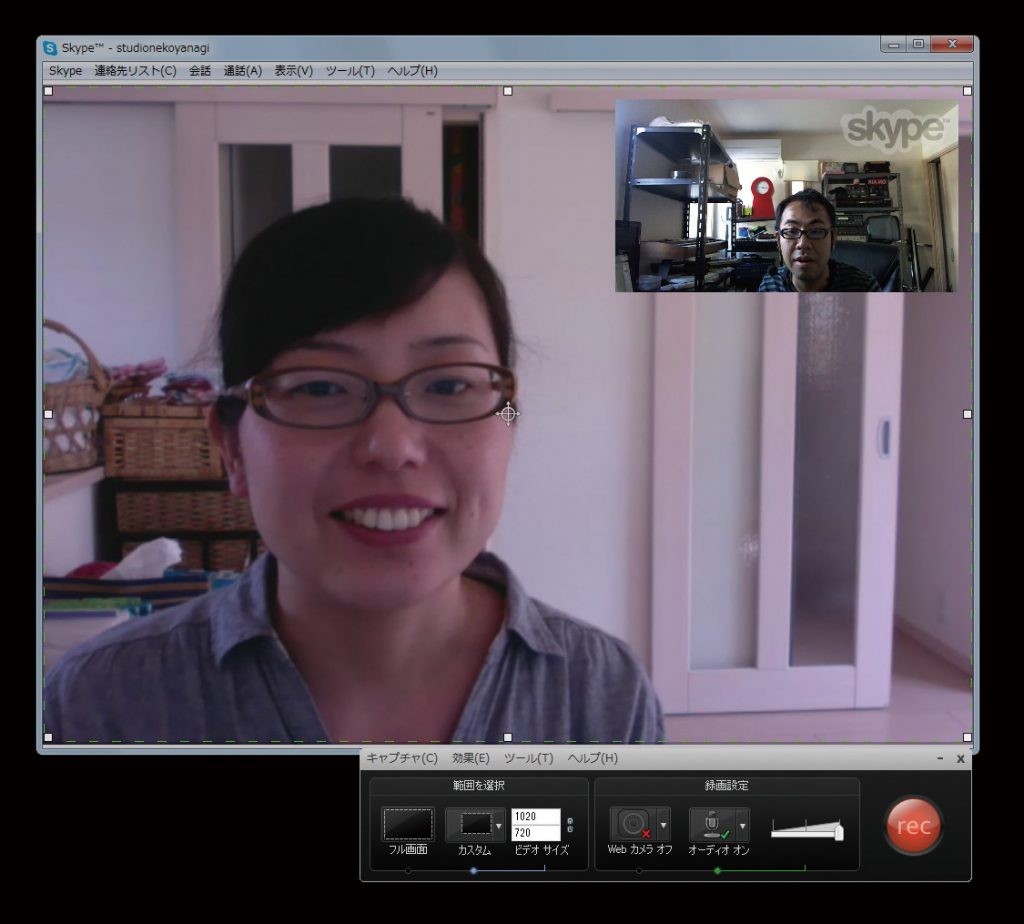 ▲収録は、Skypeのビデオ表示部だけを範囲指定するのが良い。画面にマウスポインタが重なるとコントロールが表示されてしまうので、インタビュー中は極力マウスに触れないようにしよう。
▲収録は、Skypeのビデオ表示部だけを範囲指定するのが良い。画面にマウスポインタが重なるとコントロールが表示されてしまうので、インタビュー中は極力マウスに触れないようにしよう。
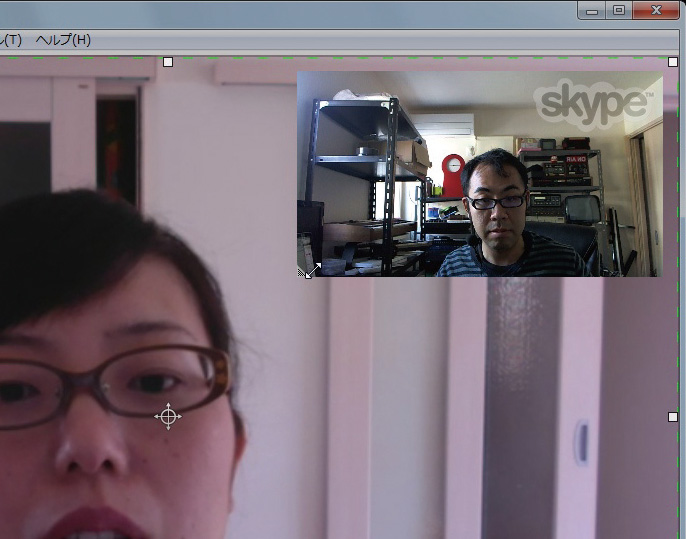 ▲Skypeのウィンドウ上では、自分の映像が出ている小窓の位置を変えたり、サイズを変更することもできる(制限あり)。こちらも収録前に適宜調整しよう。
▲Skypeのウィンドウ上では、自分の映像が出ている小窓の位置を変えたり、サイズを変更することもできる(制限あり)。こちらも収録前に適宜調整しよう。
Skypeを録画する(Macの場合)
Macでは、標準のQuickTime Playerを使って画面の収録が行えるが、通常はパソコン内の音が録音されないので、そのままでは相手の声を録音できない。
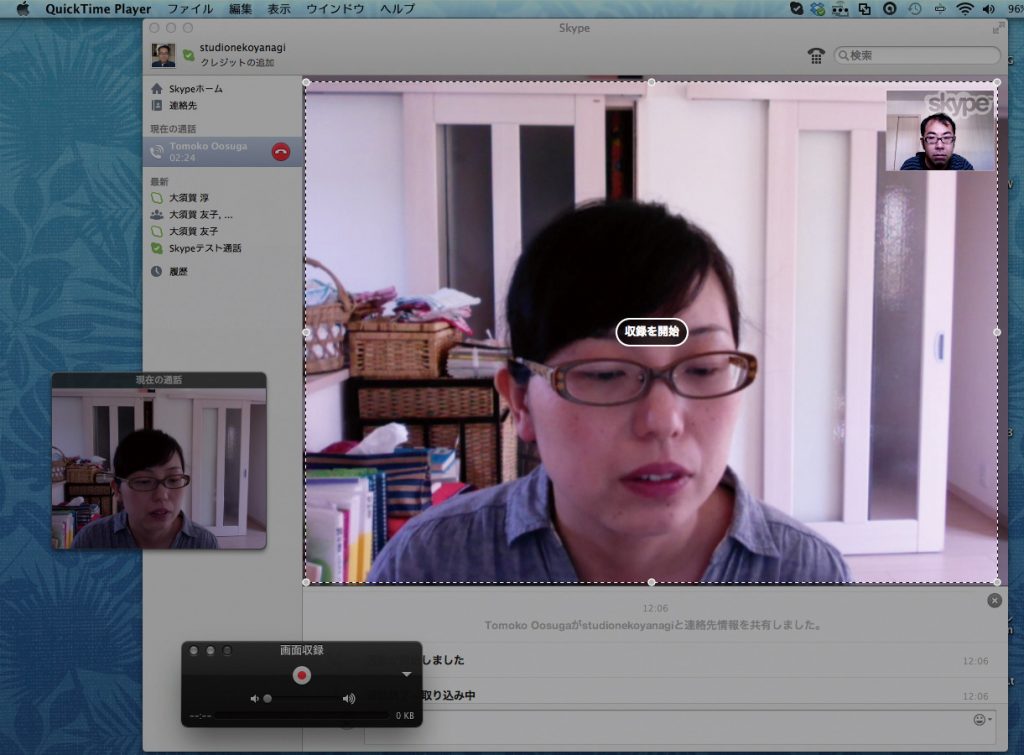 ▲Macでは、標準で付属している QuickTime Player を使って画面の収録が行える。画面と同時に記録する音声ソースはユーザーが設定できるが、マイクやライン入力などに限られる。
▲Macでは、標準で付属している QuickTime Player を使って画面の収録が行える。画面と同時に記録する音声ソースはユーザーが設定できるが、マイクやライン入力などに限られる。
1.フリーのユーティリティを用意
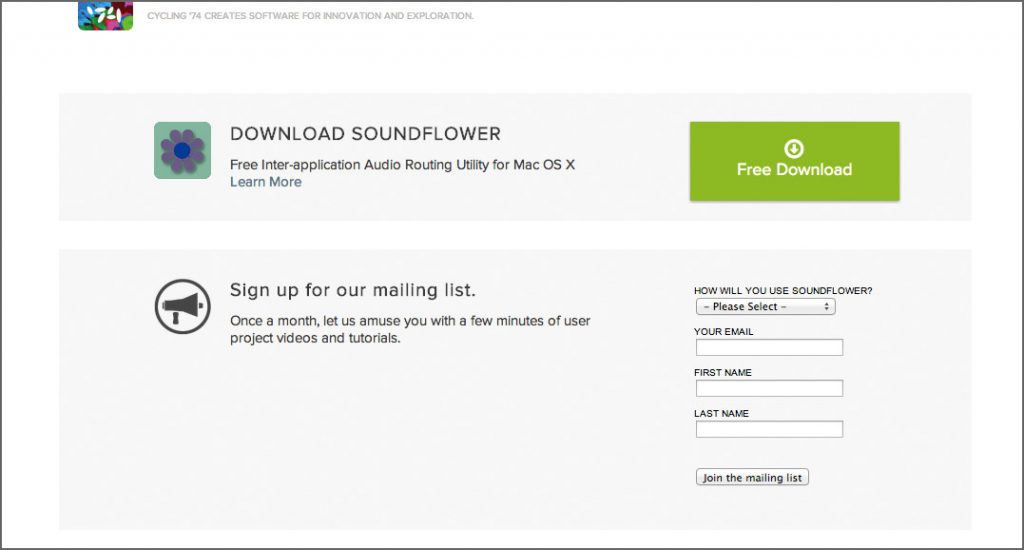 ▲今回は、Mac内部のサウンドをそのまま録音できるフリーのユーティリティ「SoundFlower」を利用する。ダウンロードの上、インストーラを実行して準備しよう。
▲今回は、Mac内部のサウンドをそのまま録音できるフリーのユーティリティ「SoundFlower」を利用する。ダウンロードの上、インストーラを実行して準備しよう。
2.Audio MIDI設定

▲Mac内部の音声(相手の声)とマイク(自分の声)をミックスする
ためには、標準のユーティリティ「Audio MIDI設定」を使用する。
3.機器セットを作成
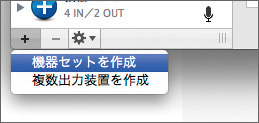
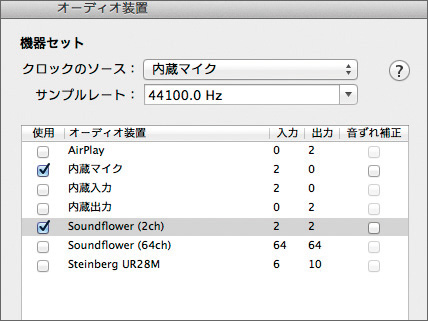
▲オーディオ設定右下の+をクリックし「機器セットを作成」を実行。
使用するマイク(今回は内蔵マイク)とSoundflower(内部音声)の2つに
チェックを入れると、両者がミックスされたカスタム入力を作成できる。
4.複数出力装置を作成
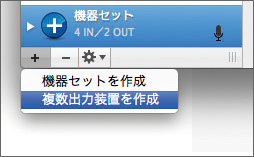
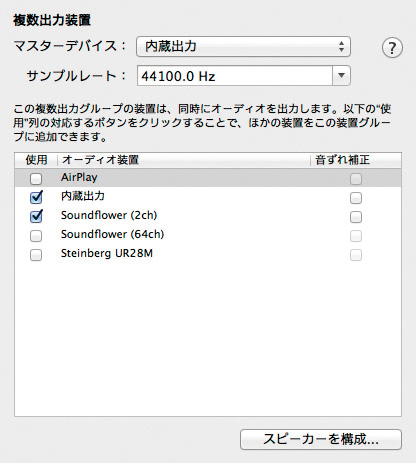
▲再びオーディオ設定右下の+をクリックし「複数出力装置を作成」を実行。
「内蔵出力」と「Sound flower」の両方にチェックを入れると、スピーカーと
録音用の入力(前述の機器セット)の両方に音声が流れるようになる。
5.システムのサウンド設定
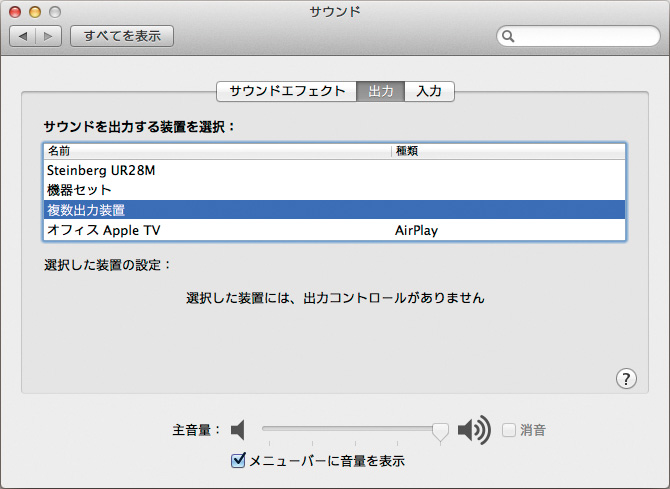
▲システムのサウンド設定で、出力に「複数出力装置」を設定。
6.QuickTime Playerで音声入力に「機器セット」を選ぶ
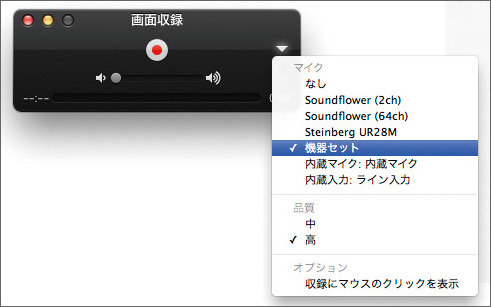
▲QuickTime Playerでは音声入力に「機器セット」を選ぶことで、
相手と自分の声の両方を録音しながら画面収録が行える。
【Report】音声同期ソフト & セミナービデオ作成ソフト
小音声同期ソフト
レッドジャイアント
PluralEyes ¥26,780(税込)
取り扱い●フラッシュバックジャパン
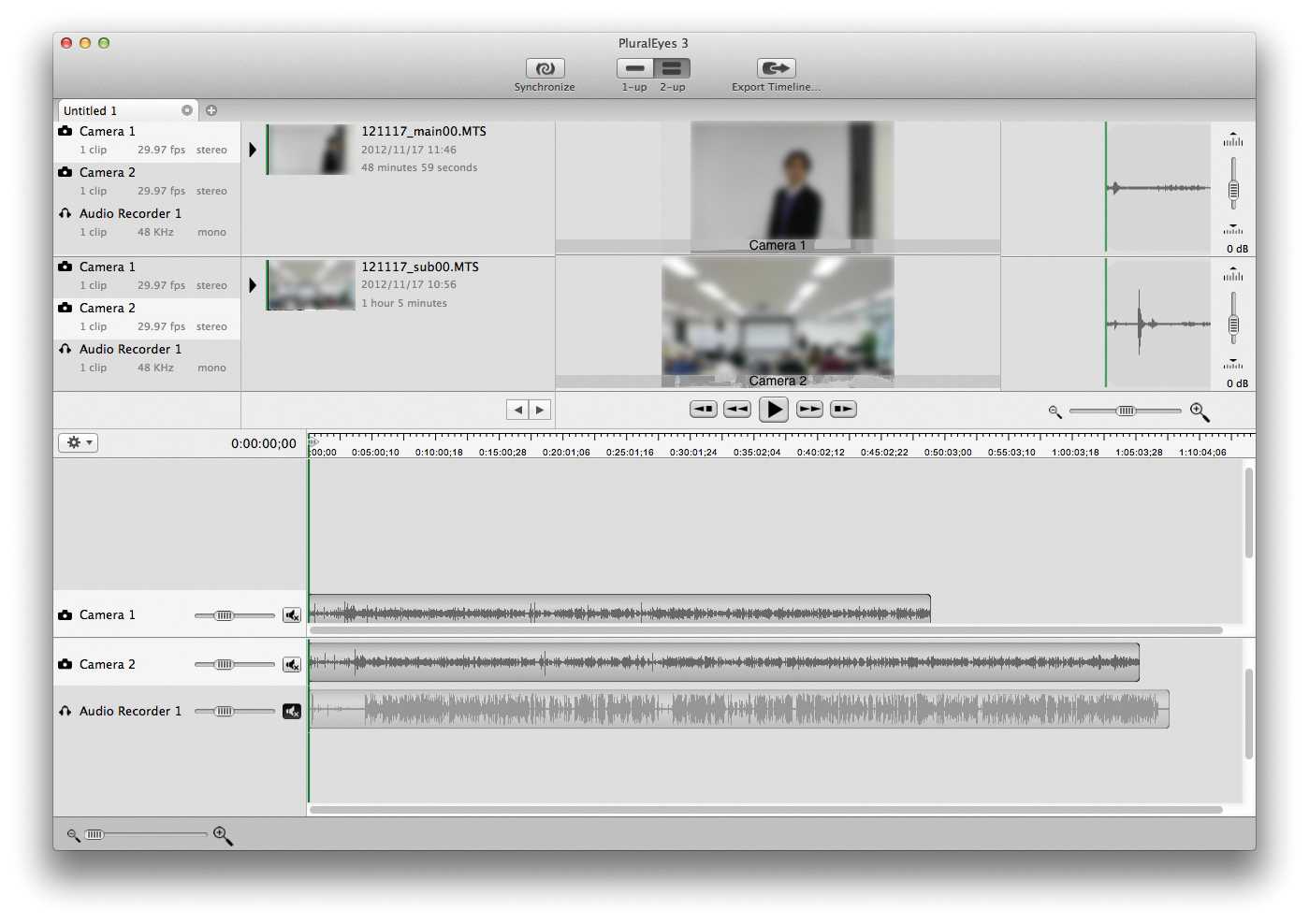
ワンタッチで 映像と音声を同期できる
[製品概要]
デジタル一眼でムービーを撮影する場合はPCMレコーダーで音を別録りするケースも多いが、編集時に手間となるのが映像と音声の位置合わせ作業である。筆者も3~4台のカメラとレコーダーでタイムコード同期なしで(というか、そんな機能のない機材で)イベント撮影などをする仕事が多いが、編集に入る前に位置合わせで結構な時間をとられるのが悩みの一つだった。そんな状況下に、音合わせの作業を自動でやってくれるというソフトRed Giant「PluralEyes 3」(プルーラルアイズ)のテスト依頼がビデオサロン編集部から舞い込んだ。渡りに船! とばかりに使用してみた。
プルーラルアイズはWindows、Mac用のスタンドアローンソフト(プラグインではない)。筆者は2010年のMacBook Pro(Corei7、メモリ8GB、SSDに交換済)とMac OS X10.8という環境(テスト時)。ちょうど手元に、講演を同時収録したAVCHDのMTSファイル2本(それぞれキヤノンHF G10とパナソニックGH2で撮影)、およびピンマイクの音を録音したWAVファイルがあったので、それを用いてテストした。
[使用感]
プルーラルアイズを起動するとビデオとオーディオのトラックが1本ずつ用意されており、プレビュー画面の横にはそこに素材をドラッグ&ドロップするよう英語で指定されている。ビデオやオーディオを2本以上使いたい場合は、トラックを追加すればOKだ。このあたりの操作は「まるでiMovie並に簡単」と言えば伝わるだろうか。
この時点でとりあえずファイルの頭が揃った状態となり(当然、画面同士や音はバラバラである)、残る作業は…なんと「Synchronize」のボタンを押すだけ! ソフトが各素材の音声ファイルから合致する部分を検索し、自動で位置を合わせてくれるのだ。前述の筆者環境と素材(約1時間強)の組み合わせでは、数秒で処理が完了し、結果も口の動きと別録りの音声が違和感なく合うレベルとなっていた。作業結果はファイナルカット用のXMLで書き出し可能で、プレミアプロでも「読み込み」からのインポートで展開できる。
●ワンタッチで数秒で位置合わせをしてくれる
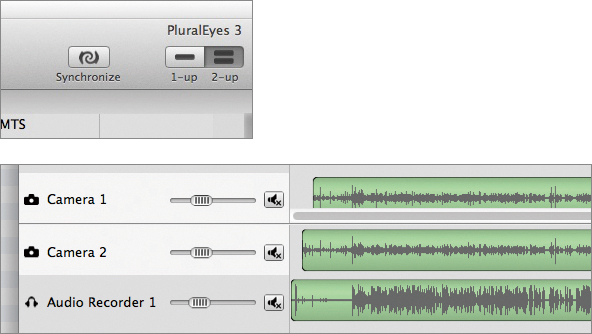
▲「Synchronize」のボタンを押すと、オーディオの内容を頼りに数秒ほどで位置を合わせてくれる。音合わせの作業経験者は大きなショックを受けるはず! 今回はすべて別メーカーの機材で収録した長さも異なるファイルを使ったが、あっけない程簡単に作業が完了した。
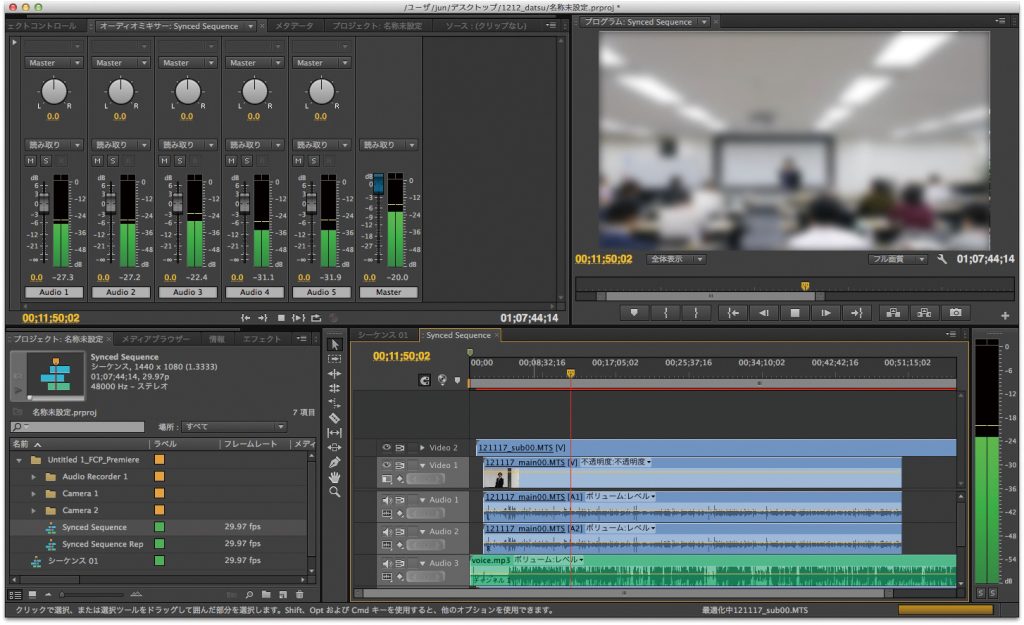
▲結果はFinal CutのXML形式で書き出しが可能。Premiere Proにも、同形式の読み込み機能を使って展開することができる(上画面)。もちろん(カメラ内蔵を含む)マイク位置の違いによる音声同士の微妙なズレはあるが、どれか1本のみを使う場合であれば調整の必要はない。
セミナービデオ作成ソフト
レッドジャイアント
Red Giant Presto ¥13,390(税込)
取り扱い●フラッシュバックジャパン
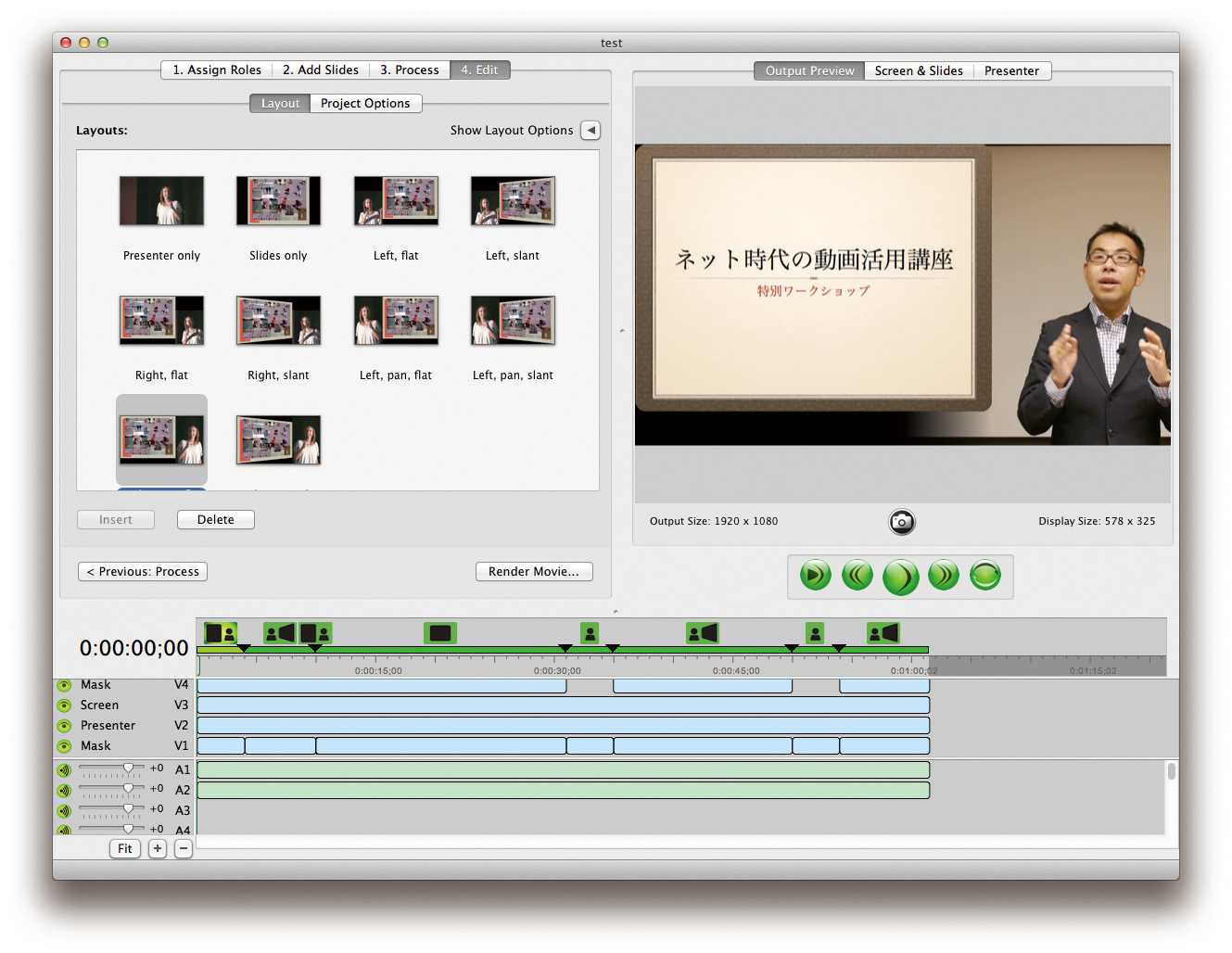
自動でスライド画像を差し替えて手間を省略
[製品概要]
Presto(プレスト)は、パワーポイントなどのスライドを使用した一般的なセミナー・講演のビデオを、作業の大部分を自動化しながらハイクオリティに仕上げられるツール。こうしたシチュエーションでは人物とスライドの両方をきれいに収録するのがけっこう難しく、場合によっては後からスライドを切り替えるタイミングに合わせて手動で画像ファイルに差し替えるなど、膨大な手間を要することもある。プレストでは、カメラ収録素材を元にスライド画像を自動で差し替え、スッキリと見えるように講師とスライドの位置をレイアウトし直した編集結果を簡単に作成できるのだ。
プレストは、Macではスタンドアローンのアプリケーション、WindowsではVegas Pro(ベガスプロ)のプラグインとして動作する。MacではFinal Cut ProのXMLを読み込んで作業する方式で、その他にPremiere Proからも書き出しで対応できる。今回はMac上でPremiere Pro CS6との組み合わせで検証した。
[使用感]
まずは編集ソフト上で講師・スクリーンそれぞれのカメラ映像および音声を別々のトラックに配置し、時間軸を合わせておく。次にプレストにXMLファイルを読み込むと、編集ソフトで配置した素材がそのまま読み込まれる。今回、AVCHDのMTSファイルは非対応と表示されたため、クイックタイム(ProRes 422)に変換して作業した。
プレスト上の作業はひじょうに少なく、プレゼンソフトから書き出した差し替え用スライド画像を追加で読み込んだだけ。後は「Start Processing」をクリックするとムービーの解析が行われる。スライド映像はタイミングに合わせて元の鮮明な画像に差し替えられ、講師の動きはトラッキングされて固定配置される。高品質なムービーが、手作業とは比較にならない短時間で完成してしまった。一般ユーザーでも充分使える簡単さなので、これはウェブ動画を使った情報発信の強力なツールになりそうだ。
●素材の時間を合わせて自動でレイアウト

▲編集ソフト上で、講師とスライドを別々に撮影したビデオ、音声など各素材の時間軸を合わせ、Final Cut XMLの書き出しを行う。時間軸合わせは、左ページで紹介した同社の「PluralEyes 」などを使うと、音声を基準にして簡単に行える。
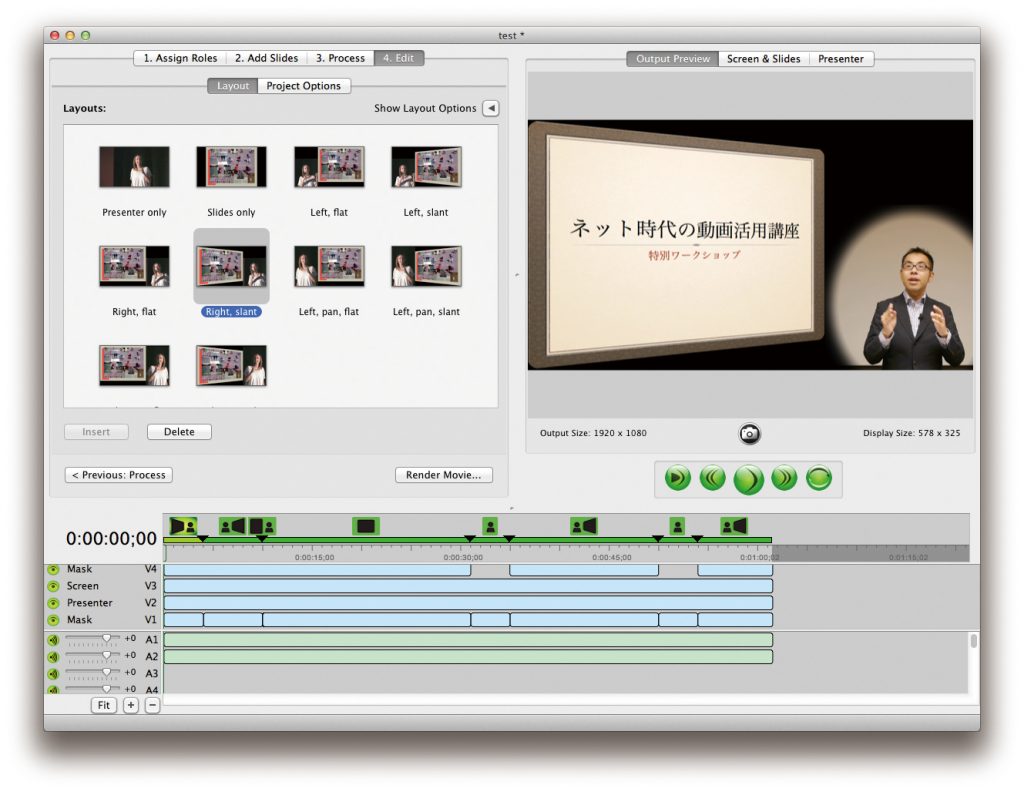 ▲プレゼンソフトから書き出したスライド画像(静止画)を読み込んでムービーを解析した後は、講師とスライド位置のレイアウトをテンプレートから選択。QuickTimeに書き出すかXMLで編集ソフトに戻すことができる。
▲プレゼンソフトから書き出したスライド画像(静止画)を読み込んでムービーを解析した後は、講師とスライド位置のレイアウトをテンプレートから選択。QuickTimeに書き出すかXMLで編集ソフトに戻すことができる。
▽▽企業内ビデオ制作のもっと基本的なことを知りたい人はこちら!▽▽