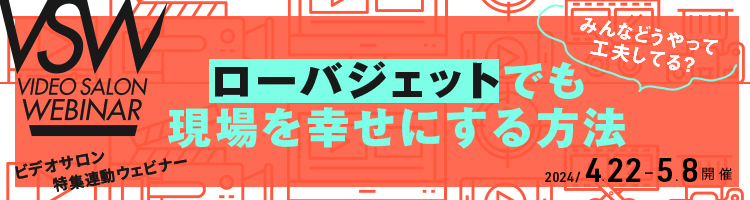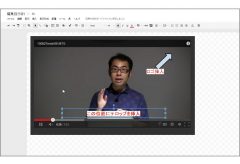◎この記事は、書籍『ネット時代の動画活用講座』(玄光社、2015年刊)からの転載です。
ネット時代の動画活用講座 2-2 ─ 撮影講座
前回では収録を中心にノウハウをご紹介した。しかし、収録だけして「ハードディスクに入れっぱなし」ではあまりにもったいない。素材を見やすいカタチに整理し、資料などとして活用してこそ真価が発揮される。後編では、編集や素材整理・活用についてのノウハウをご紹介しよう。
特にセミナーなどの類は、時には数日間の長期にわたることもしばしばなので、全体を細かく編集すると大変な手間がかかってしまう。そこで、商品化や公開などで特に見た目の体裁を整える必要があるケースを除いては、なるべく多くの情報をキープしたままで見やすくまとめるのがよい。
これは印刷物にたとえれば、スタイリッシュなグラフィックデザインではなく、ビジネス文書や資料を作る感覚と言えばイメージしやすいかもしれない。いまや、そうした方面にも「動画の可能性」が大きく広がっているのだ。
映像や音声素材の時間軸を合わせる
複数のカメラや音声レコーダーで同時収録した素材は、バラバラのままでは大変閲覧しにくいので、時間軸を合わせて一つにまとめる必要がある。今回は例としてAdobe Premiere Proでの手順をご紹介するが、大体1万円前後の中級クラス以上の編集ソフトならほとんどで同じ方法が使えるはずだ。
●オーディオの波形で合わせる

▲各々の素材のオーディオ波形を確認し、話し始めなど明瞭に確認できる共通の
部分を探す。声のほか、偶然物が落ちた音なども明瞭な波形になりやすい。
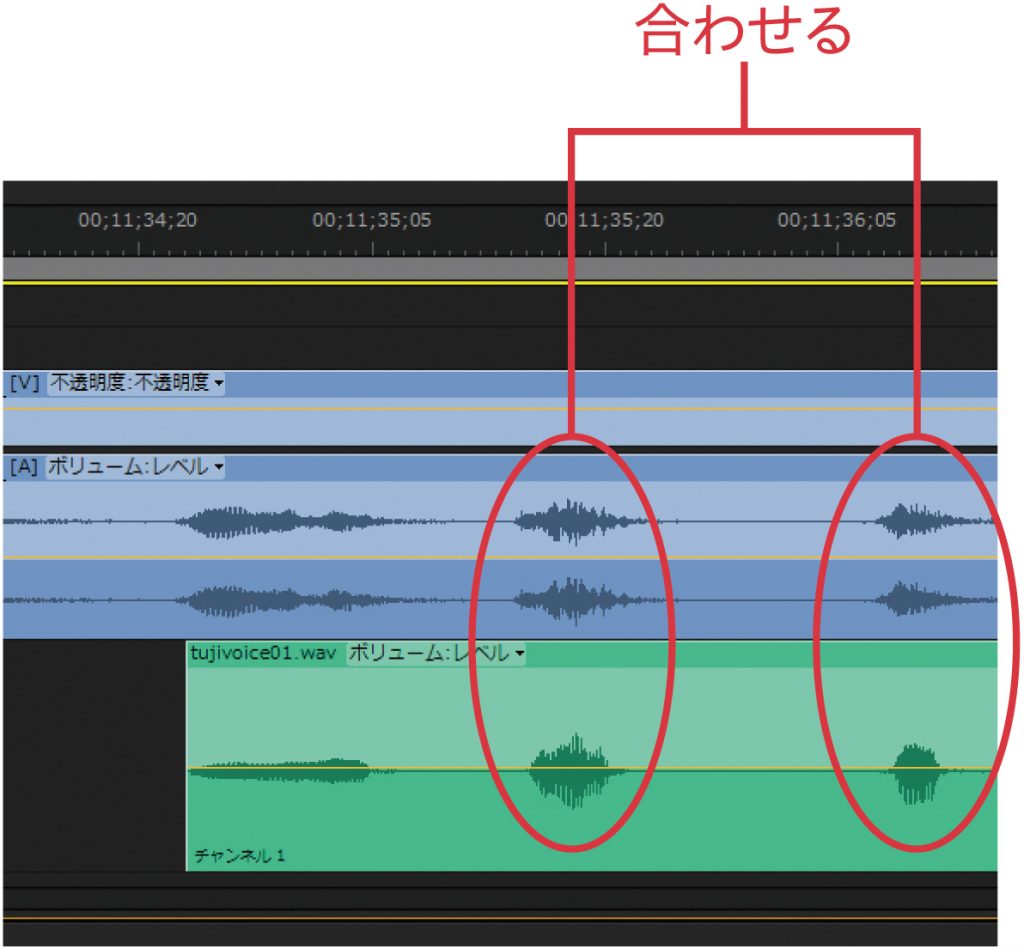
▲視覚的に波形がほぼ揃うような位置に合わせ、再生してみる。ズレが大きいと音声に山びこの
ような響き(エコー)が加わって聴こえるので、それが最小になるようにわずかに前後させる。
音で違和感がないレベルで位置が揃えば、映像はまったく問題なくタイミングが合って見えるはずだ。
●プロジェクターの画面で合わせる
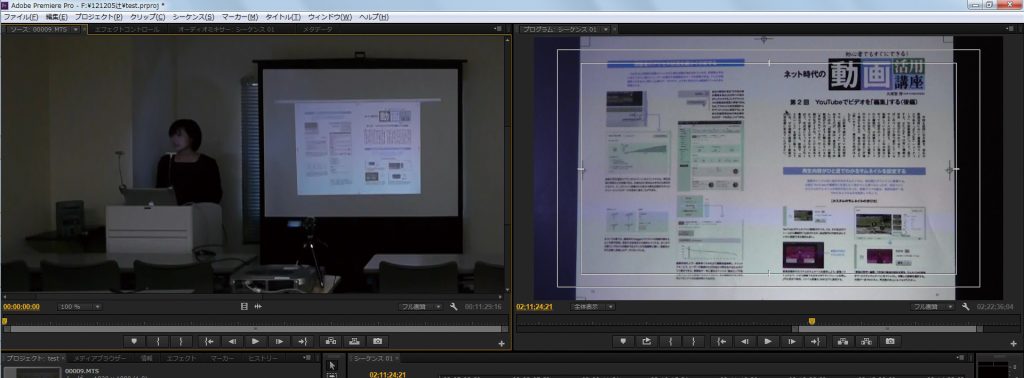
▲セミナーなどで複数のカメラにプロジェクターが映っている場合は、画面が切り替わったタイミング(できればフェードなどがかからず、一瞬で切り替わっている部分が望ましい)で合わせるのも簡単で便利な方法だ。
時間経過による音声のズレを修正する
まったく同じ機種のカメラを使った場合などを除き、別々の機材で撮影した素材の音声は、頭を合わせても徐々にズレが生じることが多い。もし気になるレベルまでズレが広がったら、次のような方法で解消しよう。
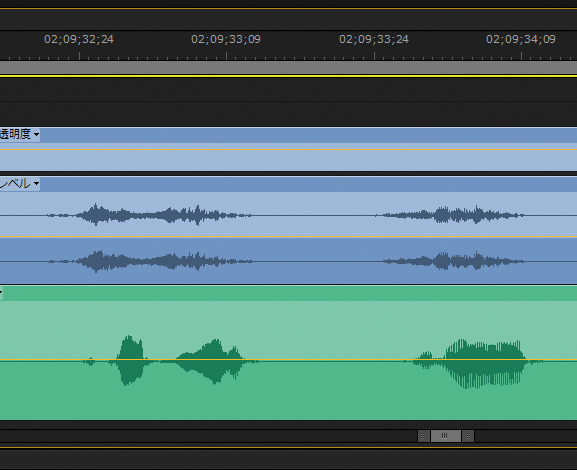
▲パナソニックのカメラ、GH2(上)とPCMレコーダーZoom H1(下)で同時収録した素材の音声。
頭はピッタリ合わせたが、2時間ほど経過した部分を確認するとズレが広がっており、エコーがかかって
聴こえる状態になっている。これは程度の差こそあれ、異なる機種同士では当たり前のように発生する。
▼
▼
▼
【手法1】一定時間ごとに位置をリセットする
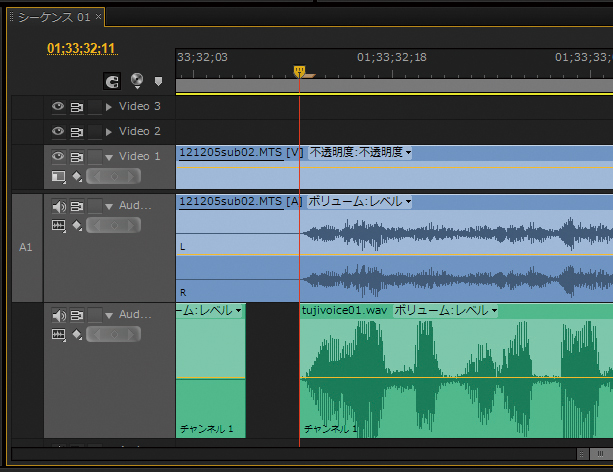
▲例えば10分ごとなど、まだズレを明確に感じない一定時間ごとにクリップを
分割して位置を合わせる。手間はかかるが、確実にズレを解消することができる。
【手法2】素材の時間伸縮で合わせる
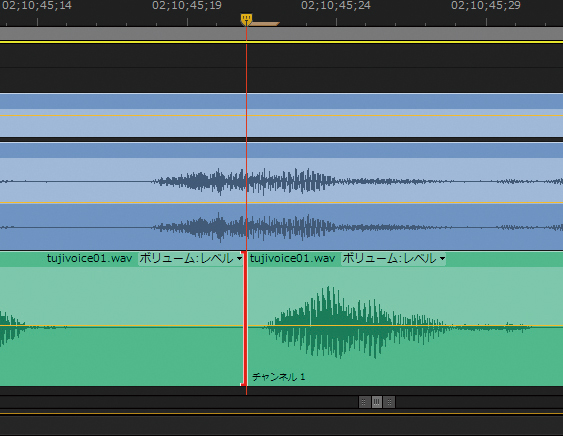
❶まず素材のなるべく末尾付近で波形が明瞭な部分を探し、
片方の頭の部分で分割する。分割後、後ろのクリップは削除する。
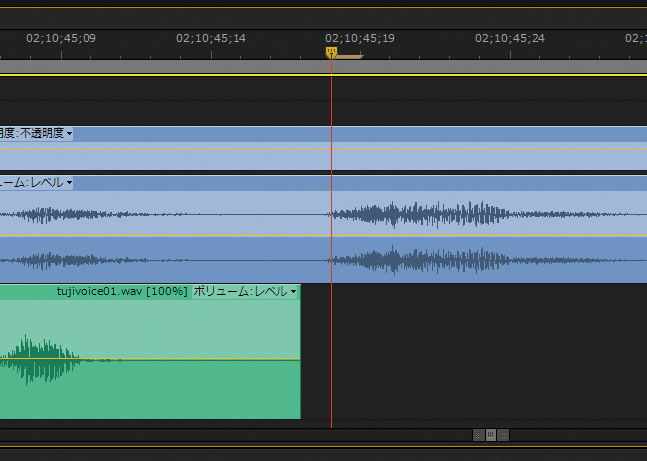
❷次に時間伸縮系のツール(プレミアの場合はレート調整ツール)を使い、
分割したクリップの末端を、もう一方の素材の発音開始位置と揃うように調整する。
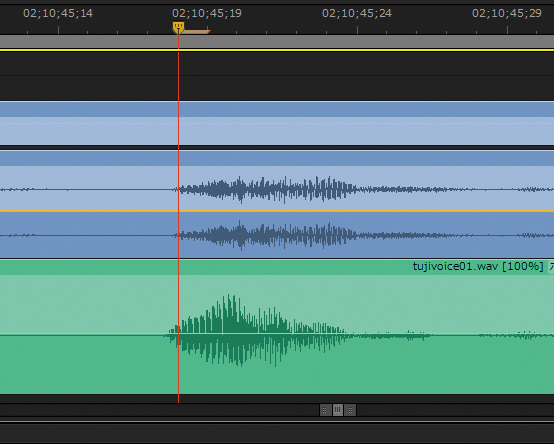
❸分割した部分以降を復活させて完成。数フレーム以内程度のズレであれば、
この方法で全体を一括して違和感なく合わせられる場合が多い。
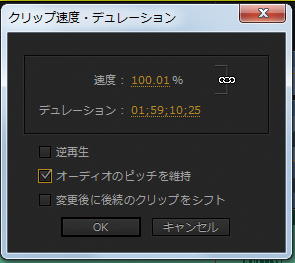
❹実行時は、オーディオのピッチが変化しない設定にしておこう。この手法も
同様にプレミア系、ファイナルカット系など様々な環境で共通して使えるはずだ。
複数の音声素材の取り扱い
複数の音声ソースも、上手く処理することで聴きやすさがぐっと向上する。
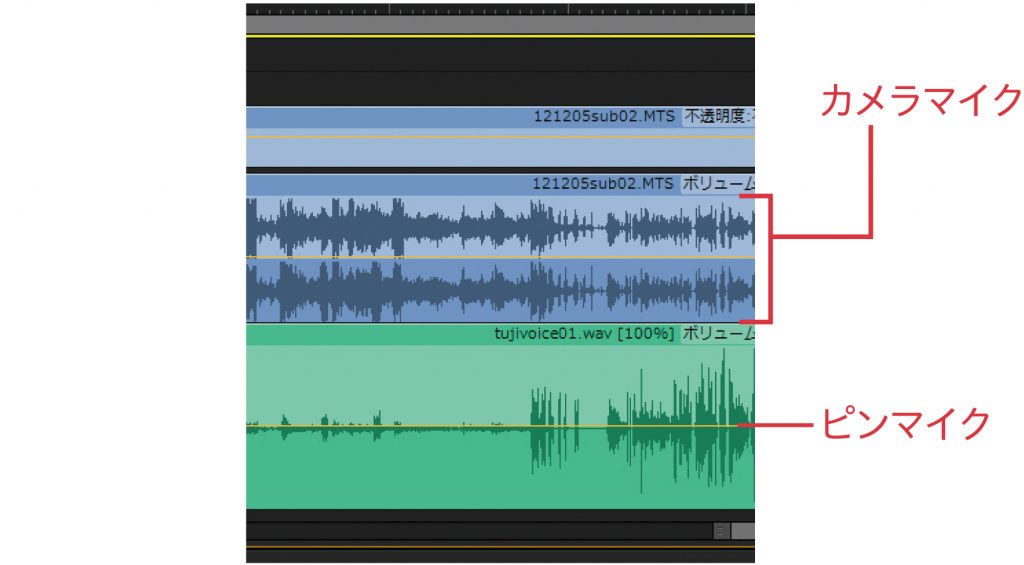
▲たとえば演者の声をピンマイクで拾っている場合、会場からの質問の声などは
カメラ内蔵マイクの音声など他のソースを使うことになる。しかし、常に両方が
出ていると様々な雑音が入るので、聴きやすさはどうしても低下してしまう。
▼
▼
▼
【手法1】必要な部分のみ別マイクの音声を使用
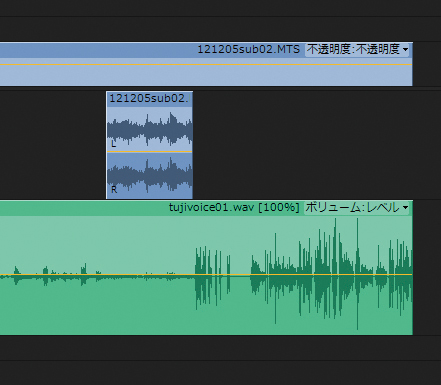
▲通常はピンマイクの音声だけを残し、必要な部分のみ別マイクの
音声が出るよう編集すれば一番理想的な形になる。ただし、全体を
見返しながら加工の必要があるので、どうしても手間がかかってしまう。
【手法2】副音声を利用して別トラックに残しておく
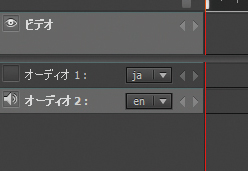
▲映像をDVDやBlu-rayで残す場合は、副音声の機能を利用して
「ピンマイク単体」と「ピンマイク+会場マイクのミックス」を
別々のトラックに残しておく手もある。これならば視聴者が好きな
時に切り替えられるので、長時間の素材でも作業が大幅に楽になる。
HDの解像度を応用した効率的な素材管理
現在はスマホに至るまでフルHDでの撮影~編集が可能となっているが、セミナーなどの記録では「SD解像度で充分」というケースが大半(筆者はこれまで数百のビジネス系セミナーを収録してきたが、HDでの納品を希望されたケースはほとんどない)。そこで、手軽になったHD編集を応用し、効率的に素材を残す例を紹介しよう。
●マルチ画面で1ファイルに集約
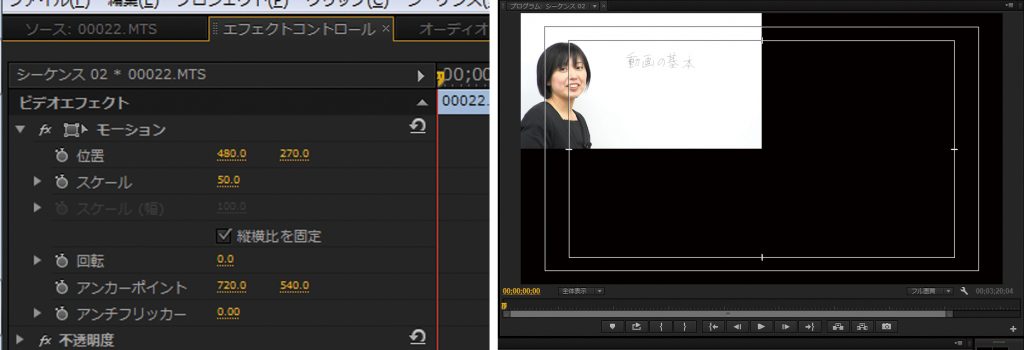 ❶フルHD(1920×1080)の映像は、スケールを50%(面積1/4)にしてもまだSD以上の解像度を持っている。縮小して画面の角に合うように位置を変更する。
❶フルHD(1920×1080)の映像は、スケールを50%(面積1/4)にしてもまだSD以上の解像度を持っている。縮小して画面の角に合うように位置を変更する。
 ❷時間軸を合わせつつ、同時に回している他のカメラの映像も縮小の上、適宜、角に合わせて配置する。
❷時間軸を合わせつつ、同時に回している他のカメラの映像も縮小の上、適宜、角に合わせて配置する。
 ❸この状態でフルHDで書き出しを行えば、マルチカメラの切り替え編集を行うことなく、撮影した全ての要素を1ファイルにまとめて保存できる。内部の資料用ならこれでも充分な上、手間も少なくて済む。
❸この状態でフルHDで書き出しを行えば、マルチカメラの切り替え編集を行うことなく、撮影した全ての要素を1ファイルにまとめて保存できる。内部の資料用ならこれでも充分な上、手間も少なくて済む。
●保存したマルチ画面素材を再編集
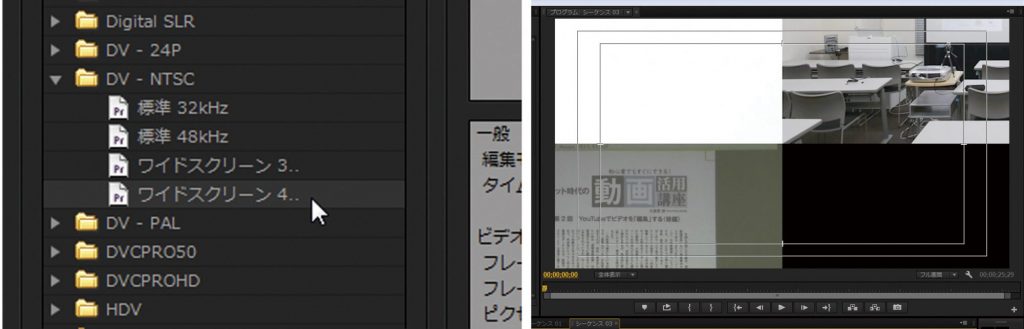 ❶DVDなどのSD解像度であれば、保存したマルチ画面素材を素材にして再編集が行える。まずは編集ソフトでSD解像度の設定を作成し、先に保存したマルチ画面素材のファイルを読み込む。
❶DVDなどのSD解像度であれば、保存したマルチ画面素材を素材にして再編集が行える。まずは編集ソフトでSD解像度の設定を作成し、先に保存したマルチ画面素材のファイルを読み込む。
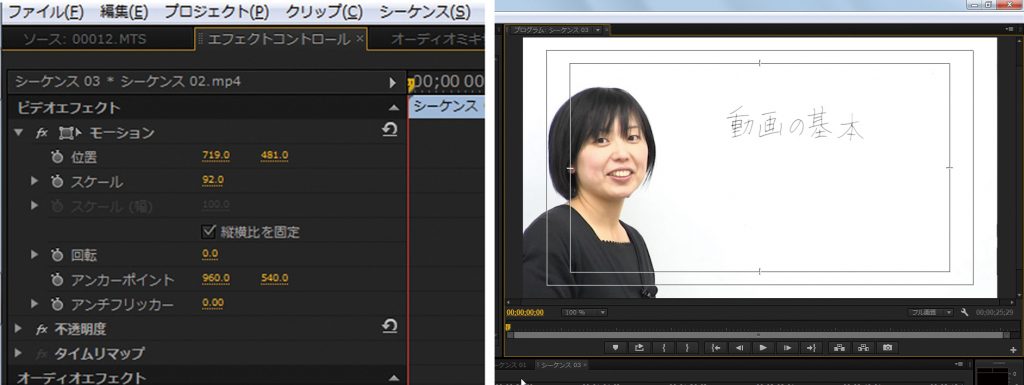 ❷位置をずらして1/4のみを使ってもSD以上の解像度があるので適宜縮小する(92%程度)。この状態で画像の表示位置を切り替えれば、フルスクリーンでのマルチカメラ編集を行うことが可能。将来的に4K編集が手軽になったら、フルHDで同じことが可能になるはず。
❷位置をずらして1/4のみを使ってもSD以上の解像度があるので適宜縮小する(92%程度)。この状態で画像の表示位置を切り替えれば、フルスクリーンでのマルチカメラ編集を行うことが可能。将来的に4K編集が手軽になったら、フルHDで同じことが可能になるはず。
ホワイトボード・プロジェクター画像を静止させて表示
特にカメラ1台で撮影した素材などでは、ホワイトボードやプロジェクターの画像を静止して表示させることで見やすさを向上できる。

▲ホワイトボードに板書した後すぐに移動して講義を続ける講師はけっこう多く、内容を
ふまえての話の場合は(視聴者が目線を変更できないので)大変理解しづらくなってしまう。
▼
▼
▼
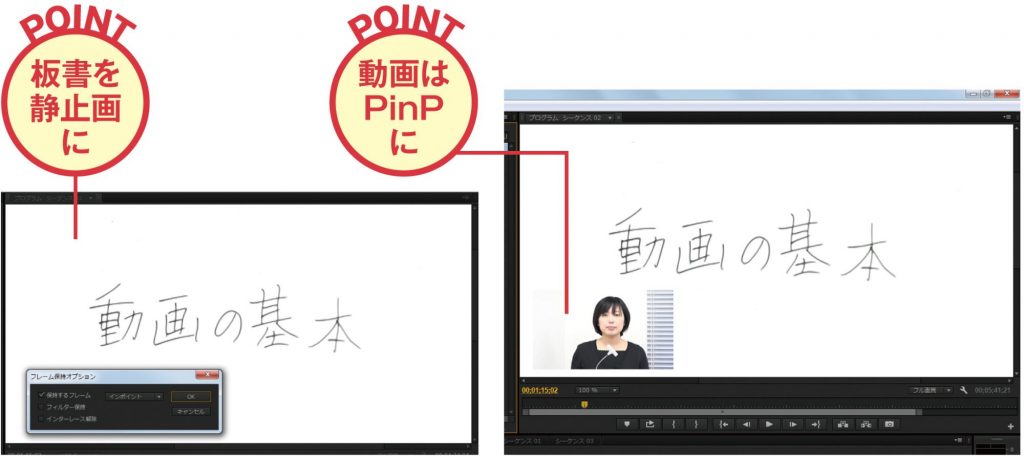
▲ホワイトボードは板書が終わったら、内容がわかりやすいカットを数秒で構わないので撮っておく。編集でその部分を静止させれば、続けての講義とピクチャー・イン・ピクチャーで重ねることもでき、内容の把握が大幅に楽になる。
セミナー動画に向いた圧縮
一般的に、特に固定カメラで撮ったようなセミナー映像は画面内の動きが少ないので、H.264などの形式で書き出すとかなり思い切った圧縮を行なっても画質が劣化しにくい。具体的な設定で実験してみよう。
●サンプル動画
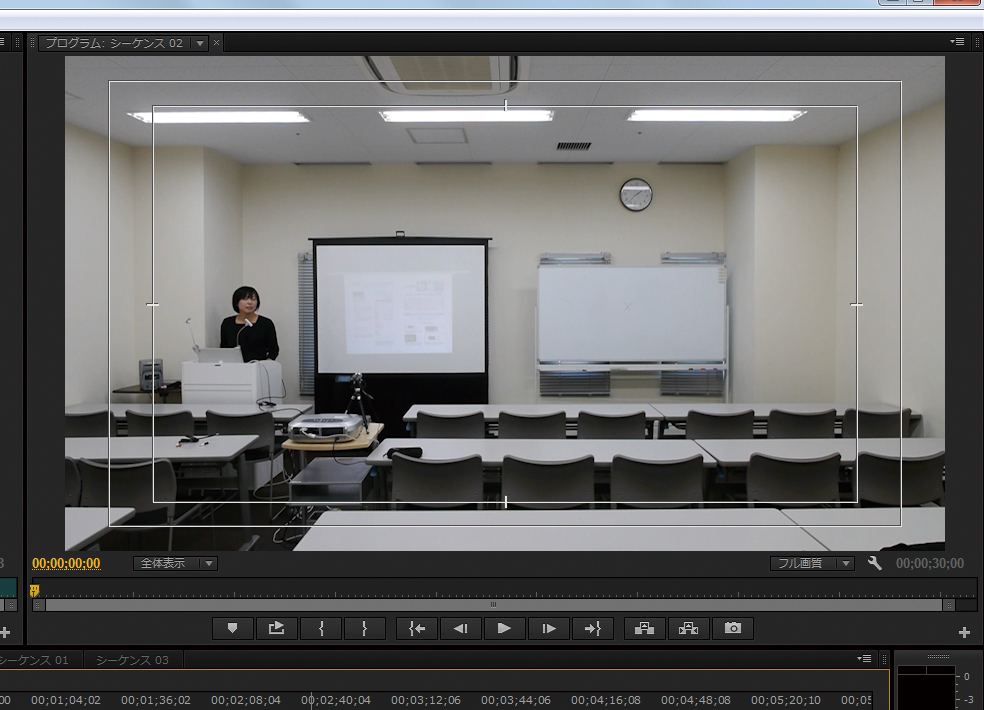
▲検証に使用したのは、会場全体を写した固定カメラの素材。実際に観客が
入った場合でも、画面全体における動きの割合はかなり少なくなる。
▼
▼
▼
【例1】基準映像
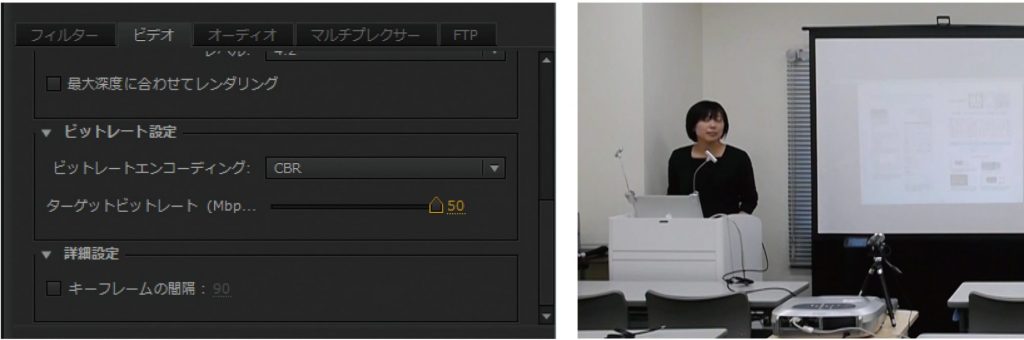 ▲まずはAdobe Media Encoderを使って、H.264形式のフルHD映像を、CBR(固定ビットレート)の50Mbpsで書きだした例。撮影した元素材の倍以上のビットレートなので「最良の結果」と考えて差し支えないだろう。30秒で138MBとなった。
▲まずはAdobe Media Encoderを使って、H.264形式のフルHD映像を、CBR(固定ビットレート)の50Mbpsで書きだした例。撮影した元素材の倍以上のビットレートなので「最良の結果」と考えて差し支えないだろう。30秒で138MBとなった。
【例2】DVD程度のビットレートで書き出し
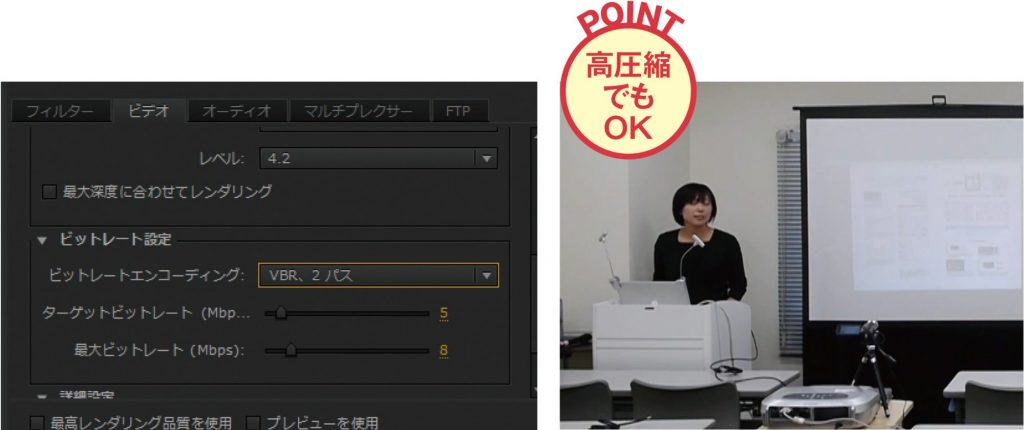 ▲まったく同じ内容をVBR(可変ビットレート)で最大8Mbps、平均5Mbpsで書き出し。大体DVDのSD映像(MPEG2)はこれくらいのビットレートが多い。結果、ファイルサイズは18.5MBまで減ったが、切り出した静止画には目立った違いは感じられず、動画で見ても気になる程の劣化は感じられなかった。長時間の記録の場合は、思い切った値でテストすれば、かなり小さな容量で効率よくアーカイブ化が可能になる。
▲まったく同じ内容をVBR(可変ビットレート)で最大8Mbps、平均5Mbpsで書き出し。大体DVDのSD映像(MPEG2)はこれくらいのビットレートが多い。結果、ファイルサイズは18.5MBまで減ったが、切り出した静止画には目立った違いは感じられず、動画で見ても気になる程の劣化は感じられなかった。長時間の記録の場合は、思い切った値でテストすれば、かなり小さな容量で効率よくアーカイブ化が可能になる。
素材の管理はGoogleドライブがオススメ
撮影した素材を内部資料的に使う場合はGoogleドライブの使用をオススメする。その利点を5つのポイントとしてご紹介しよう。
1. 安価に大容量を使用可能
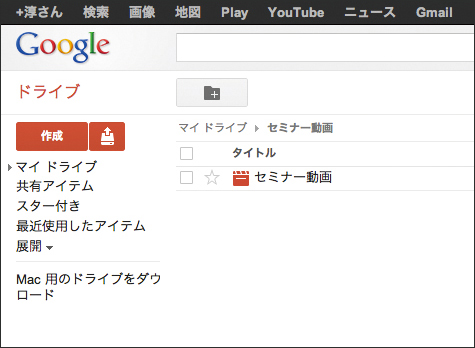
▲Googleドライブは、個人利用の場合、100GBの容量で月1.99ドル、1TBで9.99ドル(最大30TB)とかなり
安価な上、1ファイルあたりの容量も5TBなので、ファイルサイズが大きくなりがちな動画保存するのにも便利。
2. YouTube的なプレイヤーを使用
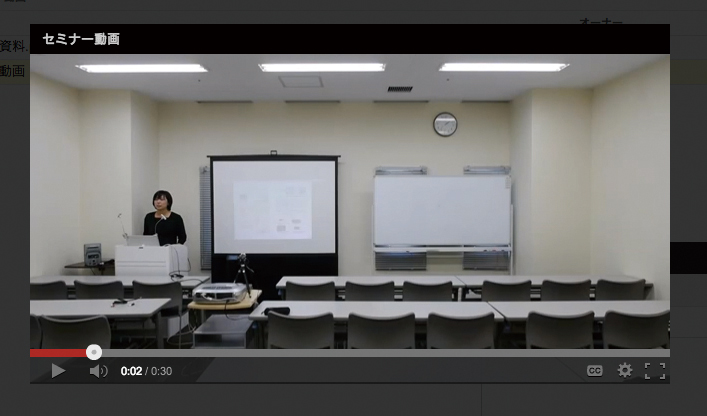 ▲Googleドライブでは、同じGoogleのサービスであるYouTubeに似たインターフェイスで動画を視聴できる。スマホ等でも、自動的にレートが調整され軽快にプレビューが可能だ。
▲Googleドライブでは、同じGoogleのサービスであるYouTubeに似たインターフェイスで動画を視聴できる。スマホ等でも、自動的にレートが調整され軽快にプレビューが可能だ。
3. 柔軟な共有機能
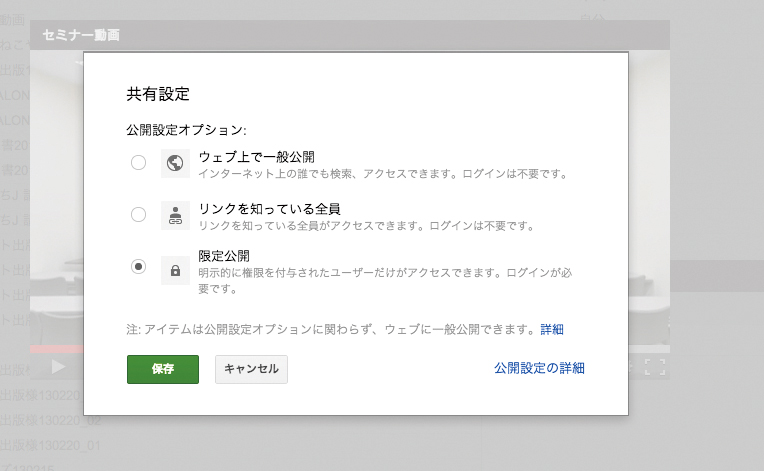 ▲共有は、オーナーのみから一般公開まで柔軟に設定ができる。Webページへの埋め込みも可能となっている。
▲共有は、オーナーのみから一般公開まで柔軟に設定ができる。Webページへの埋め込みも可能となっている。
4. 元ファイルをダウンロード可能
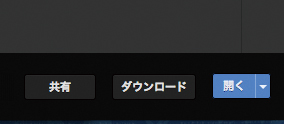
▲YouTubeでは、特殊なツールを使わないとオーナー以外は元の動画をダウンロードできないが、
Google Driveではアクセスしたユーザーがオリジナルのファイルをダウンロードすることが可能。
5. 他のドキュメント等と一緒に管理
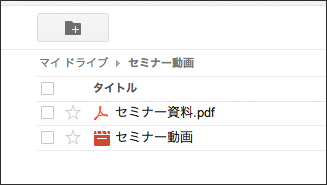
▲例えばセミナーで使用した資料をPDFで同じフォルダ内に
入れるなど、動画以外のものも一括して共有しやすい。
▽▽企業内ビデオ制作のもっと基本的なことを知りたい人はこちら!▽▽