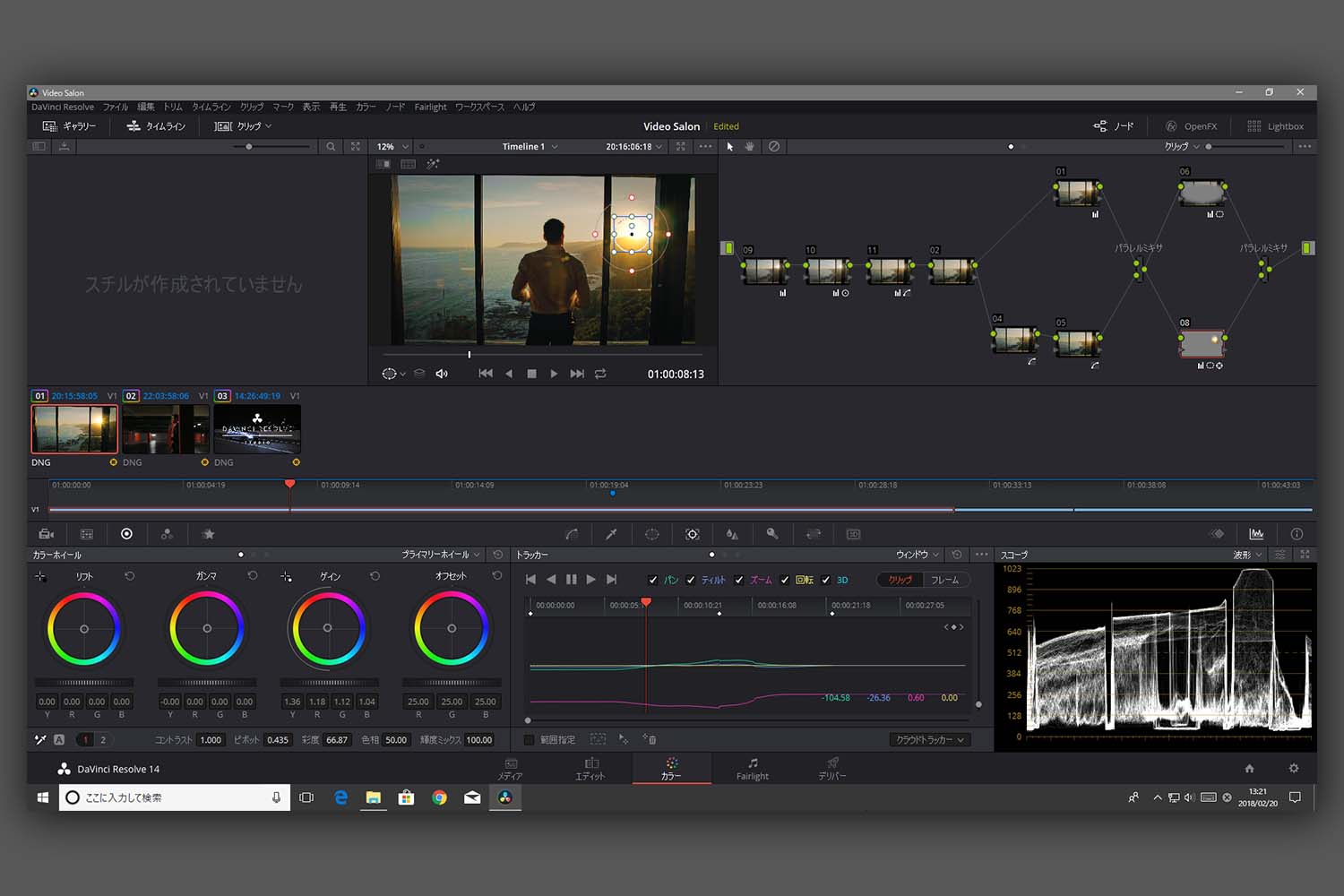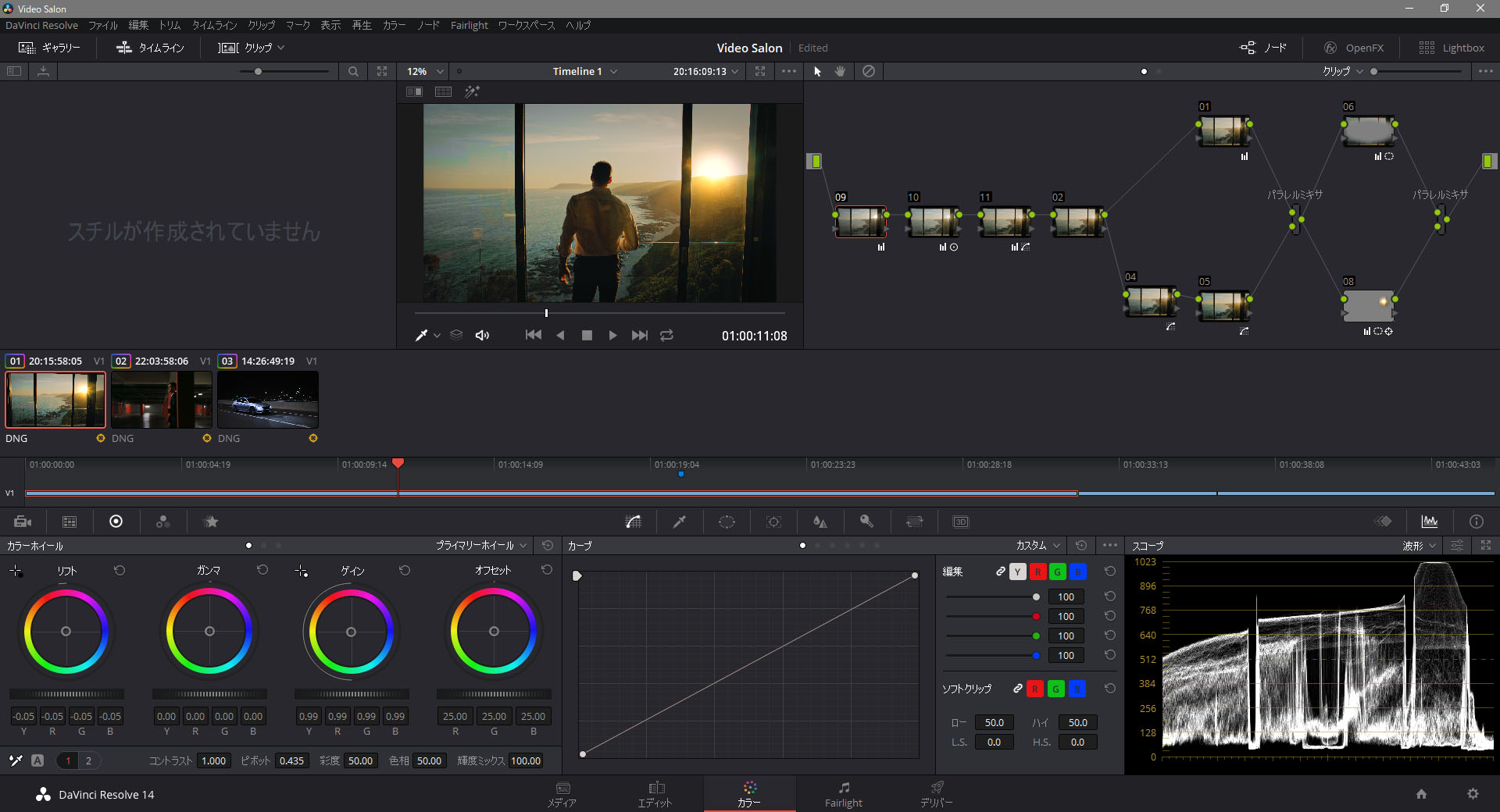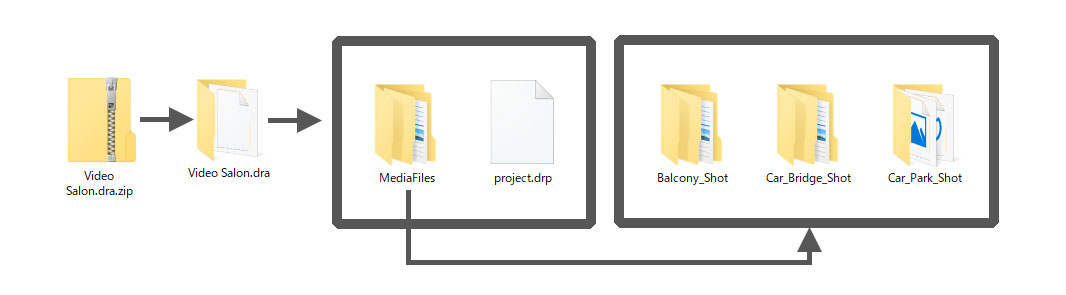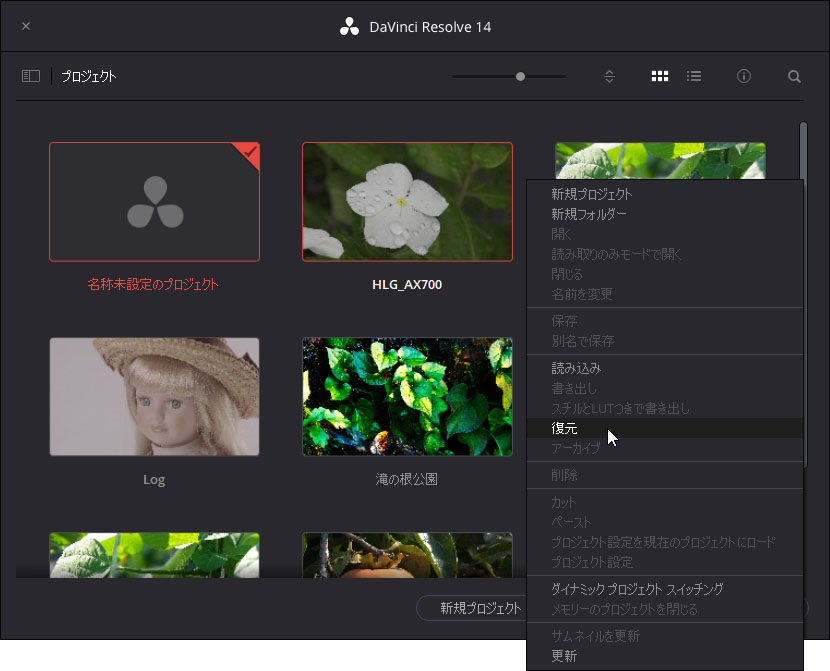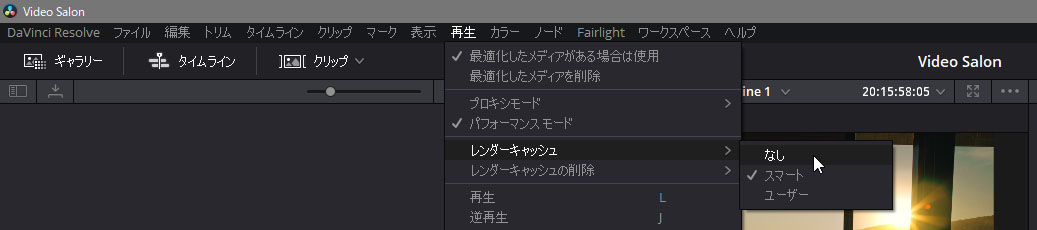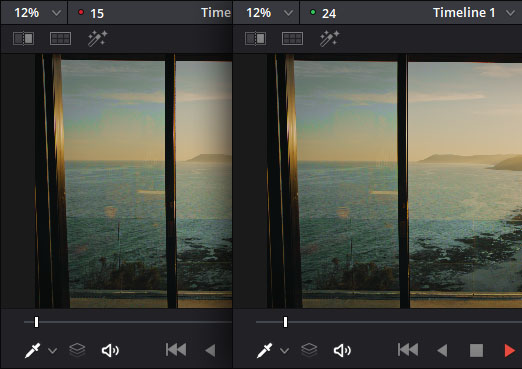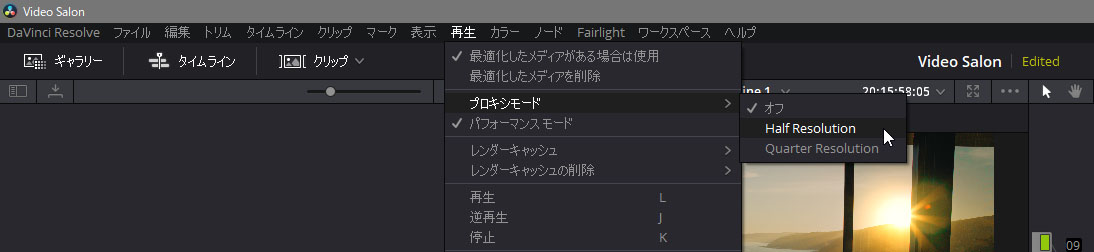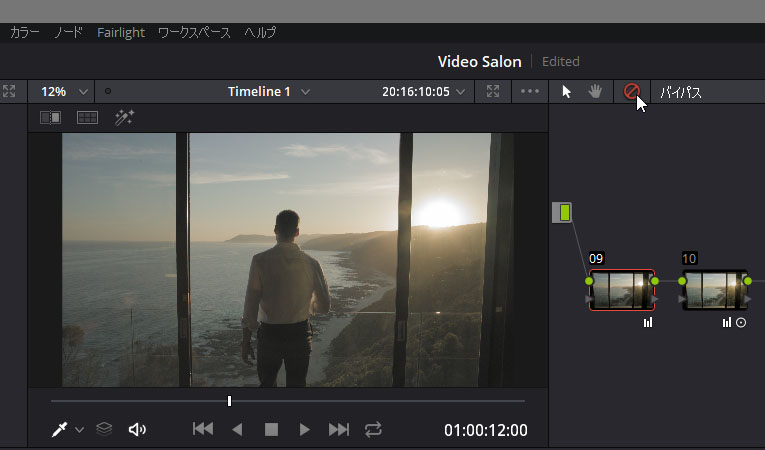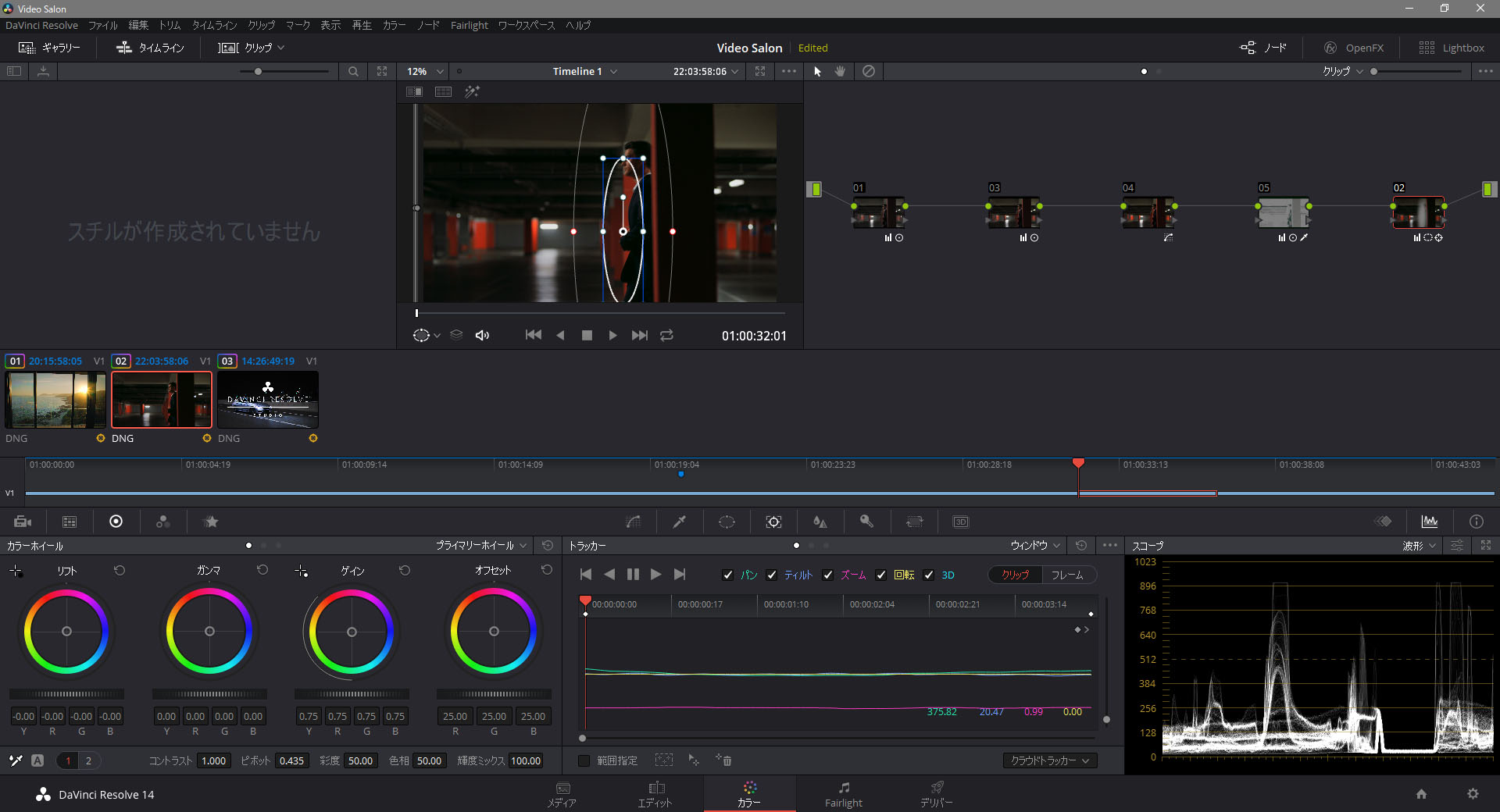2017末に始まったシリーズの第2回目は「手持ちのパソコンでどの程度までDaVinci Resolve 14が快適に動作するかを調べてみよう!」企画です。ブラックマジックデザインのホームページで配布されているBlackmagic URSA Mini 4.6Kで撮影された未グレーディングのRAWフッテージ(4K/24p)を使い、DaVinci Resolve 14 Studioを使ってグレーディング。少し重いプロジェクトになりますが、プロジェクトファイルをこのページから配布するので、手持ちのパソコンで開き、再生フレーム数などを確認することで、PCの能力を判断してもらおうというものです(グレーディングはブラックマジックデザインの方にお願いしました)。
チェックするのは、プロジェクトを開くことができるか? 開いた際にエラーメッセージは出ないか? といった根本的なことから、プレビューファイルを作らない状態での再生フレーム数をフル解像度から1/2、1/4と下げながら計測。3つのクリップを使っていますが、すべてのクリップでフル解像度のまま「緑〇24」が表示されれば、そのパソコンは相当優秀です。
解像度を1/2にすれば24フレームで再生できるなら、もう一歩。そのくらいの性能の場合、フル解像度で作業してもレンダーファイルが早い段階で作成できるので、実際はあまり作業を効率を圧迫しないと思います。1/4にしないとフレーム数が伸びない場合や、「GPUのビデオメモリーが足りません」といったメッセージが出る場合は、パソコンをグレードアップしたほうがいいかもしれません。ただ、編集内容や素材によって変わってくるので、あくまで目安と考えてください。
なお、ダウンロードできるRAWデータはLossRes(可逆圧縮)データのため、パソコンにとってはかなりハードルの高いデータです。使用するストレージには、あくまで平均値ですが、300MB/s相当の読み出しスピードが必要となります。ストレージの読み出し速度が足りない場合は、CPUやGPUではない要素でパフォーマンス低下が起きることになります。
※LossRes(可逆圧縮)データはシーンによって圧縮率が変わるため、厳密には各DNGデータサイズをご確認ください。
※今回のダウンロードデータは概ね1フレーム11MB程度ですので、単純計算11MB×24FPS=264MB/sが最低の読み出しスピードとなります。
テスト手順
1.プロジェクトファイルをダウンロード

Video Salon.dra.zip(10.9GB)を普段編集素材を保存しているストレージにダウンロードし、解凍します。「Video Salon.dra」フォルダーの中にはプロジェクトファイル「project.drp」と素材を保存した「MediaFiles」フォルダーが含まれています。
プロジェクトファイルはひとつですが、無償版のDaVinci Resolve 14でも有償版のDaVinci Resolve 14 Studioでも開くことができます。素材は「Balcony_Shot」「Car_Park_Shot」「Car_Bridge_Shot」の3つ。たくさんの「.dng」ファイルが保存されています。
2.プロジェクトを開く
DaVinci Resolveを起動したら、プロジェクトマネジャー画面で右クリックして「復元」を選択し、開いた「プロジェクトを復元」画面で「Video Salon.dra」フォルダーを選択して「開く」をクリック(解凍時に「Video Salon.dra」フォルダーを新たに作成し、その中に「Video Salon.dra」フォルダーが保存された場合は、下の階層のフォルダーを選択してください)。
プロジェクトとメディアがリンクした状態で「Video Salon」プロジェクトが作成されるので、選択して「開く」。「カラー」ページを開きます。
*3つ目のクリップには有償のStudio版で有効になるノイズリダクションが設定されているため、無償版では効果が掛からず透かしが入ります。
3.「レンダーキャッシュ」を「なし」に変更
次に「レンダーキャッシュ」を「なし」に変更します。通常は「スマート」が選択され、バックグラウンドでプレビューファイルを作成してスムーズに再生できる設計になっていますが、パソコンの性能を検証するのが目的なのでこの機能をオフにします。「再生」メニューから「レンダーキャッシュ」を選び、「なし」に変更します。
4.再生して、再生時のフレームレートを確認
再生してビューアの左上にある「フレームレート・インジケーター」をチェック。左側の丸が緑なら再生状態は良く、赤丸はコマ落ち状態。その右隣の数字が実際に再生したフレーム数なので、この値が「24」に近いほどスムーズなリアルタイム再生ができていると判断できます。
5.コマ落ちが多い場合は再生時の解像度を落としてみる
「再生」メニューから「プロキシモード」を開きます。「オフ」が選ばれていればフル解像度(このプロジェクトの場合は4K)で再生しているので、これを「Half Resolution」に変更します。これで解像度は1/2になります。この状態で再生して再生フレームレートを調べ、それでも数値が上がらない場合は「Quarter Resolution」に変更して、確認します。
グレーディングした設定を一旦OFFにすると、RAWクリップの再生状態を確認できます。ノードウィンドウの左上にある赤丸に斜め線が入った「グレードをバイパス」ボタンをクリックすると、設定した効果を一時的に無効にできます。もう一度クリックすると元に戻ります。
結果を分析
さて、皆さんの結果はいかがでしたか? ちなみに、Studio版を使って編集部で調べた結果は以下の通りです。似たようなパソコンの構成でも環境によって結果は異なるので、あくまで参考値としてご覧ください。
◎CPU:Core i7-6700K(4コア8スレッド)/メモリー:16GB/グラフィック:GeForce GTX970(VRAM:4GB)/ストレージ:HDD×2(RAID0)読み出し196.8MB/s
[フル解像度での再生フレームレート]
・1クリップ目:赤丸14~22フレーム
・2クリップ目:赤丸15~18フレーム
・3クリップ目:赤丸8~9フレーム
*フル解像度設定では「Your GPU Memories is full」が表示されてしまった。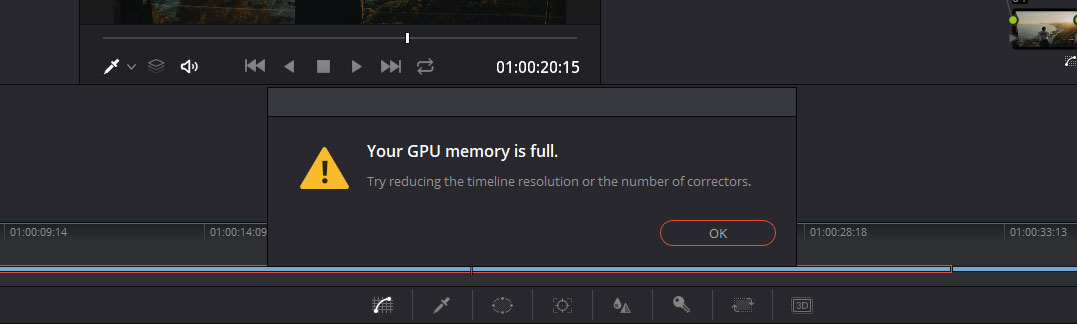
*解像度を落としても大きな改善がないのはストレージの問題かもしれない。
*1クリップと2クリップはストレージをSSD×1(読み出し528.9MB)に変更したところ、赤丸19~22フレームに改善された。
◎CPU:Core i7-5960X(8コア16スレッド)/メモリー:32GB/グラフィック:GeForce GTX1070(VRAM:8GB)/ストレージ:SSD×1(NVMe)、読み出し2258.9MB/s
[フル解像度での再生フレームレート]
・1クリップ目:緑丸24フレーム
・2クリップ目:緑丸24フレーム
・3クリップ目:赤丸11~12フレーム
*解像度を「Half」を選択すると3クリップ目も緑丸24フレームになった。
プロジェクトを分析するとグレーディング作業の参考になる
このプロジェクトではマスクを設定してトラッキングしたり、様々なグレーディングの技を見ることができます。ノードをひとつずつ分析すれば、DaVinci Resolveを習得するきっかけにもなると思います。ぜひ、活用してみてください。