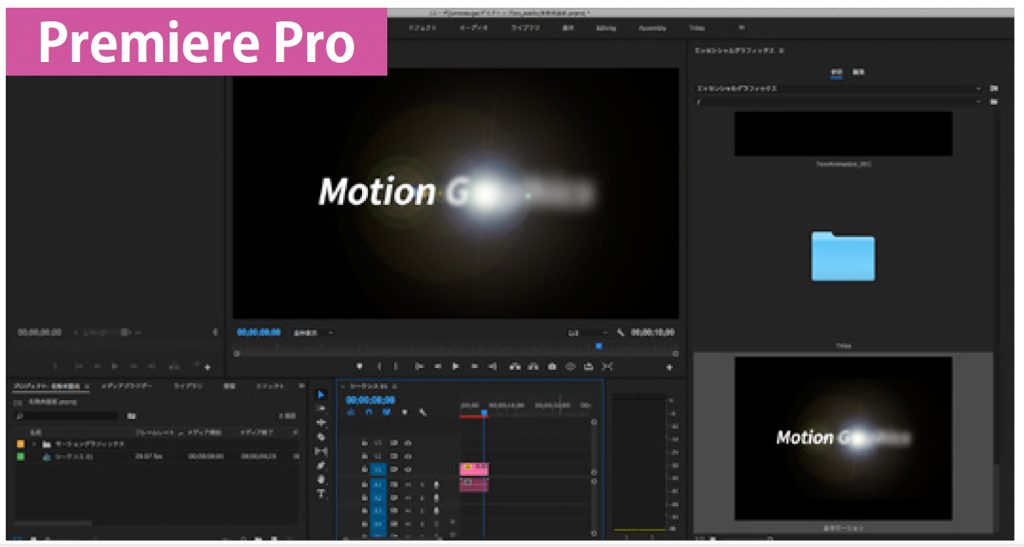※この記事はビデオサロン2017年7月号に掲載された連載を転載したものです。その後アップデート等によりインターフェイスや機能が変更されている可能性があります。
第19回:モーショングラフィックステンプレートの使用と作成
2017年4月のアップデートでは、Premiere Pro CCのエッセンシャルグラフィックスパネルから使える「モーショングラフィックステンプレート」の機能が装備された。Premiere Proには、従来からAfter Effectsのコンポジションを直接読み込むことが可能だったが、これを使うと文字の内容やいくつかのパラメータをPremiere Proのほうで変更可能で、After Effectsを一切立ち上げることなく、高度なモーショングラフィックスをビデオの中に取り入れることが可能となったのだ。
Creative Cloudのラインナップ中で、After EffectsとPremiere Proはビデオ製品という括りで「セット」的な扱いになっているが、実は各々で行う作業を考えると相当に守備範囲が異なる。大幅なカスタマイズが簡単に行えるテンプレートの機能が出現したことで、今後は有償・無償含めて様々なものが用意されることだろう。特にPremiere Proのみを使っているユーザーにとっては、作品に新しい息吹を吹き込める大きなチャンスだ。
また、モーショングラフィックステンプレートはAfter Effectsで作ることができるので、個人的によく使う効果をテンプレート化したり、社内で複数の担当者が(モーショングラフィックスのスキルに依らずに)使える素材を準備するのにも大きく活用できるだろう。
突然出てきた印象のある機能だが、後年振り返るとCreative Cloudのビデオ製品における大きなエポックの一つとなるかもしれない。早速、実際に試してみよう!
◉Premiere Proでモーショングラフィックステンプレートを使う
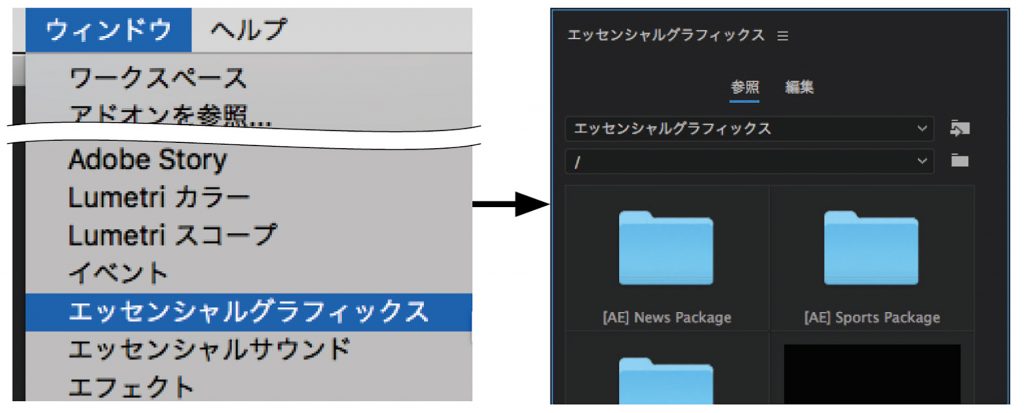 ❶「ウィンドウ」>「エッセンシャルグラフィックス」でパネルを表示し、パネル内の「参照」タブを選ぶと、登録されているテンプレートとそれをまとめたフォルダーが表示される。
❶「ウィンドウ」>「エッセンシャルグラフィックス」でパネルを表示し、パネル内の「参照」タブを選ぶと、登録されているテンプレートとそれをまとめたフォルダーが表示される。
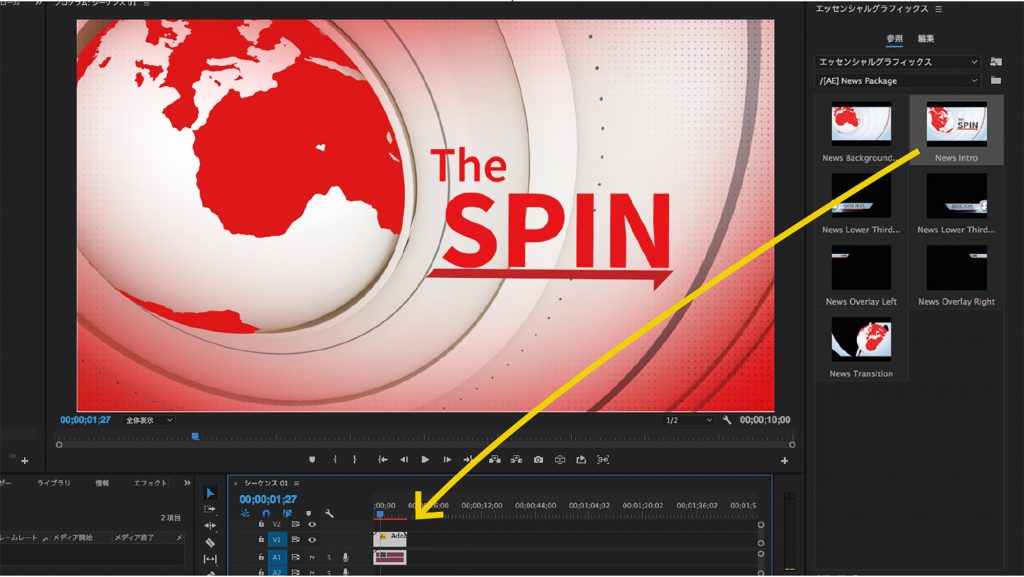 ❷任意のテンプレートをタイムライン上にドラッグ&ドロップすると、アニメーションを伴ったモーショングラフィックスが配置される。配置直後は動作が重いテンプレートでも、数回再生することでメモリー内にプレビューが作成され軽くなる場合もある。
❷任意のテンプレートをタイムライン上にドラッグ&ドロップすると、アニメーションを伴ったモーショングラフィックスが配置される。配置直後は動作が重いテンプレートでも、数回再生することでメモリー内にプレビューが作成され軽くなる場合もある。
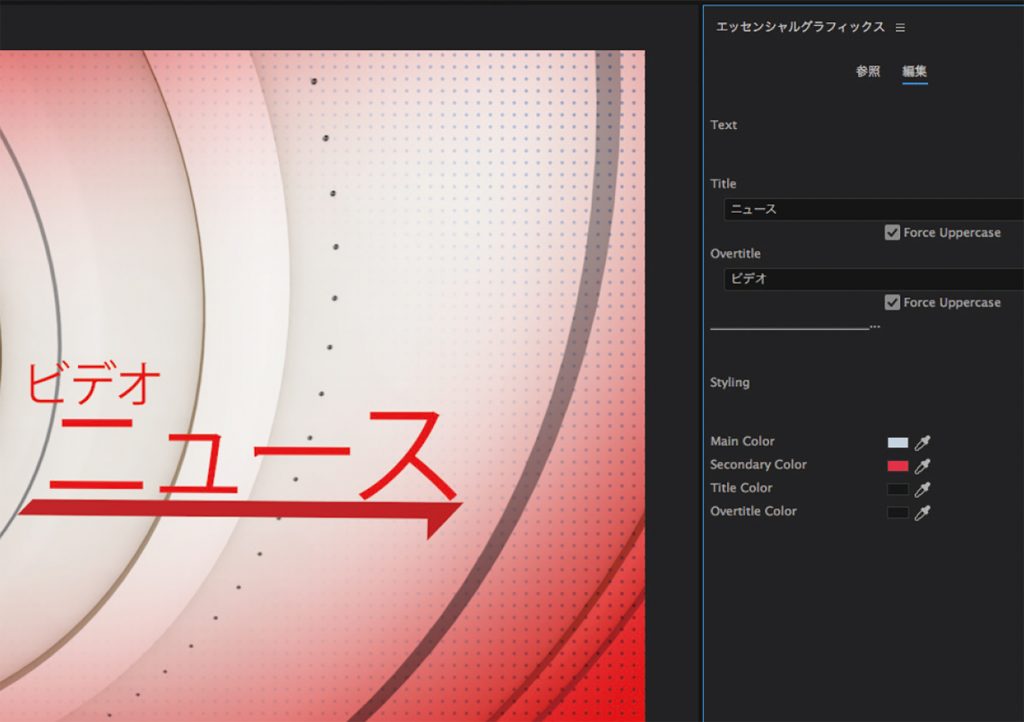 ❸「編集」のタブをクリックすると、文字の内容など変更可能なパラメータの一覧が表示され、自分の使いたい内容にカスタマイズできる。これまでになく簡単な手順で、Premiere内にモーショングラフィックスの挿入が可能になる。
❸「編集」のタブをクリックすると、文字の内容など変更可能なパラメータの一覧が表示され、自分の使いたい内容にカスタマイズできる。これまでになく簡単な手順で、Premiere内にモーショングラフィックスの挿入が可能になる。
◉モーショングラフィックステンプレートのインストール
モーショングラフィックステンプレートは「.mogrt」という拡張子で受け渡しが可能で、一部のWebなどでも配布が開始されており、インスールすることで追加登録できる。
「グラフィックス」>「モーショングラフィックステンプレートをインストール」を実行し、使いたい.mogrtファイルを選択して「開く」をクリック。エッセンシャルグラフィックスパネルの中にテンプレートが登録される。
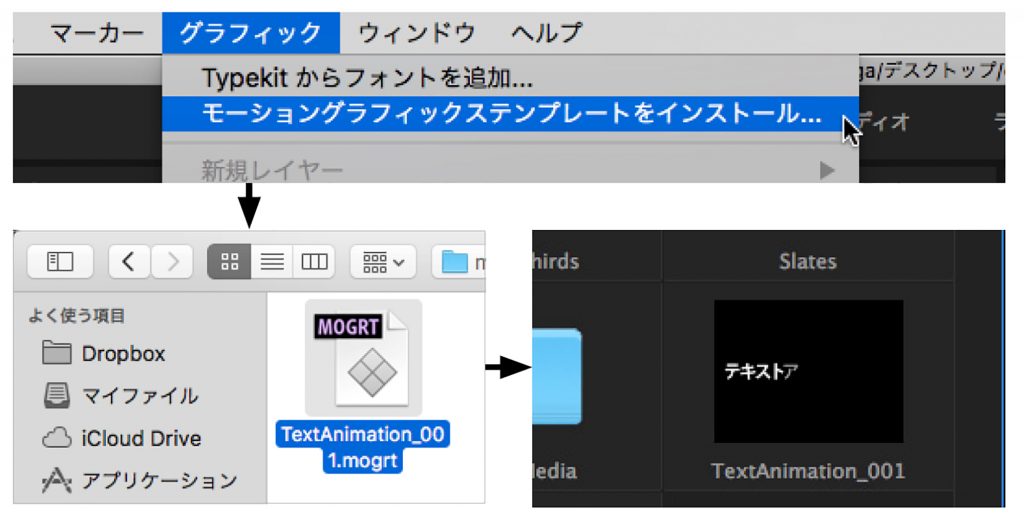
◉After Effectsでモーショングラフィックステンプレートを作る
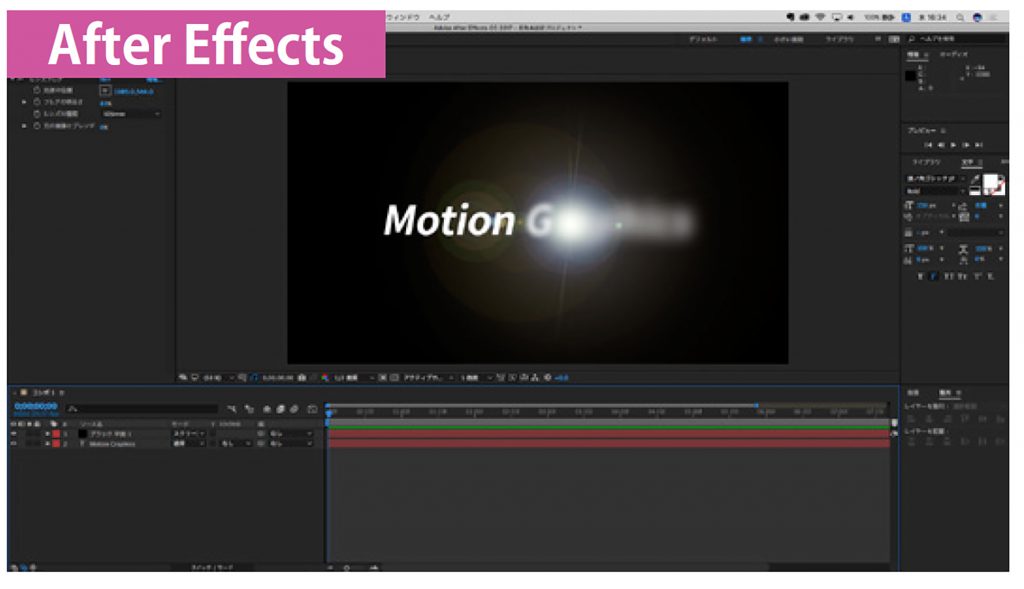 ❶After Effectsで通常通りモーショングラフィックを作成する。打ち替え可能な文字を使いたい場合は、文字をテキストレイヤーのままに保っておく。
❶After Effectsで通常通りモーショングラフィックを作成する。打ち替え可能な文字を使いたい場合は、文字をテキストレイヤーのままに保っておく。
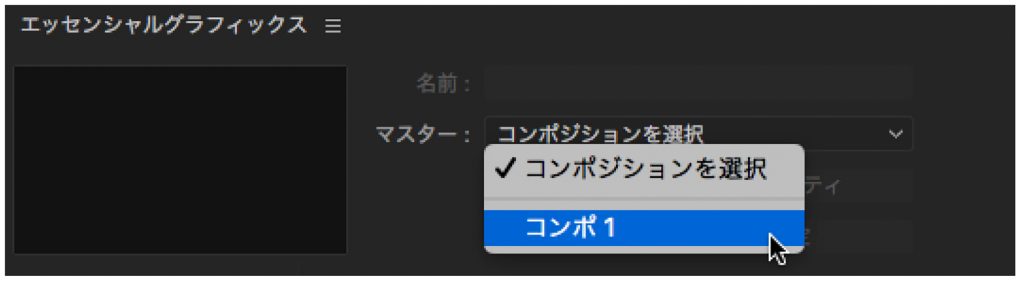 ❷「ウィンドウ」>「エッセンシャルグラフィックス」で「エッセンシャルグラフィックス」パネルを表示し、マスターの項目でテンプレート化したいコンポジションの名前を選択する。
❷「ウィンドウ」>「エッセンシャルグラフィックス」で「エッセンシャルグラフィックス」パネルを表示し、マスターの項目でテンプレート化したいコンポジションの名前を選択する。
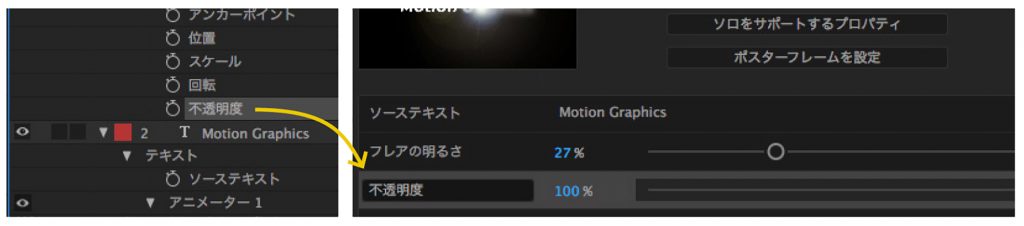 ❸「ソロをサポートするプロパティ」のボタンを押すと、Premiere上で編集可能な項目に入れられるパラメータのみがレイヤーの左側に表示されるので、カスタマイズできるようにする項目をエッセンシャルグラフィックスパネルにドラッグ&ドロップで登録する。
❸「ソロをサポートするプロパティ」のボタンを押すと、Premiere上で編集可能な項目に入れられるパラメータのみがレイヤーの左側に表示されるので、カスタマイズできるようにする項目をエッセンシャルグラフィックスパネルにドラッグ&ドロップで登録する。
 ❹再生ヘッドをサムネイルに表示させたいフレームまで移動して「ポスターフレームを設定」をクリックして画像を指定する。
❹再生ヘッドをサムネイルに表示させたいフレームまで移動して「ポスターフレームを設定」をクリックして画像を指定する。
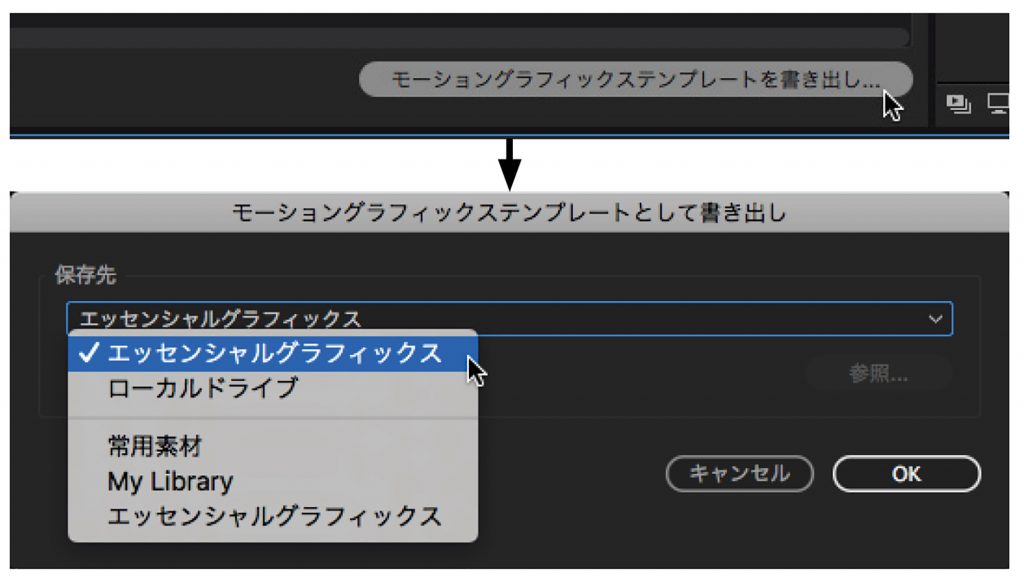 ❺「モーショングラフィックステンプレートを書き出し」をクリックすると設定画面が表示される。「保存先」はそのパソコンのエッセンシャルグラフィックスパネル、ローカル(.mogrtファイルとして保存)のほか、CCライブラリーも選択可能となっている。作成したテンプレートは最初から登録されているものと同様にPremiere Pro内で使用できる。
❺「モーショングラフィックステンプレートを書き出し」をクリックすると設定画面が表示される。「保存先」はそのパソコンのエッセンシャルグラフィックスパネル、ローカル(.mogrtファイルとして保存)のほか、CCライブラリーも選択可能となっている。作成したテンプレートは最初から登録されているものと同様にPremiere Pro内で使用できる。