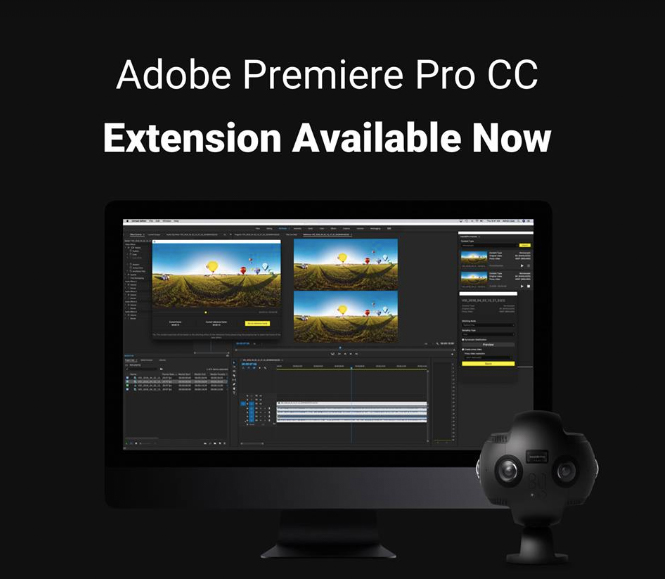
4月23日にアナウンスされていたInsta360 Proユーザーのための、Adobe Premiere Pro CC「No-Stitch」編集用拡張機能が、ついに6月27日、中国・深圳のArashi Vision社から提供が開始された。Premiere Pro用の新しい拡張機能をインストールすると、Premiere Proにプロ用6眼360度VRカメラInsta360 Proで撮影したコンテンツを直接インポートできるようになる。ユーザーは元の映像をステッチングする前に編集を開始することができ、ステッチングに費やす時間を短縮できるのだ。360度VR動画のステッチングのワークフローに大きな変革をもたらすこの機能を、詳しく紹介していく。
レポート●染瀬直人
「No-Stitch」編集用拡張機能のメリットとは何か?
これまでプロ向けのVRカメラの作業としては、撮影と編集の間に”ステッチ”という工程が必須であった。これは複数のカメラ・レンズから得られた素材をステッチングソフトを用いて繋ぎ合わせて、360度を満たす一枚の画に合成することを指す。今回、Arashi Visonから無償で提供されたPremiere Proのための拡張機能を使用することにより、Insta360 Proで撮影したコンテンツはこのステッチの工程を実質省略することができる。
従来の動画を扱う時のように、ステッチ前の素材からPremiere Proでいきなり、編集作業を始めることができるのだ。また、8Kのような大きな素材を編集する際も、インポート直後からバックグラウンドで低解像度のプロキシを自動生成しているので、それを利用することによりスムーズにプレビューや編集作業を行うことができる。プロジェクト開始時のステッチング時間は大幅に短縮され、プロキシを生成するために必要なものだけとなる。余分な素材をステッチする時間が節約され、使用したい必要な部分のみが書き出し時に本ステッチされる。
また画質面においてもメリットがある。これまではステッチング・ソフトと動画編集ソフトでの書き出し時に、合わせて2回の圧縮があった。この拡張機能を使用した場合、Premiere Proからの書き出し時のみの一度だけの圧縮となり、画質劣化を抑えることができる。
次にインストールから、設定まで、具体的な手順を追ってみよう。
ダウンロード・インストールの手順
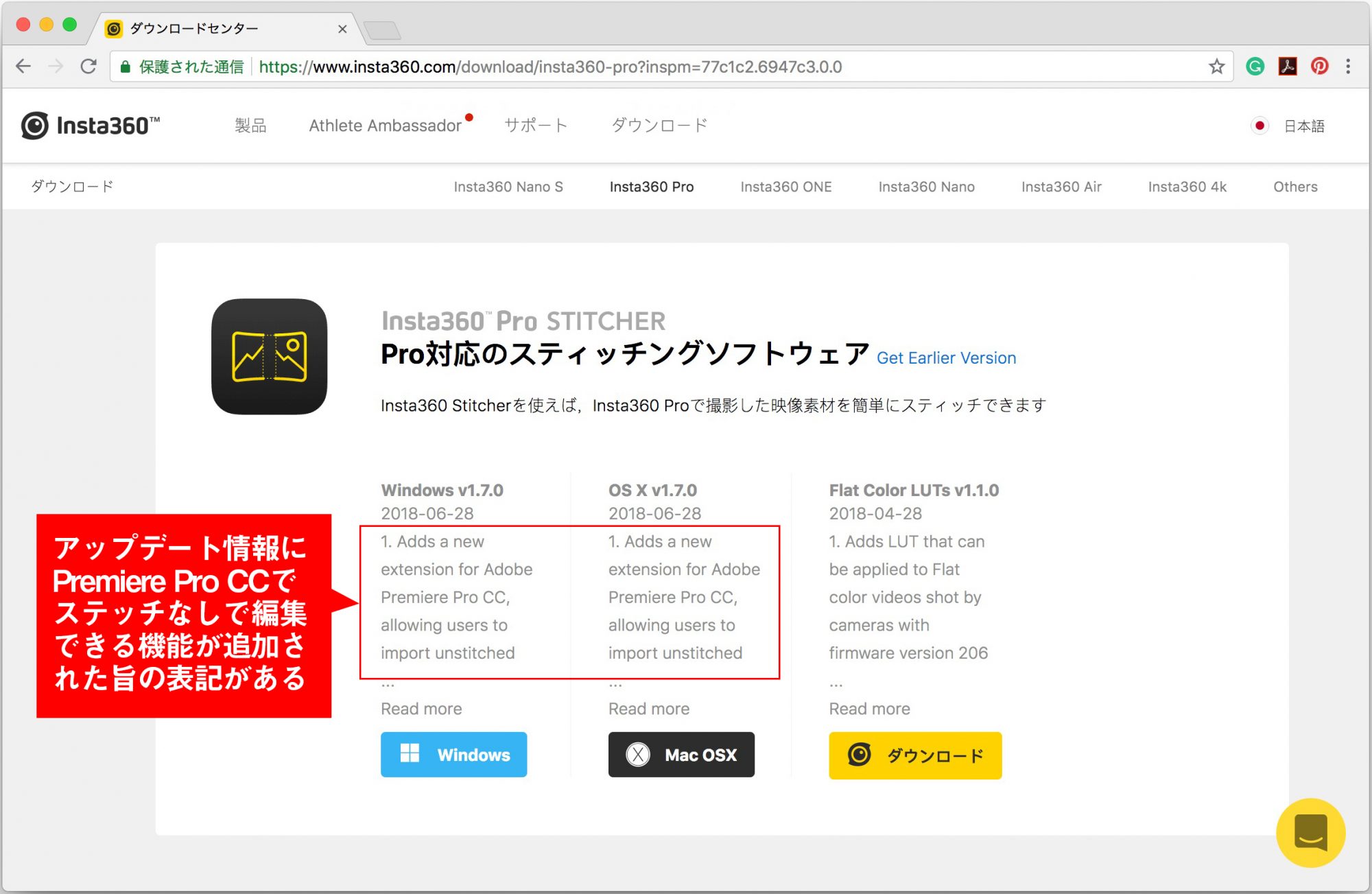
まずこの機能を利用するには、最新版のInsta360 StitcherをInsta360 のダウンロードセンターからダウンロードしておく必要がある(執筆時点で最新版はバージョン1.7.0 )。Premiere Pro CCでNo-Stitch編集を行うためには、使用するPCのOSに応じて、Windows版もしくはMac版をダウンロードする。Insta360 Stitcherをパソコンにインストールしていく手順の中で、Premiere Proに拡張機能が追加される。
◉Insta360 Stitcherを使用する際のパソコンの要件
- CPU:i7 6700K以上
- RAM:8GB以上
- グラフィックカード:GTX980以上のNVIDIAまたはAMDカード
- ハードドライブ:SSD推奨
- OS:Windows 8.1 、 MacOS 10.10 、あるいはそれ以上
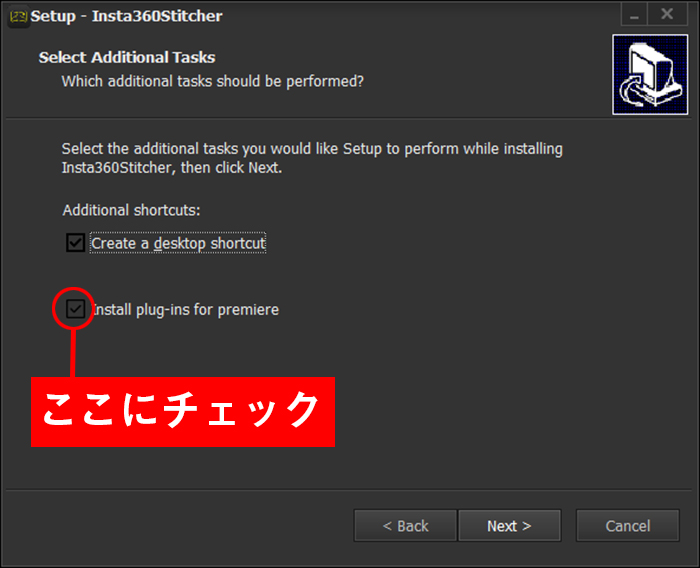
パソコンにインストールする際に、「Select Additional Tasks」の画面が開いたら、「Install plug-ins for premiere」のチェックボックスにチェックが入っていることを確認する(通常、デフォルトですでにチェックが入っているはずだ)。インストール中にはPremiere Proは開かないでおくこと。
Premiere Proを立ち上げ、Insta360Pro importerを起動する
この拡張機能はAdobe Premiere Pro CC 2017と、CC 2018に対応している。無事にInsta360 Stitcherのインストールが完了したら、Premiere Proを起動する。この時点で既にプラグインとして、拡張機能がPremiere Proに実装されたことになる。
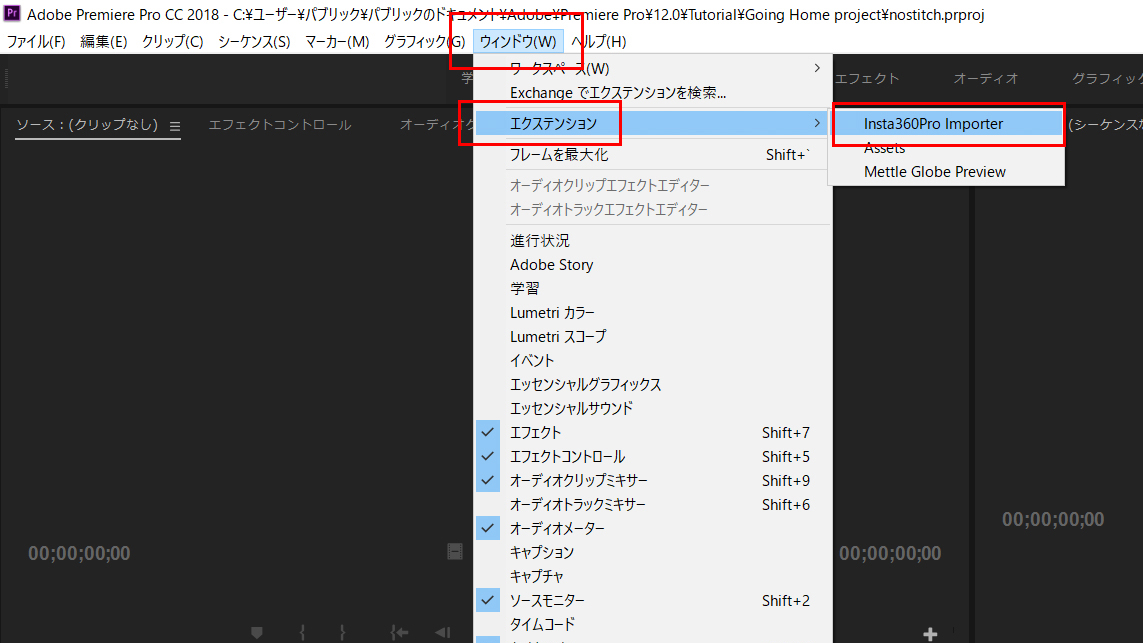
通常の編集作業の要領で、新規プロジェクトをつくり、Premiere Proを立ち上げる。画面の上のメニューバーの「ウィンドウ」→「エクステンションズ」→「Insta360 Pro Importer」を選択すると、ファイルを読み込むための「Insta360 Pro Importer」が立ち上がる。
ここでまずコンテンツのタイプを選択する。
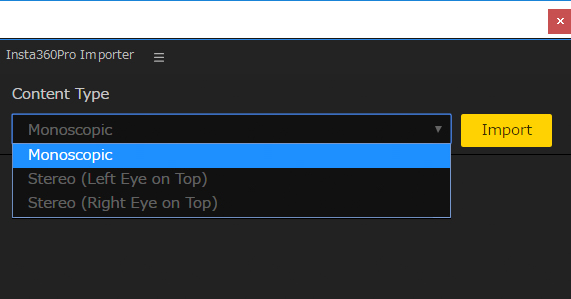
「Monoscopic」、「Stereo(Left Eye on Top)」、「Stereo(Right Eye on Top)」の三種類から撮影した素材に適合した項目を選ぶ。これはインポートする時、平面視か、または左目用の画が上にくる立体視か、あるいは右目用の画が上の立体視としてインポートするかを決める選択項目であり、なおかつ最終的にエキスポートする動画タイプとなる。取り込む素材を選択して、「Import」ボタンをクリックすると、「Select Project File」の画面が立ち上がる。撮影したコンテンツの保存場所から、使用するフォルダーを選択し、「フォルダーの選択」ボタンを押すと、読み込みが始まる。数秒後にはPremiere Pro内のプロジェクト・パネルにステッチされた状態でインポートされ、サムネイルが表示される。複数のフォルダーを一括して、読み込むことも可能だ。
ここでは1つのレンズ毎のアスペクト比が16:9で撮影されている場合、「Monoscopic」のみが選択できる。4:3であれば「Monoscopic」、「Stereo(Left Eye on Top)」、「Stereo(Right Eye on Top)」の3つのタイプから自由に選ぶことができる。しかし、例えば「Stereo(Left Eye on Top)」を選択して、16:9の8Kのコンテンツをインポートすることはできない。また、Windowsではクイックアクセスやその他の格納場所からフォルダを選ぶと認識されないようだ。ローカルの「PC」のディレクトリにあるフォルダに、データを保存しておく必要がある。
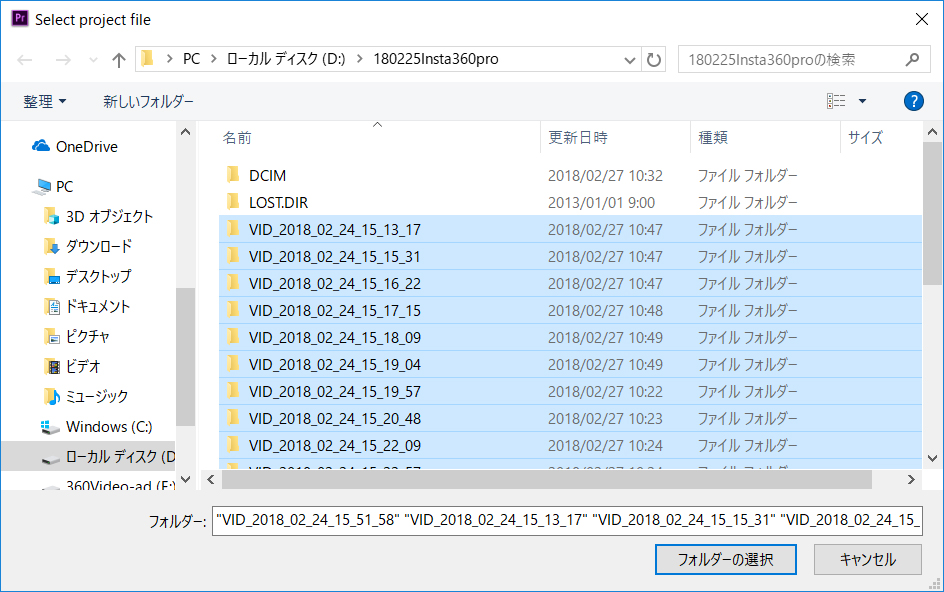
撮影したVR動画の保存場所から、使用するフォルダーを選択して、「フォルダーの選択」をクリック。
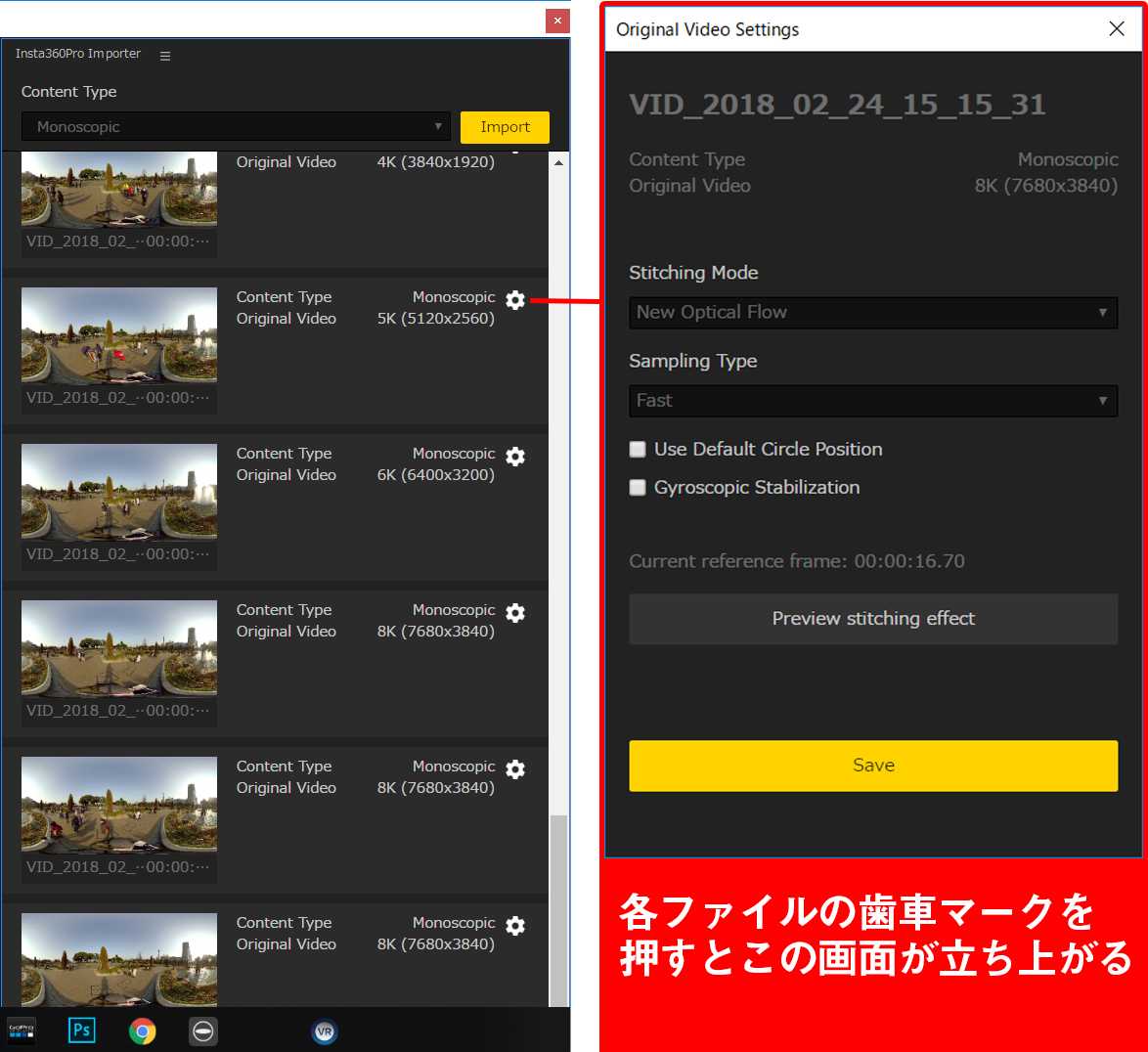
Insta360 Pro Importerに読み込まれたコンテンツのサムネイルが表示される。サムネイルの隣の歯車アイコンをクリックすると、「Original Video Settings」の画面が立ち上がり、詳細な設定ができる。
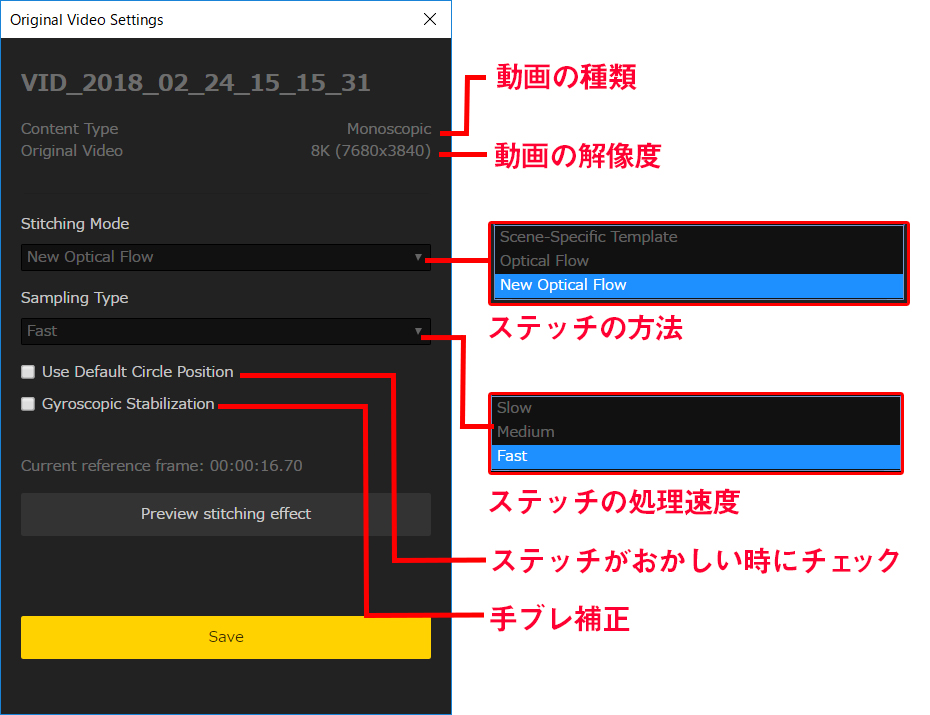
そこには、コンテンツのタイプと、オリジナルビデオのサイズ(解像度)が表示されている。その下の「Stitching Mode」では、「Scene-Specific Template」、「Optical Flow」、「New Optical Flow」の3種類から、ステッチ・モードを選択できる。一般的には、「New Optical Flow」を選択すると良いだろう。ステッチの結果に満足がいかない場合は、オプティカルフローの強度の異なる「Optical Flow」を試したり、敢えてオプティカルフローを使いたくない場合は、「Scene-Specific Template」を選ぶことになる。
「Sampling Type」の「Fast」、「Medium」、「Slow」は処理速度を指している。理論上、処理速度が遅い方がスティッチ効果が良いはずなのだが、それほどはっきりした差は見られない。マシンへの負荷のための選択肢だと考えられる。
「Use Default Circle Position」は、ステッチがおかしい場合にチェックを入れる項目で、通常は使用しない。「Gyroscopic Stabilization」はブレ補正機能で、動画内の揺れを安定化させたい場合にチェックを入れる。
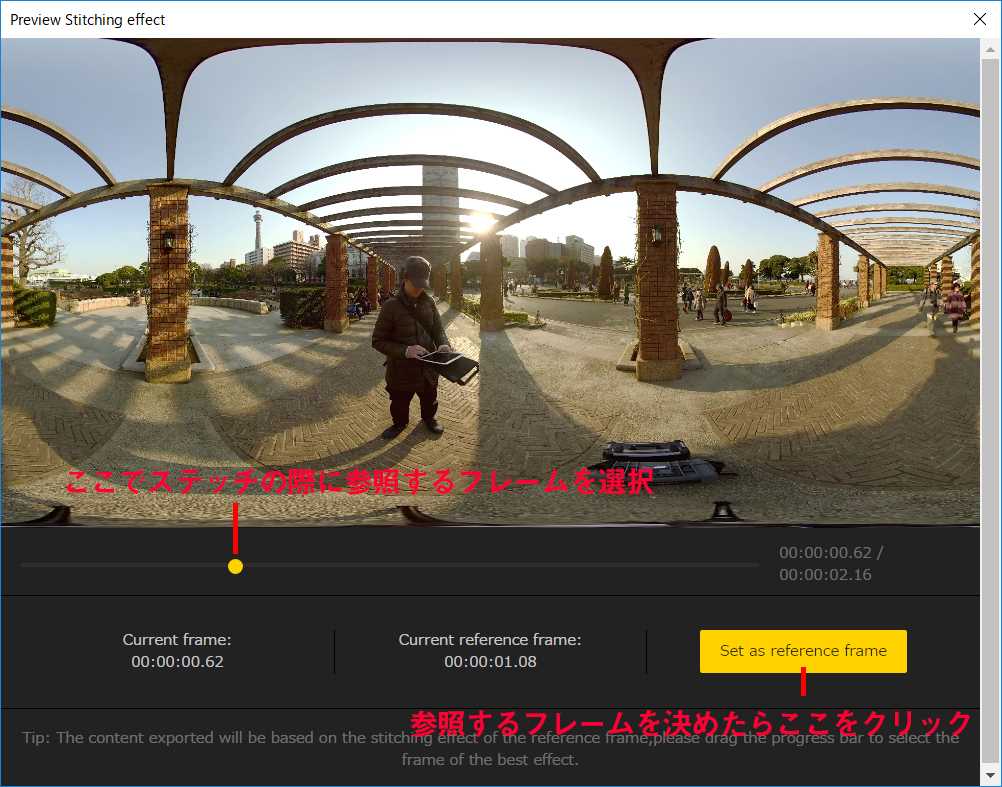
「Preview Stitching Effect」のボタンをクリックすると、上のような新たなウィンドウが立ち上がり、より良いステッチ効果のために参照するフレームを選ぶことができる。この機能を適用する場合は、プログレスバーをドラッグして、ステッチのベースとなる画を決めて、「Set as reference frame」のボタンを押す。この辺りの仕様は、Insta360 Stitcherに通じるものがある。必要に応じて、一連の設定を施したら、「Save」ボタンを押すことにより、指定した選択が適用される。
従来までのVR動画の編集と同様に作業
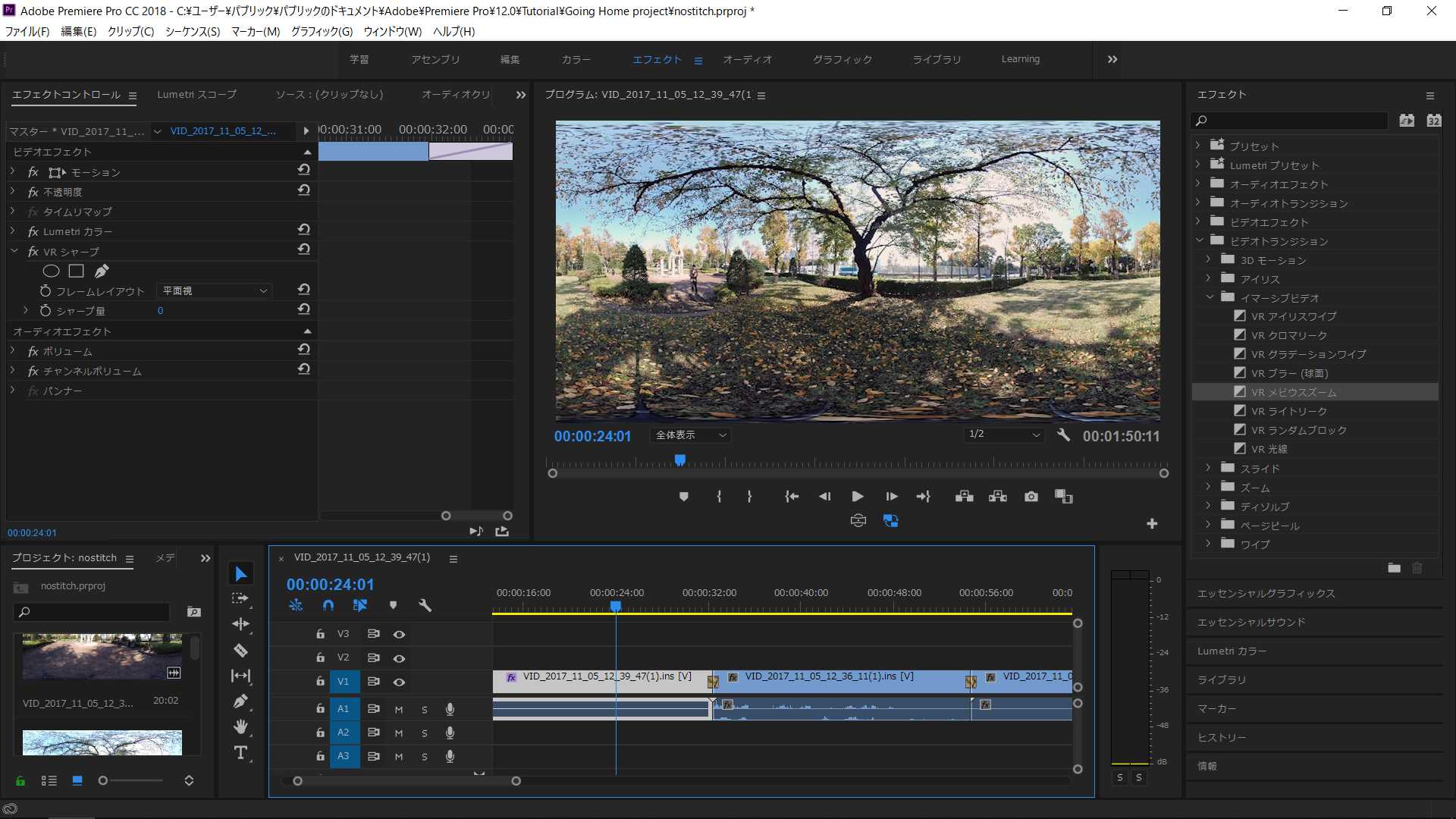
あとは従来の編集の要領で、Premier Proのプロジェクト・パネルの映像をタイムラインに読み込ませ、シーケンスを作成、そのまま作業を進めていけば良い。
カット、マージ、タイトル入れ、エフェクト、トランジションが普通に適用できる。最後の工程は、ビデオの書き出しである。エクスポート時には、プロキシに施したすべての変更がフルバージョンの元素材に1対1で反映されたうえで、Insta360 Stitcherの最適化されたアルゴリズムを使用してステッチングが実行される。
専用ステッチング・ソフトでの作業は完全に必要なくなったのか?
書き出しにかかる時間は、筆者がテストしたところ、Insta360 Stitcherを使用した場合と同じ程度であった。筆者が現場で作業するためのハイスペック・ノートPCの環境では、8Kの30秒のフッテージをそのまま8Kで書き出す場合、8分程度かかった。ステッチの精度もInsta360 Stitcherのスタンドアロン版と同等と考えられ、なかなか良いレベルである。ただし、オプティカルフローは、格子状のパターンなどが苦手で、場面によってはステッチがうまくいかないこともあるし、背景などに副作用的にノイズが現れたりすることがあるものだ。
その場合は、ステッチング専用ソフトAutopano Videoで、コントロールポイントによるステッチを利用し、必要に応じて、部分的にD.WARPといったオプティカルフローに似たアルゴリズムの処理を施すのが良いだろう。またInsta360も提携しているMistikaVRのようなオプティカルフローを用いつつも、詳細な設定が可能で、書き出しも早いステッチングソフトを使用する手もある。
また、この拡張機能はInsta360 Pro専用であって、他のVRカメラ、DSLRやシネマカメラなどをリグで保持して撮影した場合などには、利用ができない。プロの高品質を担保するには、ステッチング専門ソフトはやはり有用な場合がある。とは言え、クリエイターの時間を最大限に活かし、圧縮を最小限に抑えるという思想は素晴らしく、「No-Stitch」編集用拡張機能の実現はVR動画のワークフローにおいて、革命的な進歩と言えるだろう。
●Insta360 Proの製品情報
https://www.insta360.com/product/insta360-pro
●ニュースリリース
http://blog.insta360.com/adobe-premiere-pro-insta360-pro-extension-available/