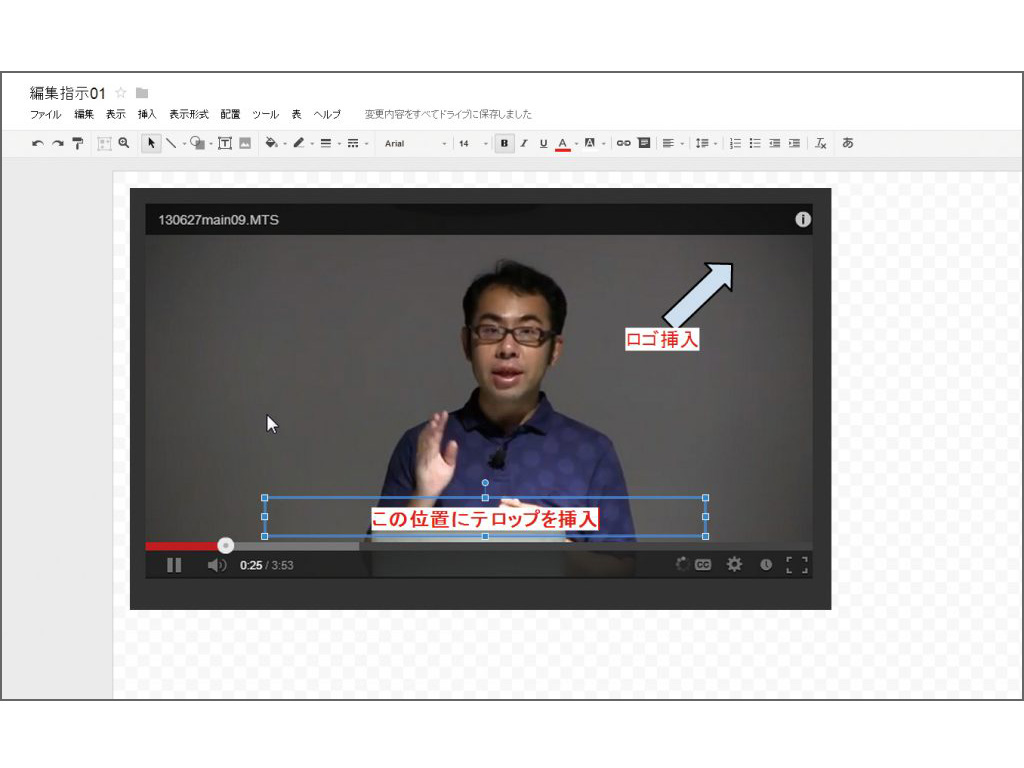◎この記事は、書籍『ネット時代の動画活用講座』(玄光社、2015年刊)からの転載です。
ネット時代の動画活用講座 3-4 ─ 制作講座
共同作業をより効率的に進める方法
動画コンテンツを作る際は、他人との共同作業となるケースも数多い。たとえば編集は一人で行う場合であっても、内容の検討や確認などを複数人の間で行いながら進めるケースが大半ではないだろうか? 実は、動画の作成過程においては編集作業自体よりも、こうしたコミュニケーションの部分に最も時間をとられることが結構多いのだ。
そこでこの項では、他人との共同作業を円滑に進めるためのノウハウをいろいろとご紹介しよう。
共同作業においてネックになりやすいのが、ファイルのやり取りなどの「物理的側面」と、修正箇所や意図を伝えるための「コミュニケーション的側面」である。
このうち物理的側面だけでも手間を大幅に軽減できれば、細やかなやり取りがしやすくなり、結果的にコミュニケーション的側面の効率化に繋がっていく。
そうした環境の整備は、編集ソフトの機能やカメラの性能以上に「コンテンツのクオリティ」を上げるためにプラスに作用するのである。
Googleドライブを活用しよう
動画コンテンツの作成過程においては、素材や編集結果の動画や各種の書類など、様々なファイルのやりとりが必要となる。それらを最も効率的かつローコストで行うためにオススメなのが、Googleが提供しているサービス「Googleドライブ」だ。
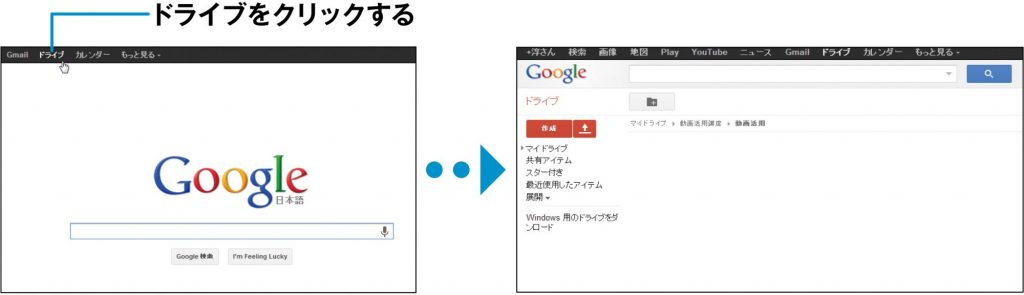
▲Googleドライブは、どんな形式のファイルでも自由に保存できる上、テキストや表計算の書類を新規作成したり、動画や画像をプレビューすることも簡単に行えるスグレモノだ。Googleにログインした状態で画面上部の「ドライブ」をクリックするとGoogleドライブにアクセスできる。テキスト等のファイルを作成するほか、クラウドのストレージとしてファイルを自由に保存することも可能だ。
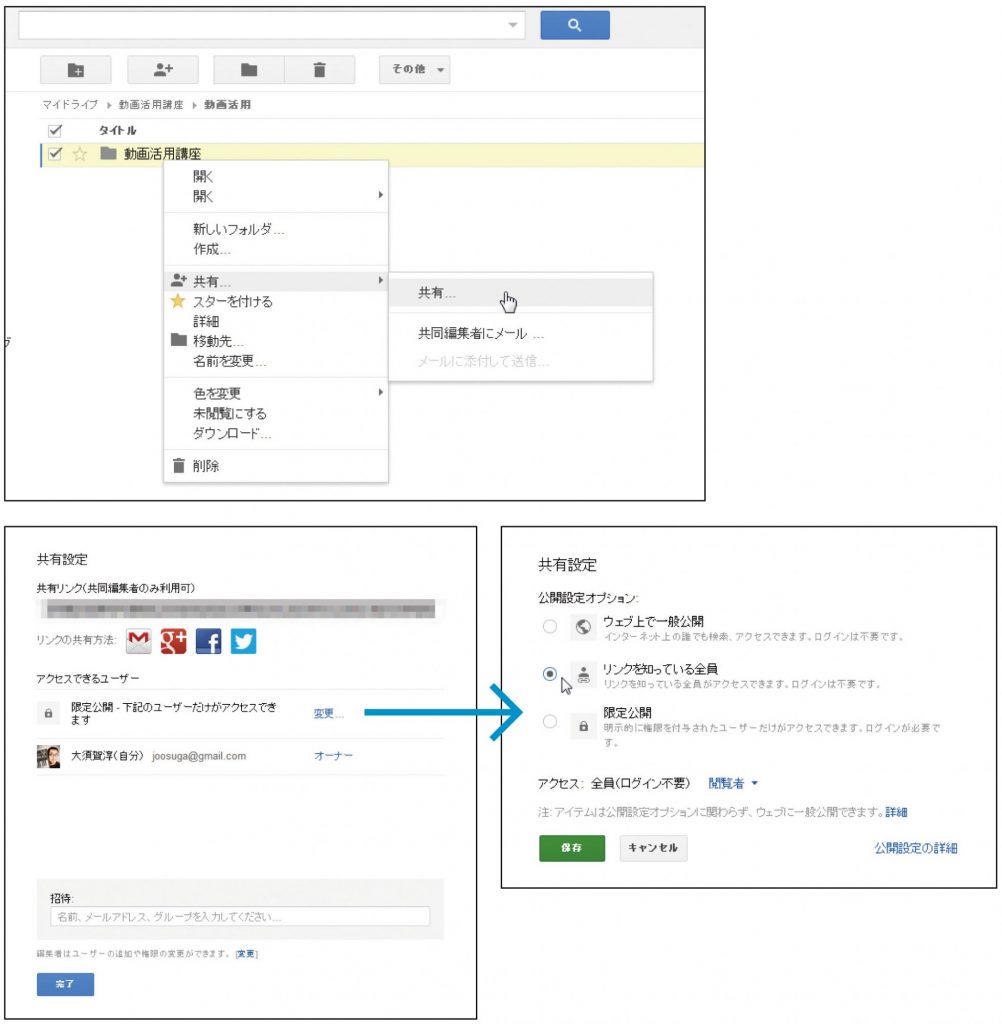
▲共同作業を始める際は、画面上部でフォルダ追加のアイコンを作成して新規フォルダを作成し、その中に関連するすべての素材を入れると良い。フォルダを右クリックして「共有」を実行し、初期状態で「限定公開」となっているのを、「リンクを知っている全員」に変更すれば、アドレスを知らせた関係者だけでファイルを共有できる。
Googleドライブに動画をアップロードする
Googleドライブは、関係者内だけで動画を共有するのに大変便利な機能を備えている。YouTubeでも「限定公開」はできるが、Googleドライブはオリジナルの素材を保持したまま、より柔軟に管理できるので、作業中のツールとしてはずっと使いやすい。
●アップロードする
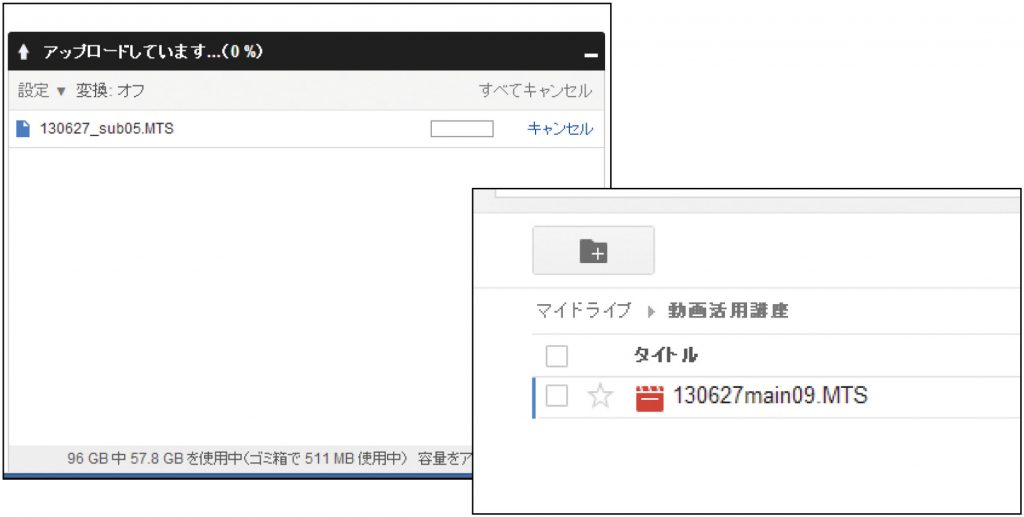
▲Googleドライブを表示した状態で、ブラウザ上に動画ファイルをドラッグ&ドロップすると自動的にアップロードが開始される。AVCHD規格のカメラで撮影したMTSファイルも、保存するだけで自動的にプレビューを作成してくれるので、わざわざ確認用に変換する必要がない。バックアップも兼ねて、撮影が終わったファイルは順次Googleドライブ上に保存しておこう。
●プレビューする
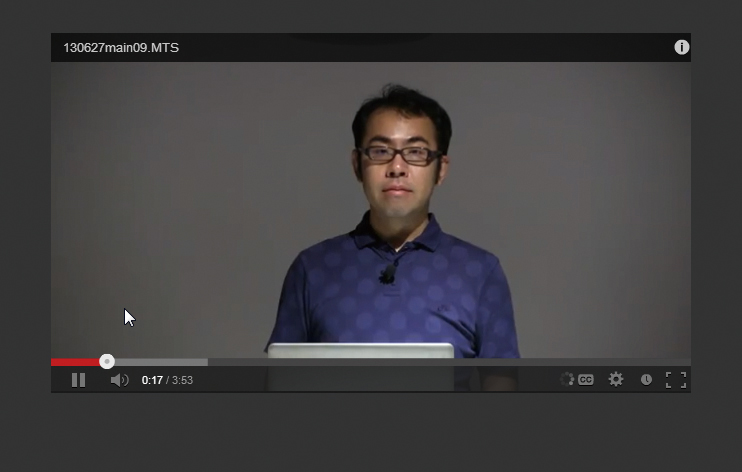
▲アップロード完了後にファイル名をクリックするとプレビュー再生されるが、アップ直後はサーバー側の変換処理が終わって閲覧可能になるまで数分~数時間(動画の長さやサーバー側の状況による)待つ必要がある。プレビュー再生のインターフェイスはYouTube(同じGoogleが運営)とほぼ同様のものなので、誰でも迷わずに再生操作が行えるはずだ。このプレビュー再生は通信速度の状況に合わせて画質を調整してくれるので、スマートフォンなどからでも比較的快適に視聴できる。プレビュー用のファイルを手動で別途レンダリングするよりもはるかに簡単だ。
●サムネイルを確認する
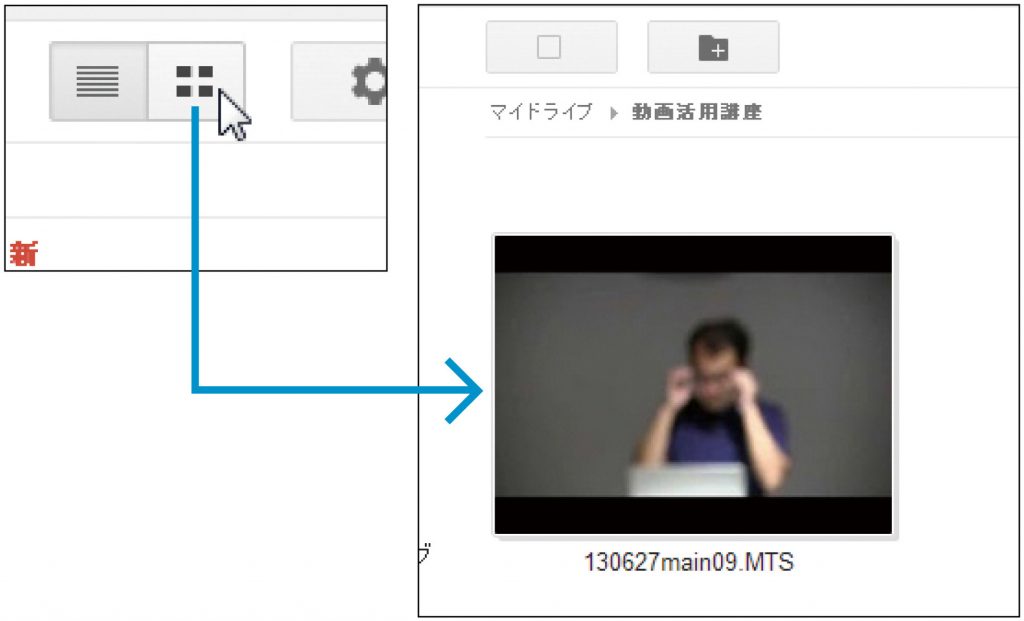
▲画面右上で「ギャラリー表示」のボタンを押すと、ファイル一覧がサムネイル表示となり、より一層わかりやすい管理が可能となる。
●ダウンロードする
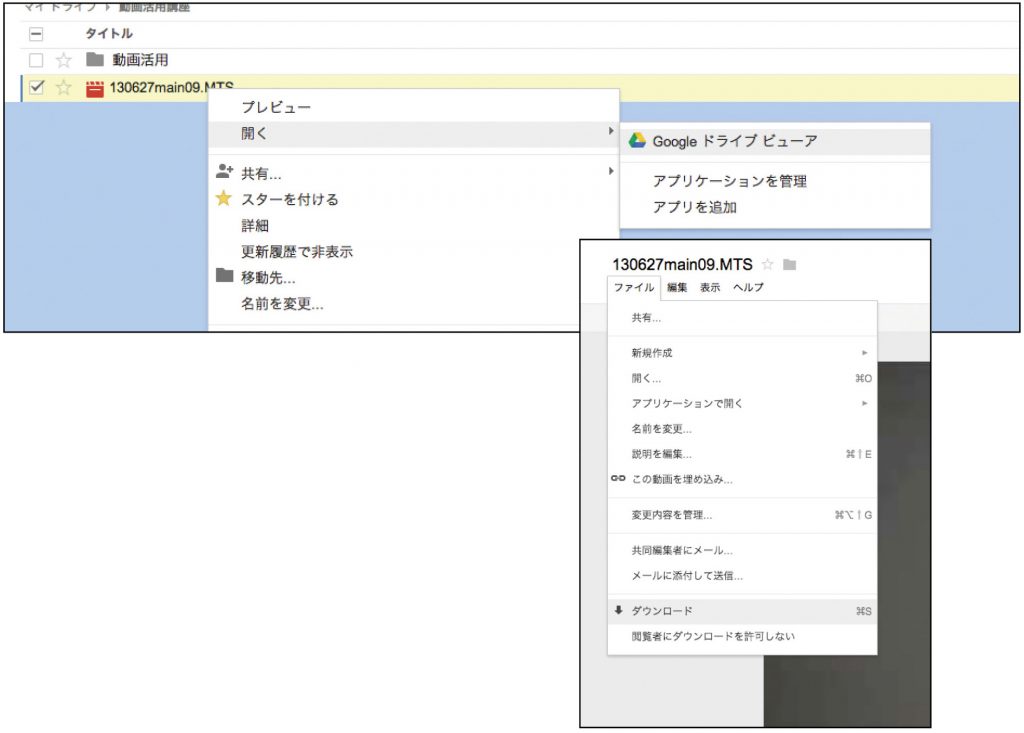
▲ファイル名を右クリックして「Googleドライブビューア」を実行すると、動画再生の専用画面に移動できる。ここで「ファイル」メニューから「ダウンロード」を実行すれば、アップロードしたオリジナルのファイルそのものをダウンロードできる。1ファイルのサイズは10GBまでとクラウド系のサービスの中では最も大きいので、編集用の素材受け渡しにも便利だ。
【Tips】Googleドライブの容量を追加する
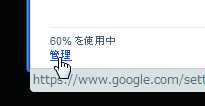
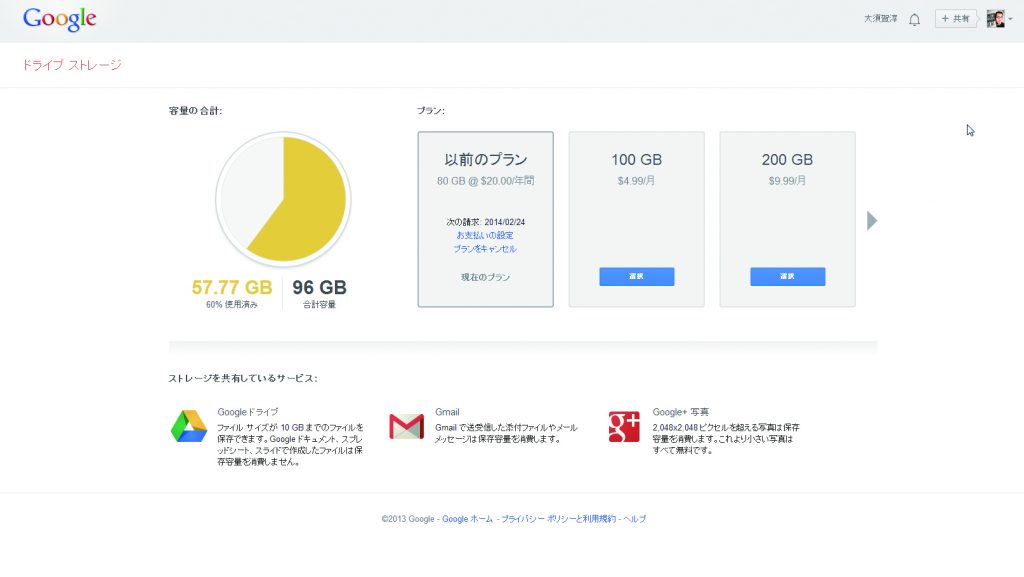
▲Googleドライブは初期状態で15GBの容量が割り当てられるが、動画ファイルを扱っていると不足してしまう場合も多い。その場合は、かなりの低価格で追加の容量を購入できる。Googleドライブ右下の「管理」のリンクをクリックすると、容量の使用状況確認と、追加購入の画面に移動する。100GBが月1.99ドル、1TBで月9.99ドル(2015年1月現在)とかなり格安なので、動画の作業に使う場合は追加しておくことをオススメする。
変更や修正の履歴を管理する
動画は修正を加えると時間軸も変化する場合が多いので、作業を進める上で途中のバージョンも保存しておくと混乱を避けやすい。Googleドライブなら「変更内容を管理」の機能で歴代のバージョンをスッキリ整理することが可能だ。
●修正データをアップロード
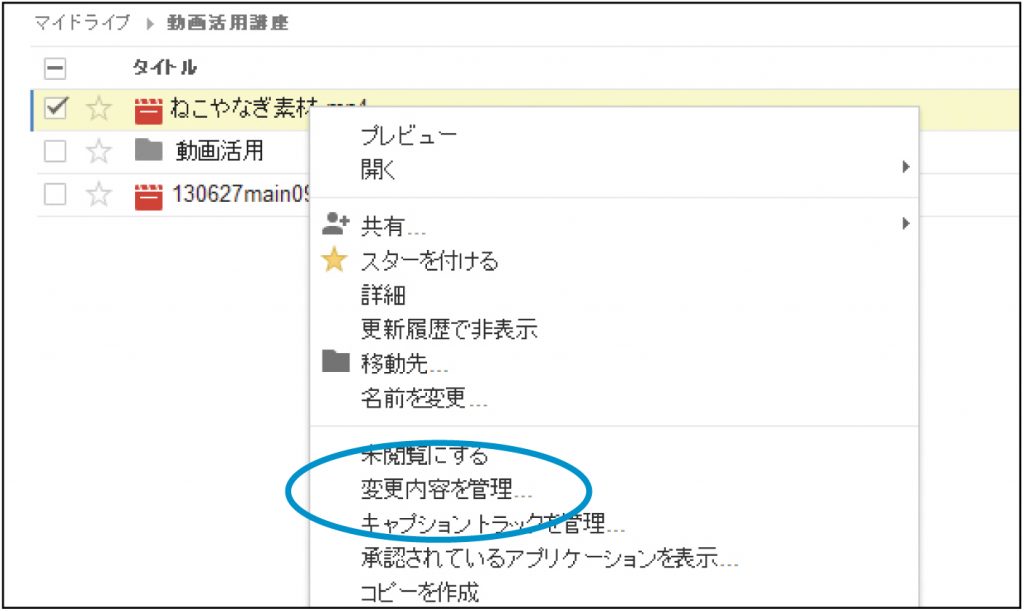
▲修正が完了したら、Googleドライブ上で差し替えたいファイルを右クリックし「変更内容を管理」をクリック。
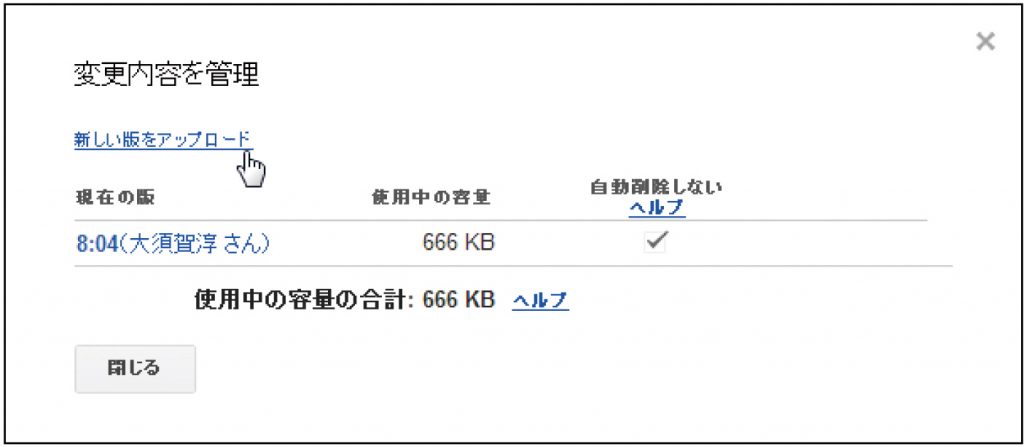
▲表示されたウィンドウ中で「新しい版をアップロード」をクリックするとファイルオープンの画面となり、アップロードを実行することでファイルの差し替えが行える。
●変更の履歴を確認できる
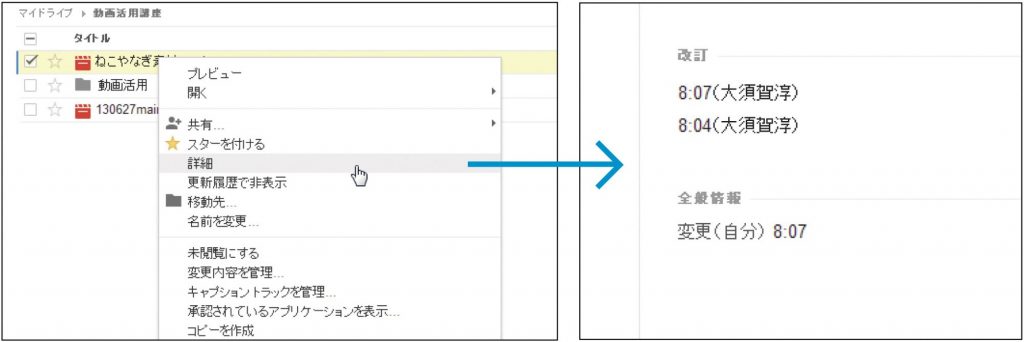
▲ファイルにチェックを入れた状態で「詳細」をクリックすると、画面右側に変更の履歴が表示される。「改訂」横の鉛筆アイコンをクリックすると、旧バージョンのファイルをダウンロードすることもできる。
編集のチェックシートをスプレッドシートで作成
Googleドライブの魅力は同じスペース内に様々な書類を作成できる点にもある。ここでは例として、編集内容を確認し修正箇所を指定するためのシートを作成してみよう。
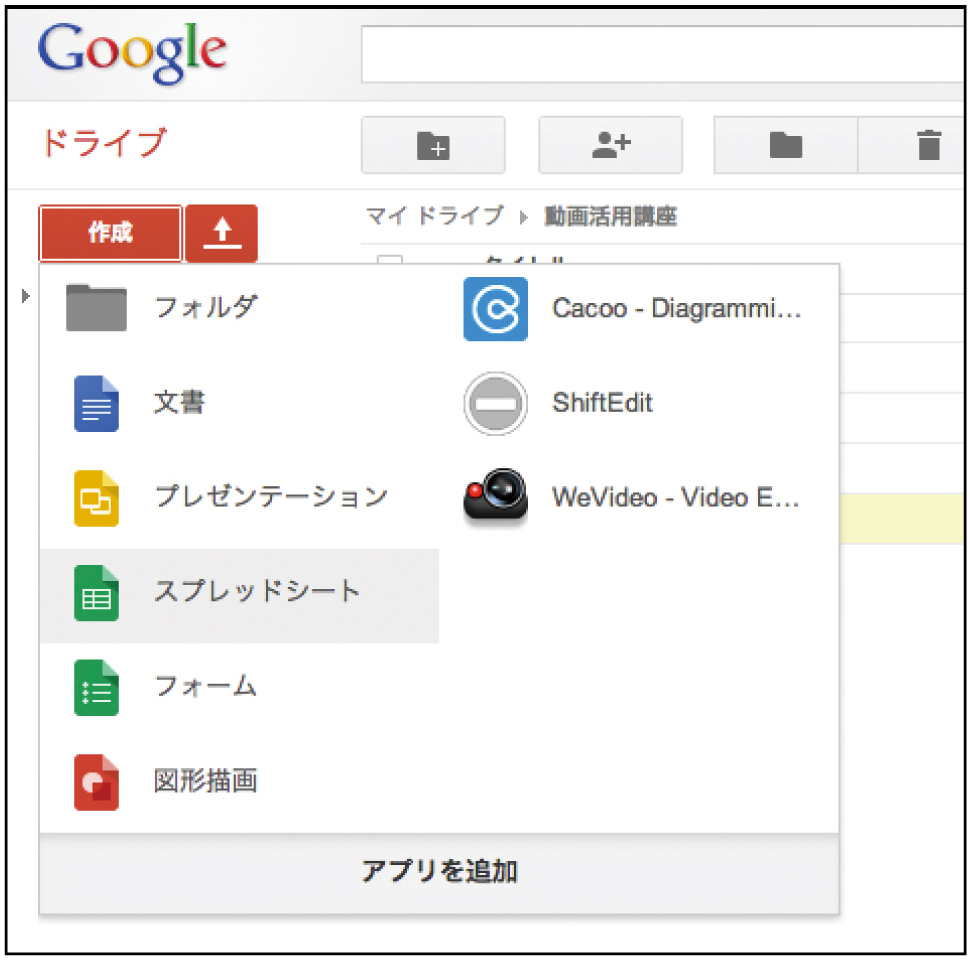
▲Googleドライブ左上の「作成」から「スプレッドシート」を実行し、新たに表計算の書類を作成する。共有が設定されているフォルダ内ならば、動画と同じくこの書類も自動的に共有される。
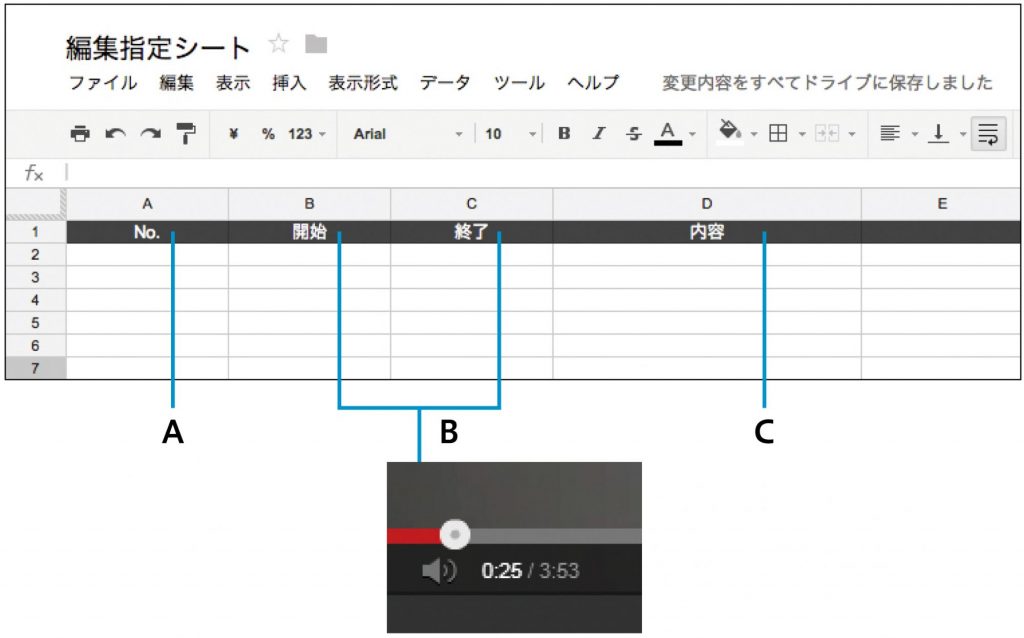
▲Ⓐ修正項目は通し番号で管理し、終了した件はNo.のセルの色を変えていくことでチェック漏れを防げる。
Ⓑ変更を加える時間範囲を指定。テロップなどの場合は、かならず「終わり」の時間も指定すると間違いがない。動画ファイルは再生するプレーヤーによって時間表示に若干のズレが生じる場合があるが、Googleドライブを使えば全員が同じプレーヤーを使ってチェックすることになり、位置を明確に指示しやすい。
Ⓒ修正の内容を具体的な文章で表示。矢印などビジュアル的な方法で内容を書きたい場合は、次ページの方法でスクリーンショットを作成し、そこへのリンクを記載しよう。
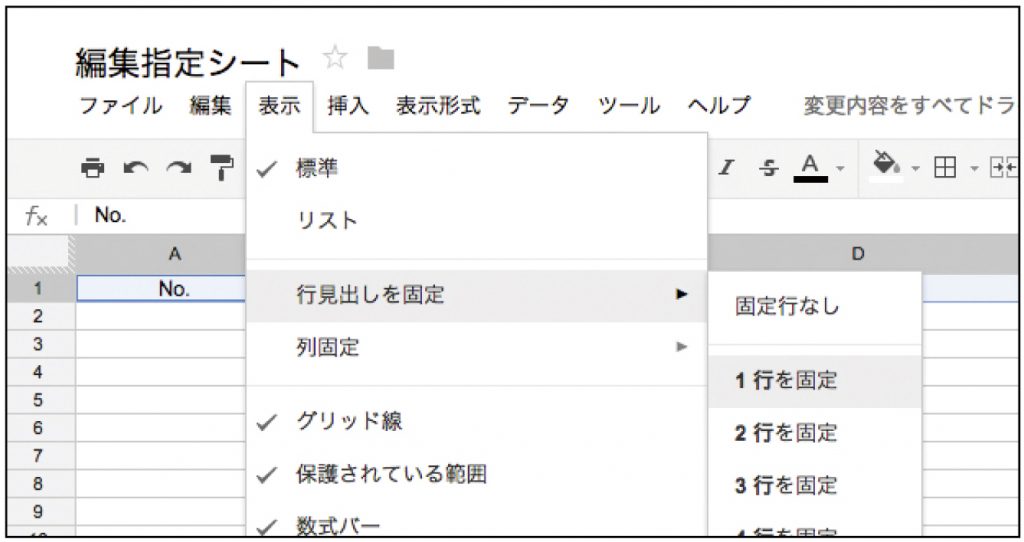
▲一番上の行に項目を書き、「表示」メニューから「行見出しを固定>1行を固定」を指定しておくと、項目が増えても常時表示することができる。ここでは最低限の内容を用意したので、必要に応じて項目を増減させる。
スクリーンショットで修正箇所を指定する
画面上に矢印などを書き込んで編集の指定を行う場合は、Googleドライブの「図形描画」を活用できる。ブラウザ上で動作するツールながら、ウィンドウズ、Macともにクリップボードの内容をそのままペーストできる。
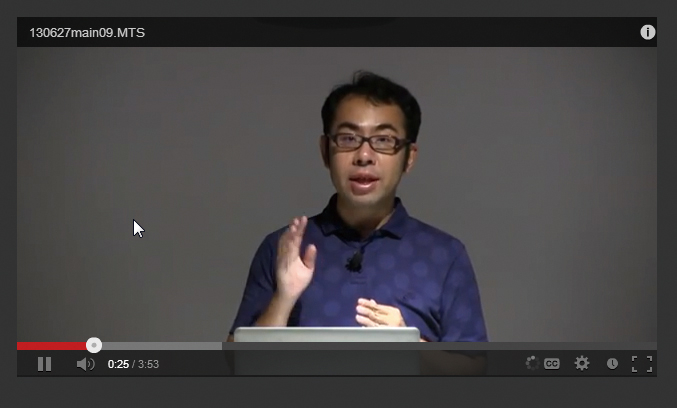
▲動画のプレビューで、修正を指定したい時間位置のスクリーンショットを取得する。Mac は Command+Shift+Ctrl+4、ウィンドウズは「Win Shot」等のユーティリティを使用することで、特定の範囲を簡単にクリップボードにコピーできる。
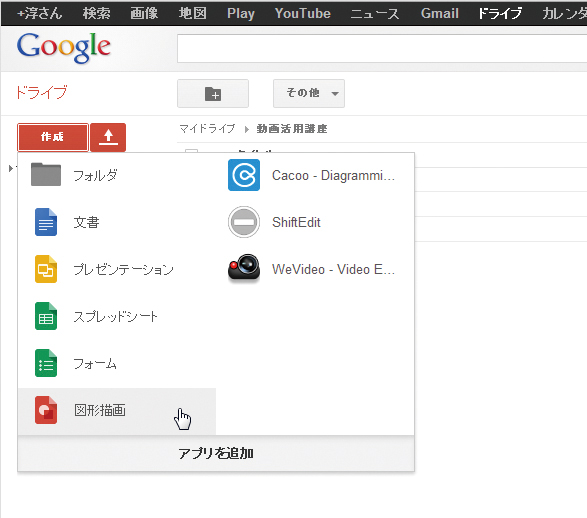
▲Googleドライブで「作成」から「図形描画」を実行する。スプレッドシート内でも図形を作成できるが、シート内に置くよりもリンクさせたほうが見やすいので、別途作成するのがベターだ。
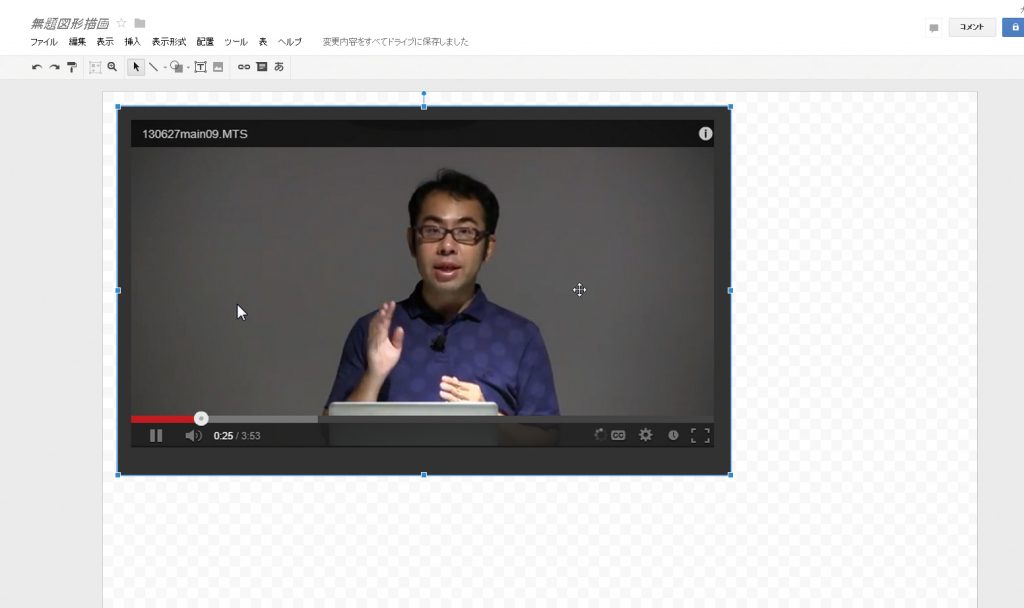
▲図形描画が起動したら、Windows は Ctrl+v、Mac は Command+v のショートカットで、コピーしたスクリーンショットをペーストできる。
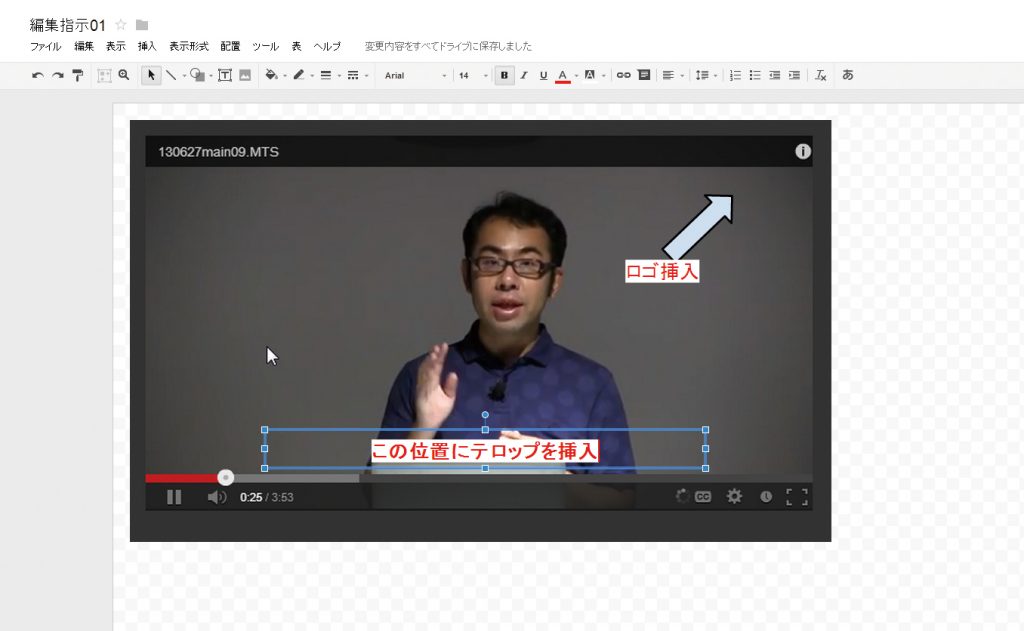
▲図形描画では文字や図形、記号などを自由に追加できるので、適宜編集内容を指定する。文章のみの指定よりもずっとわかりやすい。
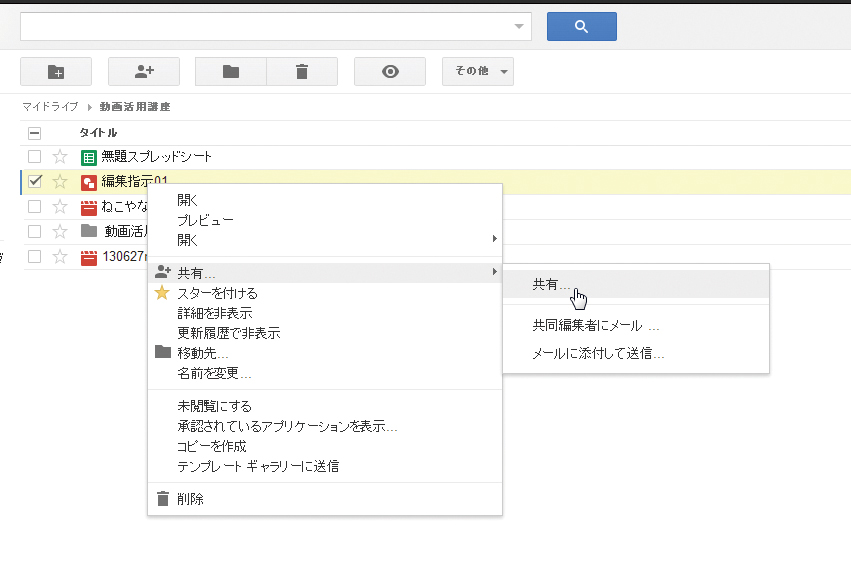
▲作成後は「共有」からリンクを取得しておき、スプレッドシートのセル内にアドレスを貼ることで図版にリンクさせることができる。中間ファイルを作らなくてもよいので、かなりスピーディな作業が可能だ。
DVDの校正をディスクを送らずに行う
DVDやブルーレイなどのディスクメディアはまだまだ需要が多い。遠隔地同士のやりとりではテスト盤を焼いて発送するなど手間がかかる場合も多いが、「ディスクイメージ」を使うことでネット経由でのスピーディなやりとりが可能となる。
●ディスクイメージを出力する
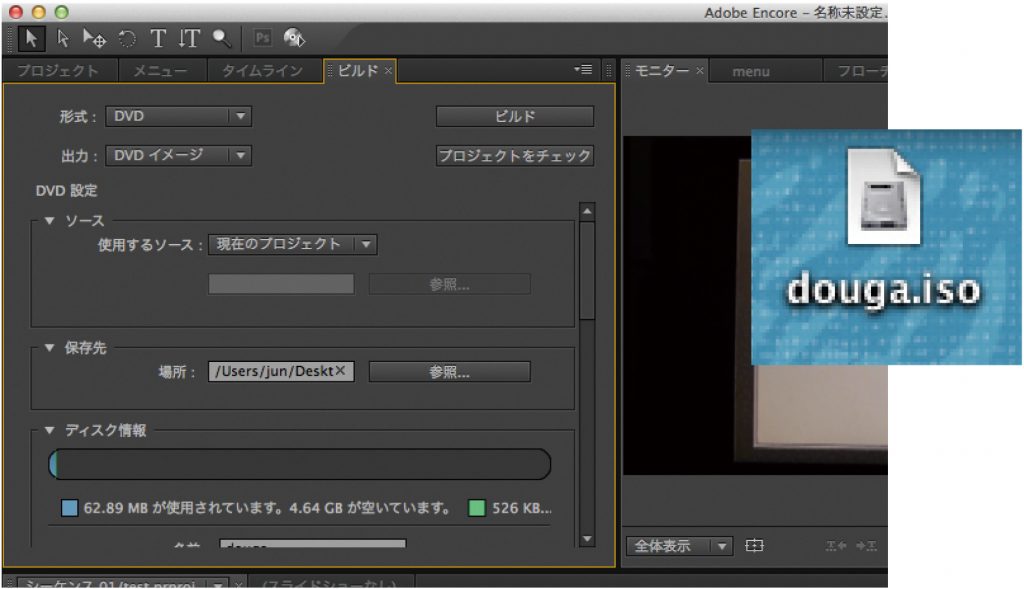
▲オーサリングソフトでは、実際の盤へのライティング以外に、メニュー等のディスクの構造をそのまま格納した「ディスクイメージ」を出力できるものが多い(画面はAdobe Encore)。
▼
▼
▼
●フリーの動画再生ソフトで再生
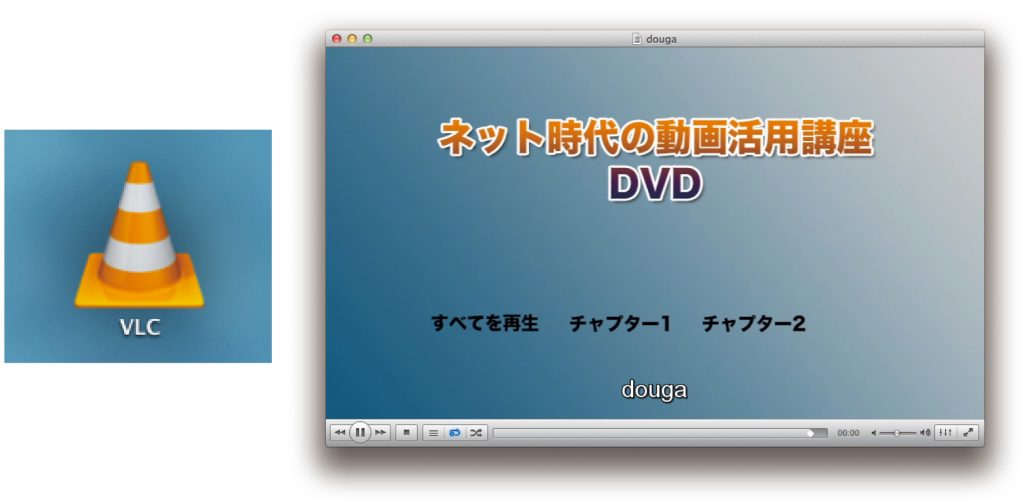
▲フリーの動画再生ソフト「VLC」を使うと、ディスクイメージのISOファイルを開くことで、DVDをパソコンに挿入したのと全く同じ状況を再現できる。ISOファイルはGoogleドライブにもアプロードできるので、それをダウンロードすることで実際の盤をやりとりするよりもずっとスピーディにチェック作業が行える(ちなみに作例のようなDVDは架空のものであって、存在していない)。
▽▽企業内ビデオ制作のもっと基本的なことを知りたい人はこちら!▽▽