「シャープネス」で解像感を上げる方法
撮影時に追い込みきれていないピントの補正
解像感を上げる方法はいくつもあるが、ここではブラーを使ったシャープネスを紹介。ブラーパネル内の「ブラー・シャープ」を選ぶこともできるが、最初に表示される「ブラー・ブラー」のほうが時短になる(ぼかし効果をマイナスにすることでシャープネスをかける)。ブラーの範囲を初期値の「0.50」から「0.48」ぐらいにするのが井上さんのおすすめ。撮影時に合わせきれなかったピントを短時間で補正できる。
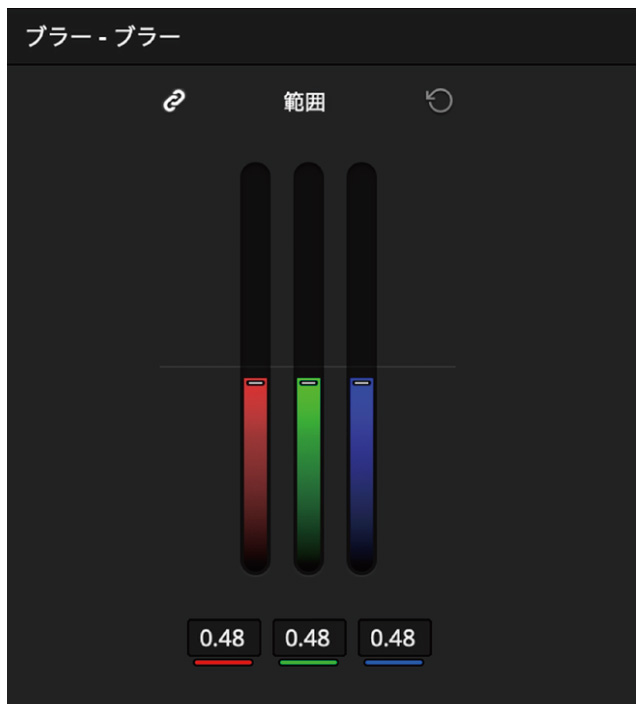
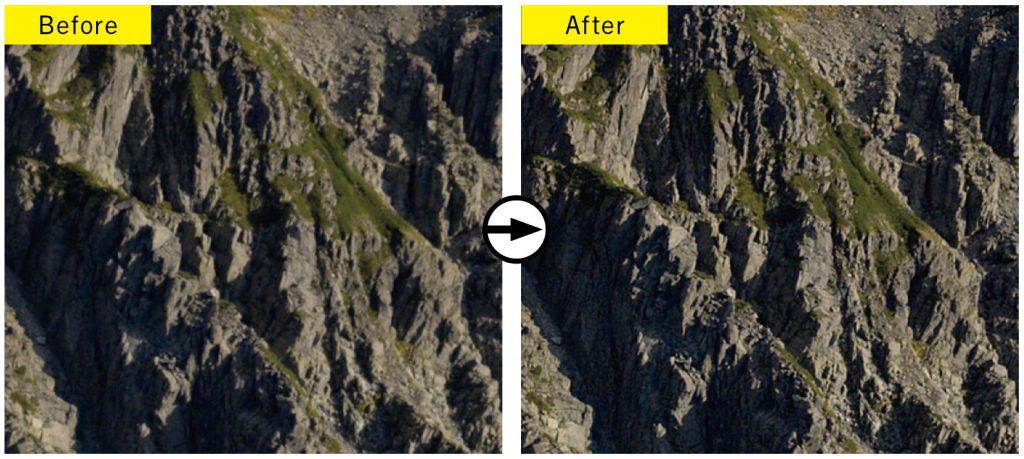
ミッドディテールを使ってシャープネスのコントラストをつける
井上さんがもうひとつよく使うのがミッドディテールでシャープネスのコントラストをつける方法。上画像ではニホンザルの顔に視線を誘導させるため、まずは顔のみマスクした後にプライマリーのカラーホイールの「ミッド」の数値を上げることで中間輝度のディテールを上げる。そこから顔以外の部分の「ミッド」を下げてボケ感をより強めると、自然と顔に目が行くような画になる。
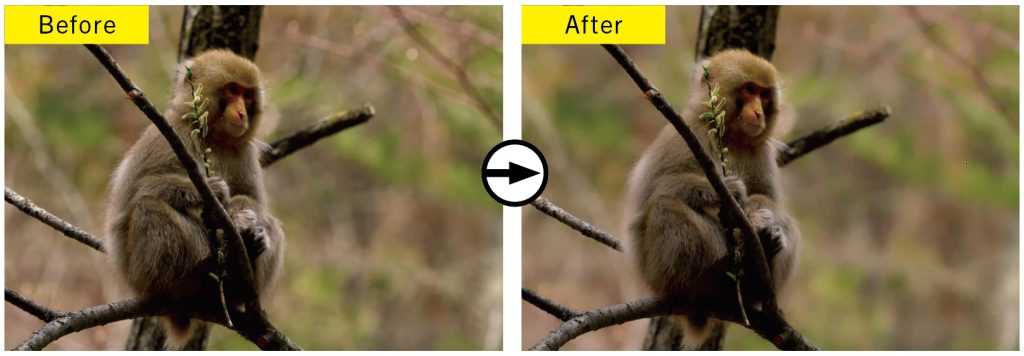
ノード作成→アウトサイドノード追加
顔のみをマスクしたノードから「アウトサイドノードを追加」で、顔以外マスクしたノードがすぐに作れる。
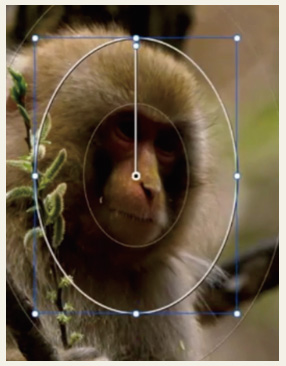
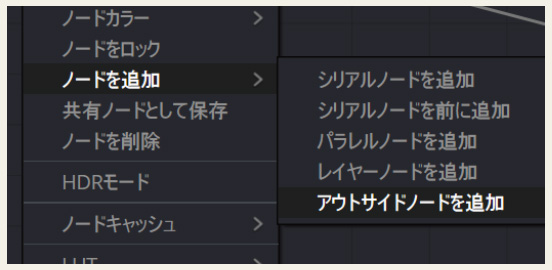
星空のタイムラプス映像のグレーディング
ヒストグラムを見ながら露出とホワイトバランスを調整する
タイムラプスは写真の時点で現像〜色調整するのが理想だが、映像からグレーディングする場合もある。ヒストグラムを見ながら、まずはカラーホイールのオフセットで全体の明るさを上げ、ゲインとリフトで違和感がないようにコントラストを調整。カラーホイールでつけられない細かなコントラストはトーンカーブで調整する。
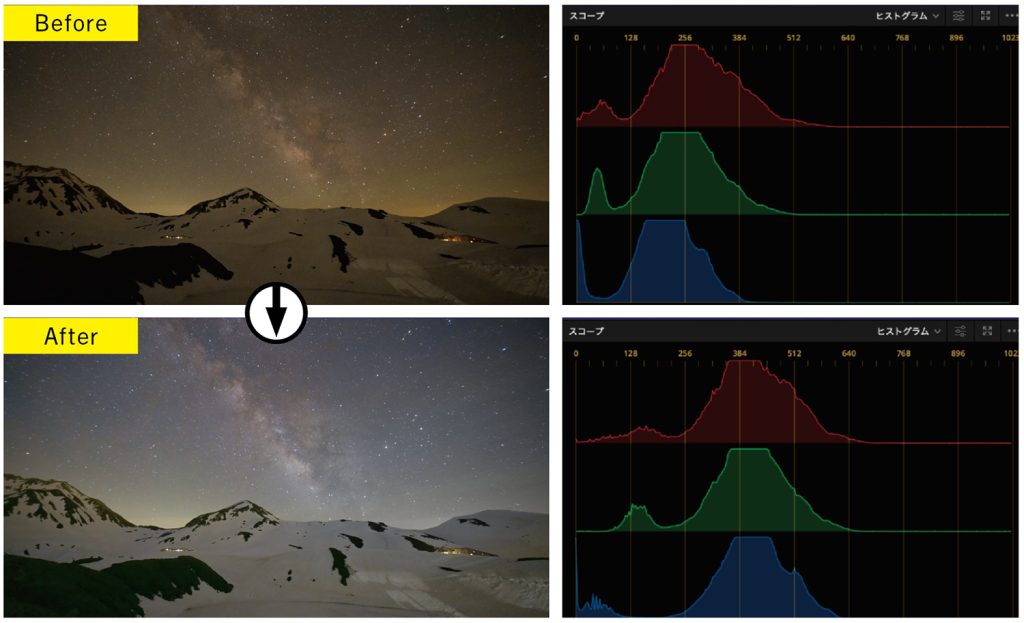
さらにトーンカーブで微調整
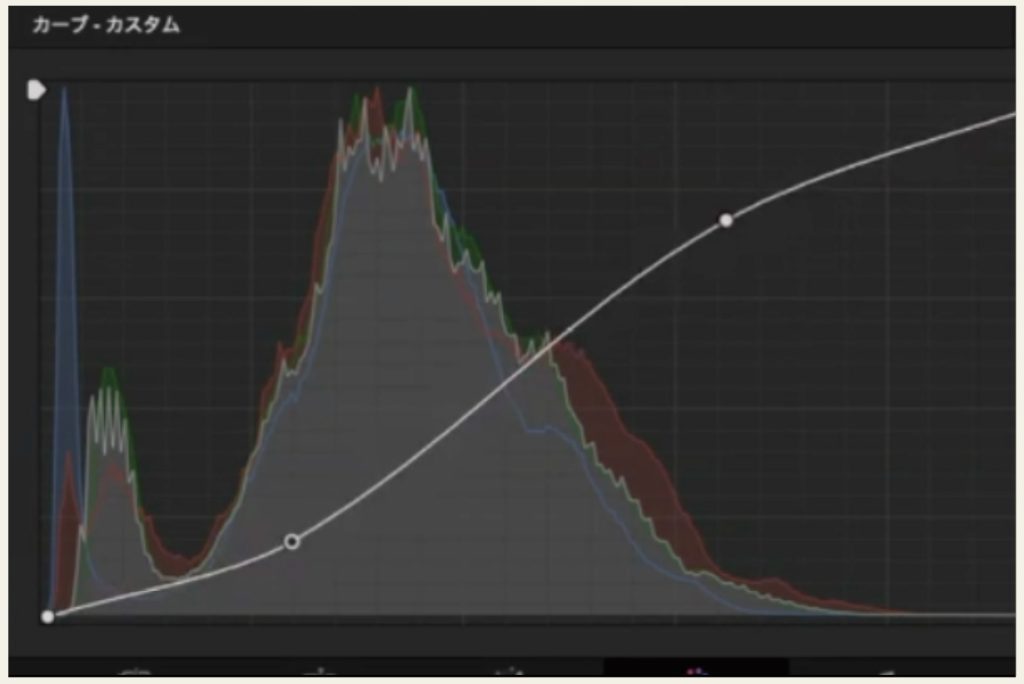
“光害”と呼ばれる街からの光を軽減する(「色相vs彩度」を使った例)
ベースの露出とコントラストが決まったら印象的な画にするために全体の彩度を少し上げてみる。すると右側の山奥に光害が目立つようになってしまった。これを軽減するために、ここではカーブの「色相vs彩度」を使用。該当箇所をスポイトでクリック、自動で選択された光害部分のカラーを少し落とせば、光害が目立たなくなる。ただし、カラーを落としすぎるとバンディングを起こしてしまうので、やりすぎには注意が必要だ。
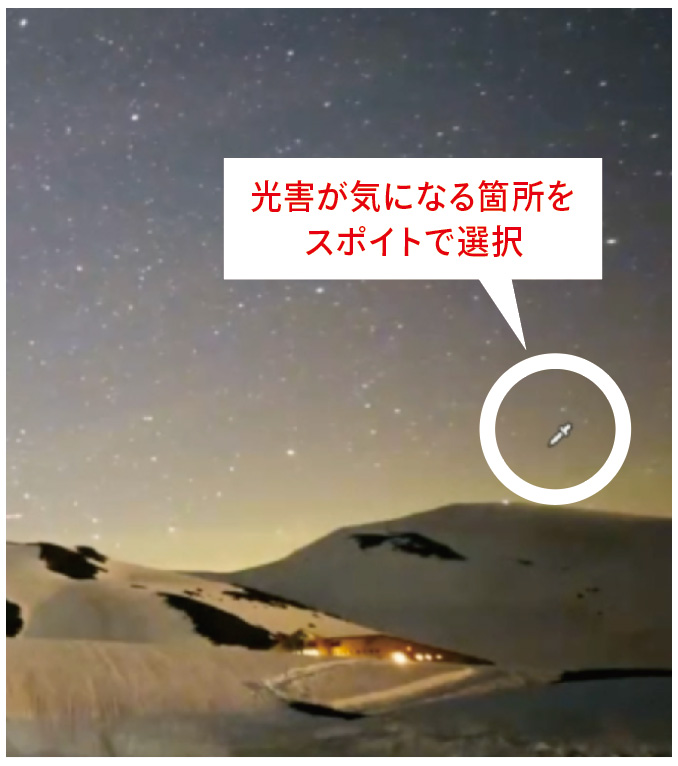
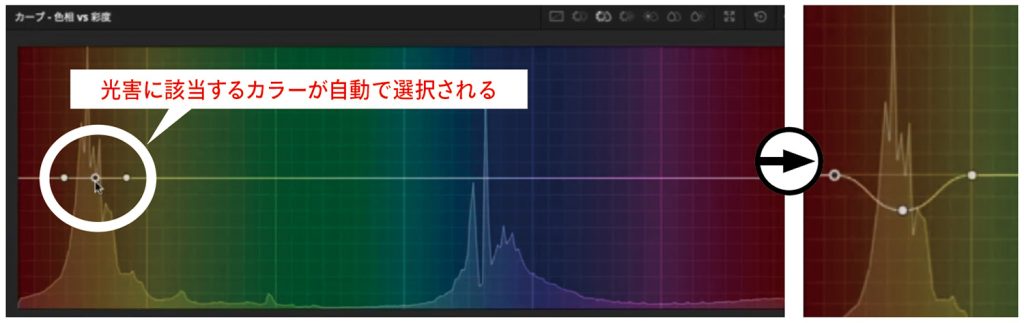
星の輝きをコントラストでさらに強調させる(「マジックマスク」で星空を自動選択)
星空だけもう少し強調させたい場合は、空のみをマスクしてコントラストをつける。円形マスク以外の方法として、マジックマスクを使うのもひとつの手。上画像のようにフリーハンドでなぞるだけでマスクが可能。余計な選択範囲が生じたら「ー(マイナス)」でなぞれば消せる。
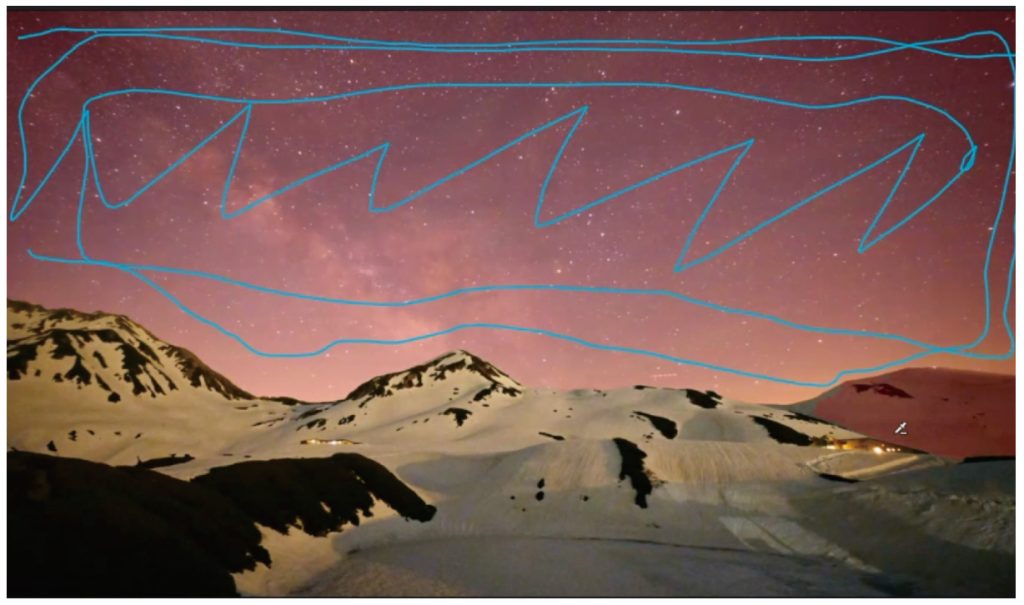
誤って選択された箇所は「ー(マイナス)」で調整
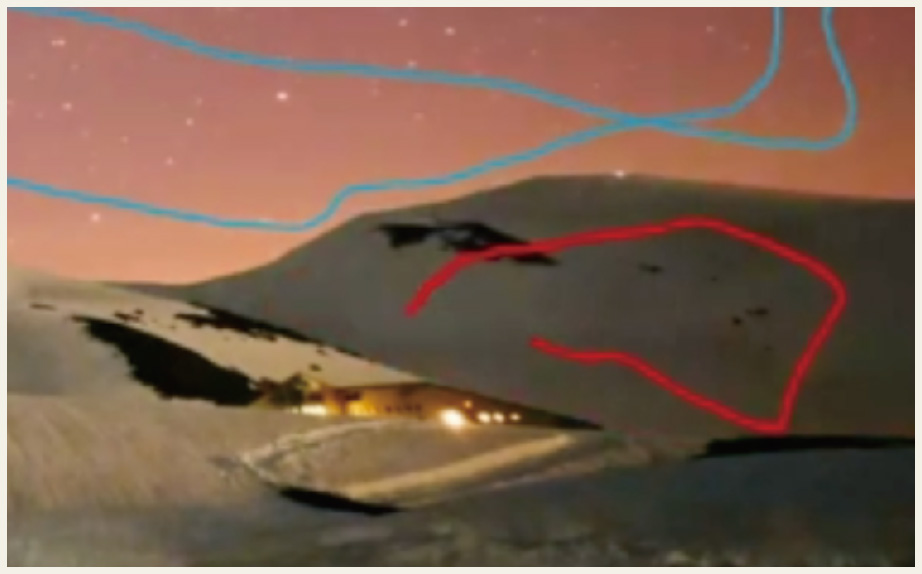
ノイズリダクションの使い方とコツ
DaVinci Resolveの「時間的ノイズ除去」と「空間的ノイズ除去」
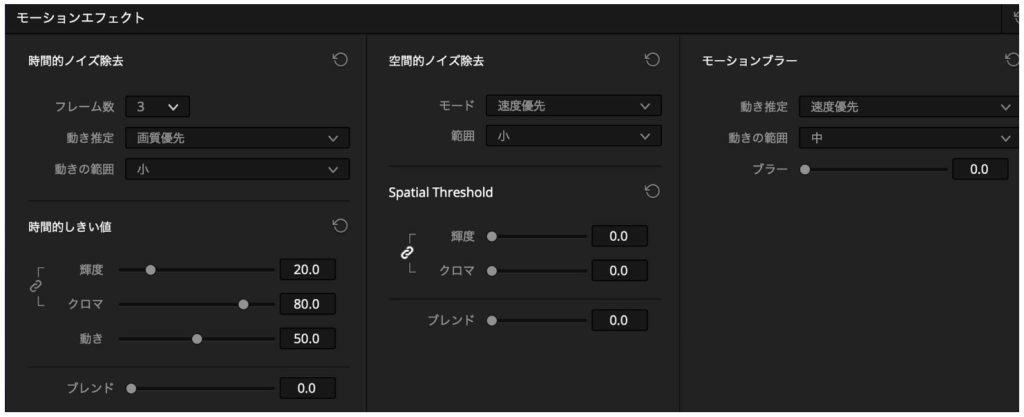


井上さんオススメの設定とパラメーター
時間的ノイズ除去を主に使うという井上さん。ポイントはクロマのノイズ除去。このしきい値を上げることで、センサーに由来するマゼンタのチラつきなどが解消できる。さらに輝度ノイズが気になる場合は、画の印象に注意しながら輝度のしきい値を上げていく。
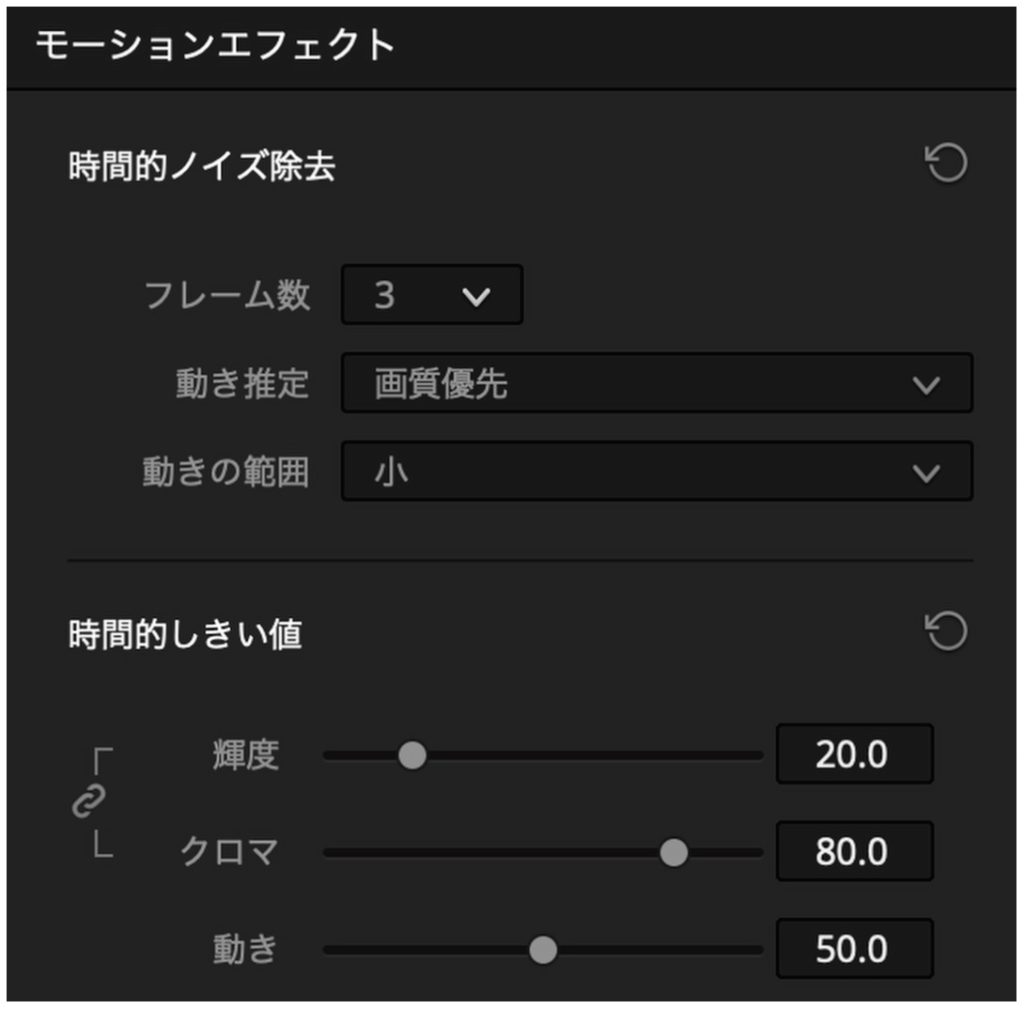
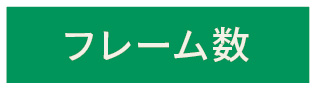
2〜3

画質優先(星空は速度優先)

【大】動きのある被写体を含む映像に適している。滑らかなノイズ除去が可能だがディテールが損なわれる場合がある。
【中】ノイズ除去とディテールの保持のバランスが良い。
【小】動きが少ない静止画に近い映像に適している。わずかな動きしか許容しないため、シャープなノイズ除去が可能。

ディテールに影響があるので適宜調整が必要。

センサーカラーノイズに使うためディテールには影響が少ない。
重い処理には「ノードキャッシュ」「レンダーキャッシュ」を使う
ノイズリダクションなどの重い処理が必要なときに使えるのがノードキャッシュとレンダーキャッシュ。負荷がかかるノードは一番手前にもってくるのが原則だが、さらにノードキャッシュを「オン」にすると、以降のノードを変更しても再キャッシュされずサクサク作業ができる。レンダーキャッシュのポイントは「レンダーキャッシュのフォーマット」を適宜選び、「バックグラウンドキャッシュを開始」の時間を変更すること。初期値では「5秒」になっているが、井上さんは「1秒」に設定している。「キャッシュファイルの場所」は、ハードディスクなど読み込み・書き込みの遅い場所ではなく、必ず高速なSSDなどを選ぶようにする。
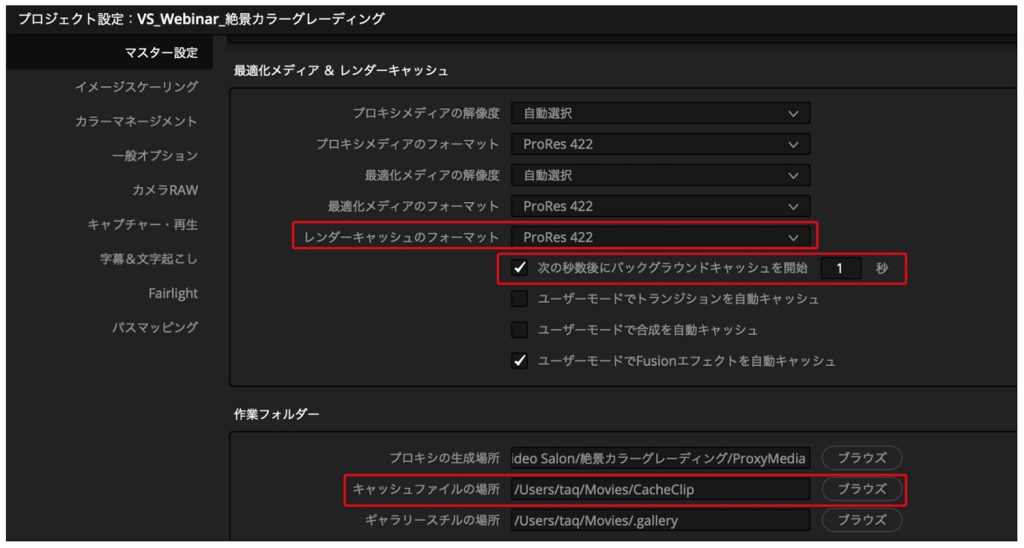
「黒を黒く、白を白く」で色合わせしやすく
ポイントはシャドウとハイライトの彩度を下げること(「輝度vs彩度」を使った例)
前後のカットで暗部と明部の色が違うと映像として統一感がなくなってしまう。色合わせしやすくするための工夫として井上さんは「黒を黒く、白を白く」を実践している。ポイントはシャドウとハイライトの彩度を大きく下げること。下画像のような場合、簡単なのは「輝度vs彩度」を使う方法。波形を見ながらポイントを打ち、シャドウ部分とハイライト部分の彩度をカットする。一度彩度を落としてしまえば、他のカットとのバランスを見ながら、再び彩度アップするのも容易になるそうだ。
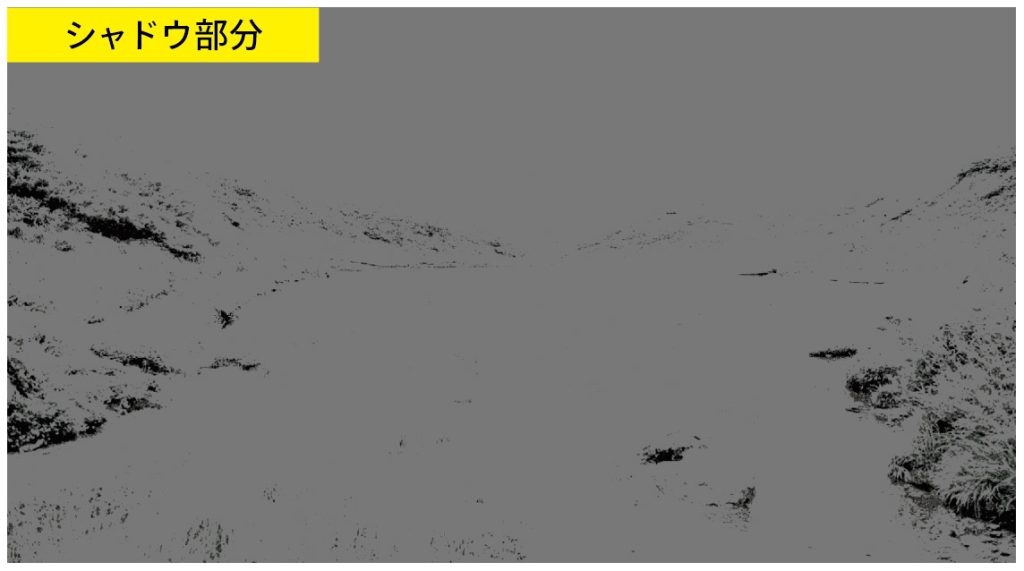
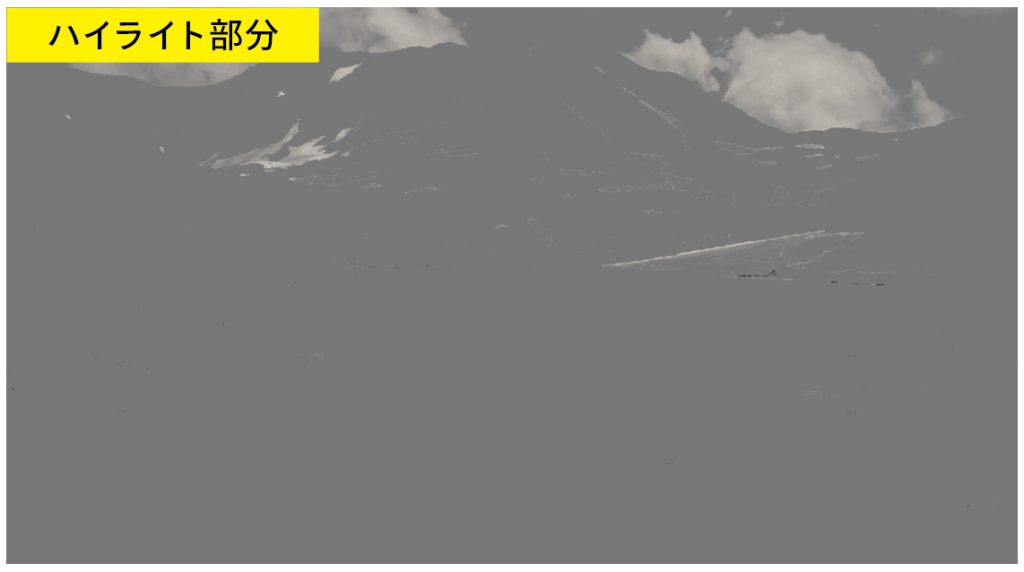
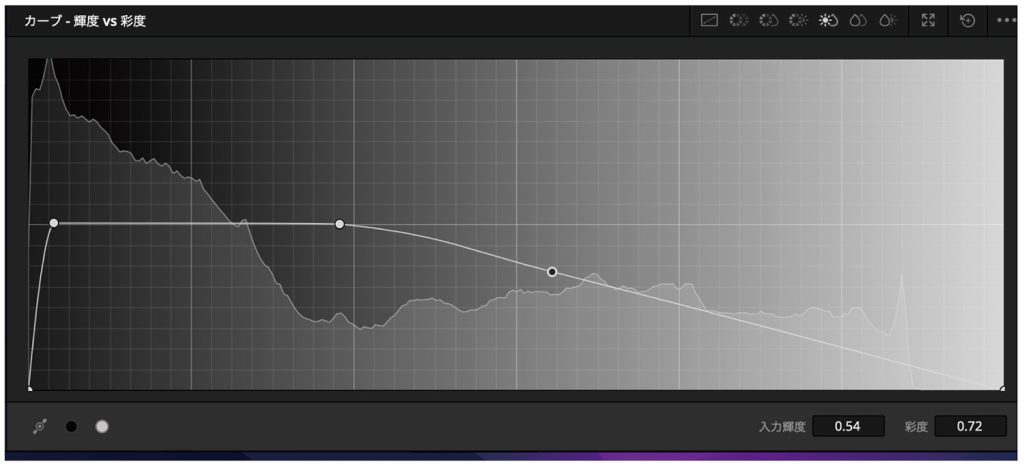
次ページで解説するHDRのカラーホイールでも調整可能。最も暗いシャドウは「Black」に、最も明るいハイライトは「Specular」に対応しており、それぞれの彩度を落とせば同じような効果が得られる。いずれのケースも夕焼けなどの雲の白に色がかかっている場合などは例外だ。

HDRグレードの活用方法
より細かな調整ができるHDRのカラーホイール(左画像)。ここまでと同様に全体の明暗差のコントラストをつけるのはトーンカーブのほうが使いやすいと井上さんは言うが、雲の微細な立体感に関わる太陽〜空部分のコントラストはHDRのカラーホイールでつけていくのが効果的。「Highlight」の露出を落とし、「Specular」の露出を上げることで、このふたつの中でもコントラストがつく。さらにコントラストポップをかける(あまり強くかけるとノイズが出てしまう)ことで、トーンカーブでは調整しきれない豊かな雲の表現が可能だ。
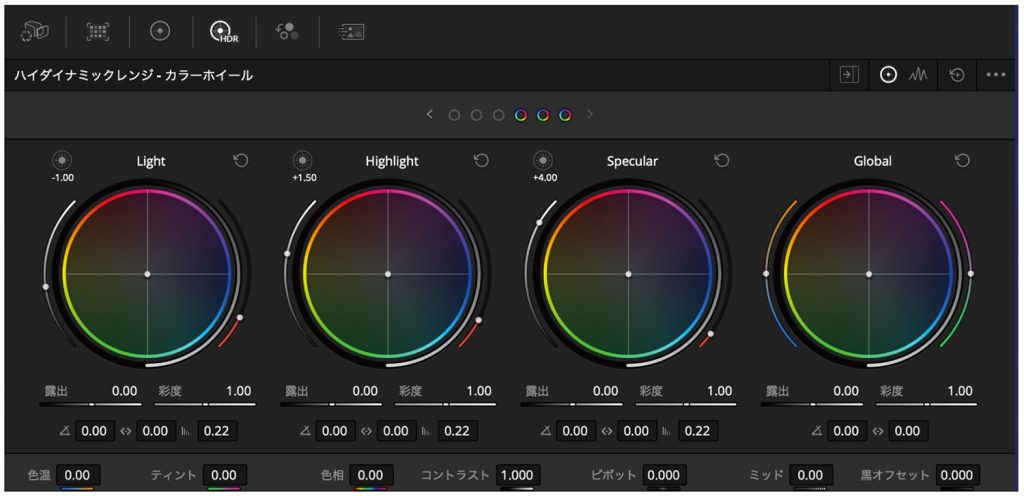
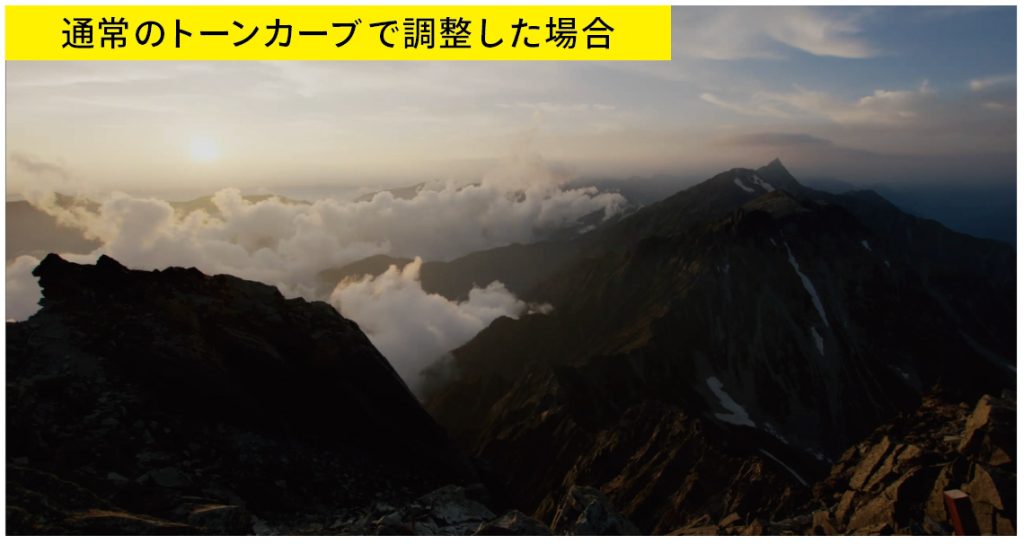
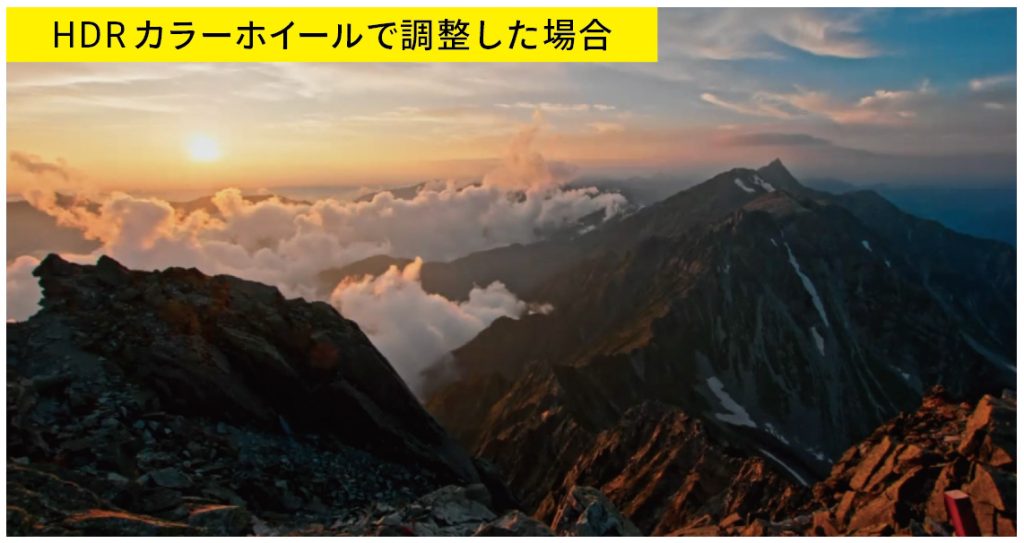
HDRカラーホイールは全体の調整ができる「Global」に加えて、(暗い側から順に)「Dark」「Black」「Shadow」「Light」「Highlight」「Specular」の6つのホイールで調整が可能。強調したい箇所をよりピンポイントに捉えてコントラストをつけることができるという。
HDR時のカラーマネジメント設定とディスプレイ設定(MacBook Pro M1Maxの場合)
Rec.709などのSDR時のカラーマネージメント設定で初期設定は「DaVinci YRGB」になっているはずだが、井上さんのおすすめは「DaVinci YRGB Color Managed」。これはHDR時の設定でも同様。その他の設定は上画像の通りだが、「タイムライン作業輝度」はモニターの最大輝度に合わせる必要がある。HDRで作業する場合は1000nits以上がおすすめだが、対応しているモニターが限られるのが難点。
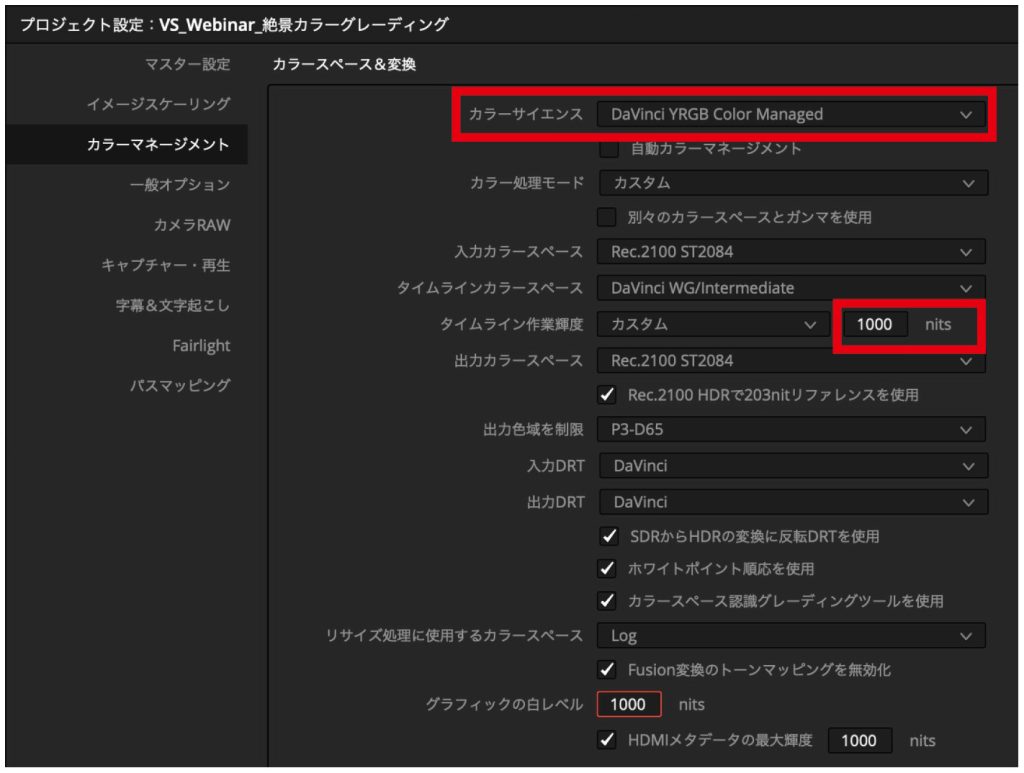
ディスプレイ側の設定も注意が必要。井上さんはMacBook Pro(M1 Max)を使用しており、1600nitsまで出すことができるが、モニター側で1000nitsまでしか対応していないため「HDR Video(P3-ST 2084)」を選択しているそうだ。
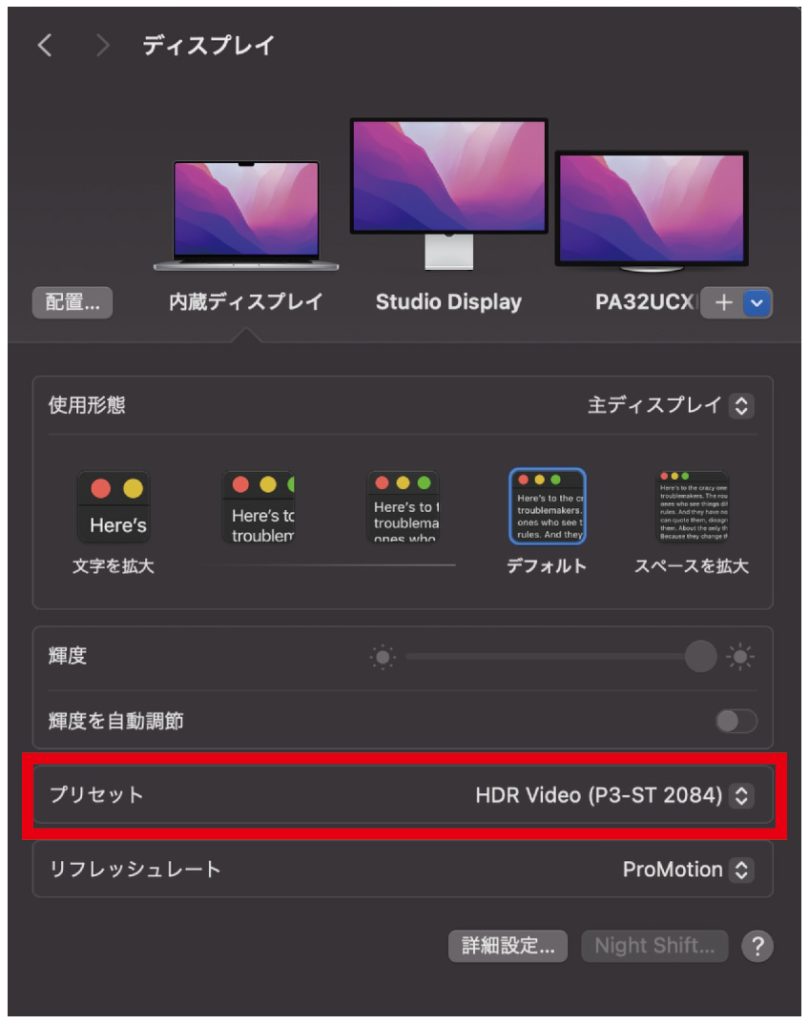
ありがちな「彩度マックス」からの卒業
彩度を上げすぎないグレーディングのポイント
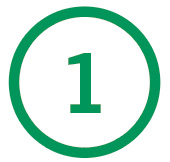
CIE色度のスコープを見て客観的に判断
スコープのRec.709の三角形からはみ出さないように色を分布させるのがポイント。はみ出している場合はカラーホイールの彩度を下げていくことで解消できる。特定のはみ出しは②以降の調整で対応するが、井上さんはどう色が分布しているかを見ながら客観的に判断するそうだ。
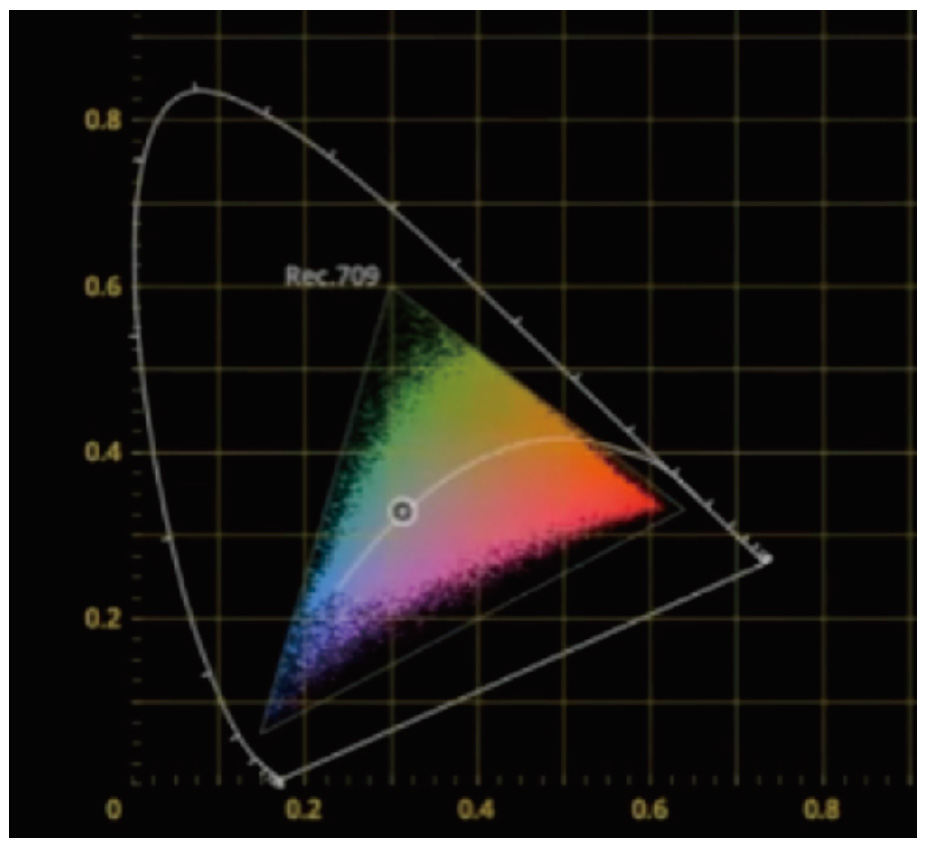
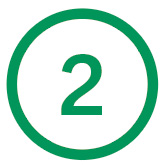
全体に彩度を上げず「色相vs彩度」で調整
特定の色だけ彩度を下げたいときに使えるのが「色相vs彩度」。プレビューウィンドウ内をクリックすると該当のカラーにポイントが打たれる。下画像の例では紅葉と青空以外の色の彩度を下げた。
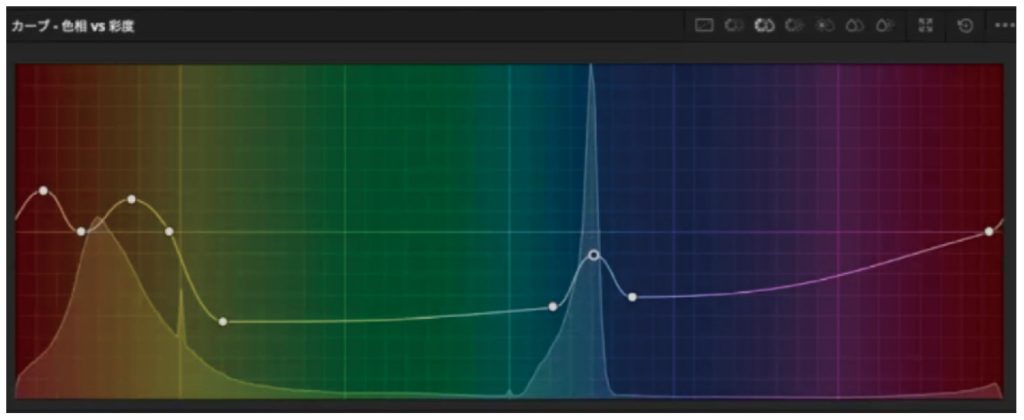
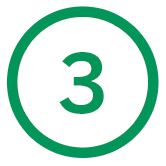
輝度が上がると彩度は下がる(「色相vs輝度」)
「色相vs輝度」でも特定のカラーを調整できる。これは輝度が上がると彩度が下がり、輝度が下がると彩度が上がって見えることを利用している。ここでは補色であるティール、オレンジ付近を調整した。
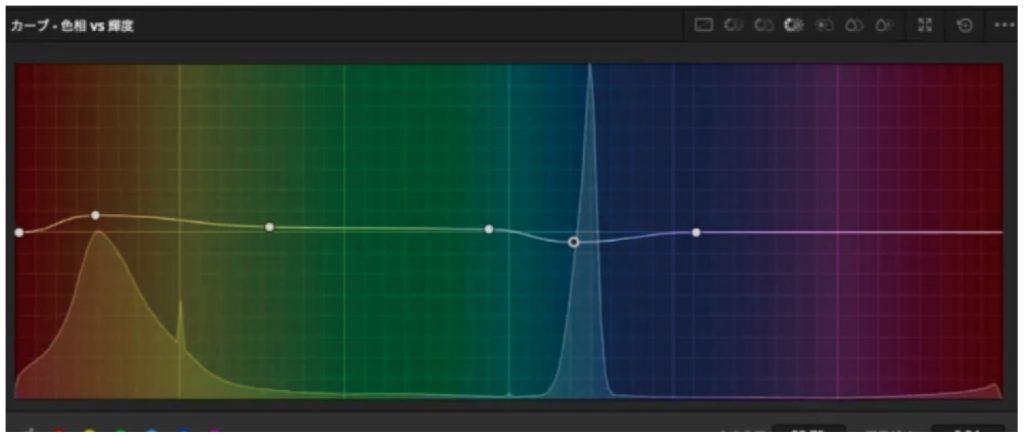
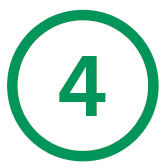
「カラーワーパー」と「カラースライス」を使って調整
「カラーワーパー」も同様に色単位で彩度を下げることができる。蜘蛛の巣のような点を動かすことで調整が可能。また、比較的新しい機能の「カラースライス」でもカラーごとに色相や彩度の上げ下げができる。
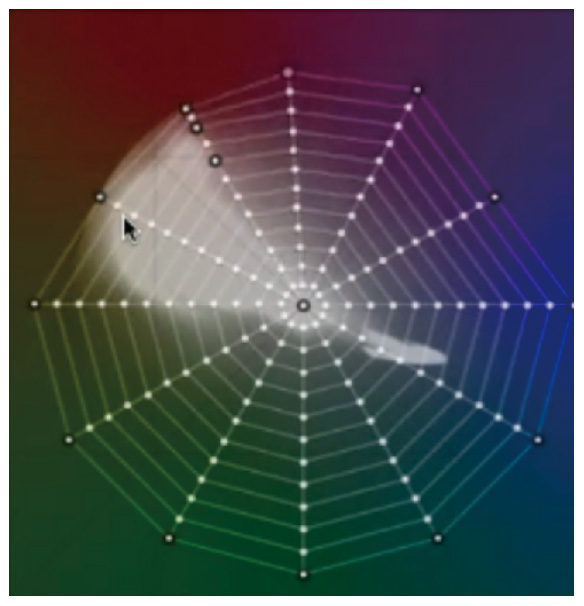
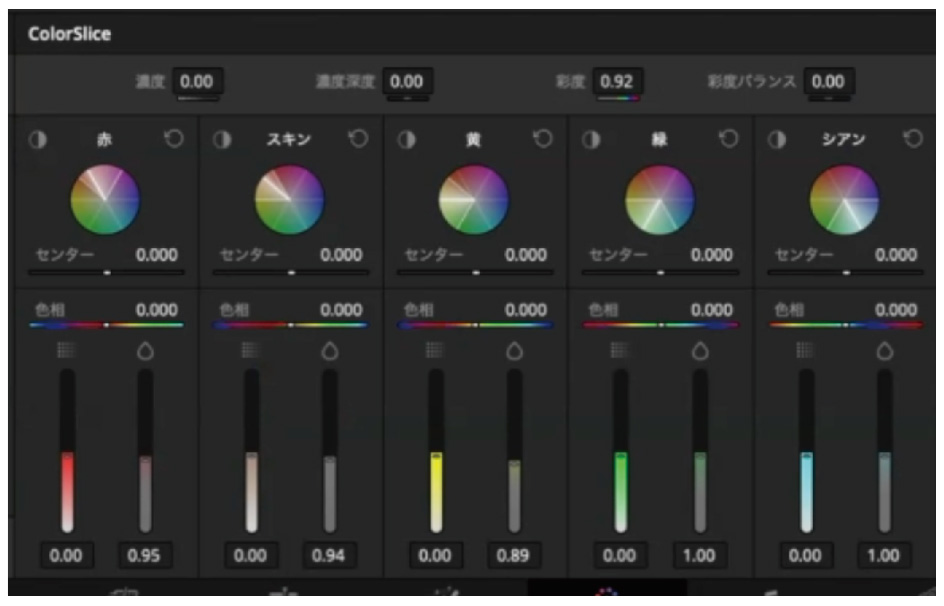
上記ポイントを意識してグレーディングした作例
この画では紅葉が最大限に映えるようにグレーディングした。さらにオレンジ〜黄色気味の葉も、抜けるような青空との補色関係で強調している。目立たせたい部分の彩度は高く、それ以外を抑えることで、カットの連なりの中でも自然に溶け込む印象的な画になっている。
