
※この記事はビデオサロン2016年10月号に掲載された連載を転載したものです。その後アップデート等によりインターフェイスや機能が変更されている可能性があります。
第9回:Illustratorで自在にテロップを作ろう
Premiere Proをはじめとするビデオ編集ソフトには、それぞれ独自のテロップ作成機能が付いているが、より凝った装飾を行いたい場合は別途デザイン系のソフトを使うことになる。ビデオ系ユーザーにも比較的馴染み深いPhotoshopが使われるケースが多いが、筆者が特におすすめしたいのは「Illustrator」だ。
印刷物のデザインでは世界標準的な存在だが、ビデオ系ユーザーの中には名前くらいしかご存知ない方も多いだろう。Illustratorは形状の描画や変形などを得意とし、拡大縮小しても画質を保つ「ベクター形式」での処理が大きな特徴だ。文字についても、基本的な入力や微調整はもちろん、大胆な変形や装飾、凝ったレイアウトなどが、ひじょうに軽快に行える。
今回は、文字を始めとするオブジェクトの見た目を細かくコントロールできる「アピアランス」パネルを活用したテクニックを2つピックアップしてみた。どちらもPremiereのタイトル機能やPhotoshopではできなかったり、ひじょうに手間のかかる内容だが、Illustratorなら簡単に設定できる上に、後から何度でも変更可能。分業して進める場合にも、デザイン系のスタッフにとってはIllustratorは必須スキルなので使いやすい。8月号で紹介したCCライブラリを活用すれば送受信の手間も省け、効率的な作業体制が構築できる。
Illustratorでテロップを作る基本設定
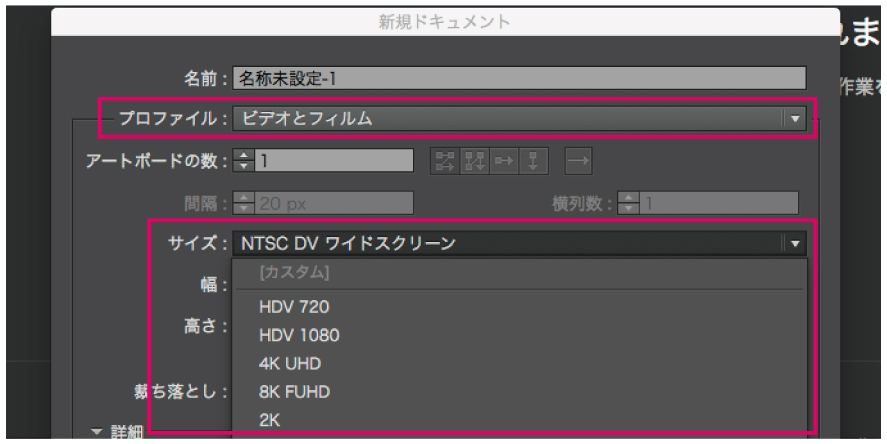
【1】新規ドキュメント作成時に「プロファイル」で「ビデオとフィルム」を選ぶと、「サイズ」の項目内に各ビデオ規格に合致するプリセットが表示されるので、そこから選択する。フルHDの場合は「HDV1080」。
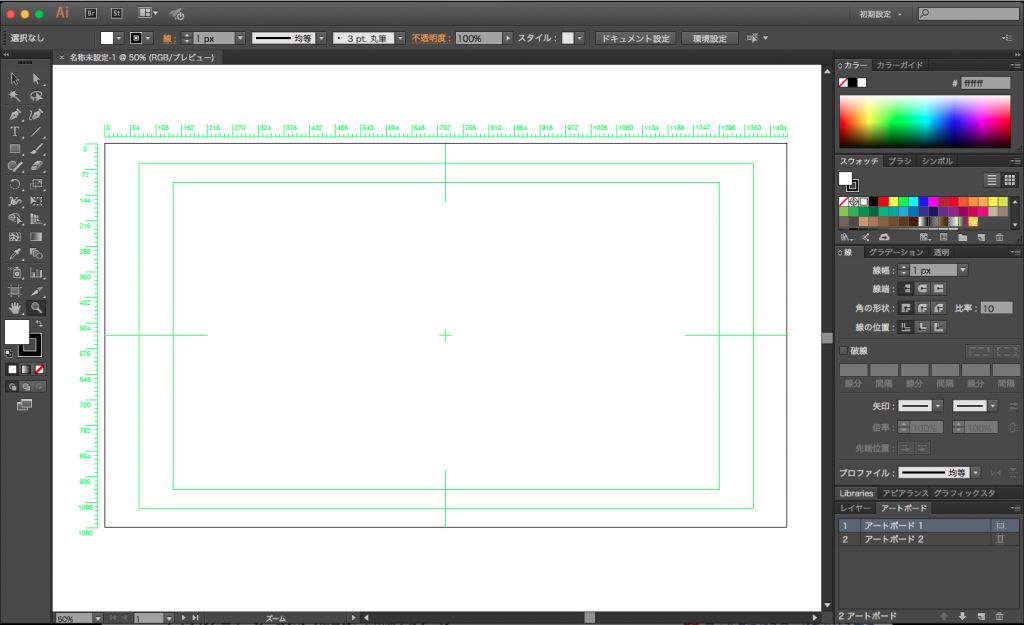
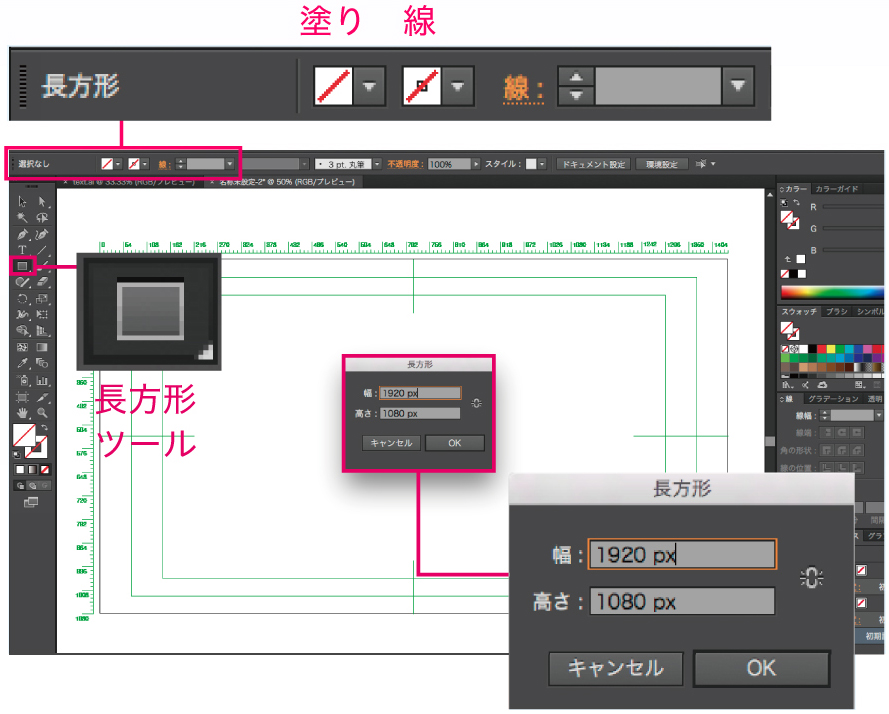

テロップの長さに合わせて自動でサイズが変わる「座布団」を作る
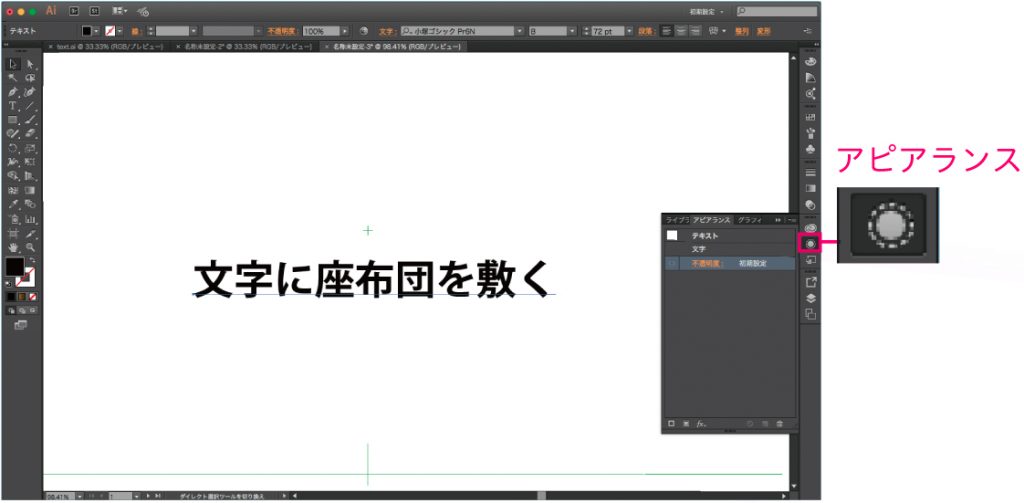
【1】対象となるテキストを選択した状態で、右のツールから「アピアランス」の
アイコンをクリックし、「アピアランス」パネルを表示する。
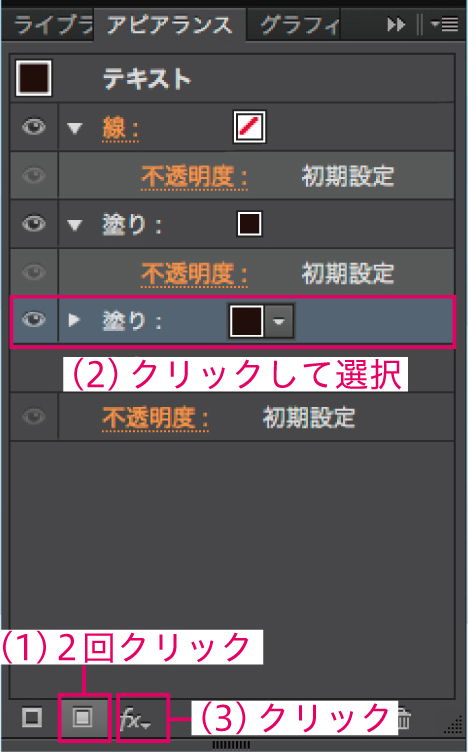
【2】パネル左下にある「新規塗りを追加」を2回クリック。パネル上に「塗り」が2つ作成される。
そして下側の「塗り」をクリックして選択し、左下にある「fx」をクリックする。
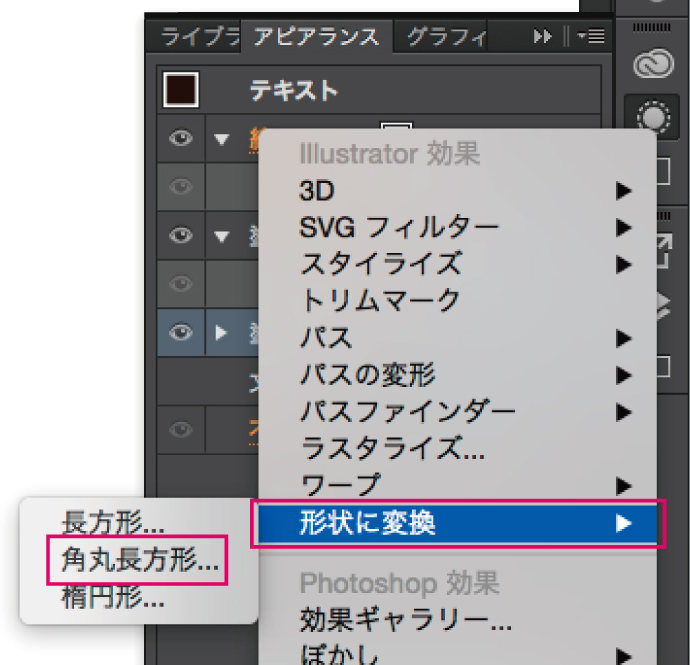
【3】表示されたメニューから「形状に変換」>使いたい形状(今回は「角丸長方形」)を選択。
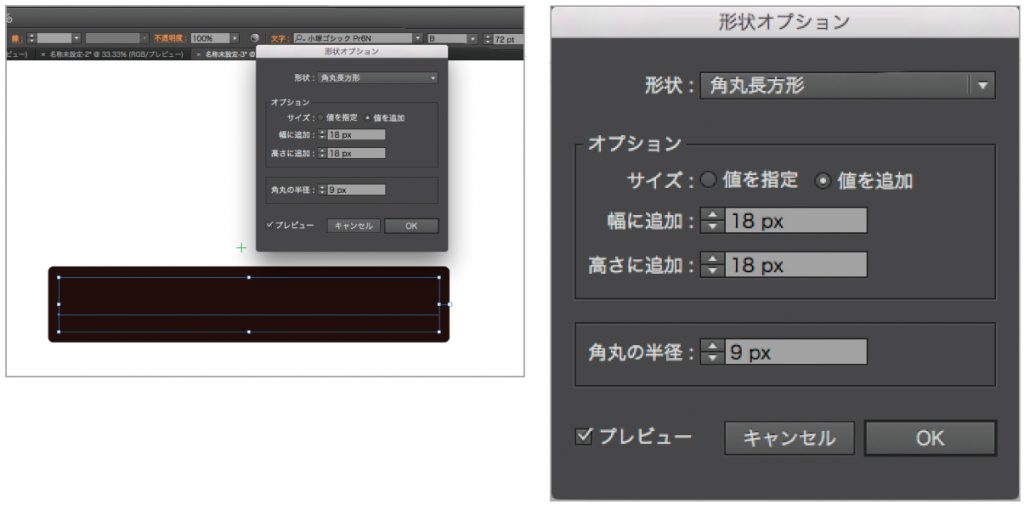
【4】「形状オプション」のウィンドウが開くので、大きさや角を丸くするかを設定。「プレビュー」にチェックを入れると設定後の見た目を確認できる。「OK」をクリックすると作成される。
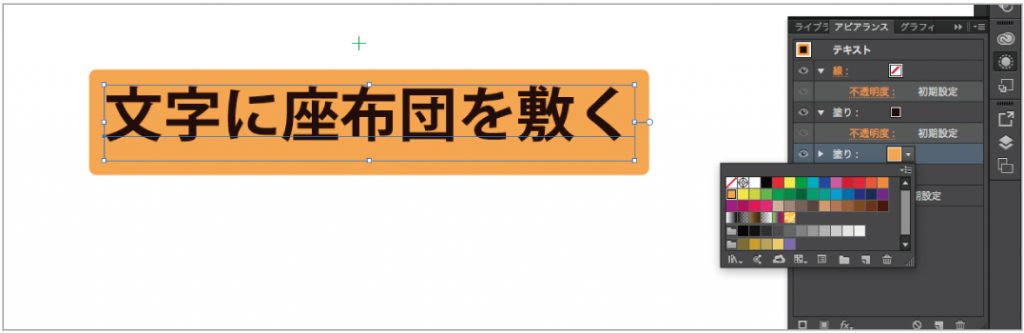
【5】初期設定では黒色だが、「塗り」の横にある四角をクリックすると座布団の色を単色、グラデーション、パターンなど自由に設定できる。また、文字に対する座布団の位置は「fx」>「変形」を適用し、「移動」でコントロールできる。
ブラシを使って手描き風のタイトルを作る
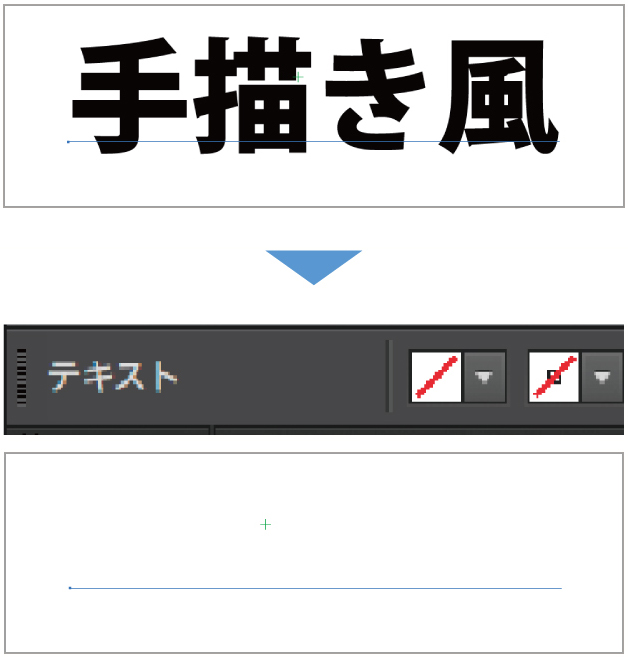
【1】まずは基本となる文字(太めのフォントが向いている)を作成。塗り、線を無しにしておく。
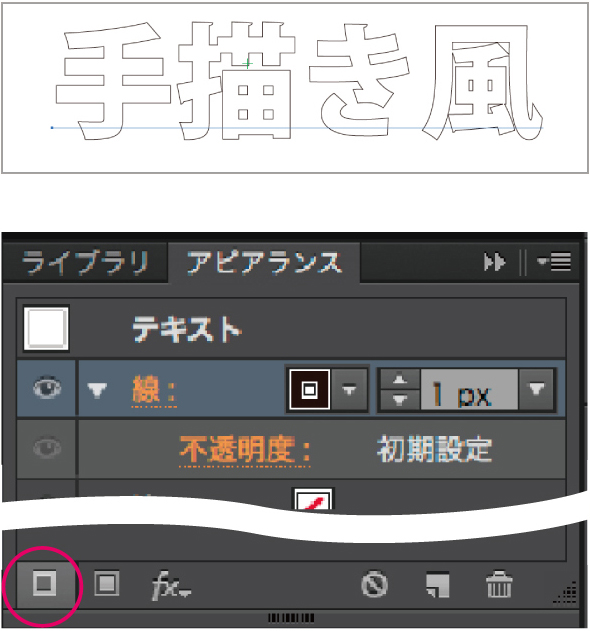
【2】「アピアランス」パネルで左下の「新規線を追加」をクリックして新しい線を設定する。

【3】右のツールから「ブラシ」パネルを表示して、パネルメニューの「ブラシライブラリを開く」から任意のブラシを選択。様々な風合いでストロークされた個性的な手描き風文字にできる。