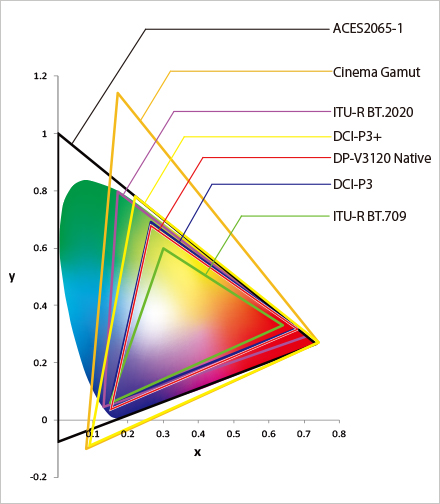REPORT◉もとたかし(TV番組エディター、今年からフリーランス、
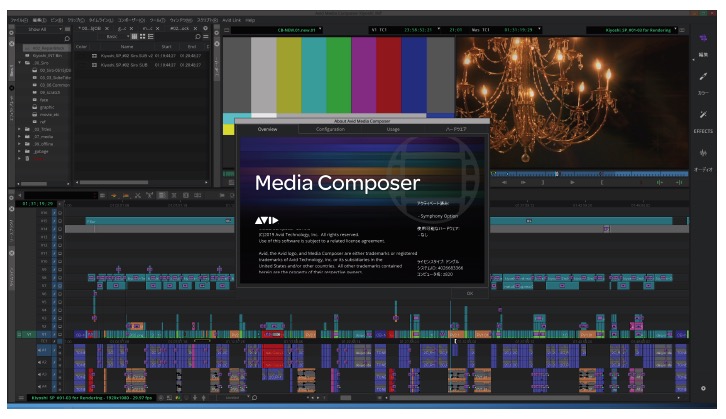
Avid Media Composer 2019.6(MC2019.6)のデスクトップ
▲今回のバージョンから、ワークスペースの切り替えを強く意識したウィンドウUIに一新された。MC2019.6は、Win(OS 7/8/10)、Mac OSXで動作する
Avid Media Composerとは? 2019.6の新機能を中心に紹介
Avid Meida Composerは、映画、テレビの世界で使われているスタンダードなビデオ編集アプリケーションだ。Avid Media Composerは、タテ軸編集(コンポジット=合成)より、ヨコ軸編集(ストーリーづくり)が得意であり、Avidの編集初号機(Avid/1)リリースから30年以上が経ったいま、オフライン編集からフィニッシング編集までをカバーするアプリケーションとして進化を重ねてきた。
余談だが、パソコンで行う編集は”ノンリニア編集”と呼ばれる。これはVTRテープtoテープ(=リニア)編集に対比して生み出された言葉だが、この”ノンリニア”という言葉もAvidMedia Composerの普及とともに全世界へ広がったモノだ。
さて、その由緒あるAvid Media Composerだが、本年6月、Media Composer史上2度目の大幅なリニューアルが施された。本バージョンは新たにデザインされたユーザーインターフェースが搭載され、従来版とは一線を画す操作性を実現する。さらに、非圧縮、32bitレンダリングにも対応し、メディアデータの内部処理精度も大幅に向上した。
本稿では、この新生Avid Media Composerの新機能をいち早くレビューする。なお現在、Avidのサイトから”Avid Media Composer|First”なるフリーのアプリがダウンロード可能だ。こちらはWeb配信機能が強化されたバージョンだ。正式版に比べ機能制限があるものの、主要な編集機能は全く変わらず使用できる。
「Media Comoserは(値段がor敷居が)高い」と感じている読者も多いと思う。だが、このレビューで興味を持たれたら、Avidサイトでユーザー登録して、”Avid MediaComposer|First”を試してみては如何だろうか。(蛇足だが、この新生”Avid Media Composer 2019″は、某社のアプリ”○ディウス”ライクだという意見もあるらしい)
Avid Media Composer | First : https://www.avid.com/media-composer-first/whats-new
ワークスペース指向のウィンドウ-ユーザーインタフェース(UI)
Avid Media Composer 2019.6(以下MC2019)では、ウィンドウユーザーインターフェースが一新し、ワークスペース指向のUIに強化された。
ワークスペースとは、ユーザーがツールやウィンドウレイアウトを自由にカスタマイズできる機能だ。シークエンス編集、エフェクト処理、カラーコレクションなど様々な編集場面において、必要なツールのみをデスクトップに表示できる。旧来のMCユーザーにとって、ワークスペースは馴染みある大変便利な機能だ。
●”ワークスペースバー”
MC2019では、デスクトップ右端にある”ワークスペースバー”から、各ワークスペースの切り替えが行えるようになった。”ワークスペースバー”は、コンテクストメニューから、アイコン/アイコン+テキストの切り替え表示/ワークスペースバーの非表示が切り替えられる。ワークスペースバーを非表示にしたとき、ワークスペースの切り替えは、アプリケーションのトップバーにあるプルダウンメニューで行えるように変わる。もちろん従来通り、ワークスペースの切り替えは、各ワークスペースのボタンコマンドをキーボードへ割り付けて行える。
ワークスペースツールバー

▲デスクトップ右端に設けられたワークスペースツールバー。それぞれのワークスペースアイコンをクリックして切り替える。現在アクティブなワークスペースがカラー表示される。
ワークスペースツールバーのコンテクストメニュー
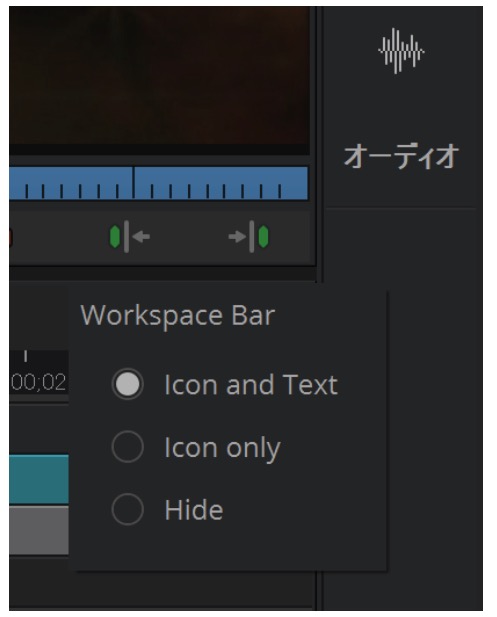
▲ワークスペースツールバーは、アイコン+テキスト/アイコンのみ/表示を隠すことができる。ワークスペースツールバーのコンテクストメニューで切り替えられる。
●ワークスペースのカスタマイズ
ワークスペース内のウィンドウは、サイズやレイアウトをユーザーが自由にカスタマイズできる。ウィンドウの上下左右にある境界にマウスカーソルを近づけると、カーソルアイコンが上下矢印あるいは左右矢印アイコンに切り替わる。その状態で境界をドラッグすればウィンドウがリサイズできる。
またウィンドウの表示方法には、フローティング/ドック/タブという3つのタイプが用意されている。
バーティカルタイトルバー
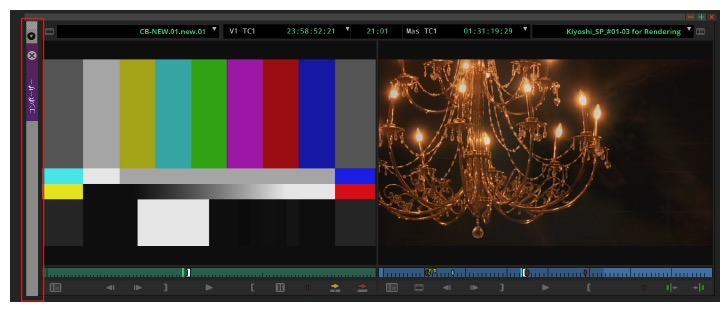 ▲今回のUIから、ウィンドウ左端にバーティカルタイトルバーが付け加えられた。このバーティカルタイトルバーをドラッグして、ウィンドウのフローティング/ドック/タブ化が行える。
▲今回のUIから、ウィンドウ左端にバーティカルタイトルバーが付け加えられた。このバーティカルタイトルバーをドラッグして、ウィンドウのフローティング/ドック/タブ化が行える。
・フローティング化(アプリケーションバックグラウンドから切り離す)
ウィンドウをフローティング化するには、ウィンドウ左端に新しくデザインされたバーティカルタイトルバーをクリックホールドし、ウィンドウをドラッグして切り離す。フローティング化したウィンドウを移動するには、ウィンドウのトップバーをクリックホールド&ドラッグする。
ウィンドウをフローティング化する
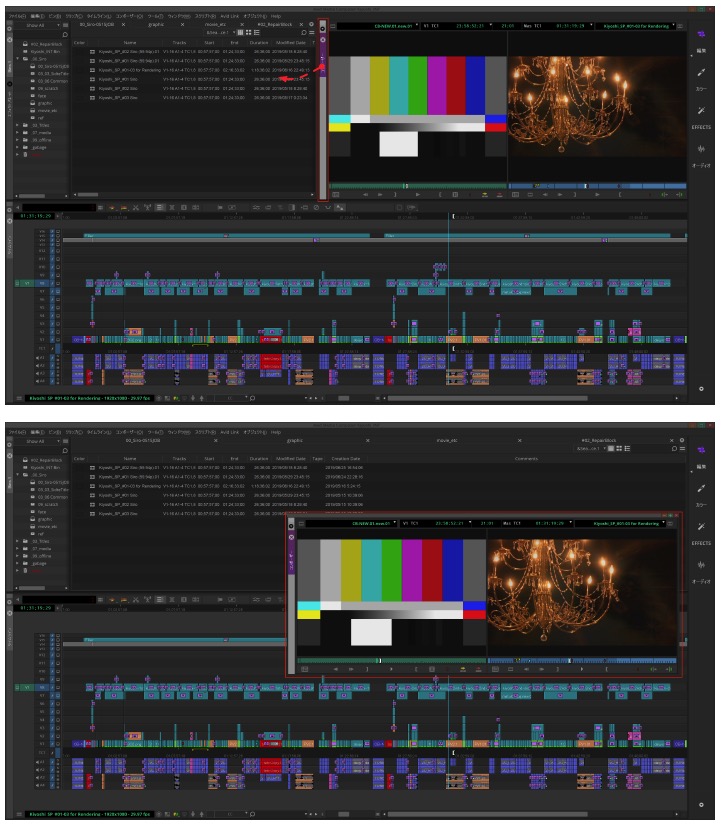 ▲ターゲットウィンドウのバーティカルタイトルバーをクリックホールドし、軽くドラッグする
▲ターゲットウィンドウのバーティカルタイトルバーをクリックホールドし、軽くドラッグする
・ドック化(ウィンドウの連結)
ウィンドウを連結するには、フローティング化したウィンドウのバーティカルタイトルバーをクリックホールドする。するとワークスペース内に連結可能なポジションがグリーンのタテヨコバーで表示されるので、連結したい位置へウィンドウをドラッグし、白いハーフのブロックが表示されたらマウスをリリースする。
ウィンドウをドック化する
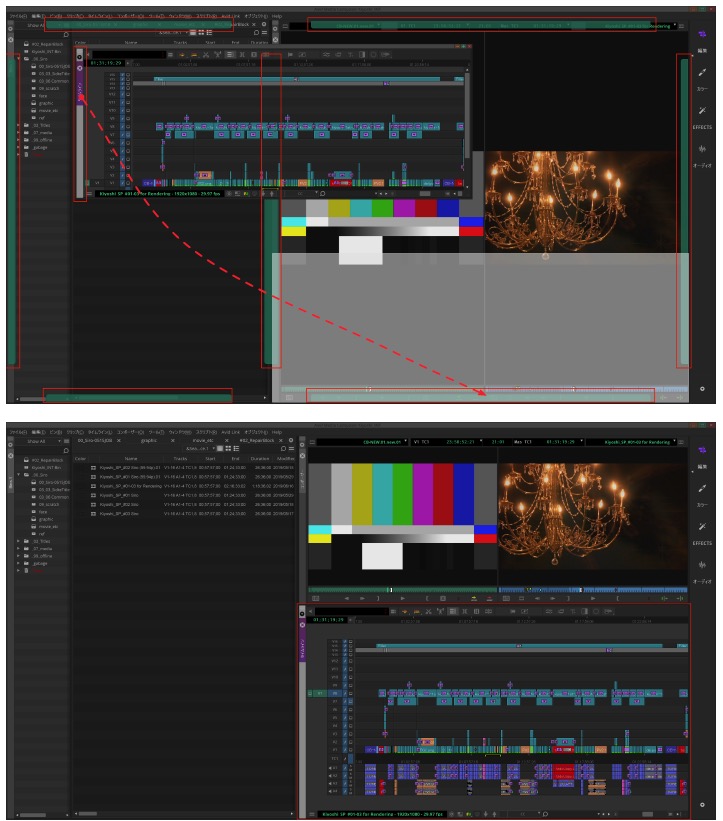
▲ターゲットウィンドウのバーティカルタイトルバーをクリックホールドすると、ワークスペース内のドック可能な位置にグリーンのバーが表示される。グリーンバーの1つへウィンドウをドラッグして、ドック位置に白ハーフの矩形が表れたらマウスをリリースする。
・タブ化(ウィンドウを重ねて表示)
ウィンドウをタブ化するには、”alt”キーを押しながらウィンドウのバーティカルタイトルバーをタブ先のバーティカルタイトルバーに重ねる。
ウィンドウをタブ化する
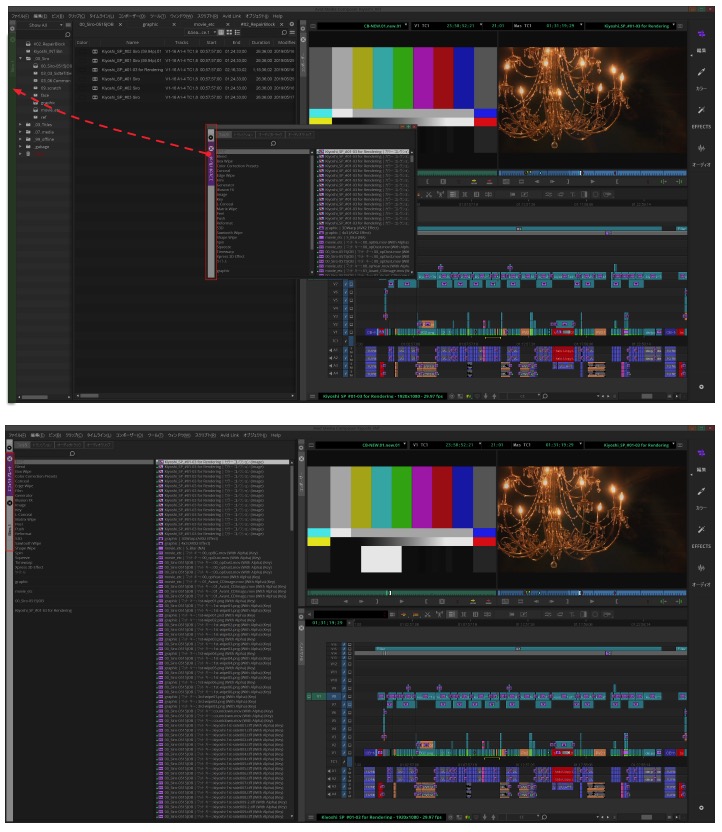 ▲ターゲットウィンドウのバーティカルタイトルバーをクリックし、ウィンドウを”Alt”キーを押しながらタブ先のウィンドウのバーティカルタイトルバーに重ねる。
▲ターゲットウィンドウのバーティカルタイトルバーをクリックし、ウィンドウを”Alt”キーを押しながらタブ先のウィンドウのバーティカルタイトルバーに重ねる。

▲バーティカルタイトルバーのタブをドラッグすれば、タブ化したウィンドウの順番が入れ替えられる。
カスタマイズしたワークスペースは、ワークスペースバーから”使用中のツールセットを保存する”コマンドによって保存できる。新しいワークスペースとして保存することも可能だ。
●新しいビンUI、ビンコンテナ
ビンウィンドウは、新たにデザインされたビンコンテナという新しいウィンドウUIによって表示するようになった。アプリケーションのファイルメニューから、”New BinContainer”コマンドを実行すると、ビンコンテナウィンドウがオープンする。ビンコンテナウィンドウは2つのパートに分かれている。左側のパートは、プロジェクト内のビンがエクスプローラー形式でリスト表示され、右側のパートは、左側のリストで選択したビンの内容が表示される。ビンコンテナウィンドウも他のウィンドウと同様、フロート/ドック/タブ化が可能だ。
ビンコンテナのオープン
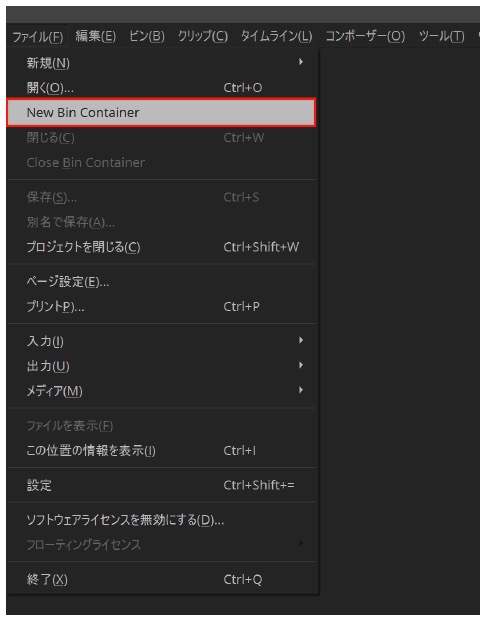
▲MC2019.6では、ビンは、アプリケーションのファイルメニューから、”New Bin Container”コマンドを実行してオープンする。
ビンコンテナウィンドウ
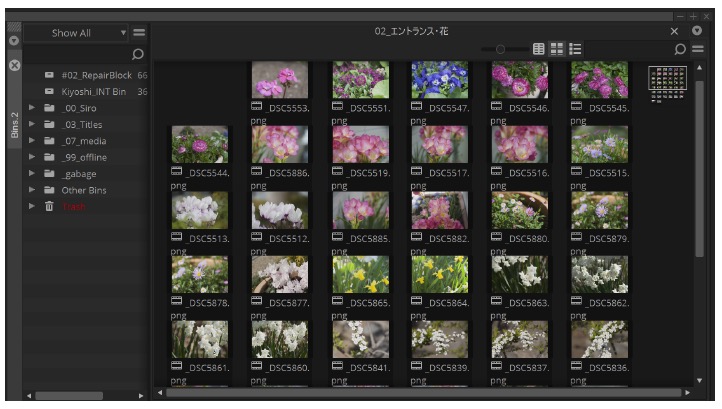 ▲ビンコンテナは複数のビンのオープンが可能なように、ウィンドウ左にプロジェクト内のビンウィンドウがリスト表示される。サイドのリスト表示(サイドバー)は、コンテクストメニューのコマンドから、サイドバーの消去、またはサイドバーのみの表示に切り替えできる。サイドバーとコンテンツ表示エリアは、両者の境界をドラッグしてサイズが変更できる。
▲ビンコンテナは複数のビンのオープンが可能なように、ウィンドウ左にプロジェクト内のビンウィンドウがリスト表示される。サイドのリスト表示(サイドバー)は、コンテクストメニューのコマンドから、サイドバーの消去、またはサイドバーのみの表示に切り替えできる。サイドバーとコンテンツ表示エリアは、両者の境界をドラッグしてサイズが変更できる。
●ビンマップの搭載
ビンウィンドウの表示をフレーム表示にすると、ウィンドウ上部にビンウィンドウ全体が見渡せるビンマップが追加された。ビンマップをドラッグしてビンウィンドウの位置の調整が行える。ビンマップはコンテクストメニューから表示のオンオフが行える。
ビンマップと表示モード切替
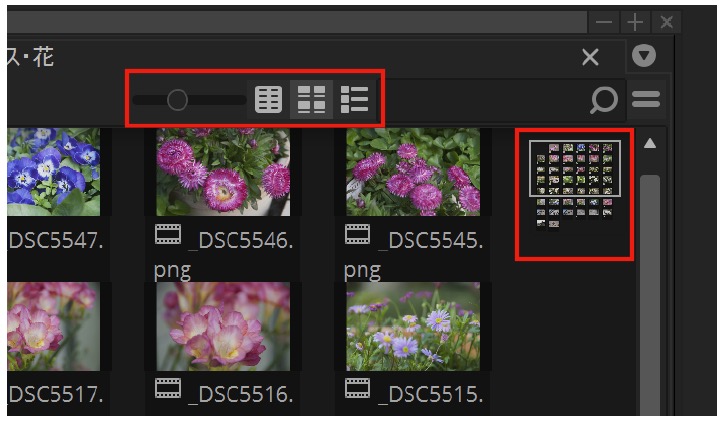 ▲ビンコンテナ右上端にあるビンマップによって、ビンの全エリアと、ウィンドウに表示中のエリア(ビンマップ内の矩形)が把握しやすくなった。ビンマップ内の矩形をドラッグすれば、表示箇所が切り替えられる。ビン表示モード切替は、ウィンドウの上部に移動した。
▲ビンコンテナ右上端にあるビンマップによって、ビンの全エリアと、ウィンドウに表示中のエリア(ビンマップ内の矩形)が把握しやすくなった。ビンマップ内の矩形をドラッグすれば、表示箇所が切り替えられる。ビン表示モード切替は、ウィンドウの上部に移動した。
●プロジェクトウィンドウの廃止
MC2019では、何と(!)プロジェクトウィンドウが廃止された。結果、従来のプロジェクトウィンドウが担ってきた設定項目や様々な情報の表示機能は、別のウィンドウに移設されている。
・設定ウィンドウ
プロジェクトが参照するプロジェクト設定やユーザー設定は、設定ダイアログに集約された。この設定ダイアログをオープンするには、アプリケーションの編集メニューから”設定”コマンドを実行する。設定ダイアログには、”Format”、”Project”、”User”、”Site”の4つのタブがある。”Format”タブは、プロジェクトのフォーマット情報の表示/切り替え、”Project”、”User”、”Site”は、従来の設定リストに混在していた各レベルの設定がそれぞれのタブに整理されリストアップされている。
設定ダイアログのオープン
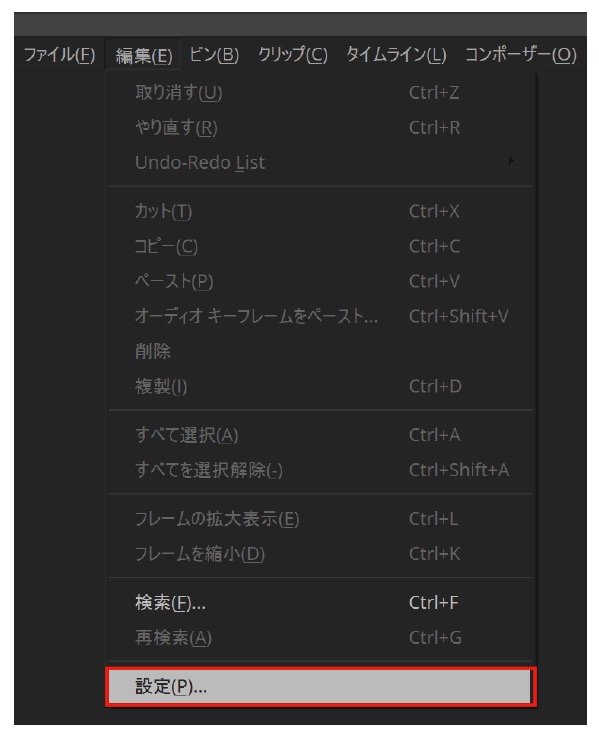
▲従来のプロジェクトウィンドウにリストされていた、設定リストはアプリケーションの編集メニューから、”設定…”コマンドを実行してオープンする
設定ダイアログ
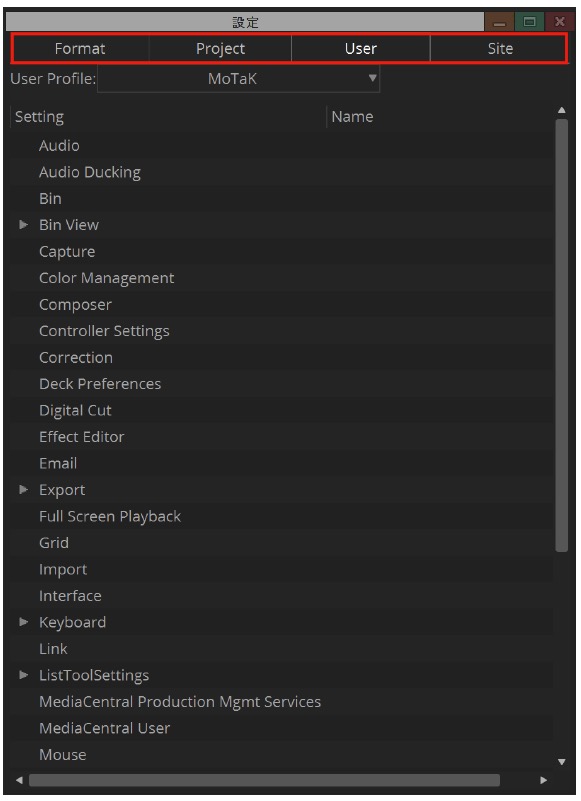
▲設定ダイアログでは、”Format”、”Project”、”User”、”Site”のカテゴリごと設定の確認変更が行える。
その他の情報は、MC2019のバージョン情報画面に移動している。こちらでは、アプリケーションのコンフィグレーション、使用履歴、ハードウェア(ディスク容量、メモリのクリア)などが確認可能だ。MC2019のバージョン情報は、アプリケーションのHelpメニューからオープンできる。コンポーザーやタイムラインなど、よく使用するツールの設定は、従来どおり各ツールのコンテクストメニューから直接オープンすることができる。こういう使い勝手が維持されているのも好感が持てる。
●タイムラインウィンドウの改良
タイムラインウィンドウにもいくつか改良が加えられている。一目して判るとおり、従来のタイムラインウィンドウ左端にあったスマートツールが消失した。そのおかげで、タイムラインウィンドウがシンプルな見た目に戻った。筆者にとってこの改良は大歓迎だ。
スマートツールのコマンドは、全てタイムラインのボタンコマンドエリアに移動しているが、新たに”セグメントモード”ボタン、”トリムタイプ”ボタンが追加された。
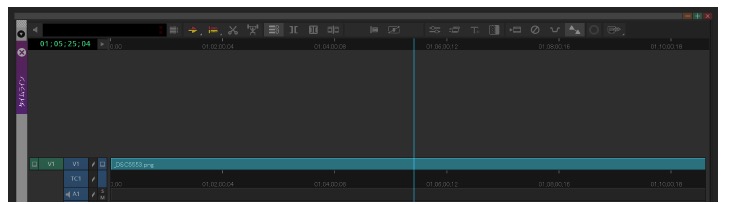
・ “セグメントモード”ボタンと”トリムタイプ”ボタン
“セグメントモード”ボタンは、2つのセグメントモードツール-“リフト/オーバーライト”(上書き)と”削除/スプライスイン”(挿入)の使い分けが行える。”セグメントモード”ボタンの上で、マウスを右クリックするとメニューが開き、どちらのツールを選択するか指定することができる。ツールの選択によってコマンドボタンのアイコンが上書き/挿入/両方に変わる。”トリムタイプ”ボタンも同様で、コンテクストメニューから上書き/リップル/両方が選択できる。
セグメントモードボタン
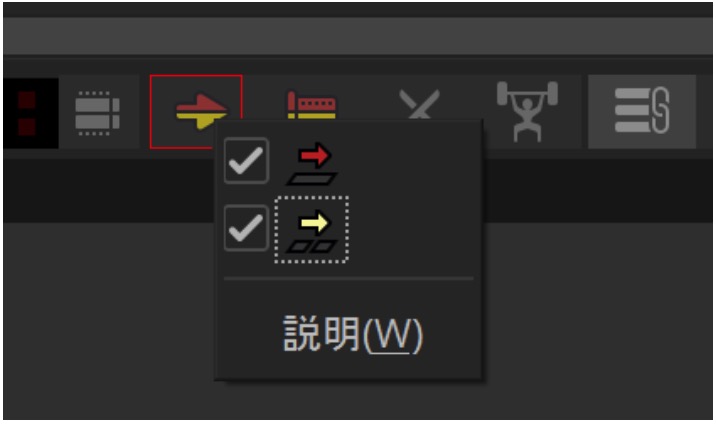
トリムタイプボタン
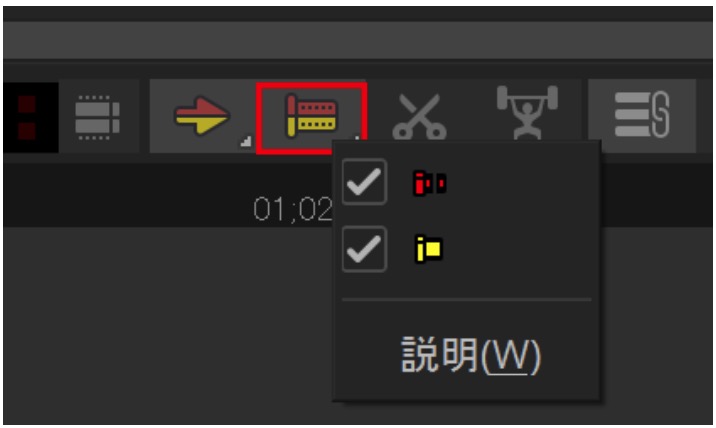 ▲セグメントモードボタンと、トリムタイプボタンをマウス右クリックすると、使用するツールのモードタイプ(セグメントモード: リフト/オーバーライトまたは削除/スプライスイン、トリムタイプ: 上書きトリムまたはリップルトリム)が選択できる
▲セグメントモードボタンと、トリムタイプボタンをマウス右クリックすると、使用するツールのモードタイプ(セグメントモード: リフト/オーバーライトまたは削除/スプライスイン、トリムタイプ: 上書きトリムまたはリップルトリム)が選択できる
メディア品質に関する新機能
UIの大幅改良のほかにも、MC2019.6はビデオフォーマットに関するいくつかの重要なアップグレードが施されている。
●タイムライン32bit処理への対応
MC2019.6は、非圧縮のDNxメディアへの完全対応が実現した。非圧縮DNxメディアへの対応は、MC2019.6以前のバージョンにおいて一部実現していたが、今回のアップグレードに伴い、インポート、レンダリング、トランスコード及びミックスダウンなどが非圧縮クオリティで行えるようになった。
メディアクリエーション設定ダイアログをオープンすると、インポート、ミックスダウン&トランスコード、レンダリングの各タブにおいて、ビデオ画質として”DNxUncompressed 32bit”が選択できる。またレンダリング処理オプションも、32bitオプションが選択できるようになった。
またタイムラインウィンドウのビデオクオリティメニューから、”Full Quality float”オプションが選択可能になった。
タイムラインウィンドウの表示クオリティメニュー
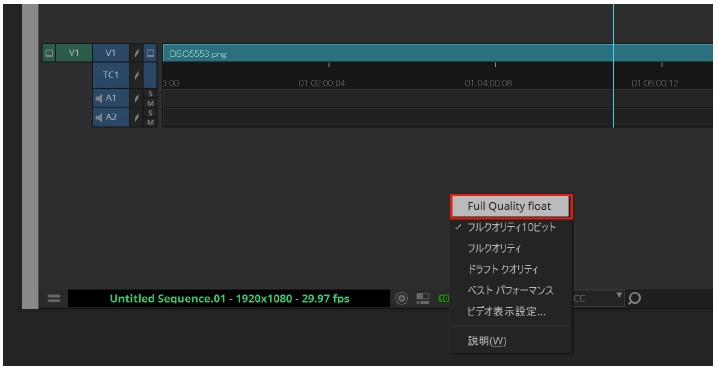 ▲表示クオリティメニューに、”Full Quality float”モードが追加された。このモードを選択すると、ビデオ表示が32bitフローティング表示に切り替わる。
▲表示クオリティメニューに、”Full Quality float”モードが追加された。このモードを選択すると、ビデオ表示が32bitフローティング表示に切り替わる。
メディアクリエーション設定
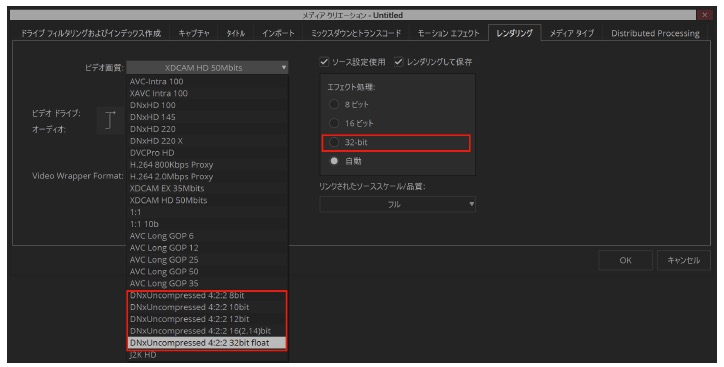 ▲MC2019.6では、”インポート”、”ミックスダウンとトランスコード”、”レンダリング”などにおいて、”DNxUnCompressed 8/10/12/16/32bit”が選択できる。またレンダリングビット数にも”32bit”レンダリングオプションが追加された。
▲MC2019.6では、”インポート”、”ミックスダウンとトランスコード”、”レンダリング”などにおいて、”DNxUnCompressed 8/10/12/16/32bit”が選択できる。またレンダリングビット数にも”32bit”レンダリングオプションが追加された。
●ACES(Academy Color Encoding System)ワークフローへの対応
ACESとは、米国映画芸術科学アカデミーが策定する、超広域カラーレンジと超高輝度レンジの色空間規格だ。可視光をすべて含む色域と十分な輝度域を含む、とてつもない規格だ。
MC2019.6ではACES対応機能として、
・新規プロジェクト(オーバーHDプロジェクト)の作成時、カラースペースに”RGB ACES”が選択可
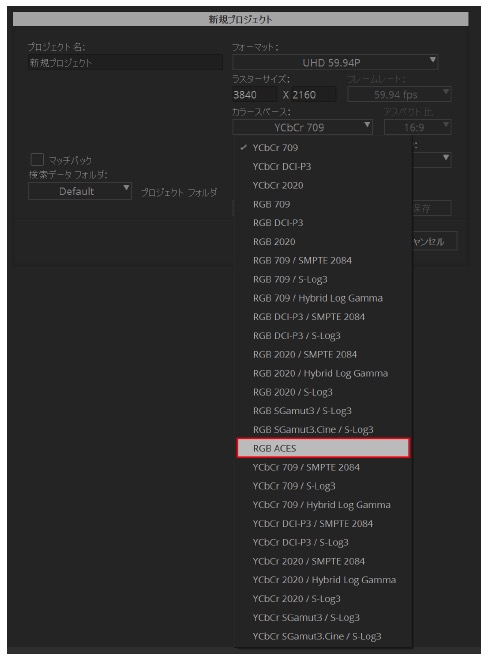
・コンポーザーモニターの表示カラースペースでACES関連のカラースペースが選択可
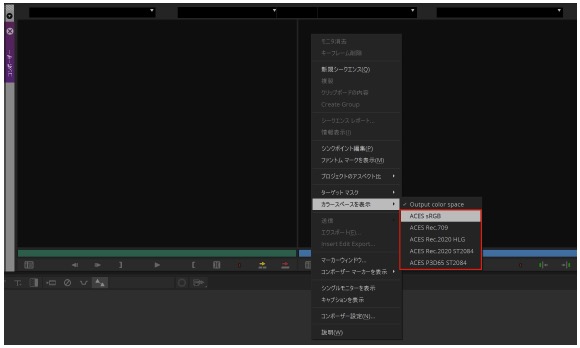
・ソース設定ダイアログで、ACES関連のカラーアダプターが選択可
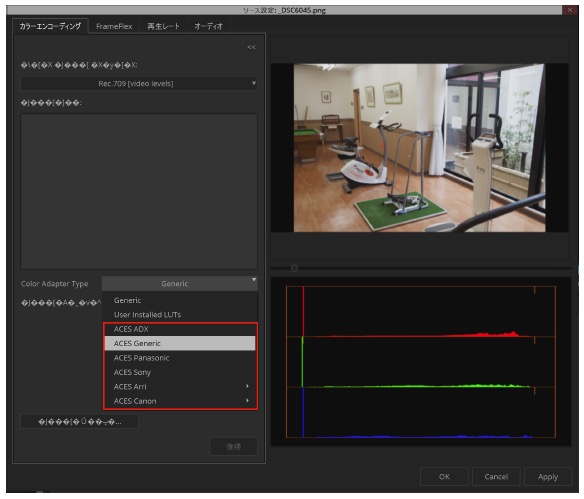
・プロジェクトフォーマットで、”ACES1.1″準拠のアウトプットカラースペースが選択可
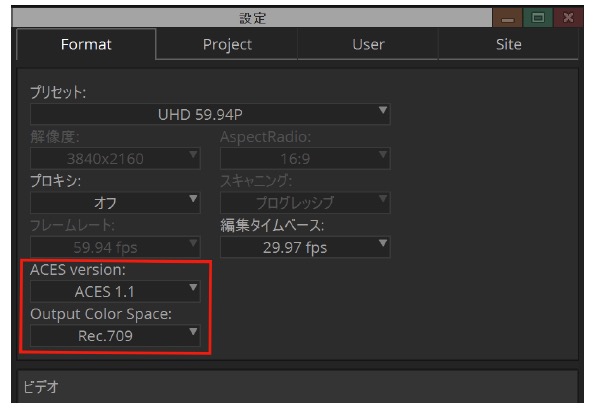
・外部モニターのカラースペースでACES関連のカラースペースが選択可
などの機能強化が図られている。
●IMFのサポート(Smphony以上のオプション)
IMFとはInteroperable Master Format(相互運用マスターフォーマット)と呼ばれる、番組交換用メディアフォーマットだ。現在、Netflixなどインターネット映像配信サービスの主要フォーマットとして活用されている。MC2019.6では、このIMFフォーマットによるシークエンスのエクスポート、そしてリンクに対応した。
IMFエクスポート設定
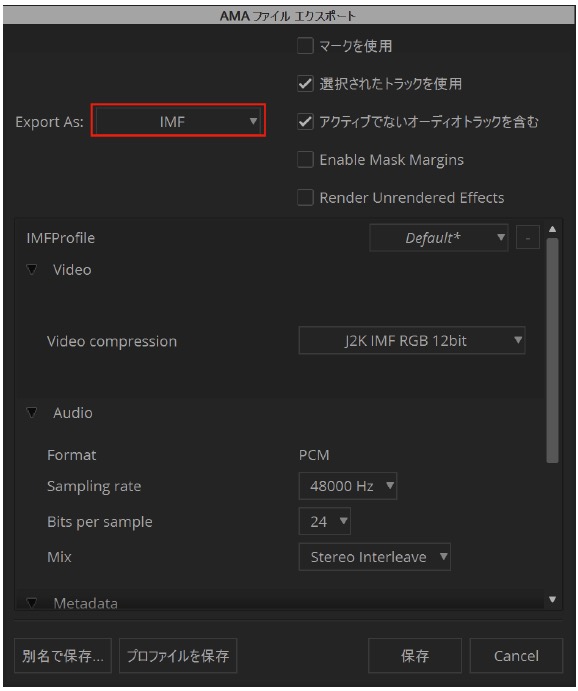
▲IMFのエクスポートは、AMAファイルエクスポートダイアログで実行する。 エクスポートオプションに”IMF”を選択すると、AMAファイルエクスポートダイアログが開くので、フォーマットに”IMF”が選択されていることを確認して、メディアをエクスポートする。
●OpenEXRのサポート
OpenEXRはILM(Industrial Light & Magic)が開発したHDRI用ファイルフォーマットだ。RGB、アルファほか様々なチャンネルを1つのファイルに含めることが可能で、CGやVFX業界でよく使用されている。現MC2019.6では、OpenEXRファイルのリンク読み込みに対応している。
その他の新機能
●分散レンダリングへの対応
NXISなどネットワーク環境下で稼働するMCセットでは、今バージョンから分散レンダリングが可能になった。ネットワーク内に分散レンダリングを管理するマネージャーサーバーと、レンダリングを担当するワーカーを用意し、ローカルマシンでレンダリングコマンドを実行すると、サーバーがレンダリング区間をセグメント単位で分割し、複数のワーカーへレンダリングを分散する。
デモマシンでレンダリングコマンドを実行してみると、レンダリング処理オプションにグレーアウトした”DistributedProcessing”オプションが確認できる。筆者としては、複数のMCライセンスさえあれば、簡単に分散レンダリングが行えるよう、機能の進化を望みたい。
分散レンダリング
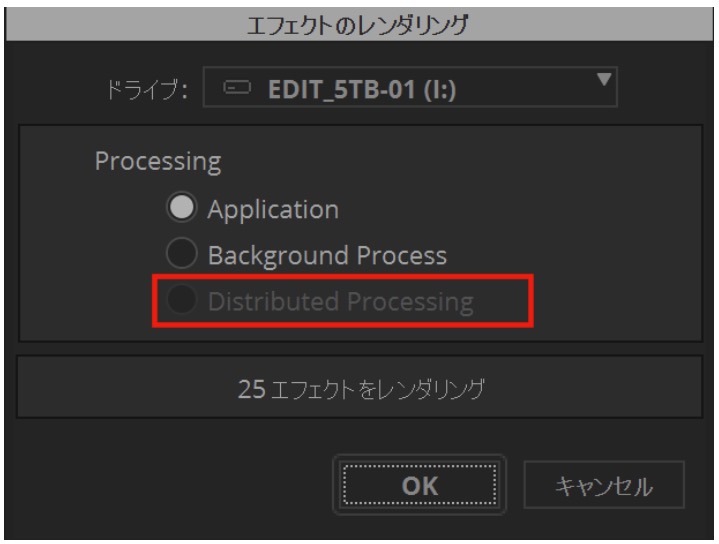
▲分散レンダリング対応のネットワークシステムでは、グレーアウトした”Distributed Processing”が選択できる。
●新しくなったAvid Link
MCのインストールと同時にシステムへインストールされるアプリケーションマネージャーが”Avid Link”に進化した。従来のようにMCなどシステムにインストールされたアプリケーションのバージョン管理を行うほか、ラウンジ(質問やMCの雑談を投稿)、マーケットプレイス(作品やプラグインなどの販売)サイトへのアクセスが行える。
Avid Linkアプリケーション
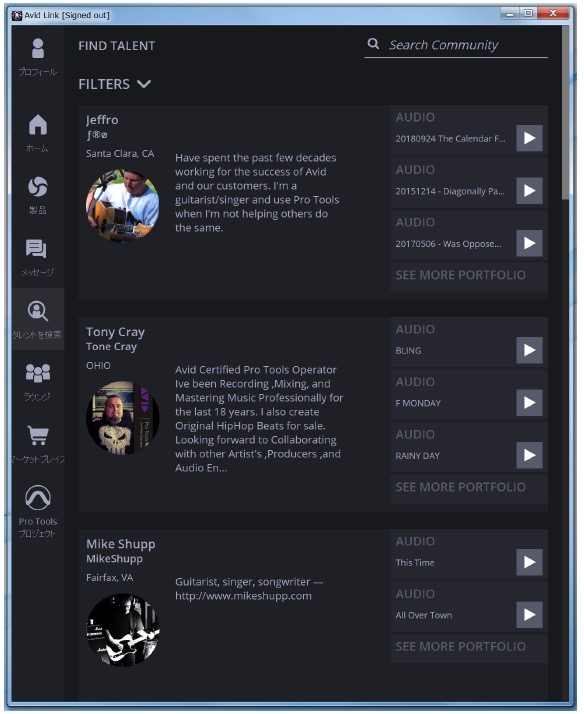
MC2019.6の操作感
今回ベータテストを兼ねて、MC2019.6上で番組編集を行なってみた。編集で感じた一番は、タイムラインがずいぶんカラフルになったなという印象だ。これならば、ミュートしたクリップやトラックの視認性もかなり向上すると思う。また、タイムラインのTCトラック標準位置が、ビデオトラックとオーディオトラックの間に変わったことがとても気に入った。ビデオ/オーディオともマルチトラック化した最近のシークエンスでは、TCトラックがタイムラインウィンドウのセンター付近にあることで、TCトラックをいわばマウスの”止まり木”的な役割として活用しやすくなる。
ワークスペースのカスタマイズは、タイルを敷き詰めるような感じで、筆者は最初戸惑うこともあった。だが、この新しいレイアウトのクセ(ドック化の順番など)が分かってくれば、イメージしたレイアウトをつくることは比較的簡単だ。
ワークスペースは従来どおりいくつでも作成でき、そのうちキーボード等へ割り付け可能なレイアウト数は12あるので、ちょっとしたレイアウトの違いによるワークスペースの使い勝手を比較するのも簡単に行える。
ほとんどのウィンドウがタブ化できるようになって、例えばコンソールウィンドウのようなツールをタイムラインウィンドウと同じパネルにタブ化できるようになったことは、限りあるデスクトップの有効化に大きく貢献していると思う。また何よりも各ツールのサイズを揃えられることが、アプリケーションのデスクトップをすっきりさせていると感じられる。
ただし、1つ気になる点もある。それはオフライン編集時のウィンドウレイアウトだ。ドキュメンタリーのオフライン編集のように、沢山のクリップを眺めながらシークエンスを繋ぐ場面では、一見雑然としたビンウィンドウの堆積から、新しいストーリーのヒントを思いつく瞬間が少なくない。今回の整然としたUIでは、このようなビンの混沌状態が少し作りにくいのでは・・と感じられる。
筆者と同じような感想を持った方は、編集システムをデュアルヘッド(モニター)環境にすると良いだろう。デュアルモニター編集環境では、メインモニターにコンポーザーやタイムラインほか、様々なツールをパネル化してレイアウトし、セカンドモニターにフローティング化したビンを混沌化して配置することが可能となる。このあたりはAvidらしいこだわりが感じられ、好感が持てる。
初見ではMCMC2019.6の変わりように面食らったが、使って見れば、やはりコレはAvid Media Composerだな、というのが筆者の感想だ。かつてのバージョンアップのときのように、メニューコマンドのありかが大きく変わってしまっていることもない。動作レスポンスも悪くない。違和感なく使えると思う。
以上、かいつまんでMC2019.6の新機能を紹介したが、まだまだ、ここで紹介できなかった新機能も沢山ある。是非、実際に触れて、新生Avid Media Composerのパフォーマンスを試してもらいたい。
デュアルモニターのホストパネル設定
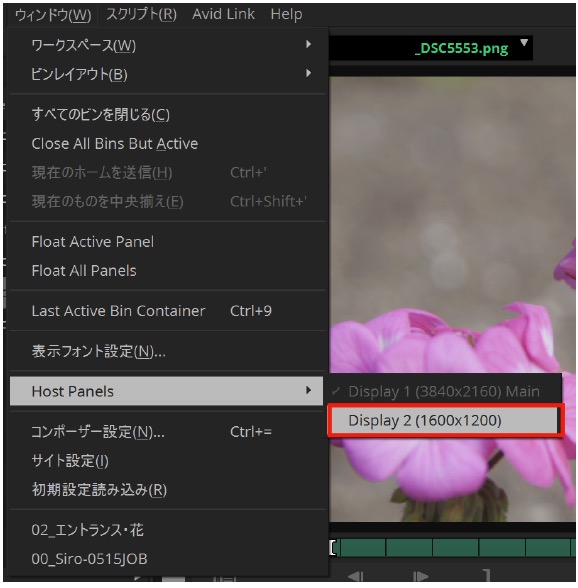
▲デュアルモニターのシステムでは、アプリケーションのウィンドウメニューにある、”Host Panels”からセカンドモニターを選択できるようになる。
ファーストモニター
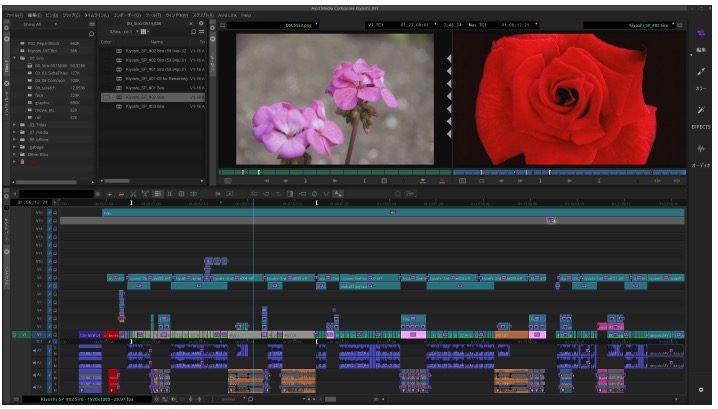
セカンドモニター
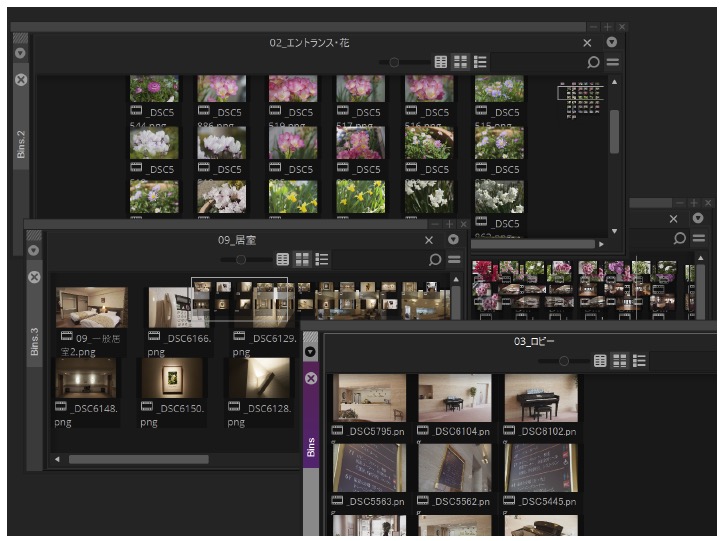 ▲セカンドモニター側にフローティング化したビンを自由にオープンしておくことができる
▲セカンドモニター側にフローティング化したビンを自由にオープンしておくことができる