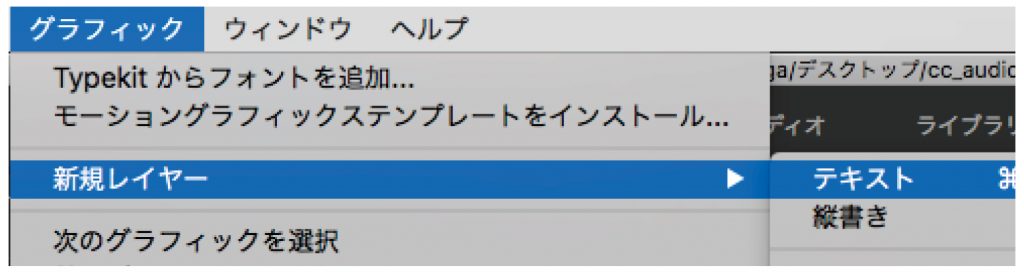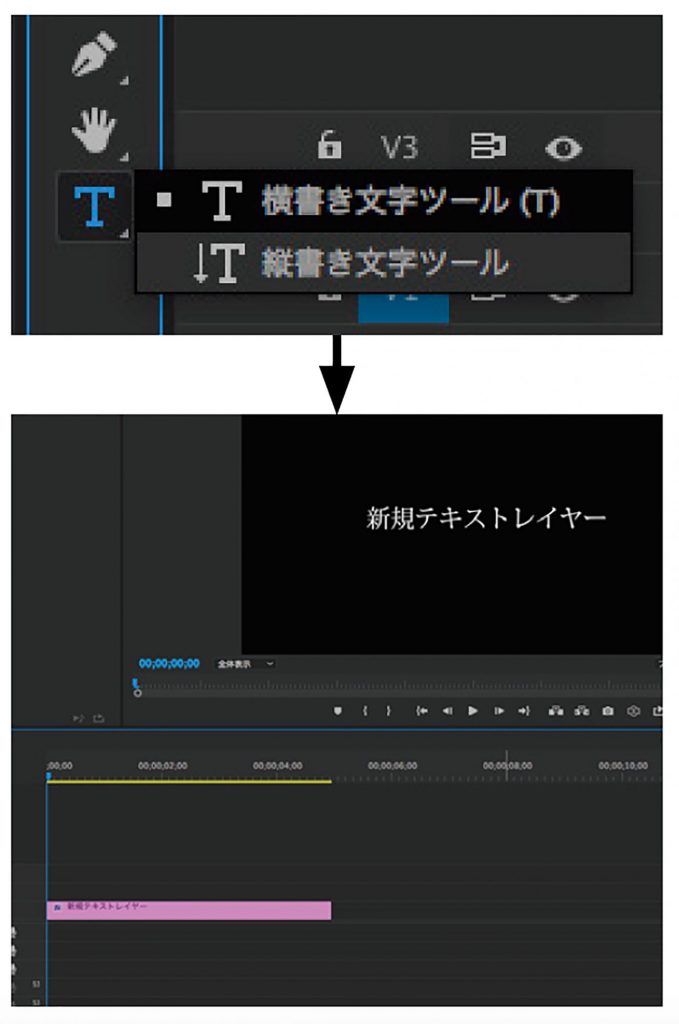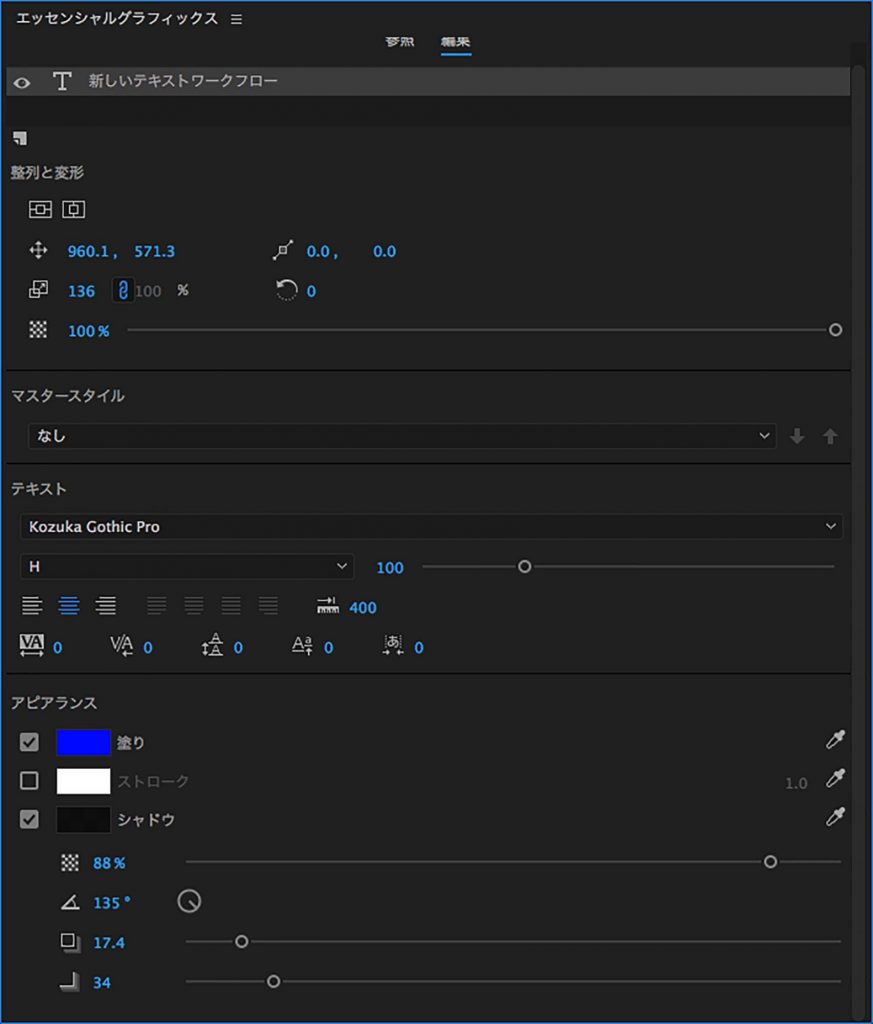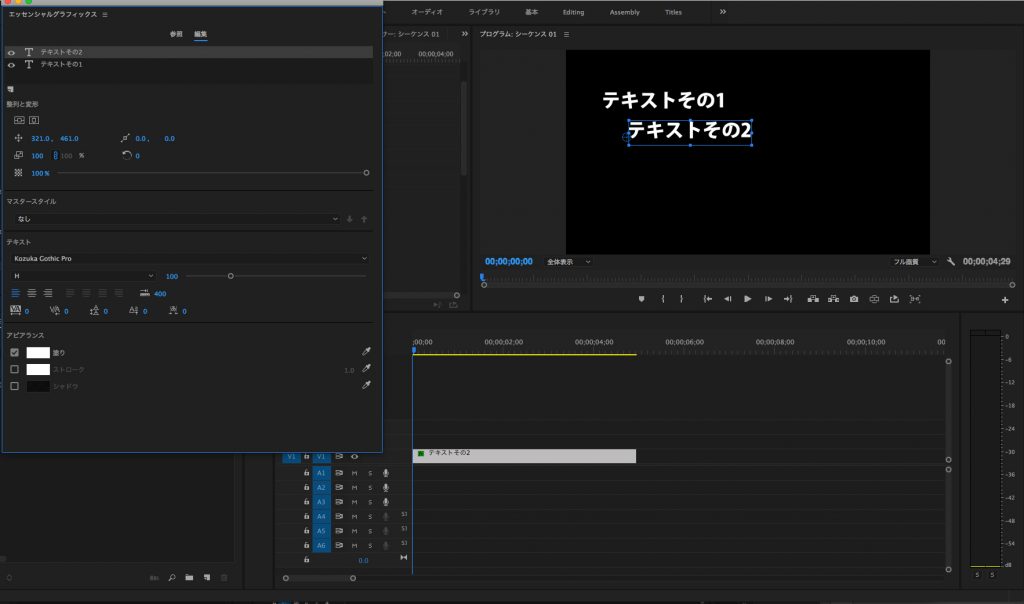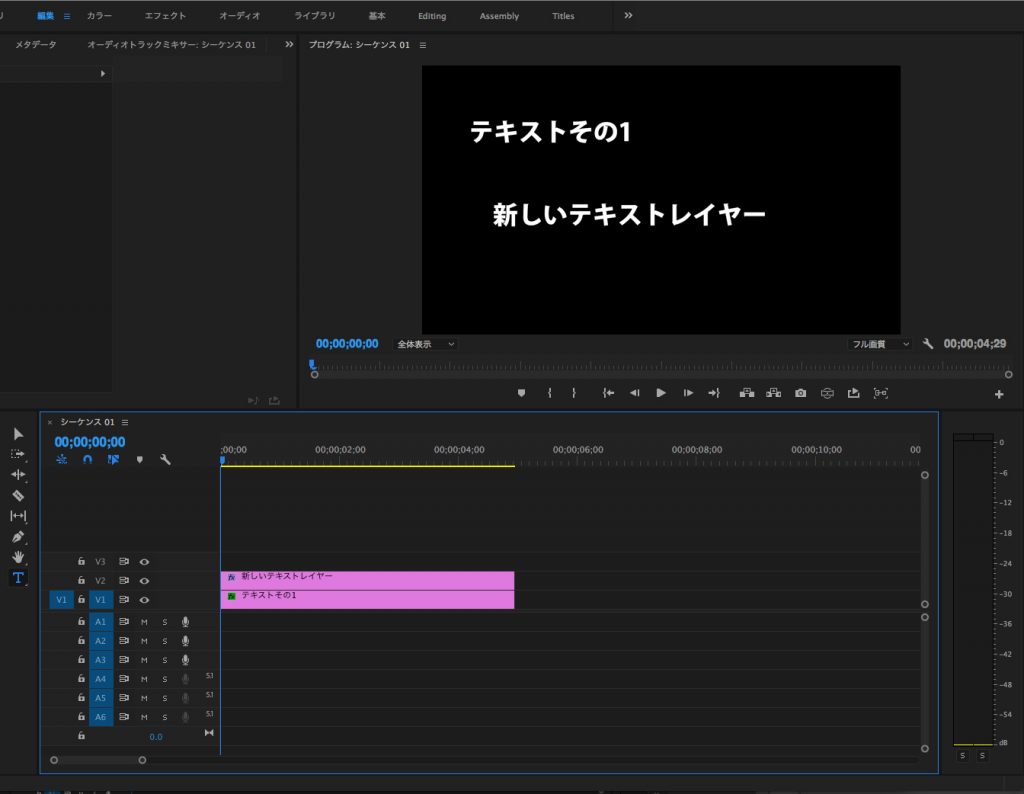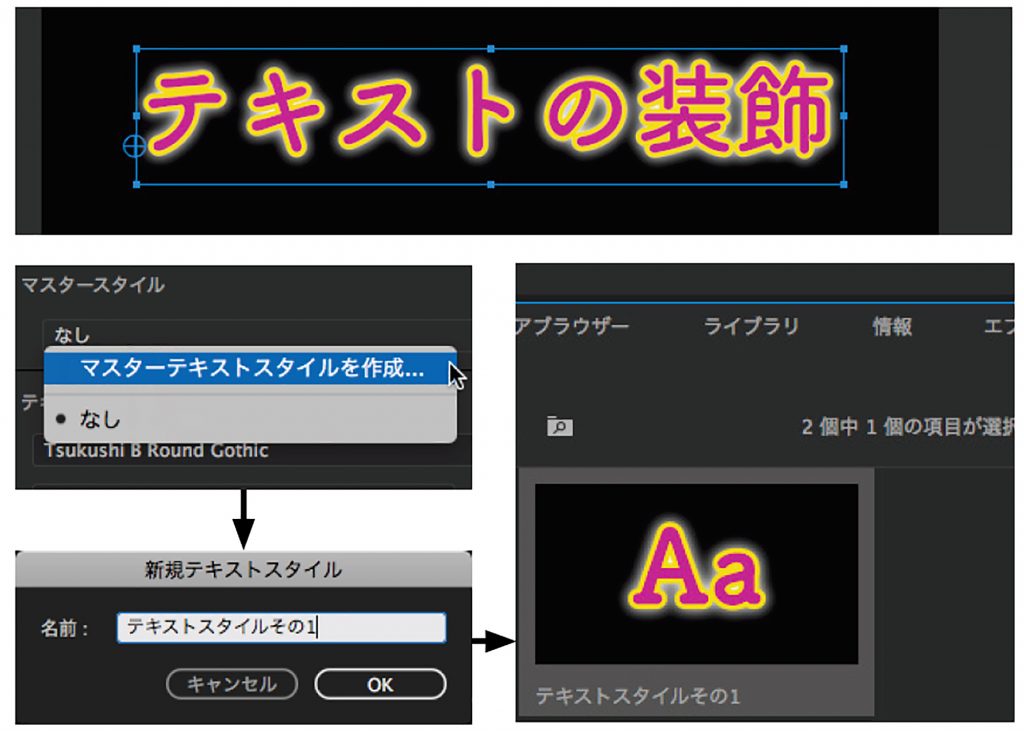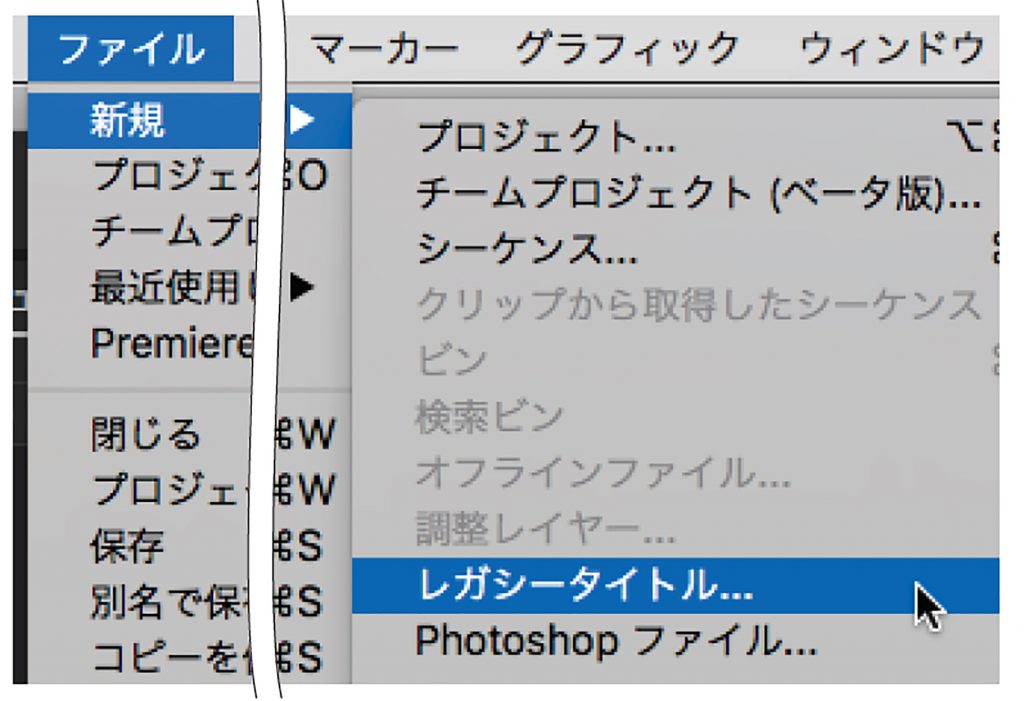※この記事はビデオサロン2017年6月号に掲載された連載を転載したものです。その後アップデート等によりインターフェイスや機能が変更されている可能性があります。
第18回:新しくなったPremiere Proのタイトル作成機能
2017年4月中旬、アドビ システムズのビデオ関連ソフトのアップデートが発表され、特にPremiere Proには、かなり大幅な変更が適用された。中でも大部分のユーザーに大きくかかわるのがタイトル作成作業に関する部分。今回は新しいテキストワークフローの概要について解説しよう。
「Pro」が付く以前の大昔から、Premiereでは個々のテロップをフッテージとして扱い、プロジェクトパネルからシーケンス内にドラッグ&ドロップするスタイルがとられていた。これにも便利な点はあるものの、数が増えると整理が大変なのと、加工する度に専用の「Title Designer」が開くなど煩雑な面も見受けられた。
新バージョンからは、After Effectsに似た「テキストレイヤー」という考え方になり、タイムラインの挿入したい位置にレイヤーを置いた上で、プログラムモニター上で直接入力や移動などが行えるようになった。従来よりもかなり直感的な作業が可能となっており、この先細かな部分がチューニングされれば、使いやすさは旧方式よりも向上することだろう。
なお、従来と同じTitle Designerも残されているので、バージョンアップを行なった後も徐々にスタイルを変えれば問題ない。
なお新バージョンの文字関連では、テンプレートから簡単に高度なテキストアニメーションなどが作れる「エッセンシャルグラフィックス」の機能が追加されたことも大きいが、そちらはまた稿を改めてご紹介しよう。
◉テキストレイヤーの作成と入力
 ▲新しいPremiere Proでは「グラフィック」>「新規レイヤー」>「テキスト(または縦書き)」、もしくは文字ツールでプログラムモニター上をクリックすることでタイムライン上に「テキストレイヤー」を作成する。
▲新しいPremiere Proでは「グラフィック」>「新規レイヤー」>「テキスト(または縦書き)」、もしくは文字ツールでプログラムモニター上をクリックすることでタイムライン上に「テキストレイヤー」を作成する。
 ▲従来のタイトルと違い、プロジェクトパネル内にフッテージが作成されず、多数のテロップを入れても煩雑になることがない。文字ツールでテキストの部分を直接クリックすると文字を打ち替えられるほか、選択ツールでドラッグすると移動できる。
▲従来のタイトルと違い、プロジェクトパネル内にフッテージが作成されず、多数のテロップを入れても煩雑になることがない。文字ツールでテキストの部分を直接クリックすると文字を打ち替えられるほか、選択ツールでドラッグすると移動できる。
◉テキストデザインの変更
 ▲テキストのデザインは、テキストレイヤーを選択した状態でエフェクトコントロールを開くか、「ウィンドウ」>「エッセンシャルグラフィックス」を開いて「編集」のタブを選ぶことで表示できる。デザイン調整用のパネルは、大まかに上段が位置や角度など、中段がフォントやスタイルの選択、下段が色やストローク(縁取り)、ドロップシャドウなどの設定となっている。以前のタイトル作成機能に存在したグラデーション塗りやベベルといった加工は、エフェクトを使って再現する。
▲テキストのデザインは、テキストレイヤーを選択した状態でエフェクトコントロールを開くか、「ウィンドウ」>「エッセンシャルグラフィックス」を開いて「編集」のタブを選ぶことで表示できる。デザイン調整用のパネルは、大まかに上段が位置や角度など、中段がフォントやスタイルの選択、下段が色やストローク(縁取り)、ドロップシャドウなどの設定となっている。以前のタイトル作成機能に存在したグラデーション塗りやベベルといった加工は、エフェクトを使って再現する。
◉テキストレイヤーの作成ルール
同じテキストレイヤーに複数の文字列を入力する方法
 ▲既存のテキストレイヤーを選択したまま、文字ツールでクリック、もしくはエッセンシャルグラフィックスパネルで新規作成すると、1つのレイヤー内に複数のテキストを含めることができる。
▲既存のテキストレイヤーを選択したまま、文字ツールでクリック、もしくはエッセンシャルグラフィックスパネルで新規作成すると、1つのレイヤー内に複数のテキストを含めることができる。
テキストレイヤーを分けて複数の文字列を入力する方法
 ▲テキストレイヤーが選択されていない状態で文字ツールでクリック、またはエッセンシャルグラフィックスでの新規作成を行うと、新たなテキストレイヤーが作成される。途中で表示が変わる部分を分けるなどすれば、効率的な運用が可能となる。
▲テキストレイヤーが選択されていない状態で文字ツールでクリック、またはエッセンシャルグラフィックスでの新規作成を行うと、新たなテキストレイヤーが作成される。途中で表示が変わる部分を分けるなどすれば、効率的な運用が可能となる。
◉テキストスタイルの記録と適用
 ▲フォントやカラーなどが設定されているテキストレイヤーのエッセンシャルグラフィックスで「マスタースタイル」>「マスターテキストスタイルを作成」を実行すると、現在の装飾を「マスターテキストスタイル」として記録できる。作成されたスタイルは、サムネイル付きでプロジェクトパネル上に保存される。タイムライン上のテキストレイヤーに対してマスターテキストスタイルをドラッグ&ドロップすると、ワンタッチでデザインを適用することができる。複数選択での一括操作も可能なので、効率的なデザイン変更が行える。
▲フォントやカラーなどが設定されているテキストレイヤーのエッセンシャルグラフィックスで「マスタースタイル」>「マスターテキストスタイルを作成」を実行すると、現在の装飾を「マスターテキストスタイル」として記録できる。作成されたスタイルは、サムネイル付きでプロジェクトパネル上に保存される。タイムライン上のテキストレイヤーに対してマスターテキストスタイルをドラッグ&ドロップすると、ワンタッチでデザインを適用することができる。複数選択での一括操作も可能なので、効率的なデザイン変更が行える。
◉従来スタイルの作業
 ▲従来のPremiere Proと同じスタイルでタイトルを入れたい場合は、「ファイル」>「新規」>「レガシータイトル」を実行すれば、以前からのTitle Designerを用いた作業を行うことができる。
▲従来のPremiere Proと同じスタイルでタイトルを入れたい場合は、「ファイル」>「新規」>「レガシータイトル」を実行すれば、以前からのTitle Designerを用いた作業を行うことができる。