
“左手デバイス”とも呼ばれるショートカットデバイスは、あらゆる作業の効率化を図ってくれるアイテムだ。今回紹介するのは、昨年末にElgatoから発売された「Stream Deck +」。レビュアーは、AdobeMAX6年連続登壇し、Premiere Proの書籍も執筆する映像作家の市井義彦さん。Premiere Proにおける「Stream Deck +」の使用感をレポートしてくれた。

レポート●市井義彦
2000年に関西の制作会社に入社し、テレビを中心に番組・CM・企業VPなどの映像制作に携わる。2014年に独立し「株式会社Command C」を設立。ディレクターのみならず、撮影・編集も手がける映像作家として活動。著書に「Premiere Pro 誰でも入門」「Premiere Pro 仕事の教科書」など。YoutubeやTwitterでも情報を発信。「Adobe Community Evangelist」&「Adobe Community Expart」 の肩書きを持ち、Premiere Pro Betaのプレリリースプログラム(開発中バージョンの検証チーム)の統括も務める。
◉普段使わない左手デバイス…だがStream Deckだけは違う!?

ガジェットフリークに大人気の「左手デバイス」。ボタンにショートカットを割り当てたり、任意のアプリを立ち上げたり、「マクロ」と呼ばれる複数のショートカットキーを1つのボタンに仕込んだりと、たくさんの機能が搭載されていて、パソコンソフトの操作性向上に大きく貢献しているデバイスガジェットだ。
ただ正直、筆者自身は、普段の仕事では「左手デバイス」をほとんど使用していなかった。主に映像編集ソフトでの使用を考えていた筆者は、何年もキーボードを触り続けている人間として、デバイスでショートカットを作動させるより、キーボードのキーを押す方がはるかに早いと感じてしまう。
それでも「使ってみたい」と思わせてくれたのが、ElgatoのStream Deckだ。なんと言っても特徴的なのが、ボタンひとつひとつがLCD(液晶ディスプレイ)になっていて、任意の画像を登録できる仕様なのだ。
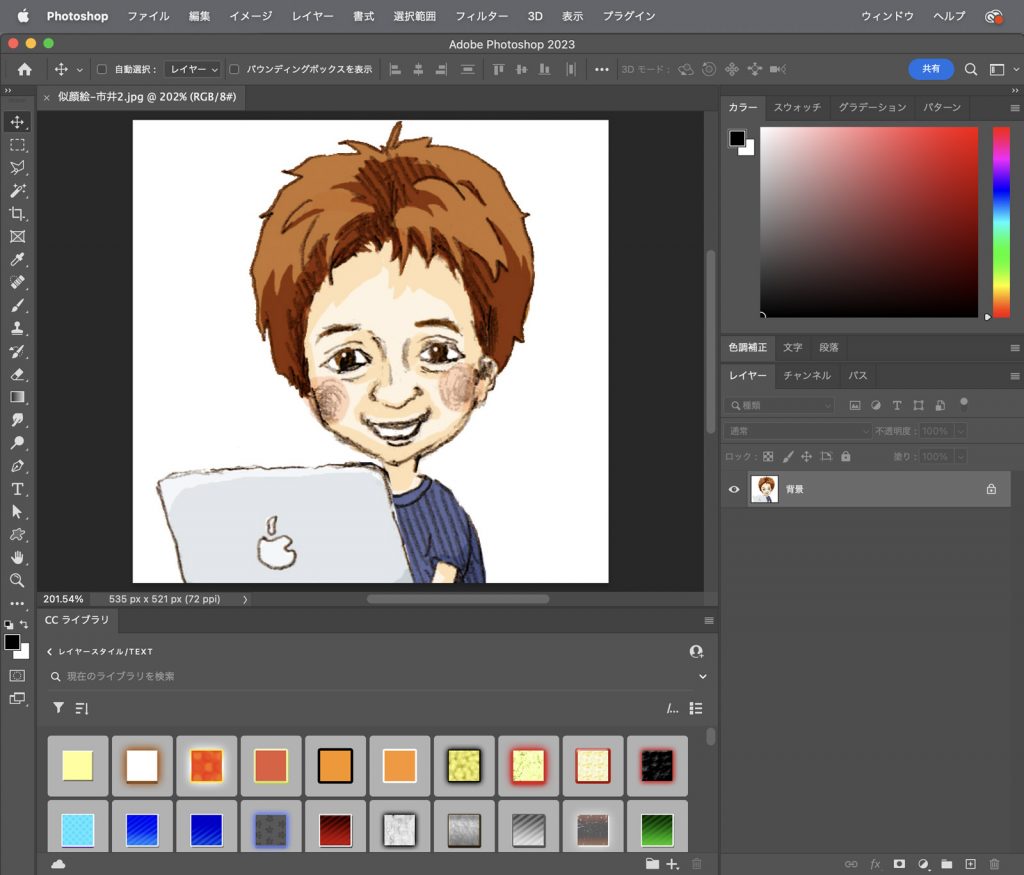
Photoshopなどを使って、自分でボタンのデザインを作成することはもちろん、初めての人でも簡単に作れるようにボタン画像作成専用のサイトも用意されている。
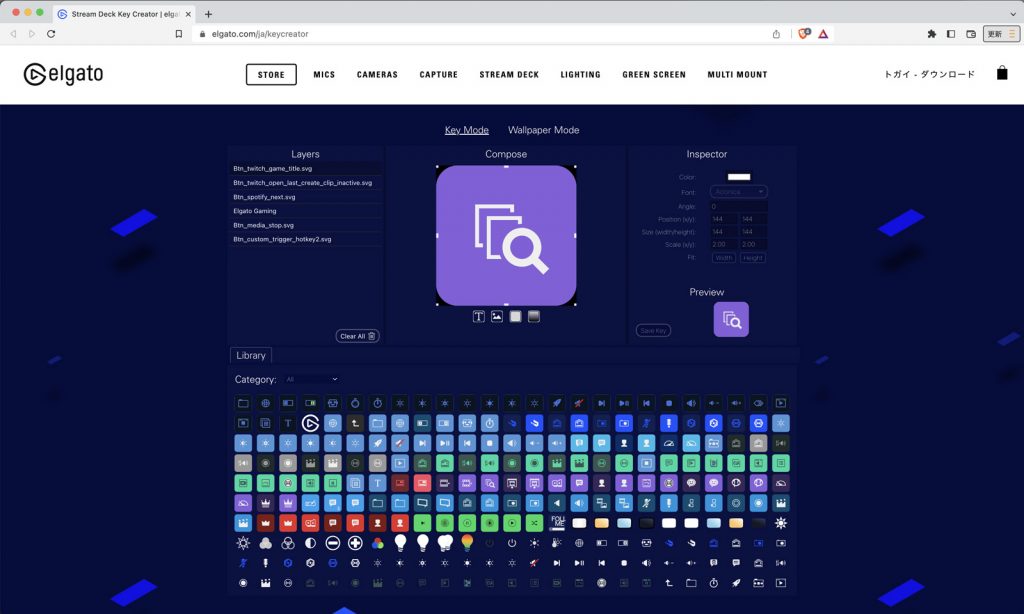
ほかにも、あらかじめボタン用にデザインされた画像が配布されているので、用途に合わせてダウンロードをして使用することも可能だ。
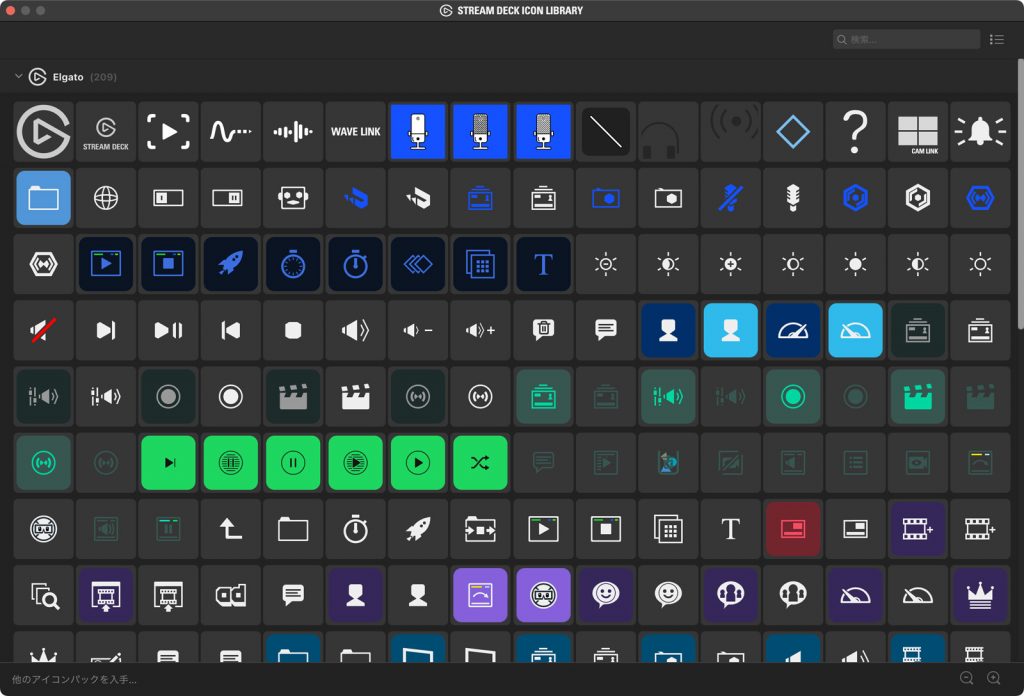
操作性を上げるだけでなく、プロダクトそのものがユーザーのテンションを上げてくれるのがStream Deckの魅力。まさにアゲアゲなデバイスなのだ。
◉これまでのStream Deck
これまでに、ボタンの数違いで3サイズの選択肢が用意されていた。
・Stream Deck Mini(ボタン6個)
・Stream Deck or Stream Deck MK.2(ボタン15個)
・Stream Deck XL(ボタン32個)
この3つのモデルの違いは「本体の大きさ」と「ボタンの数」であり、ある意味機能的な大きな違いはなかったように思う。
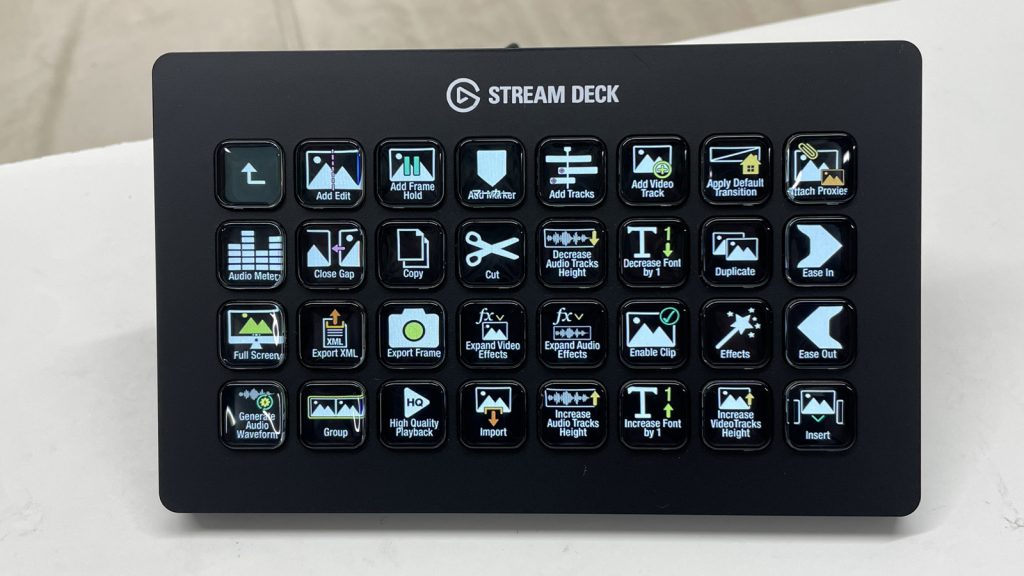
筆者はボタンの多さに惹かれ、Stream Deck XLを使用しているが、実際には別フォルダや別ページを登録することもでき、登録するボタンを擬似的に増やすことができる。操作ひとつで切り替えが可能なので、実質いくつでもボタン(機能)を登録できる。それを踏まえた上で、ユーザーの用途によって機種選択することをお勧めしたい。
ボタンにどのような機能を割り当てるかは、パソコン上のアプリで管理する仕組みになっている。専用アプリであるElgato Stream Deckを開くと、ビジュアル的にボタンなどが表示され、右側に表示された任意の項目をドラッグすることで簡単に割り当てることができる。
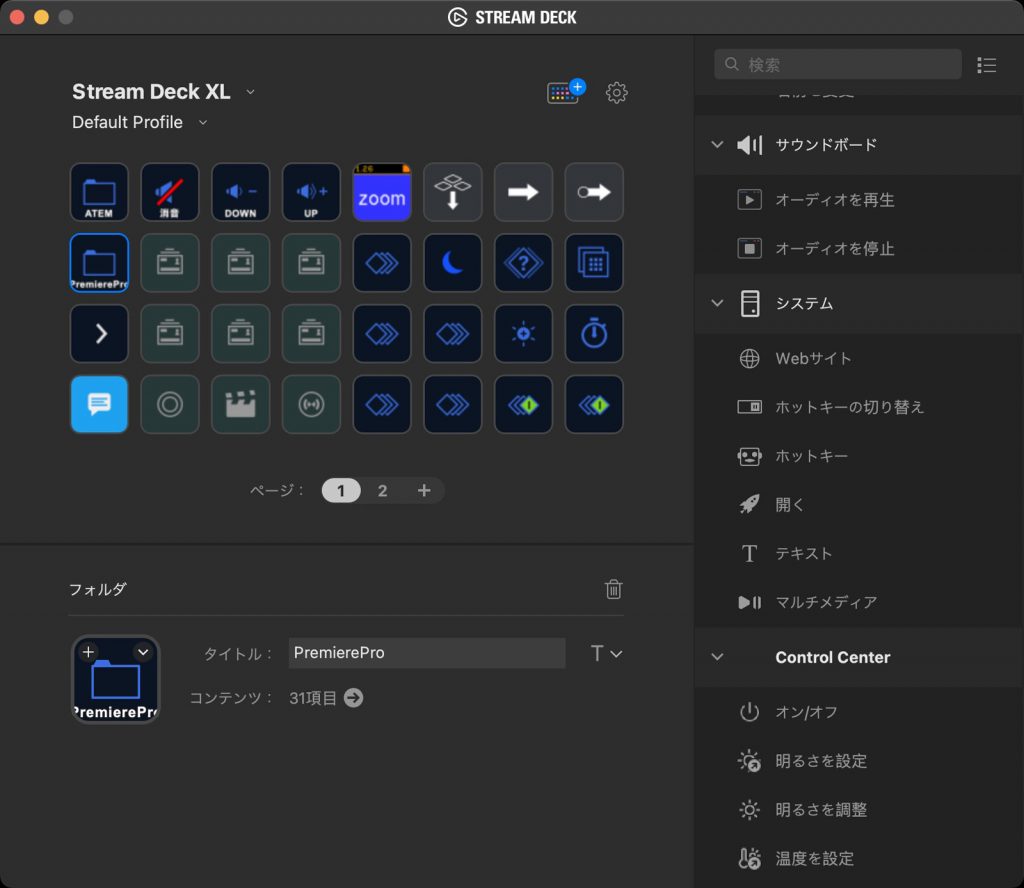
例えば「ホットキー」をボタンにドラッグして、任意の「キー」を登録することで、ボタンひとつでショートカットキーとして発動させることが可能になる、という仕組みだ。
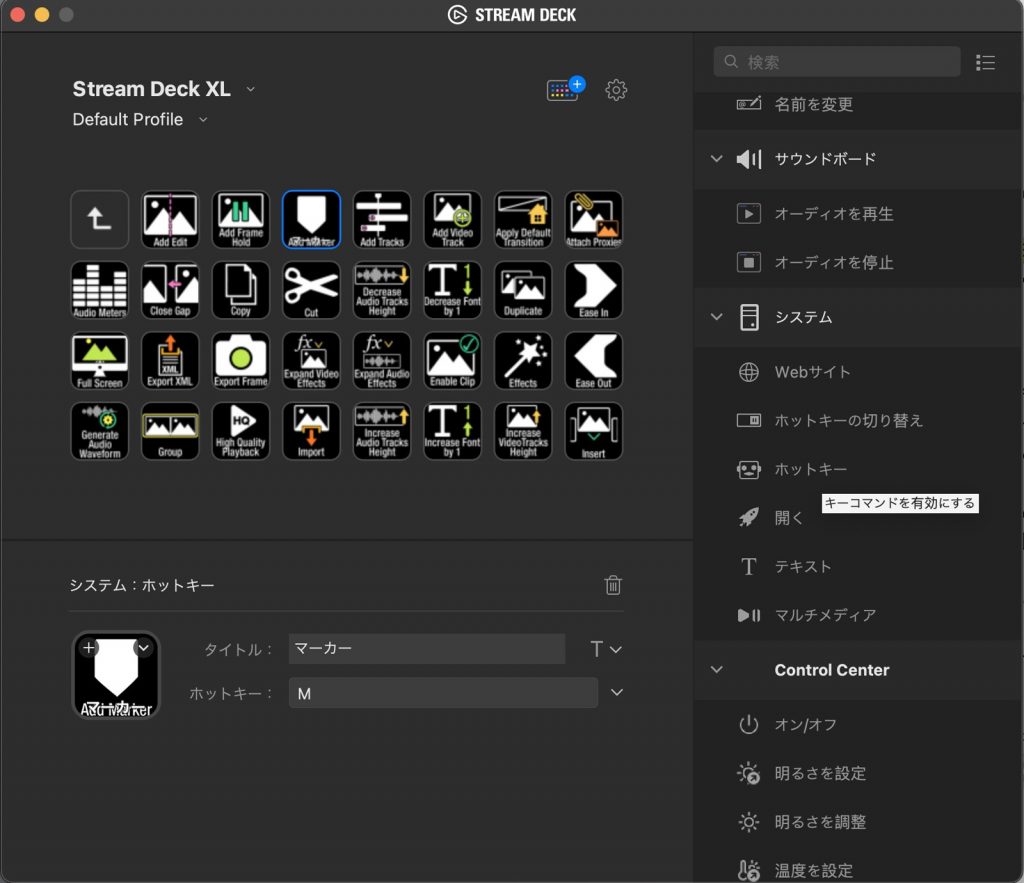
◉「Stream Deck +」に追加された新たな要素

今回、その「Stream Deck シリーズ」に最新モデルとして新しい仲間が加わった。2022年12月に日本でも発売が開始され、またたく間に売り切れ続出、世間をひときわ騒がせているのが「Stream Deck +(ストリームデック プラス)」だ。
その要因は、これまでとは全く違う要素が追加されたことが大きい。

今までのモデルはすべてインターフェイスが「ボタン」のみだったが、新モデルはボタンに加え「ダイヤル」と、タッチパネル式のディスプレイ「タッチストリップ」が搭載されている。これまで同様、Elgato Stream Deckアプリを使って「ダイヤル」「タッチストリップ」にも簡単に機能を割り当てができるのでいろいろと試してみた。
◉Adobe Premiere Proでの使用感は果たしてー

今回は映像編集ソフトでの使用を例に挙げてご紹介したいと思い、「ダイヤル」「タッチストリップ」をAdobe Premiere Proで使ってみた。
このふたつのインターフェイスは、機能上、上下で対になっていて、ダイヤルに割り当てた機能が直上のタッチストリップに表示され、セットで使用する仕組みになっている。
ダイヤルを回すとカチカチと指に触感があり(実際には音はしない)、操作性もスムーズで使いやすい。物理的には「ダイヤル」だが、基本はカチッと1つ回すと登録したアクションを1つ作動させる仕組みになっている。また、このダイヤルそのものを押し込むことでボタンとしても動作するので、「回す」「押す」というふた通りの使い方をする感じだ。


◉まるでミキサーを操作している感覚

試しにダイヤルにホットキーを登録してみると、本体側のタッチストリップ(ディスプレイ)にも「ホットキー」の文字とアイコンが表示された。
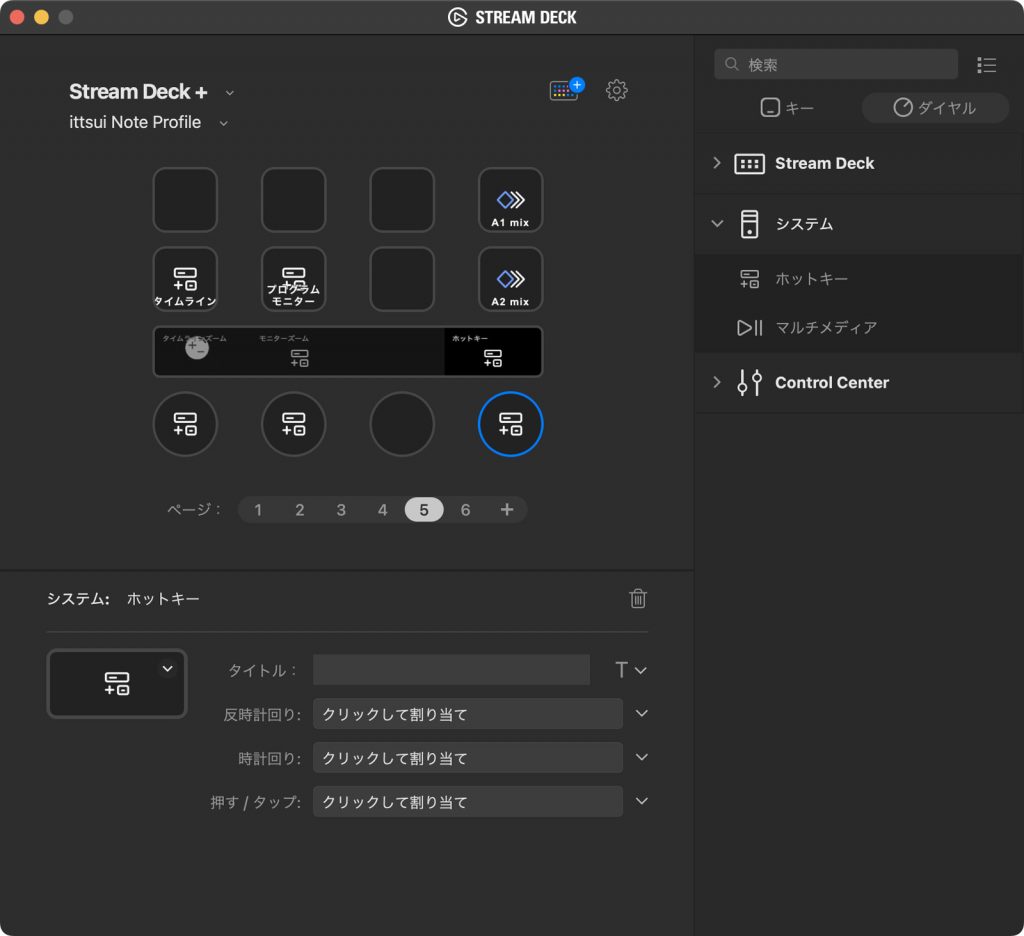
さらにアプリ側には「反時計回り」「時計回り」「押す/ タップ」の3つの機能登録項目が現れる。それぞれにショートカットキーを割り当て、ダイヤル操作で機能が発動できる仕組み。
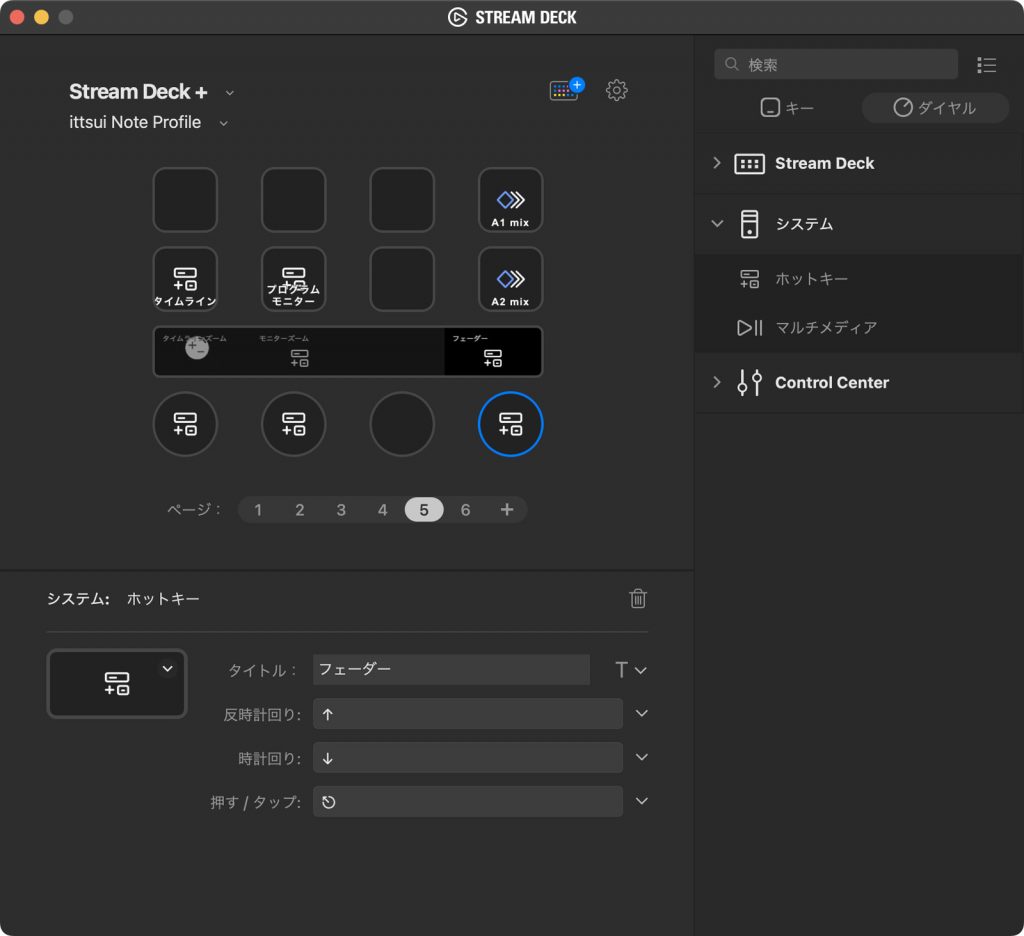
今回試してみたのは「反時計回り」に「上」、「時計回り」に「下」を割り当て、タイムラインを再生しながらオーディオのフェーダーを上下させる操作方法。
キーフレームアニメーションを「書き込み」状態にして再生し、ダイヤルでフェーダーを上下させれば、音を聞きながらオーディオレベルの書き込みができる。さながら、MA室でのミキサーを操作しているイメージだ。ちょっとぎこちなくはなるが、思いのほか上手くいった。
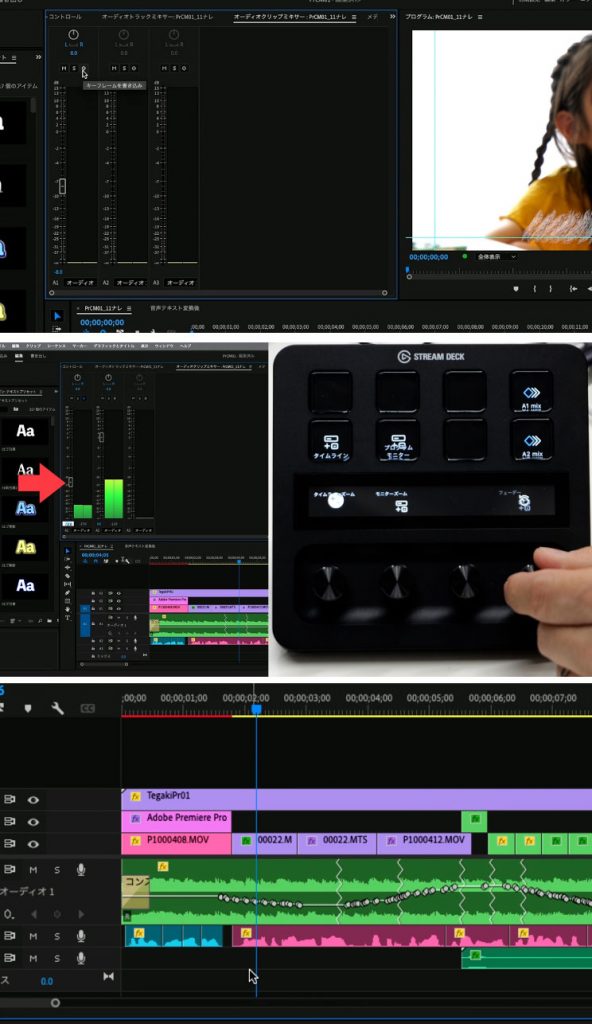
割り当てるキーや、使い所によっては、オーディオフェーダーの上げ下げ以外にも、モニター画面・タイムラインの拡大縮小など、できることも格段に幅が広がる。
実際に筆者が試してみた動画を、YouTubeにアップしているで合わせて確認してみてほしい。
ちなみに、「押す/タップ」に割り当てた機能は、ダイヤルを押し込むことで発動するが、タッチストリップをタップすることでも同じように発動する。
また、このタッチストリップは、指で直接左右にスライドさせることでページの切り替えができるので、わざわざ「ページ切り替えボタン」を作る必要もなくなった。


そして、ボタン同様、任意の画像を割り当てることができるのだが、ボタンよりも横に長く面積も広いので、デザイン性の高いビジュアルにカスタムすることができる。
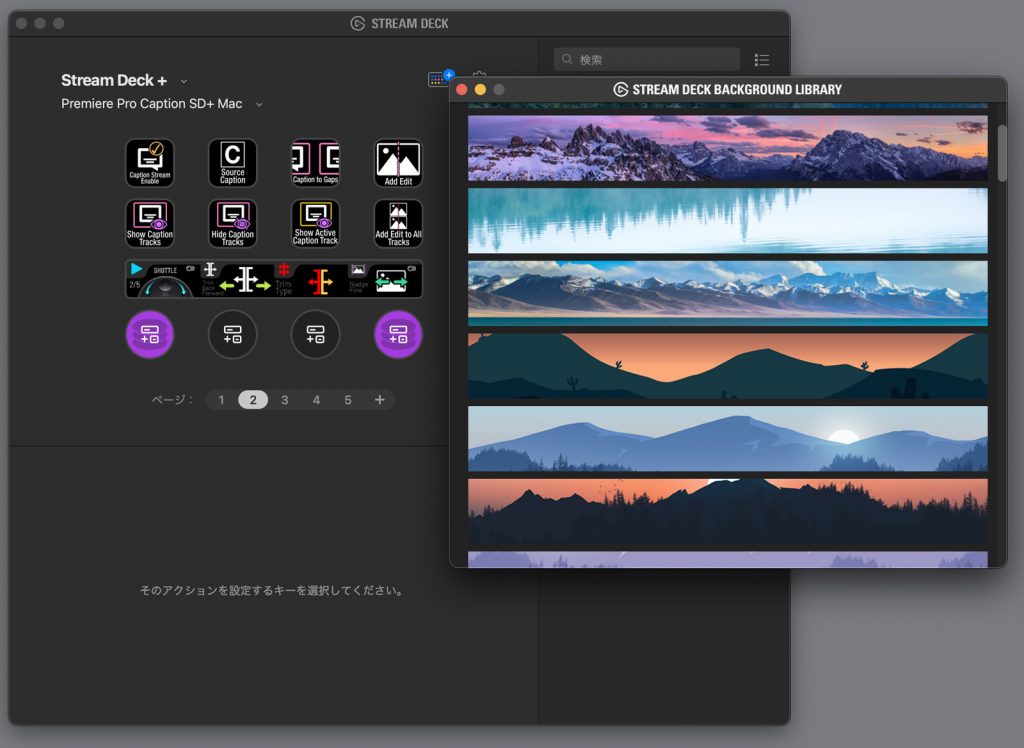
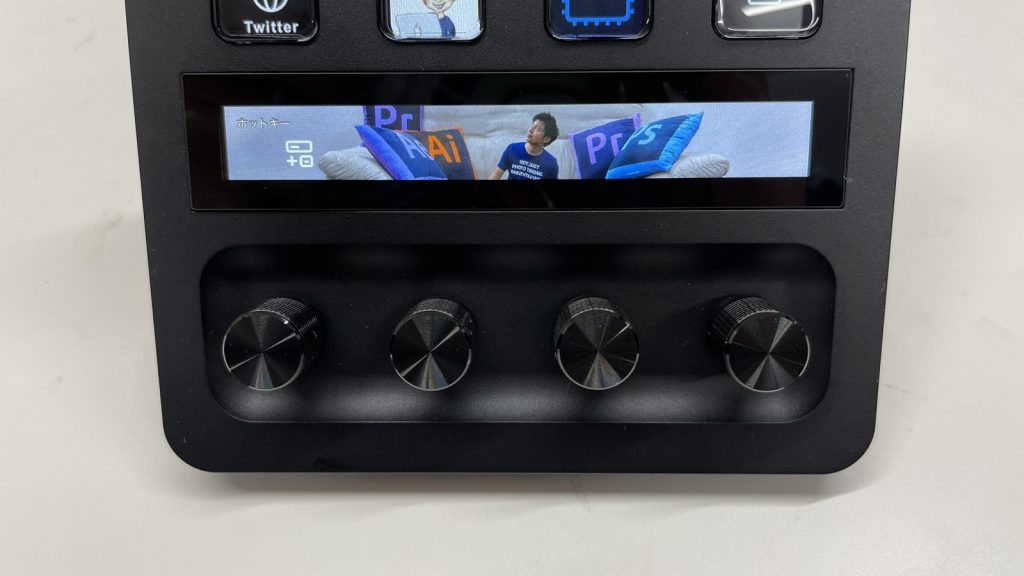
◉高揚感に包まれるデバイス

左手デバイスには様々な便利なものがあるが、ガジェット好きの筆者としては、この「デバイスを使うこと自体が楽しい」感じが、なんとも言えない高揚感に包まれるのだ。
この「ユーザーを楽しませる進化」がStream Deckの大人気の秘訣なんだろうなと思いながら、デスクに鎮座する新しい仲間を眺めている。
◉Stream Deck+(Elgato)
