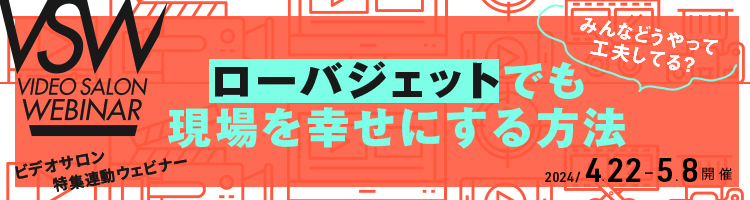▲今回はISO6400に設定したGH4でV-Log撮影。PremiereでLUTを当てたものにプラグインを適用した。部分拡大でのビフォー・アフターも収録。全画面表示にして視聴すると違いがよくわかる。
TEST POINT
GH4の暗所ノイズをどこまで消せるか?
テスト・文●Osamu hasegawa
[ 製品概要 ]
昨今Logを搭載したカメラが増えつつあるが、Logは従来の撮影モードよりも基準感度が高く、ダイナミックレンジと引き換えに、グレーディングを施した際ノイズが乗りやすい。V-Log機能を備えたパナソニックGH4は同じくLog搭載のソニーα7S Ⅱやα7R Ⅱに比べて高感度撮影に弱いのが弱点だ。そこで各種編集ソフトに対応したノイズリダクションのプラグインソフト「Neat Video v4 Pro」をローライト環境にてGH4のV-Logで撮影した素材に試してみた。
[ テスト方法 ]
今回テスト用に使用するのは、ISO6400に設定し、V-Logで撮影したGH4のフッテージ。編集ソフトはプレミア・プロCCを使用した。今回はLUTを当てるだけで、それ以上の色補正はせずにテストした。実際に使用する際は色補正によってノイズの出方が変わってくるので、色補正を行なった後でNeatVideoのプラグインを使用するのがいいだろう。
今回のテストで使用したハードウェア環境は、CPUがインテル Core i7-4810MQ (2.8GHz-3.8GHz / 4コア)、GPUがNVIDIA Quadro K4100Mを搭載したウィンドウズ7 64ビットで、システムファイルを内蔵SSDで駆動し、撮影素材とプロジェクトファイルはThunderbolt接続の外付けHDDに保存した。NeatVideoを適用した際のレンダリング所要時間の参考値として、いずれも30秒のmovのクリップで、4K/24pの場合で4分10秒、フルHD24pで2分31秒だった。
[ プラグインの効き目 ]
通常、GH4でISO6400というのは明らかに見てわかるノイズが乗ってしまい、なるべく使いたくないレベルの画質であったが、Neat Videoを使用するとかなりクリアな映像に補正することができた。スペースの関係で詳細はWEBで解説するが、カスタム設定でパラメーターを調整することで、細かなラインや輪郭を維持することができ、全体的なシャープネスも充分補正できることがわかった。
これならば、暗所撮影でもGH4を積極的に使うことも可能ではないだろうか。さらにマイクロフォーサーズにはフォクトレンダーNOKTONシリーズという明るいレンズもある。Neat VideoとNOKTONがあれば、これまで指摘されてきたローライト環境での画質の不安がかなり解消される。
今回のテストした市街地の夜景映像では問題ないと感じたが、人物を中心的な被写体とした場合や移動撮影で映り込むものがどんどん変化していくシチュエーションなどでも良好な結果が得られるかど
うか、今後試してみたいと思う。
[ 総合評価 ]
ノイズリダクション・ソフト導入時に留意したい点としては、①ノイズそのものの低減レベル(主たる効果) ②シャープネスを維持できるか(副作用の抑制) ③グラフィック処理の重さ(運用効率)、上記3点が挙げられる。このプラグインは、通常トレードオフの関係になる①と②を高い次元で両立できるのは素晴らしい。③はハードウェア環境に依存するものの、やはり他のノイズリダクション系プラグインと同様に4Kでは負荷が高いと感じる。
_________________________________________________________________________
基本手順(Premiere Pro CCの場合)
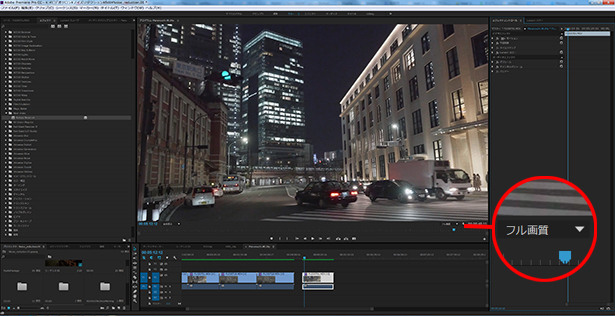
1.プレビュー画面右下の「画質」設定を「フル画質」にしておく。これは解像度を下げるとノイズの大きさも変わってくるので、ソフト側が認識するノイズプロファイルに影響が出てしまうのを防ぐためだ。
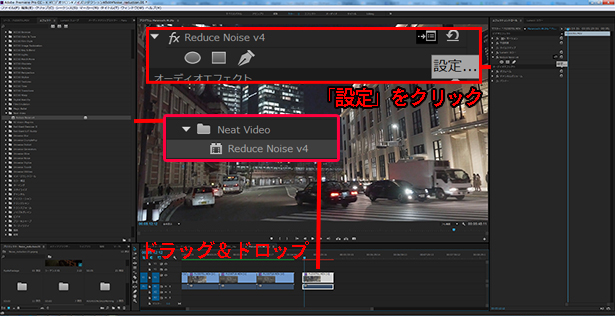
2.必要な色補正が終わった状態で、Neat Videoをエフェクトパネルからタイムラインのフッテージにドラッグ&ドロップする。エフェクトコントロールパネルのReduce Noise v4右側にカーソルを合わせると「設定」と出るのでクリックすると、Neat Videoが別ウィンドウで起動する。
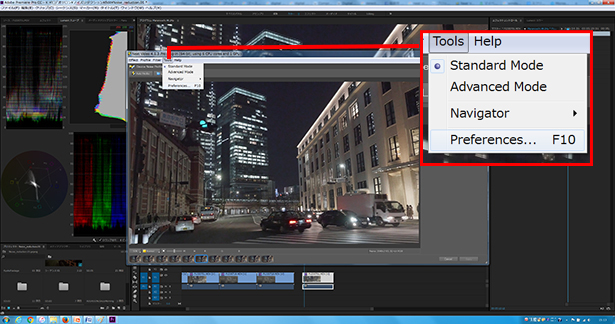
3.ToolメニューでStandard ModeをAdvanced Modeに変更することで、細かな調整が行える設定になる。
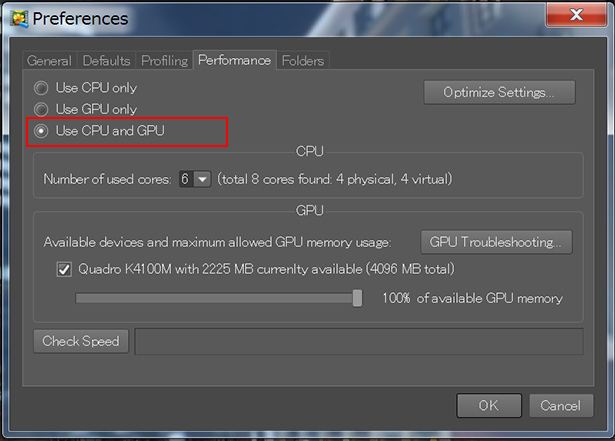
4.この手のソフトは重たいグラフィック処理をするので、GPUを搭載しているPCの場合は、Tool > Preference > Performance で、CPUとGPUの同時処理を選択するとレンダリング時間が最も短縮される設定になる。
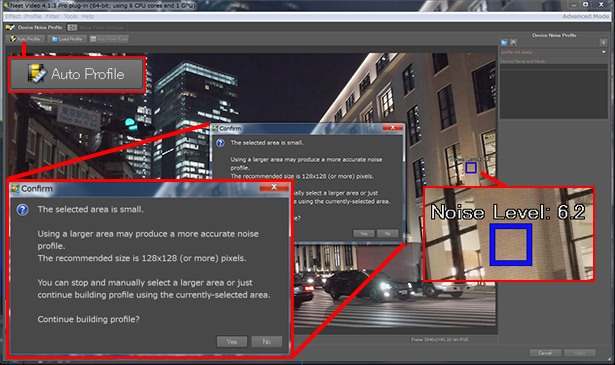
5.Auto Profileをクリックすると、自動でソフト側が読み込みに適切と判断したノイズプロファイル作成用のノイズエリアが選択される。ここでは、右手の建物の壁の一部が自動選択されたが、選択範囲が小さすぎるというアラートが表示された。
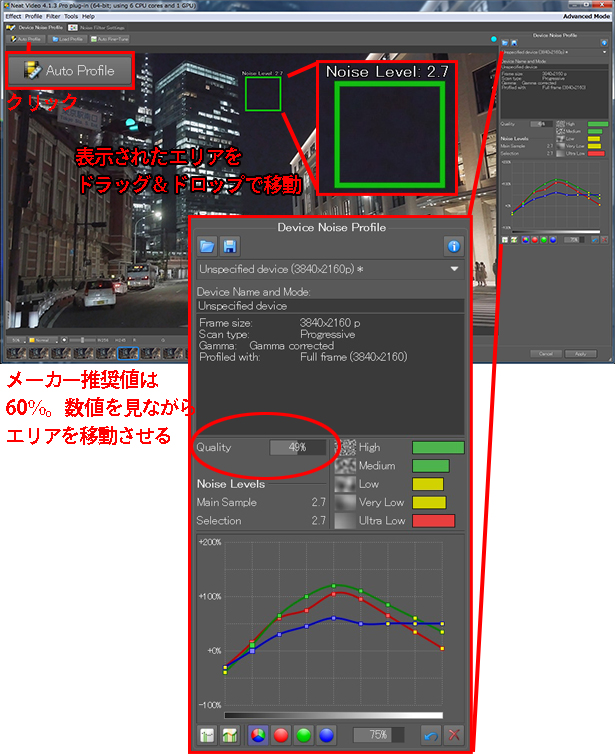
6.エリアを手動で選択したら、再度Auto Profileをクリックしてノイズを認識させる。表示された枠をドラッグして任意の位置に移動させる。右側のQualityの値が高いほどうまくノイズがキャプチャされたことになり、メーカー推奨は60以上だが、厳密にこだわらなくてもよい。
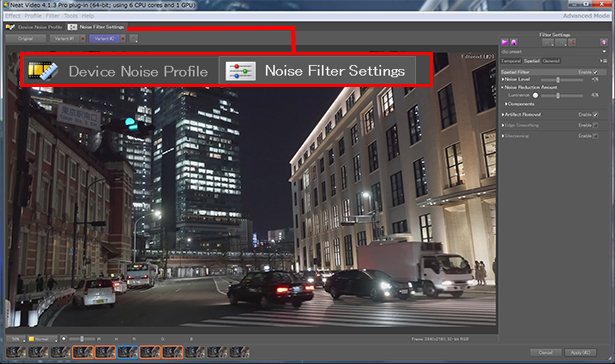
7.Noise Filter Settingsタブをクリックすると、ノイズリダクションがかかった状態の画像へと切り替わる。
さらに設定を追い込む
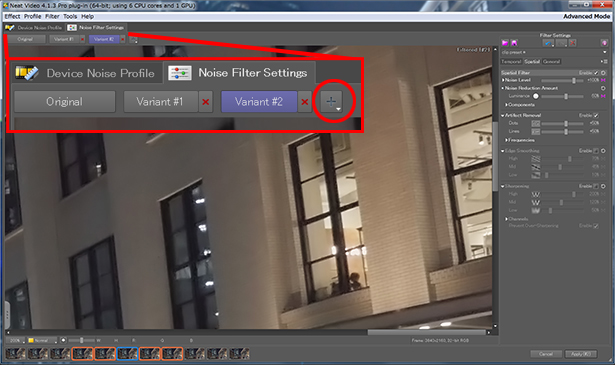
8.このタブ内で、ノイズリダクションのかけ方を何パターンか試して、それぞれを仮保存して見比べられる。この画面では、デフォルトの設定でリダクションされた状態の「Variant#1」となっているので、その右の+をクリックすることで、デフォルトのパターンを保存したまま、カスタマイズしたパターンを試すことができる。+をクリックしてVariant#2としてカスタマイズしたパターンを作成する。右側のFilter Settingsの中で、特に重要なカスタム項目は、Spatialタブになる。
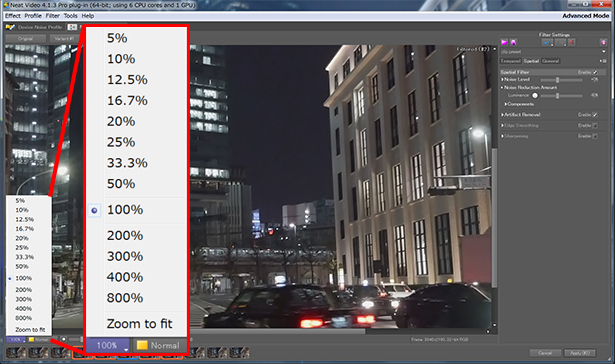
9.ノイズ処理をカスタマイズする際は、ウィンドウ内左下の画面倍率を変更してディテールを確認できる。
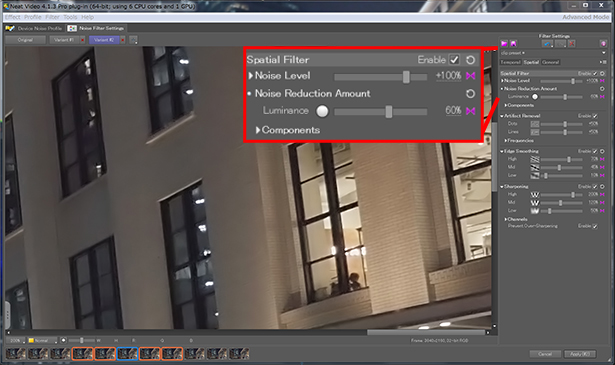
10.Noise LevelとNoise Reduction Amountは、どちらも右方向へスライドさせるとノイズを減少させるよう作用する。
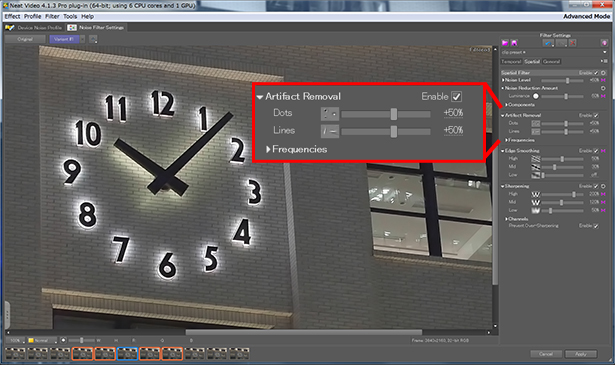
11.Artifact Removalは、点状のノイズと線上のノイズが顕著な場合にそれぞれのノイズの低減を調整する。上記の2つに比べればノイズ全体に作用する影響力は小さい。
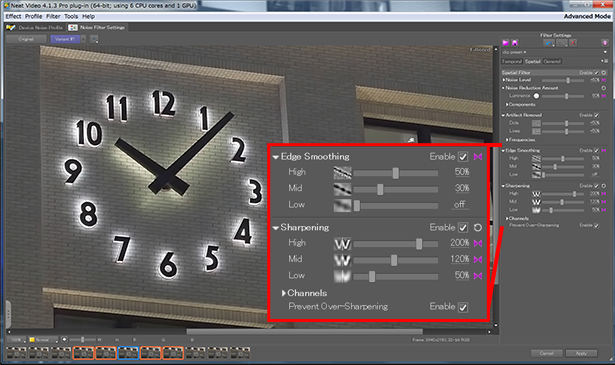
ノイズリダクションをかけると線や輪郭のシャープさが失われるのが、Edge SmoothingとSharpeningをうまく調整すると元映像よりはるかにシャープな映像に仕上げることができる。二つの違いは分かりにくいが、シャープネスを上げても、拡大で画像確認した際にギザギザに見えてしまうラインなどは直線になるわけではない。それを自動調整してくれるのがEdge Smoothingだと感じた。Edge Smoothing は、Sharpeningと合わせて使用しないと、かえってぼやけた印象の画になってしまう。
________________________
●Neat Video v4 Pro plug-in製品情報
https://www.flashbackj.com/absoft/neatvideo/
●この記事はビデオSALON2016年6月号より転載
http://www.genkosha.co.jp/vs/backnumber/1578.html