
※この記事はビデオサロン2016年5月号に掲載された連載を転載したものです。その後アップデート等によりインターフェイスや機能が変更されている可能性があります。
第5回:Lightroomをビデオに活用する
デジタル一眼での動画撮影が一般的となった昨今は、撮影データを保存しているフォルダに写真ファイルとビデオファイルの2種類が混在していることも珍しくない。今回ピックアップするアプリケーション「Lightroom」は、写真のRAW現像と整理を主な目的とするソフトだが、ビデオファイルも扱うことができる。今回はこのLightroomを使って、ビデオの色補正、写真とビデオのファイル整理、スライドショームービーの作成に挑戦してみよう。
まず、ビデオの補正機能。静止画向けの補正機能をすべて使えるわけではないが、ビデオの色調を変えるプリセットやホワイトバランス補正、前後のカットといった簡単な編集機能が備わっており、機能が限定されている分、シンプルで快適に運用することができる。
また、ファイル整理機能も便利。写真とビデオを記録メディアから一括で読み込んで同一画面上で扱えるのは大変効率が良く、キーワードを入力してファイルを検索する機能はとても重宝する。
もうひとつ重宝するのが、写真と動画からスライドショームービーを作成する機能。文字や画像なども重ねることができ、選択したファイルからほぼ全自動で簡単に生成可能。スライドショーはビデオ編集ソフトで一から作ると意外と手間がかかるので、ビデオ編集用の素材作りにも役立つだろう。
「クイック現像」でビデオの色調を変える
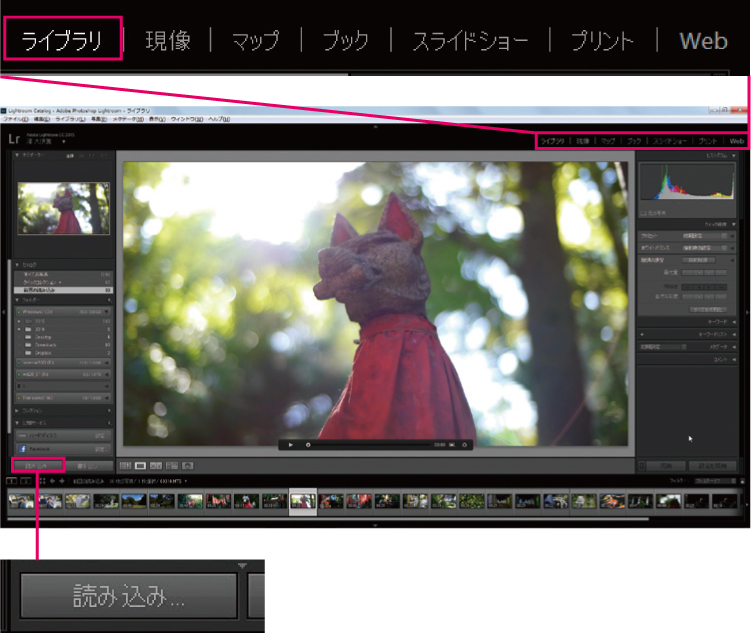 【1】Lightroomを起動し、「ライブラリ」のタブ(モジュール)が開かれた状態で左下の「読み込み」をクリックし、左のカラムから場所を選択して写真やビデオファイルを読み込む。
【1】Lightroomを起動し、「ライブラリ」のタブ(モジュール)が開かれた状態で左下の「読み込み」をクリックし、左のカラムから場所を選択して写真やビデオファイルを読み込む。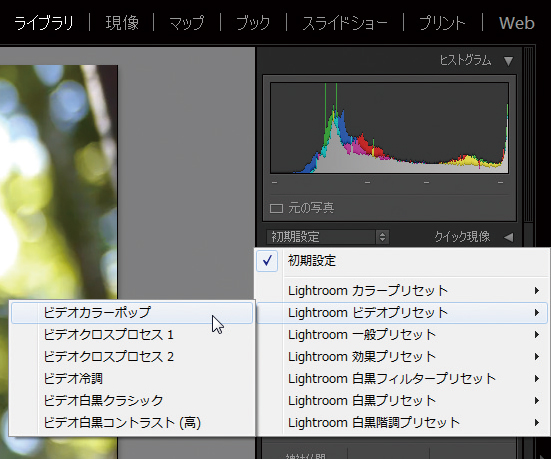 【2】「ライブラリ」モジュールを開いたままで右のカラムにある「クイック現像」の←をクリックして展開。「プリセット」から項目を選ぶと映像の色調を変えられる。ビデオには適用できないパラメータを含んだプリセットは、補正可能な要素だけが反映される。
【2】「ライブラリ」モジュールを開いたままで右のカラムにある「クイック現像」の←をクリックして展開。「プリセット」から項目を選ぶと映像の色調を変えられる。ビデオには適用できないパラメータを含んだプリセットは、補正可能な要素だけが反映される。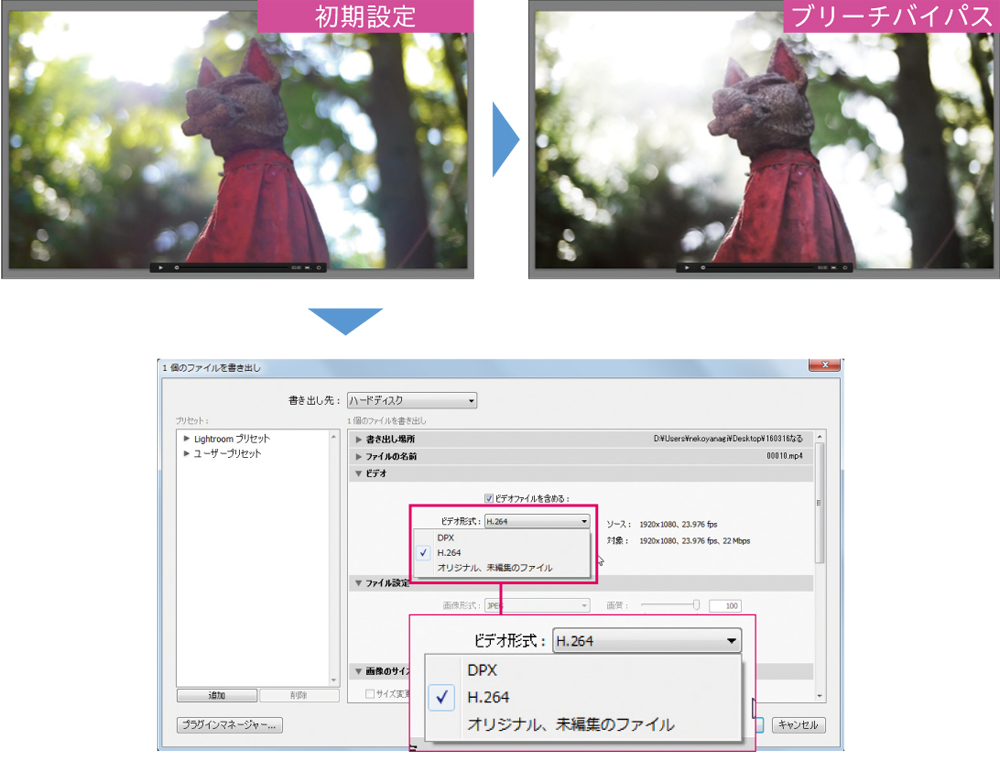 【3】左のカラムにある「書き出し」ボタンをクリックするか、ビデオのサムネイルを右クリックして「書き出し」を選択。ビデオファイルとして書き出す場合、H.264に加えてDPXもサポートしているので、高品質が求められるケースにも対応可能だ。
【3】左のカラムにある「書き出し」ボタンをクリックするか、ビデオのサムネイルを右クリックして「書き出し」を選択。ビデオファイルとして書き出す場合、H.264に加えてDPXもサポートしているので、高品質が求められるケースにも対応可能だ。「タグ」を設定してファイルを探しやすくする
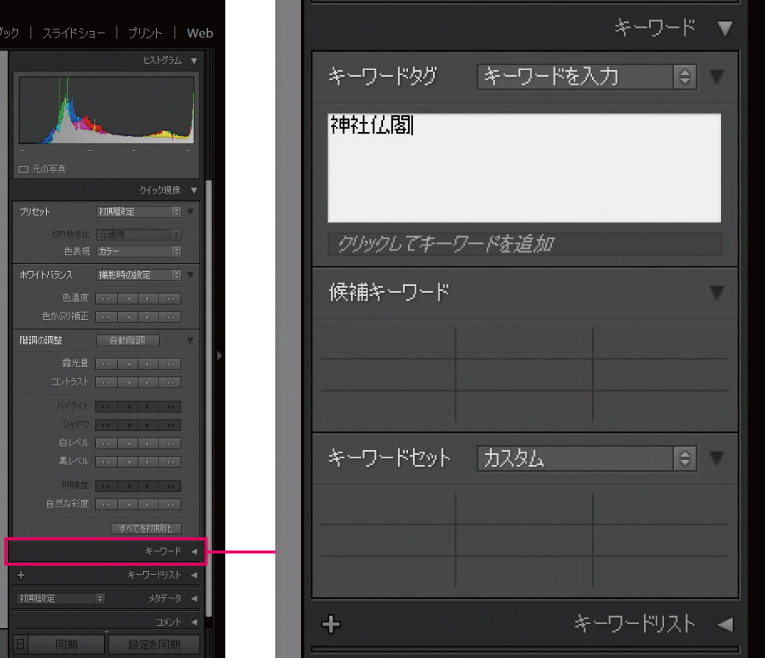 【1】「ライブラリ」モジュールの下のほうにある「キーワード」の←をクリックして展開。「キーワードタグ」に分類のための単語を入力する。
【1】「ライブラリ」モジュールの下のほうにある「キーワード」の←をクリックして展開。「キーワードタグ」に分類のための単語を入力する。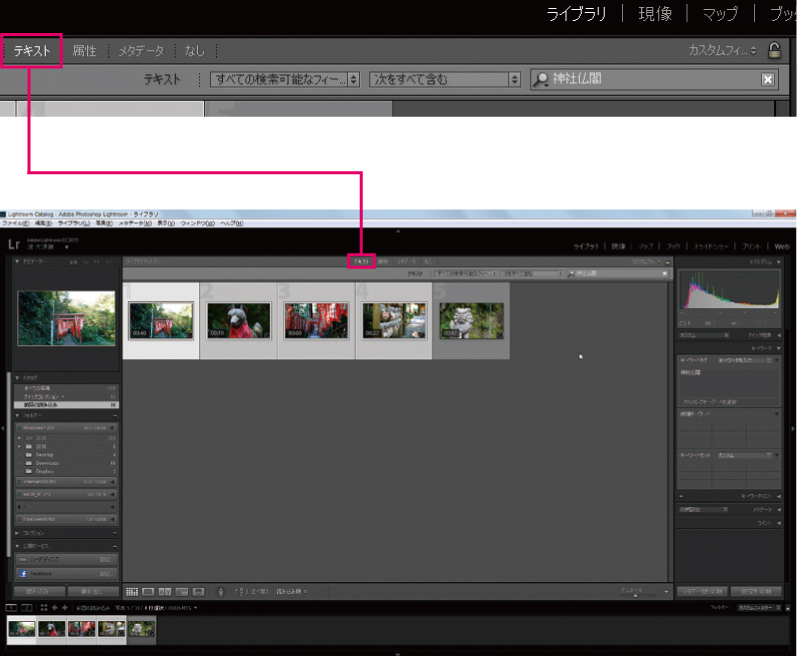 【2】ライブラリ画面の中央上部にある「テキスト」をクリックすると入力欄が現れる。キーワードを入力して検索すると、合致したタグを持つファイルを一覧表示できる。
【2】ライブラリ画面の中央上部にある「テキスト」をクリックすると入力欄が現れる。キーワードを入力して検索すると、合致したタグを持つファイルを一覧表示できる。写真と動画のスライドショームービーを作る
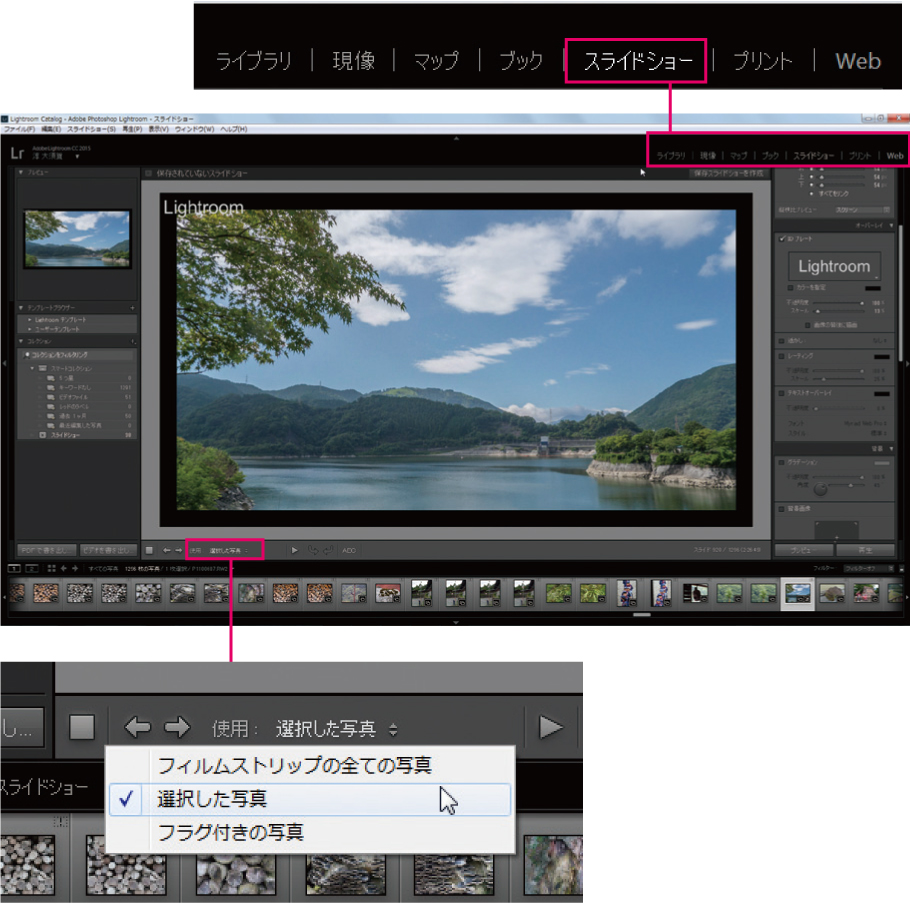 【1】「スライドショー」モジュールを開く。中央画面下にある「使用:」の右をクリックし、スライドショーに使用する写真と動画のファイルを選択する。
【1】「スライドショー」モジュールを開く。中央画面下にある「使用:」の右をクリックし、スライドショーに使用する写真と動画のファイルを選択する。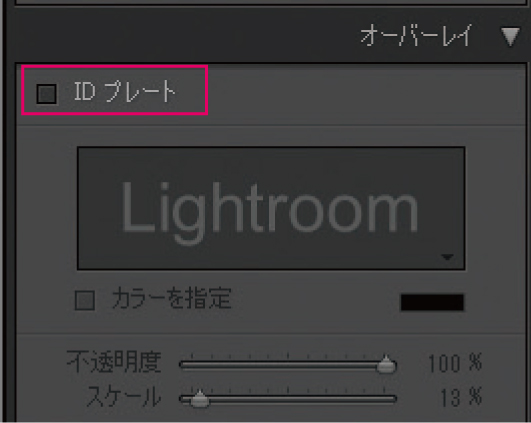 【2】右のカラムにある「オーバーレイ」横の←をクリックして展開。初期設定で入っているテキストを消すには、「IDプレート」のチェックを外す。
【2】右のカラムにある「オーバーレイ」横の←をクリックして展開。初期設定で入っているテキストを消すには、「IDプレート」のチェックを外す。 【3】中央下部にある「ABC」をクリックし、現れたテキストボックスにテキストを入力。右のカラムの「テキストオーバーレイ」がアクティブになり、フォントなどを変更可能。画面上のテキストをドラッグすると表示位置を変えることができる。
【3】中央下部にある「ABC」をクリックし、現れたテキストボックスにテキストを入力。右のカラムの「テキストオーバーレイ」がアクティブになり、フォントなどを変更可能。画面上のテキストをドラッグすると表示位置を変えることができる。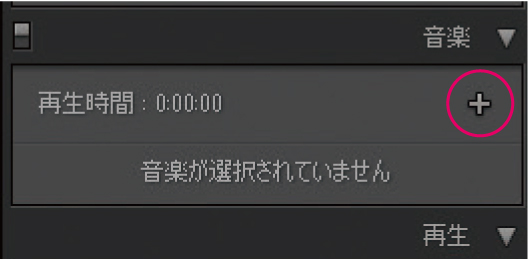 【4】右のカラムにある「音楽」の←をクリックして展開し、+を押して音楽ファイルを選択するとBGMも付けられる。「再生」メニューを展開して「音楽に合わせる」ボタンをクリックすれば曲の長さに合わせて作成できる。
【4】右のカラムにある「音楽」の←をクリックして展開し、+を押して音楽ファイルを選択するとBGMも付けられる。「再生」メニューを展開して「音楽に合わせる」ボタンをクリックすれば曲の長さに合わせて作成できる。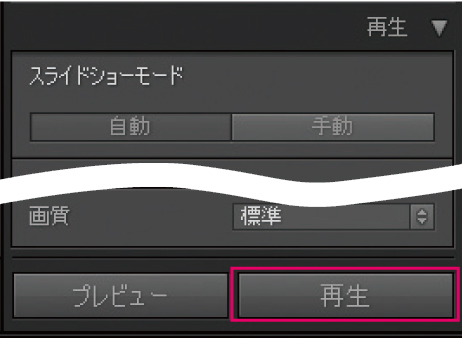 【5】「再生」メニューでは書き出し前に映像を確認できる。「プレビュー」でソフト内再生、「再生」で全画面再生される。左カラムの「ビデオを書き出し」で出力。
【5】「再生」メニューでは書き出し前に映像を確認できる。「プレビュー」でソフト内再生、「再生」で全画面再生される。左カラムの「ビデオを書き出し」で出力。