5月に発表された最新のiPad ProはM4チップが新たに搭載され、これまで以上に薄く軽くなったのが特徴だ。大幅なアップデートが注目を集めているが、実際の使用感はどうなのか。普段MacBook ProをメインPCとして使用している映像クリエイターの波多野 奨さんに、iPad Proを制作に取り入れるなら…という視点でレビューしてもらった。
レポート●波多野 奨
iPad Pro
ラインナップは、11インチと13インチの2モデル。カラーバリエーションはシルバーとスペースブラックで、ストレージ容量は256GB、512GB、1TB、2TB。価格は11インチモデルが168,800円〜、13インチモデルが218,800円〜(すべて税込)。
ファーストインプレッション
今回ビデオサロンさんから2024年5月に発売された新型iPad Proをお借りしたので、普段自分が使用しているiPad Pro(2020年発売の第2世代)やMacBook Proとの比較も交えてレビューさせていただきます。
箱を開けてまず最初に驚いたのはディスプレイの変化でした。今回発売のiPad Proは1TB以上のモデルに限りオプションで「Nano-textureガラス」を選択することができるそうです。
アップル製品といえばフィルムなどを貼っていない初期状態の画面はかなり反射や写り込みがある状態で、複数人で同じ画面を見ている時に画面が暗くなると他の人と画面越しに目が合う、という事もよくあるイメージでした。
しかし今回お借りしたiPad ProはNano-textureガラスのモデルで、フィルムなどを貼っていない状態でもマッドな質感で反射が少なく非常に使いやすそうな印象でした。
試しに自分が持っているiPad Pro 2020とNano-textureガラスのiPad Proで屋外での画面反射を比べてみました。比較画像でかなりの差があることがわかると思います。


自分が普段使用するシチュエーションですと、
- 屋外での撮影時にiPadに入れた資料やコンテなどを見ながら撮影を進める
- カメラモニターから無線でiPadに映像を飛ばして簡易的なクライアントモニターにする
などがあり、どちらも晴天時などは画面が反射して見づらいということが多々あったので、このオプションはとてもありがたいと感じました。
サブディスプレイとしての使用
自分が普段iPadを使用するシチュエーションとしてよくあるのが、メインで使用しているMacBook Proのサブディスプレイとして使用する方法です。自宅以外のイレギュラーな環境でもiPadひとつ持っていくだけで格段に作業がしやすくなるのでとても重宝しています。

新しいiPadをサブモニターとして繋げてみて感じたのは、やはり以前のiPadよりも画面が明るくなり、MacBook Proと並べた時も違和感を感じずに作業ができるということでした。
とはいえ本当にそれぞれのモニターで同じ見え方になるのかを検証したく、同じ画像をそれぞれMacBook ProとiPad Proで表示させてみました。

画像ですとわかりづらいかと思いますが、肉眼で見るとやはりMacBook Proのほうが発色にキレがあり、iPad ProのほうはNano-textureガラスの影響か、少しキレの悪い印象でMacBookと全く同じ見え方になるということはなかったです。
ここはそれぞれの使用環境や用途によって標準ガラスモデルにするかNano-textureガラスモデルにするか、検討が必要な部分かと思います。
自分としてはサブモニターを使用する際は、MacBookでPremiere Proなどの編集画面を出し、サブモニターにコンテや歌詞カード、修正オーダーのテキストなどを表示させながら作業をするというスタイルなので、どちらかというと反射が抑えられるNano-textureガラスのモデルのほうが魅力的に感じました。
よりメインPCに近い使い方を試す
今まで自分がiPadを使う上でのiPadの立ち位置は、「サブディスプレイ」「映像や資料をiPhoneよりかは大きく見れるデバイス」というようなイメージでした。
しかし今回のiPad ProはM4チップが搭載され、Magic Keyboardも新しくなったということもあり、よりメインPCに近い使い方ができるのではないかと思い検証してみました。
Point1 新たに追加されたファンクションキー
まず新しいMagic Keyboardを使ってみてとても良かった部分が、新たに追加された上部のファンクションキーです。
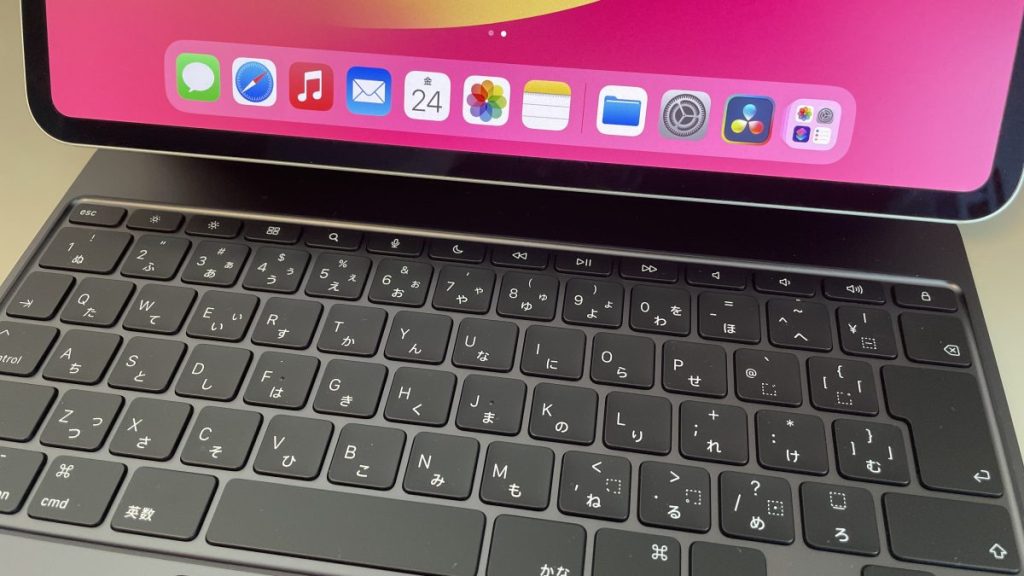
以前のモデルのMagic Keyboardも使ったことがあるのですが、音量調節や画面の明るさ変更の際に本体での操作が必要だった部分がキーボードで完結できるようになり、よりMacBookと同じ使用感で操作ができるようになっていました。
小さな部分ですがこういった微妙なストレスを感じずに作業ができる様になったのは大きな変更点かと思います。
Point2 DaVinci Resolve for iPadの活用
そしてもうひとつ検証したのがiPad版のDaVinci Resolve(DaVinci Resolve for iPad)を使った作業です。
今までもiPadで動画編集をしている方がいるのは知っていましたが、やはり「やれることが限られているのではないか」「所詮iPadだし…」といったイメージを持っていて手を出していませんでした。
しかし今回M4チップ搭載という事もあり、自分が使う環境の中で実際に実用レベルで使う方法があるか試してみました。今回試したのはiPad版のDaVinci Resolveを使用したデータの変換作業です。
自分はMVの編集時などは、さまざまなアングルで撮ったテイクをすべてマルチ画面で同時に表示して編集を進めています。その時にすべての素材が4Kや6Kの素材だとマルチ画面で同時に走らせた時に重くて動かなくなってしまうので、必ず編集しやすいサイズに変換をしています。
ただ変換作業も素材が増えれば増えるほど時間がかかりますし、撮影から納品までの納期が短い案件の時などは少しでも無駄な時間をかけずに変換作業ができないかと考えています。
そんな時にiPadでも変換作業がPCと変わらないレベルでできれば、外出先でも変換作業が進められて作業効率が上がるのではないかと考えました。
今回は実際に案件で撮影したデータをMacBook ProとiPadでそれぞれ同じ条件で書き出ししてみました。
- 撮影素材:FX3で収録した4K(3840×2160)のMXF形式の2分ほどの動画データ
- 変換形式:フルHD(1920×1080)のMP4形式の動画データ
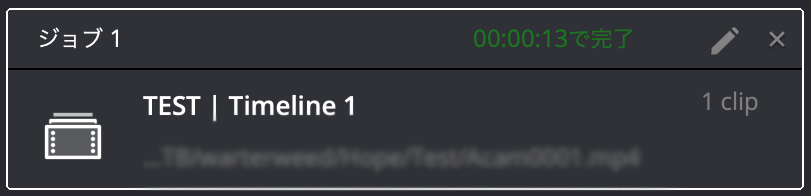
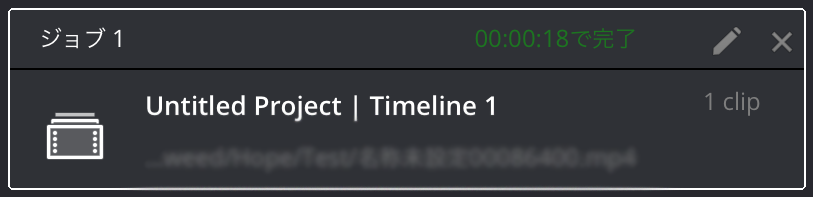
結果としてはMacBook Proが変換にかかった時間が13秒、iPad Proが18秒でした。Mac Book Proよりも早いという結果にはなりませんでしたが自分としてはかなり驚きの結果でした。
普段作業する時はすべてメインPCのMacBook Proで行なっていますが、やはり高価な物で大事なデータもたくさん入っていますし、正直撮影現場などに持っていって落下させてしまい使用できなくなってしまった…などのリスクを考えると、なるべく自宅以外の場所に持ち出したくないな、と以前から考えていました。
そんな場面でもiPad Proだけを持っていけば外出先でも変換作業や簡単な素材チェック、グレーディングチェックなどがiPad Proのみで出来るのは非常に魅力を感じました。
まとめ
今回新型iPad Proを触らせていただいて感じたのは、iPadが自分の中でサブ機という立ち位置から確実にメイン機に近い立ち位置で使用できるデバイスに変わったという事です。今までは「無くても大丈夫だけどあると便利だな」くらいの考えでしたが、今後は自分の中で「無いと作業が進まない」というレベルのデバイスになっていくのではないかと感じました。
波多野 奨
1989年生まれ。神奈川県出身。都内でDJとして活動しながら自主で映像制作を開始。2014年にオクナックに所属。2022年に独立し、MVやライブ、WEB CMなどのディレクターとして活動中。
オフィシャルサイト
https://bit.ly/vs1_hata
