
プロの配信現場でも多数使われている配信用エンコーダーといえばセレボのライブシェルX。ここでは有線LANの環境でYouTube Liveに配信する手順をつまづきそうなところに注意しながら紹介していこう。
ビデオサロン2020年1月号付録より転載
LiveShell.Xとは?
CEREVO(セレボ)のLiveShell.XはPCなしで安定して、最大1080/60pの映像を最大3ストリームまで同時ライブ配信できる、手の平サイズのボックス。電源は6時間駆動のバッテリーとACアダプター。専用のブラウザソフト「Dashbord」で設定やコントロールが可能。有線LAN、無線LANに加えて、別売の3G/LTEモデムでの接続に対応する。価格はオフィシャルストアで69,800円。ビデオカメラやケーブル類、配信ガイドブックがひとまとめになったセット商品も用意されている。
1.LANケーブルを挿して電源ON
この順番を間違えないように注意。5秒以上長押しして電源を入れる。Languageで日本語/英語を選択。
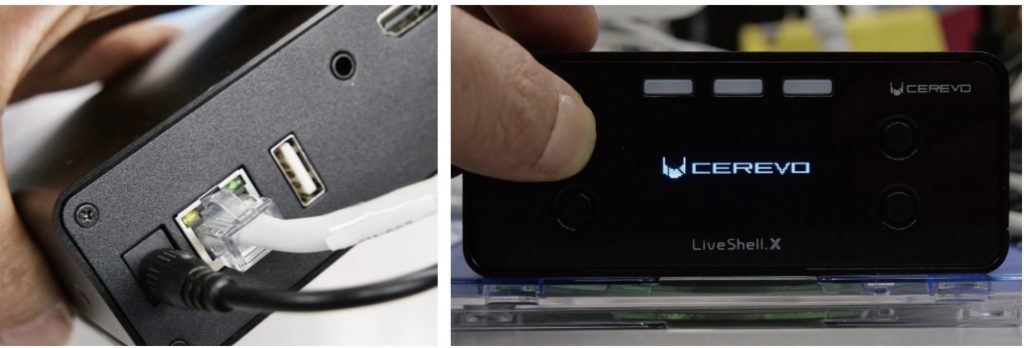
2. パネルに数字が出る
ブラウザ上で動く操作ソフト「ダッシュボード」に入力するための数字が出る。

3. PCかスマホで以下にアクセス

4. アカウントを作成
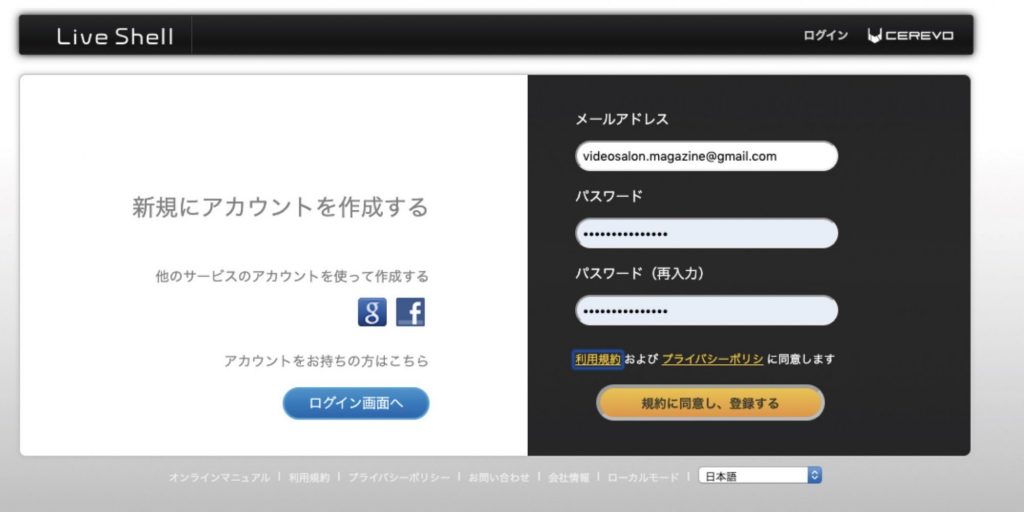
5. 使用するLiveShellを選択
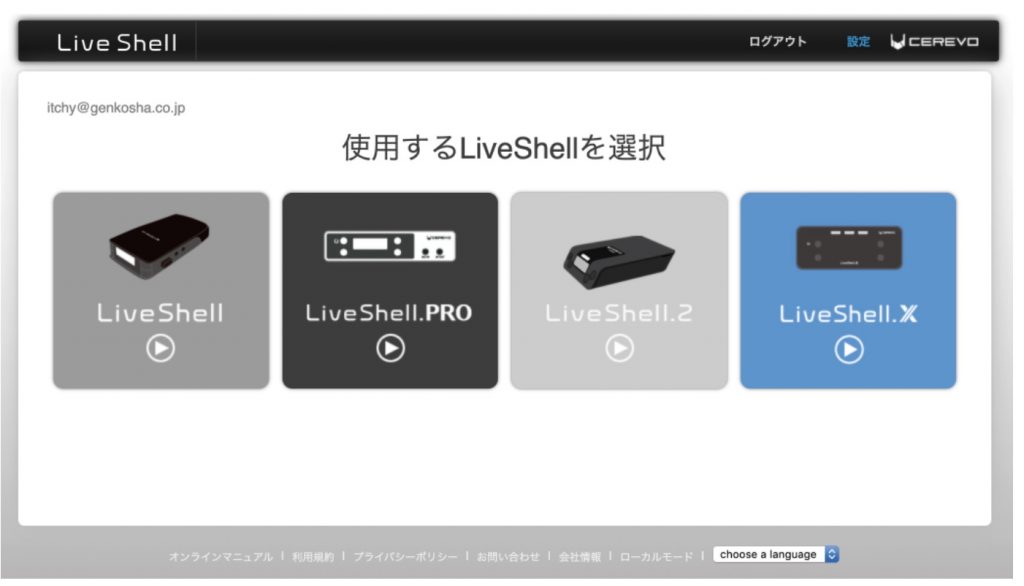 ▲LiveShell.Xを選ぶ。
▲LiveShell.Xを選ぶ。
6. 配信に使用するチャンネルを選ぶ
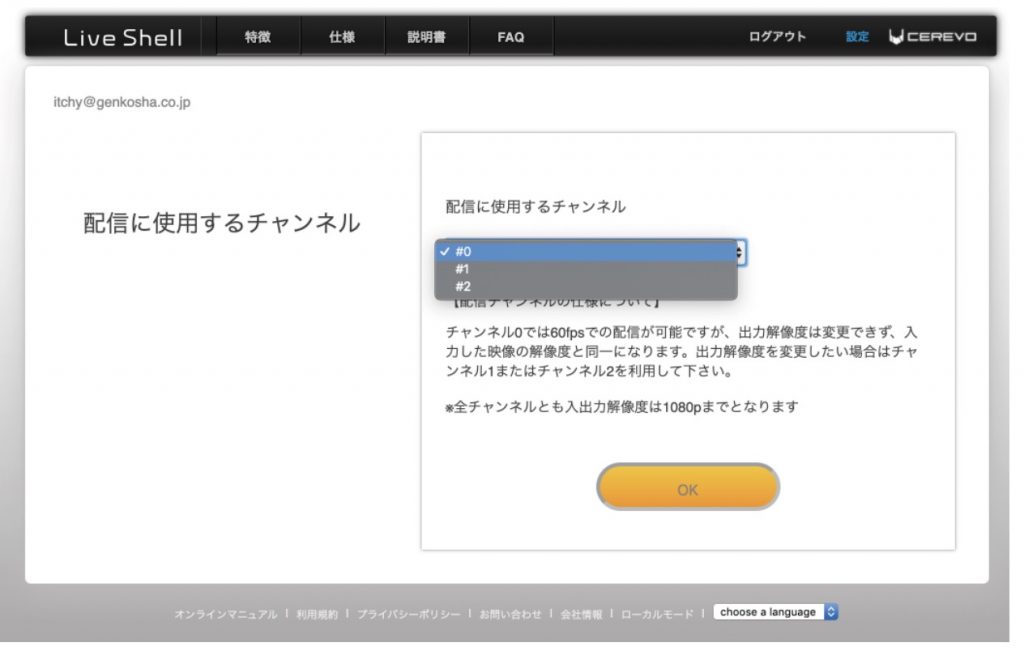 ▲#0を選んだ。LiveShell.Xでは3ch同時配信または2ch配信+microSD記録が可能。
▲#0を選んだ。LiveShell.Xでは3ch同時配信または2ch配信+microSD記録が可能。
7. 配信するサービスを選ぶ
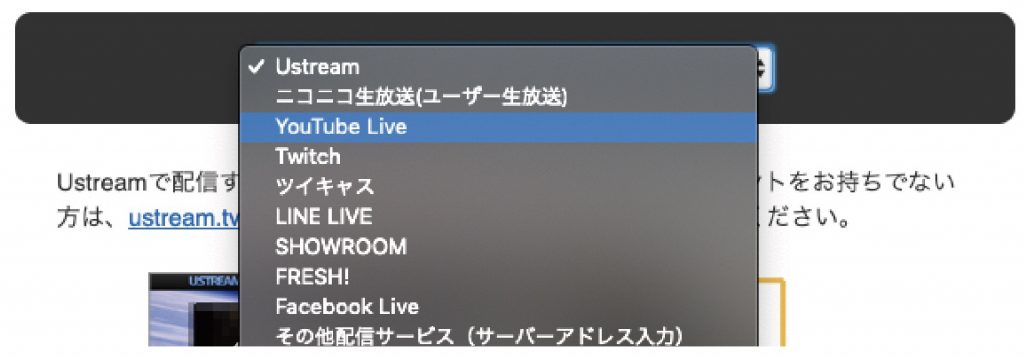 ▲YouTuve Liveを選んだ。
▲YouTuve Liveを選んだ。
8. イベントとストリームを作る
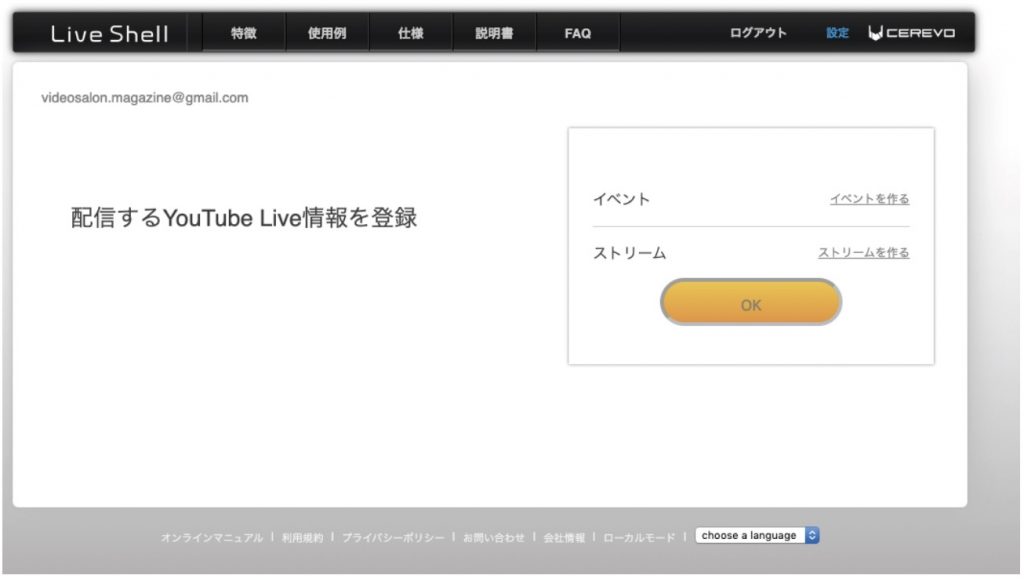
9. ネット接続方法を選ぶ
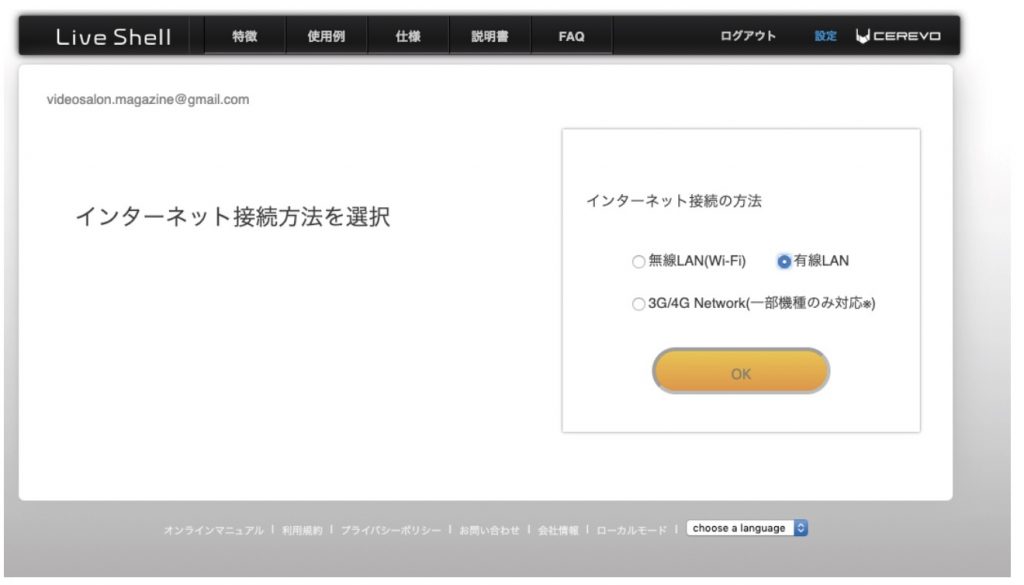 ▲有線LANにチェックを入れる。
▲有線LANにチェックを入れる。
10. 有線LAN情報を入力
使用する有線LAN情報の入力
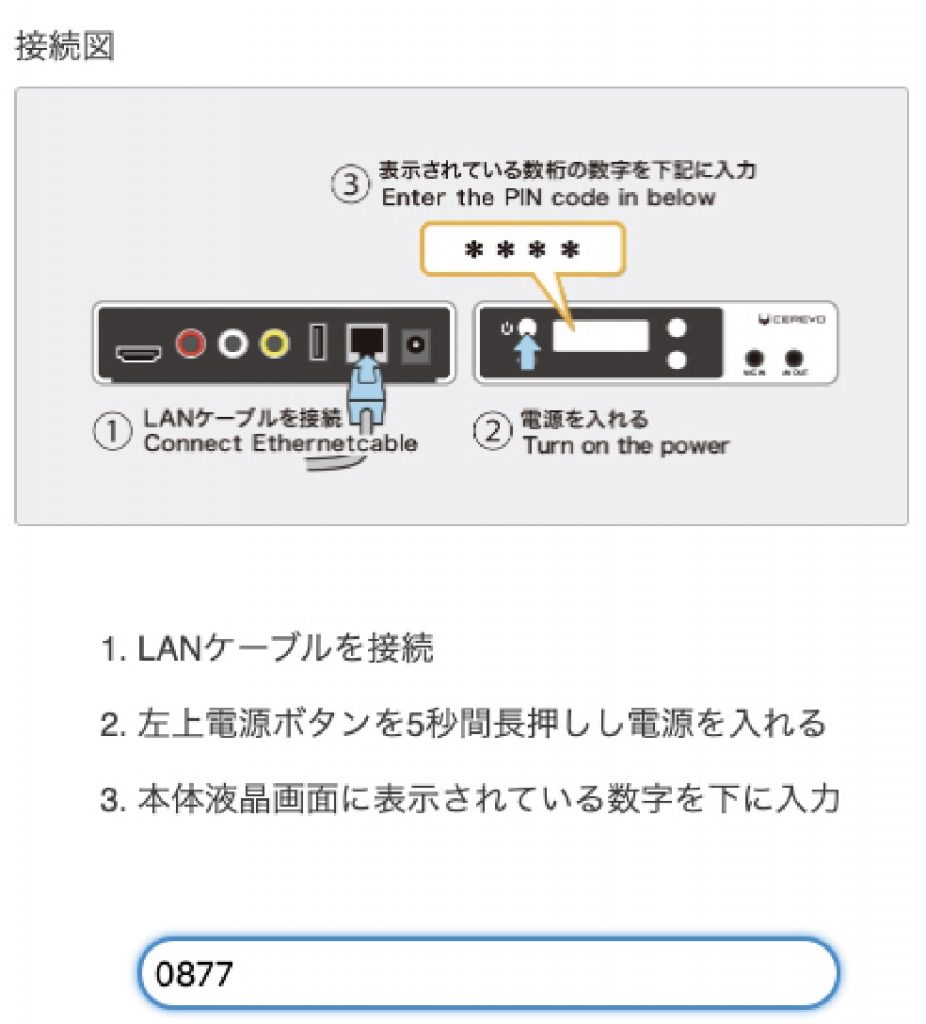
▲ステップ2でLiveShell.X本体のパネルに出てきた数字を入力する。
11. 初期設定が完了
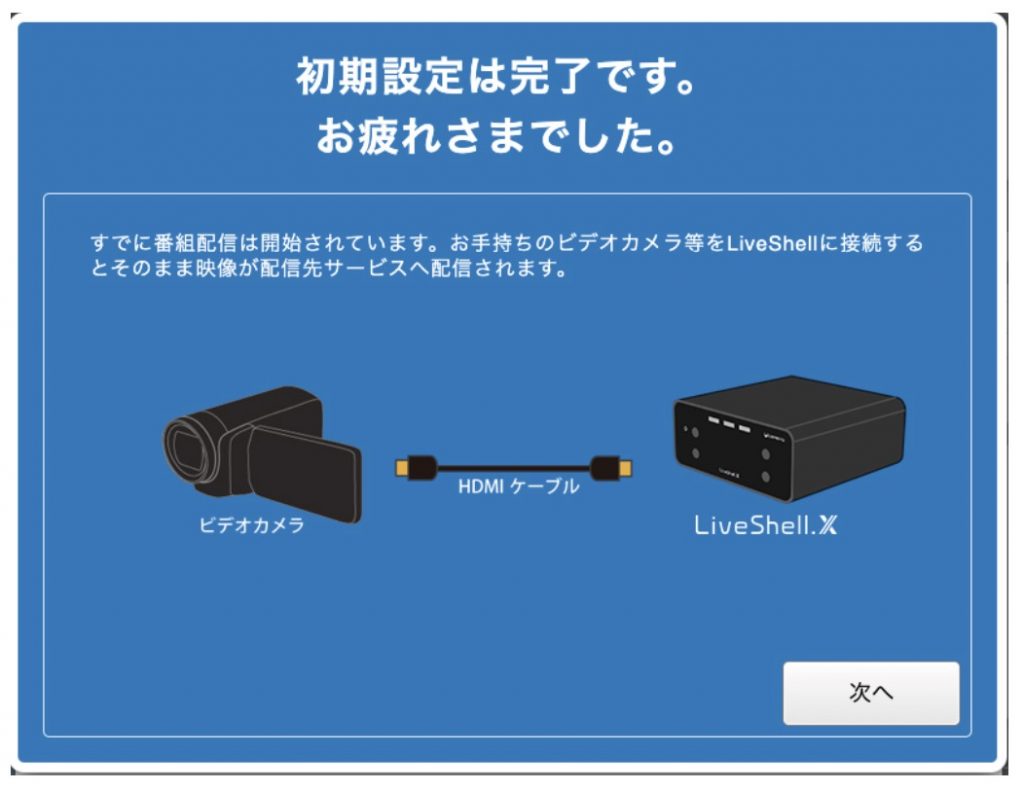 ▲この後、Dashuboard(ダッシュボード)の使い方を解説するページが何枚か続く。
▲この後、Dashuboard(ダッシュボード)の使い方を解説するページが何枚か続く。
12. カメラもしくはミキサーとHDMI接続
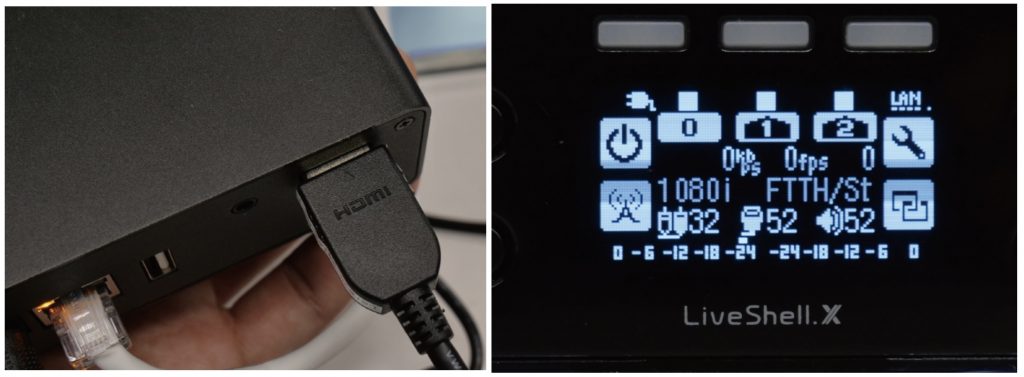 ▲カメラとHDMIケーブルで接続。HDカメラからのHDMI入力を認識して本体パネルに1080iと表示されている。
▲カメラとHDMIケーブルで接続。HDカメラからのHDMI入力を認識して本体パネルに1080iと表示されている。
13. ダッシュボードを操作して配信開始
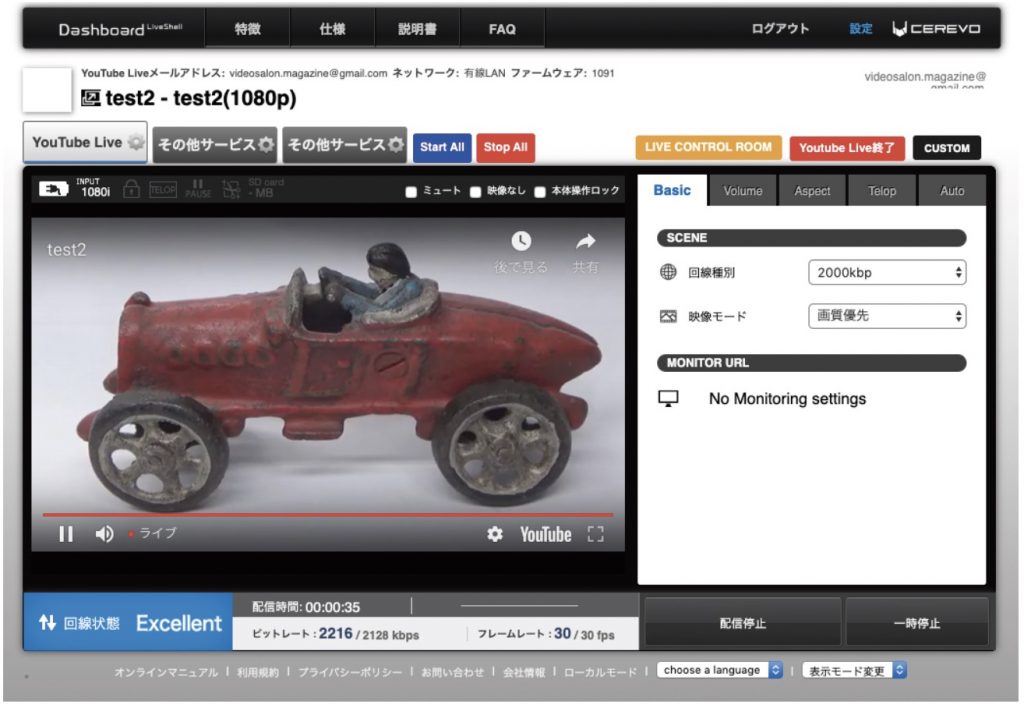 ▲YouTube Liveに配信中の画面。
▲YouTube Liveに配信中の画面。
 ▲#0chでYouTube Liveに配信中のパネル。
▲#0chでYouTube Liveに配信中のパネル。
14. facebookにも配信したい場合
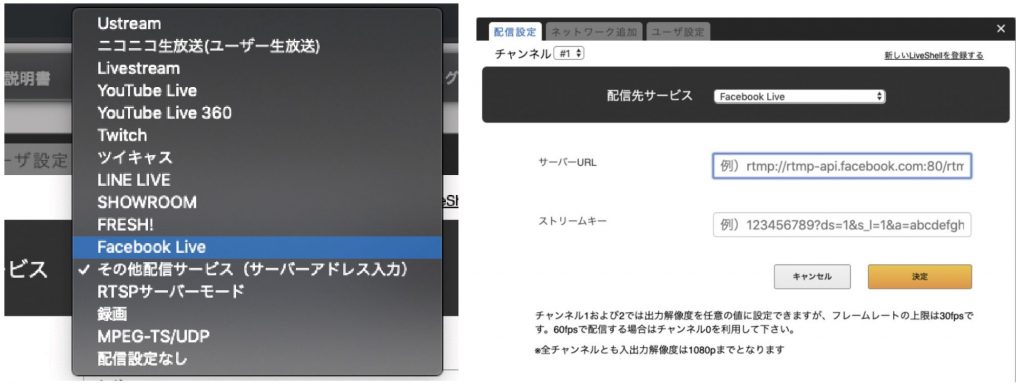 ▲その他のサービスでFacebook Liveを選び、Facebook側で発行されるサーバーURLとスリームキーをコピペする。
▲その他のサービスでFacebook Liveを選び、Facebook側で発行されるサーバーURLとスリームキーをコピペする。
●VIDEOSALON 2020年1月号より転載

