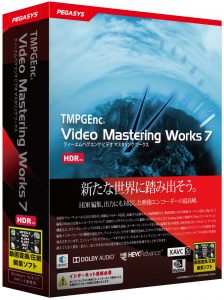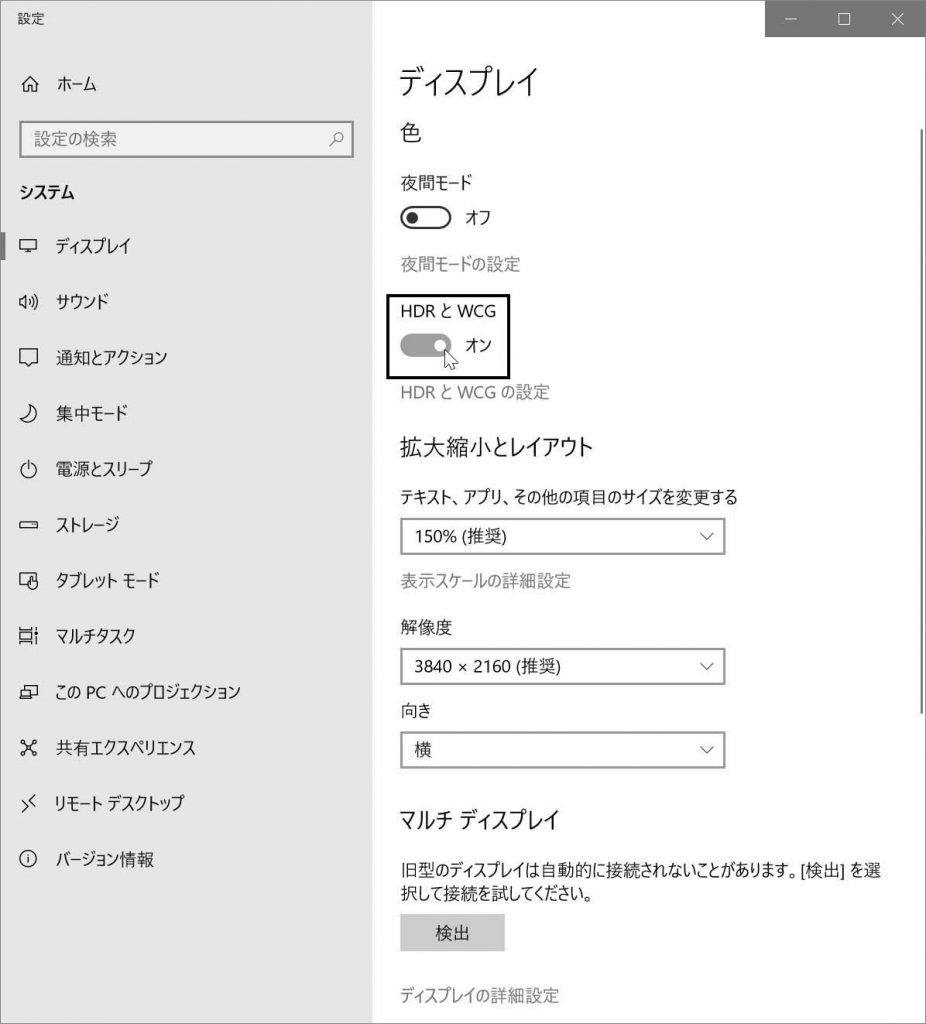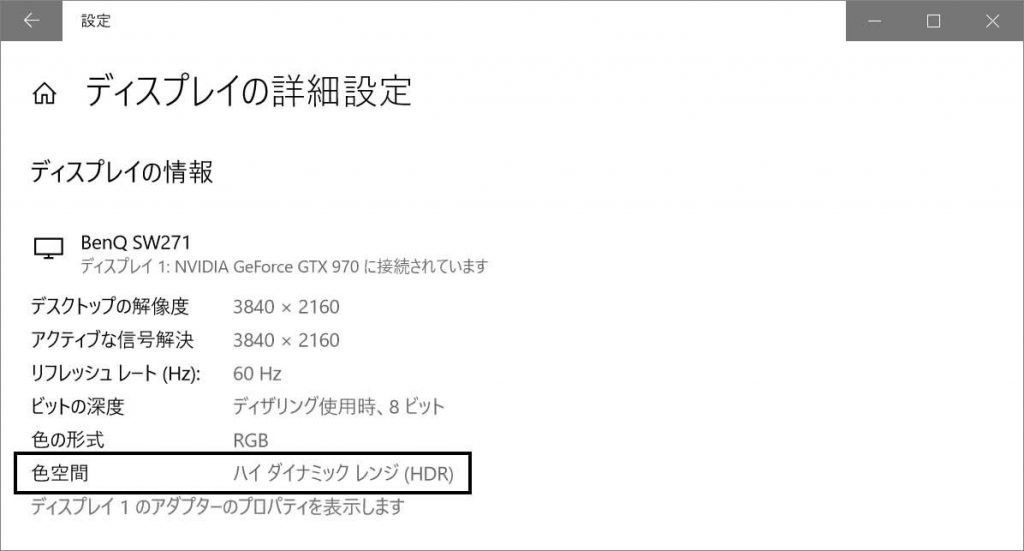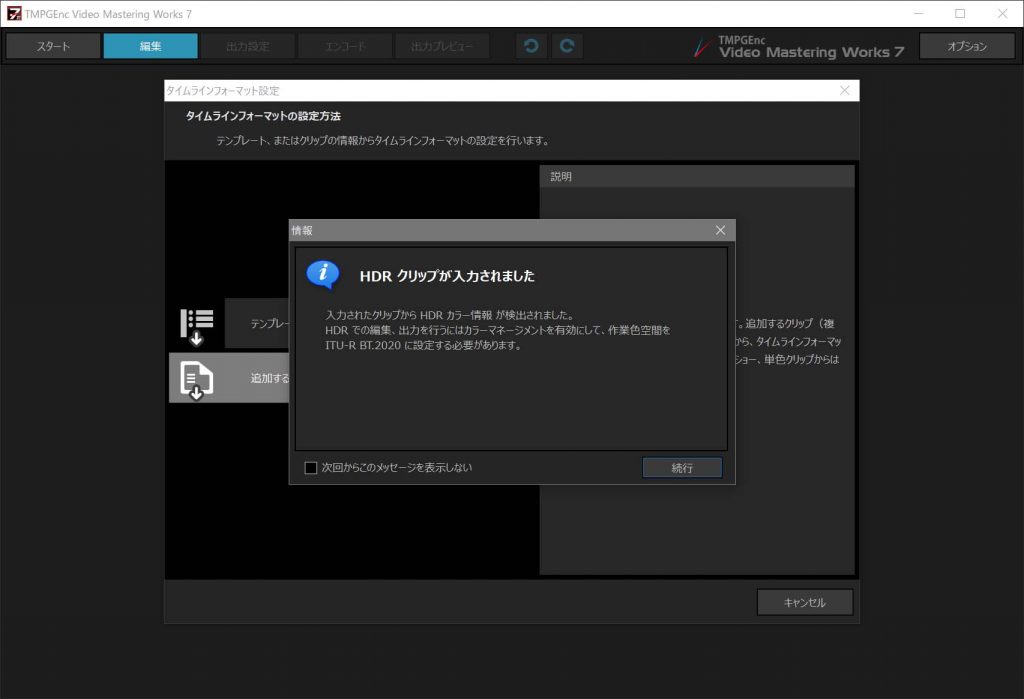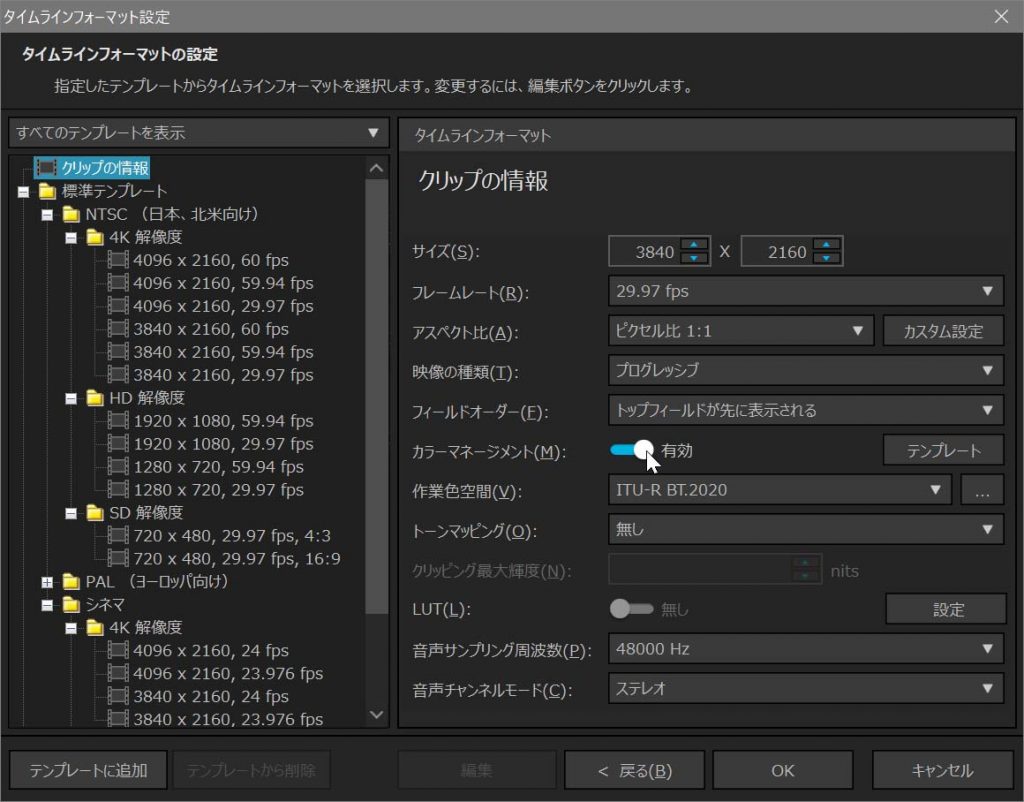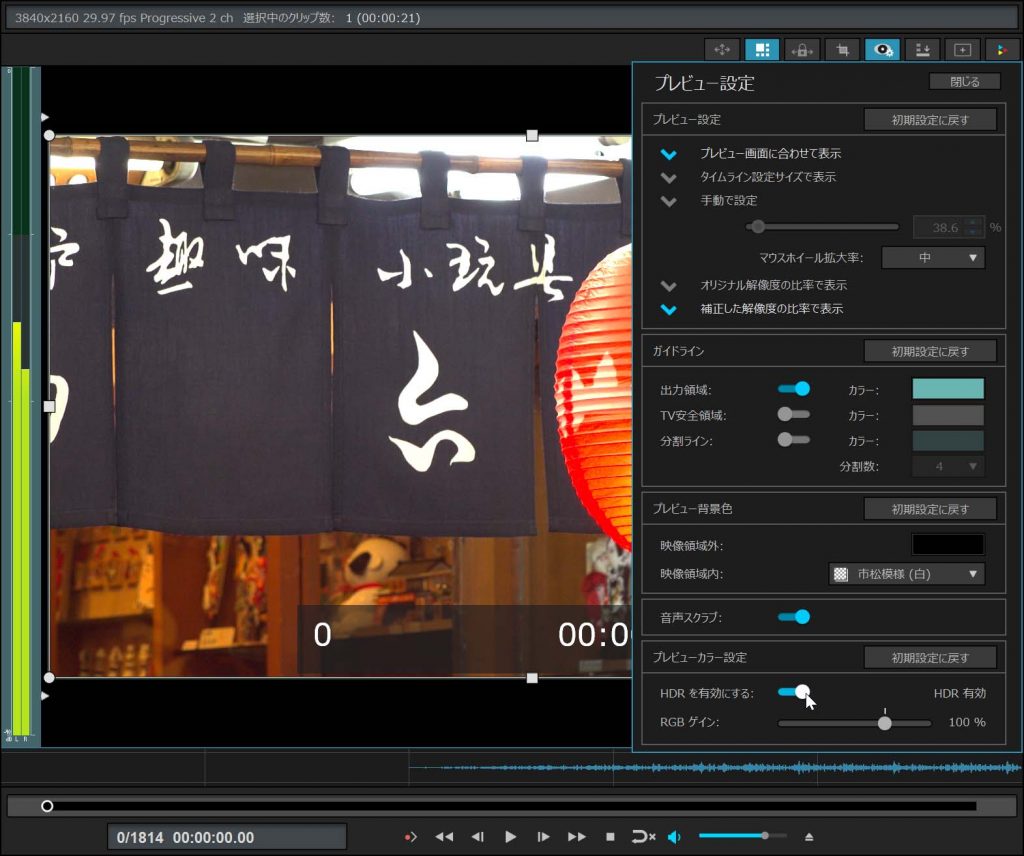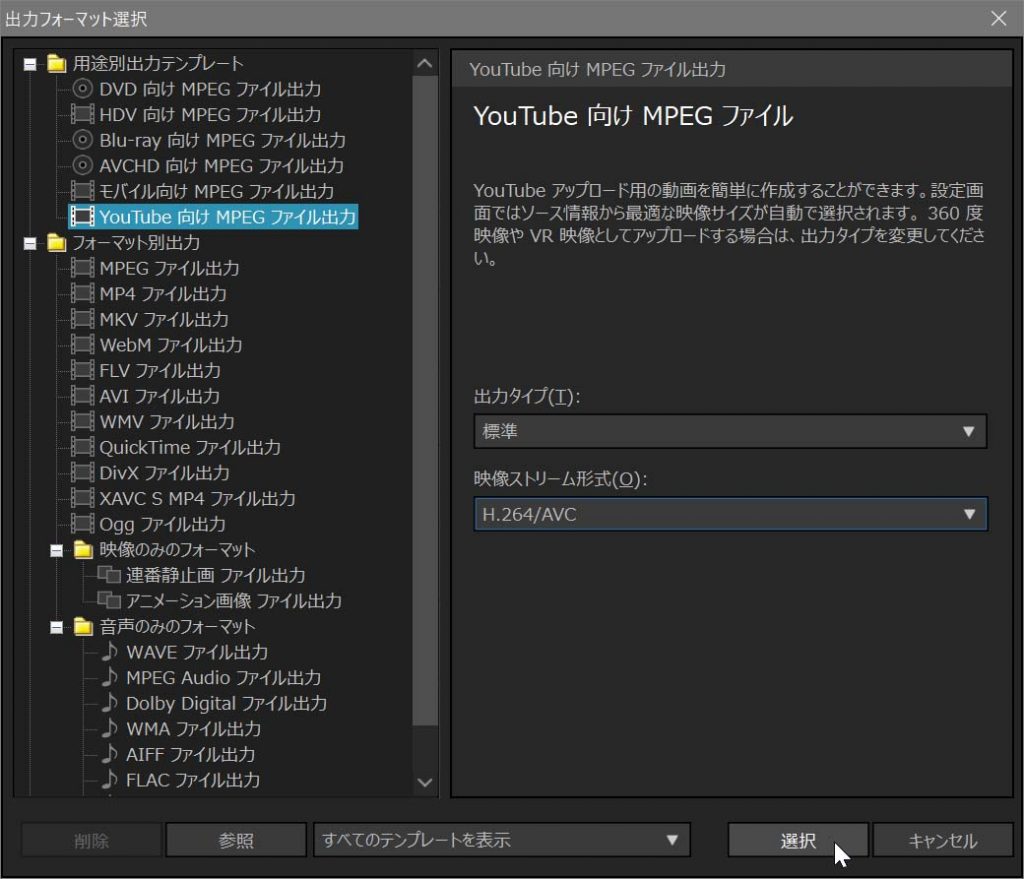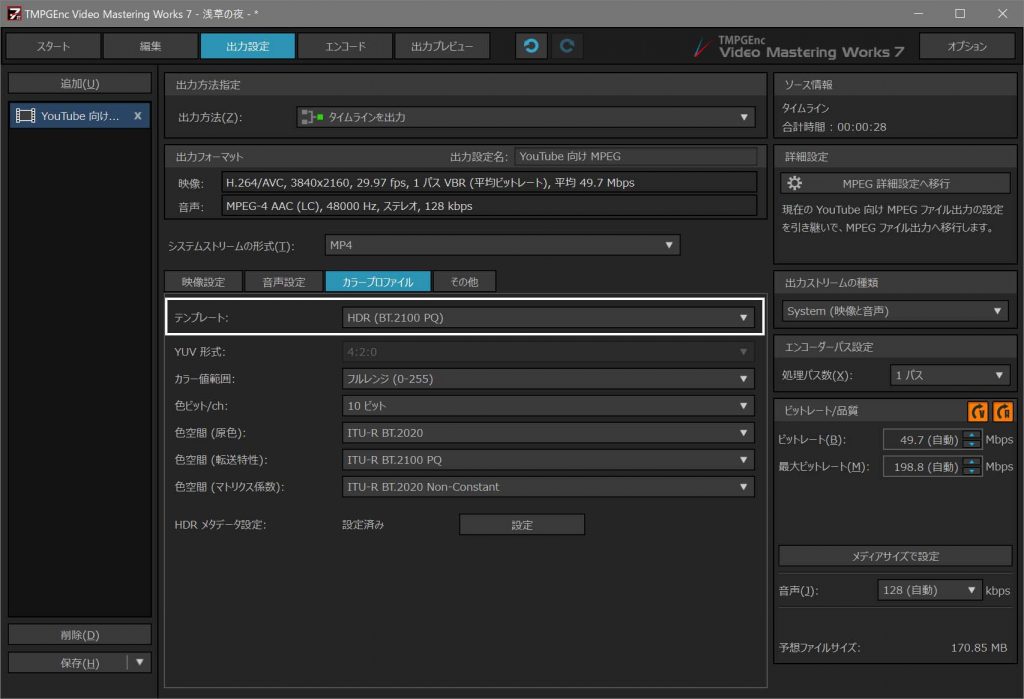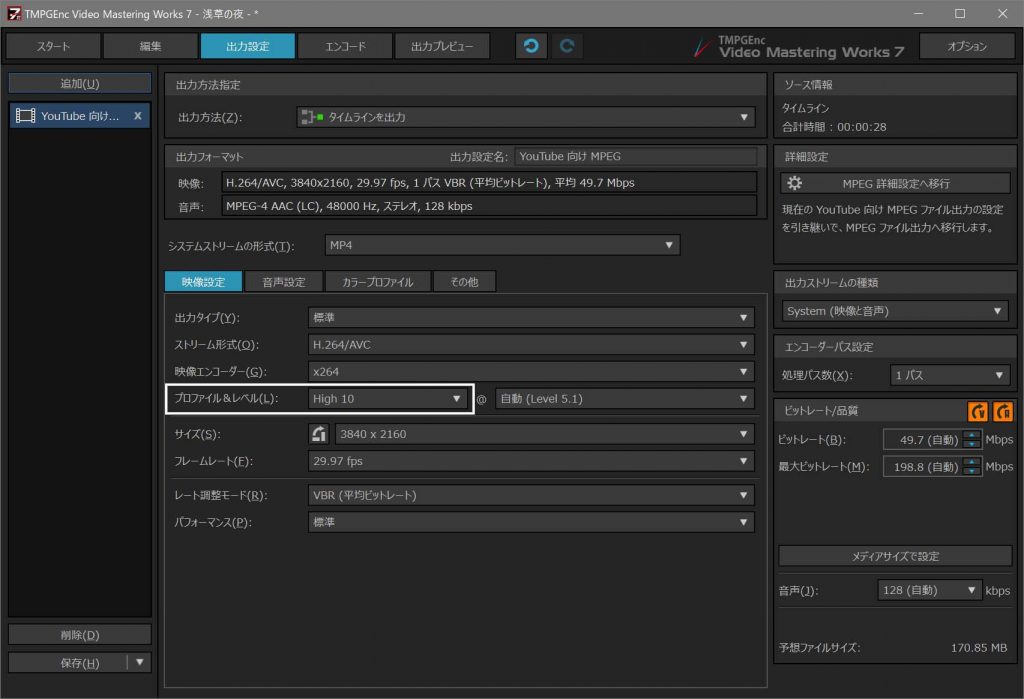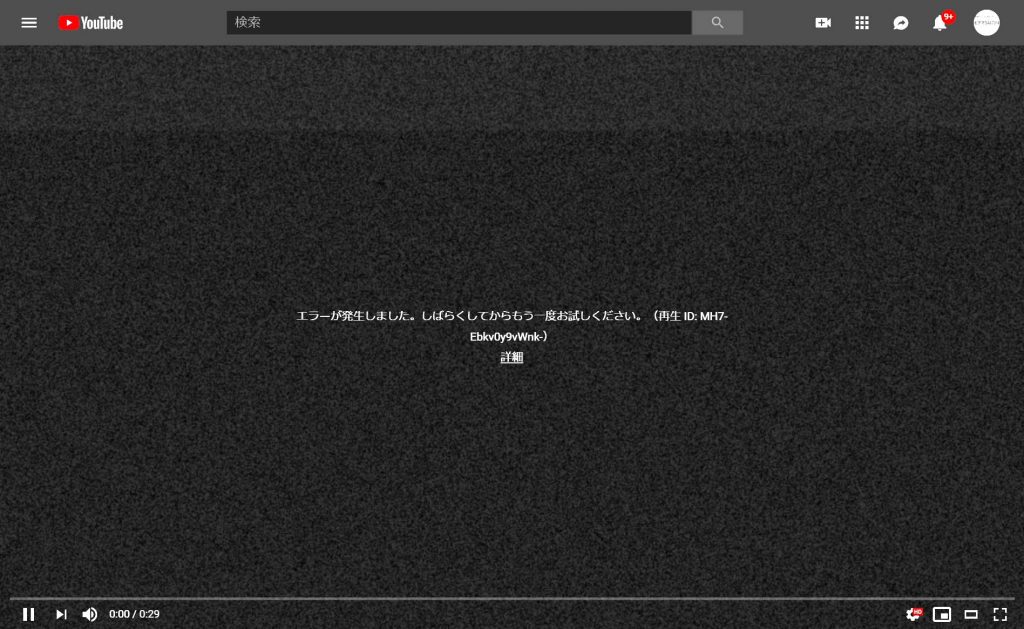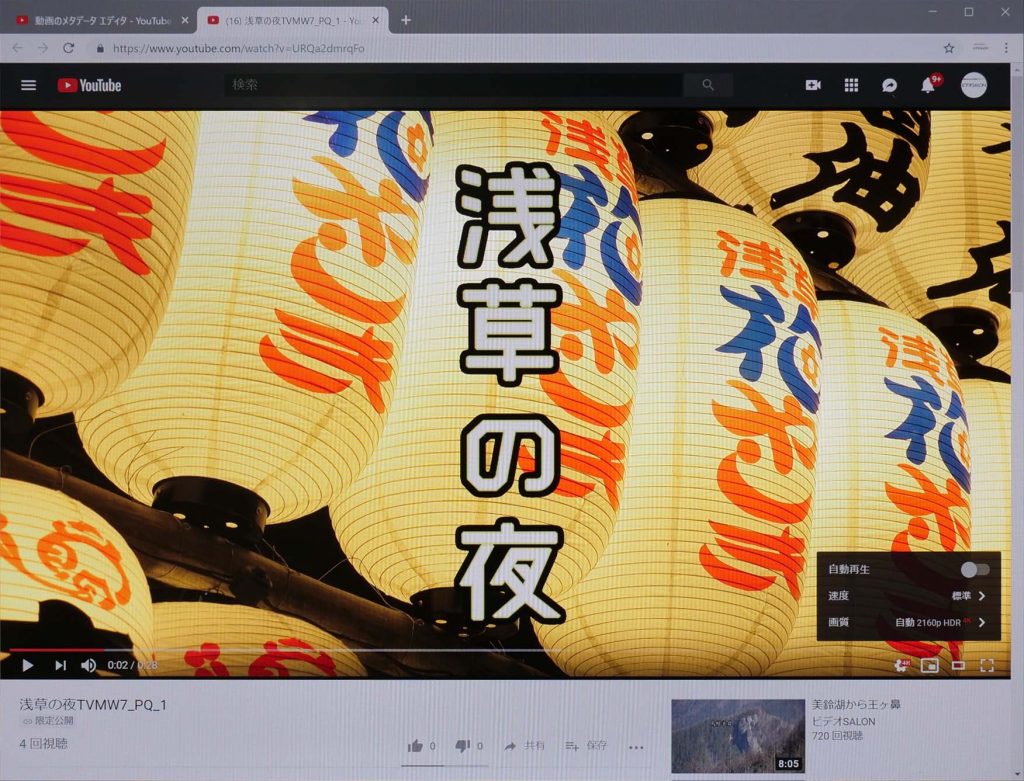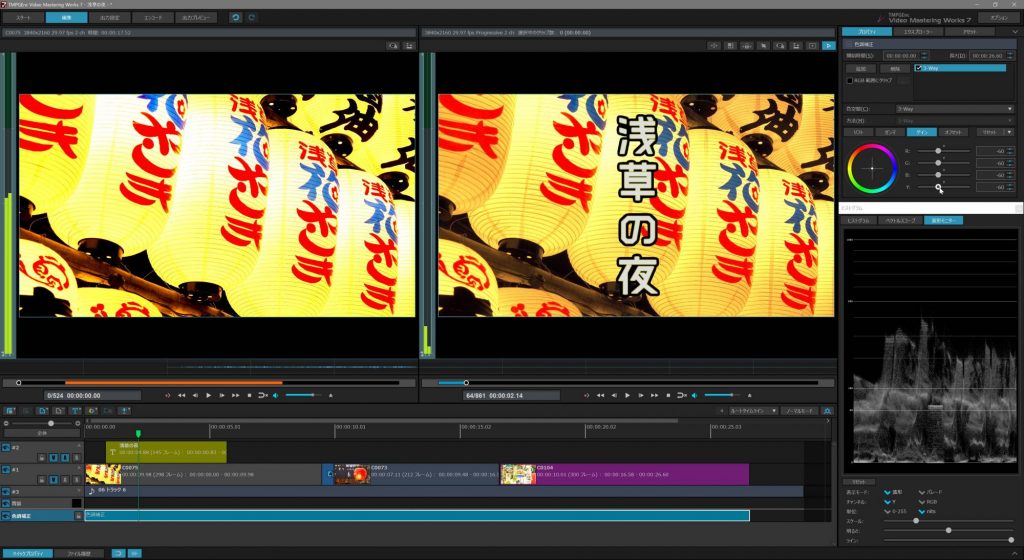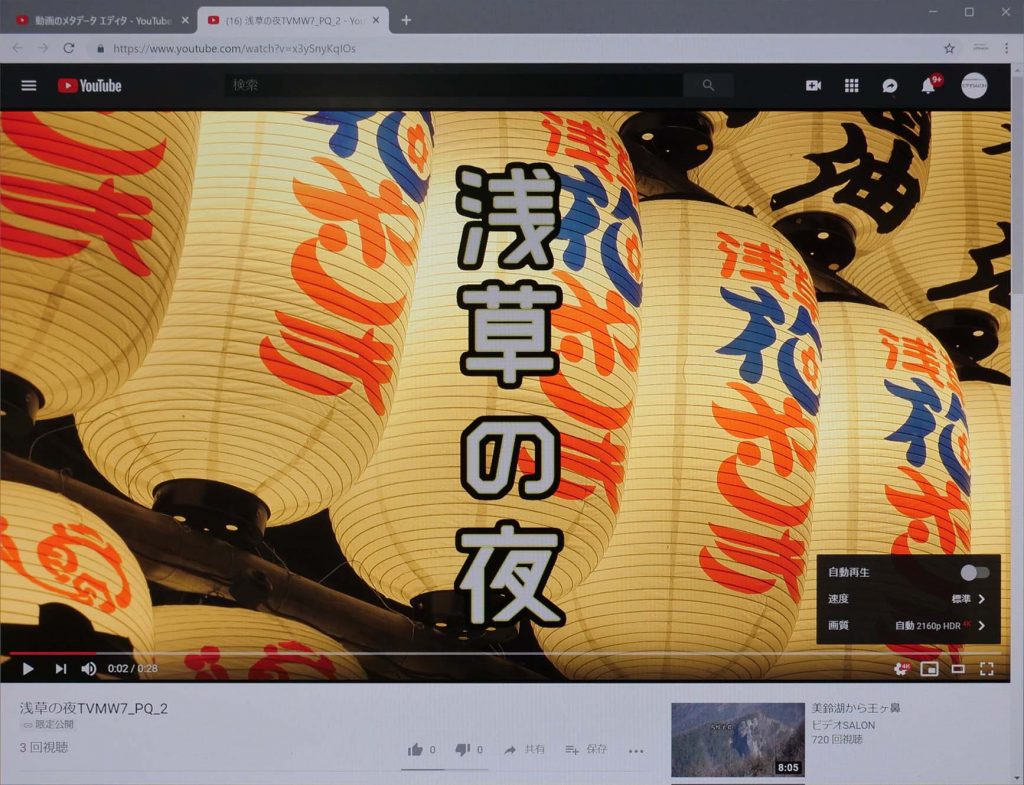レポート◎編集部・佐山
Windows 10でのHDR(HDR10)表示にビデオ編集ソフトとして対応
Windows 10では対応するグラフィックカードやディスプレイを接続するとHDR(ハイダイナミックレンジ、HDR10:PQ方式のみ)表示が可能になりますが、実はソフトウェアのほうも対応しないとこの機能は利用できません。
Windows用のビデオ編集ソフトとしてはグラスバレーのEDIUS Pro 9がHDR編集対応ソフトとして先行していましたが、残念ながらWindowsのHDR表示には対応していなかったため、上記の環境を整えてもプレビューウィンドウでのHDR表示はできませんでした。そのため、HDR出力が可能なビデオ出力カードとHDR対応モニターが別に必要でしたが、PQだけでなくHLG表示が可能なモニターを用意すれば、HLG方式の映像編集も可能になるのでメリットもあります。
そんな中、昨年末に発売されたペガシスの動画変換/編集ソフトウェア「TMPGEnc Video Mastering Works 7(ティーエムペグエンク ビデオマスタリングワークス 7)」はHDR編集(読み込み・出力)だけでなく、Windows 10の機能を利用したHDR表示(HDR10:PQ方式)にも対応し、編集中の映像をプレビュー画面でHDR表示しながら編集することが可能になっています。この記事では、TMPGEnc Video Mastering Works 7使ったHDR編集の試用レポートをお届けします。
ペガシス
TMPGEnc Video Mastering Works 7
ダウンロード版12,200円(税抜)
テストに使用したのはソニーのFDR-AX700で撮影したHLG形式のファイル。編集後にYouTube用のMP4ファイル(PQ形式)を出力し、YouTubeでHDR公開します。試用環境はグラフィックカードがNVIDIA GeForce GTX970、ディスプレイはBenQのHDR対応4KディスプレイSW271(350cd/㎡)で、HDMIで接続。
BenQ SW271
HDR表示が可能かどうか確認する方法
使用中のWindows 10環境で、HDR表示が可能かどうかは簡単に確認できます。「設定」アプリ>「ディスプレイ」で「HDRとWCG」の表示があれば第1段階はクリア。まず、この設定を「オン」にします。これで画面表示全体がHDR表示に切り替わります。
さらに「ディスプレイの詳細設定」を開き、「色空間」が「ハイ ダイナミック レンジ(HDR)」の表示になっていればHDR表示が可能です。
読み込み時にHDR用の設定を変更する
TMPGEnc Video Mastering Works 7はタイムラインモードで編集します。新規プロジェクトを作成する際、「タイムラインフォーマットの設定方法」で「追加するクリップの情報から設定する」を選び、HLG形式で撮影したファイルを指定すると「HDRクリップが入力されました」と表示され、「HDRでの編集、出力を行うにはカラーマネージメントを有効にして、作業色空間をITU-R BT.2020に変更する必要があります」とガイドされます。
「続行」をクリックすると下の画面が表示されるので、「クリップの情報」にある「カラーマネージメント」で「有効」を選びます。すると「作業色空間」は「ITU-R BT.2020」に自動変更されるので、このルートで編集する場合は、あまり悩まずHDR編集用に設定することができます。
編集ソフトの「プレビュー設定」を変更する
タイムラインの設定を変更したら、編集ソフト内で映像を表示するためのプレビュー画面の設定を変更します。これを変更しないと色が飽和するなど、おかしな表示になってしまいます。
TMPGEnc Video Mastering Works 7にはタイムラインの映像を表示するための画面と、ソース映像を表示するための画面と、2つのプレビュー画面がありますが、それぞれ「プレビュー設定」を開いて「HDRを有効にする」を「有効」にします。こうすると、正常なHDR表示になります。
そのままタイムラインを使ってビデオ編集
TMPGEnc Video Mastering Works 7はタイムラインにトラック(レイヤー)を追加してタイトルを挿入したり、トランジション設定やBGMの追加など、一般的なビデオ編集機能を備えています。以下は簡単に編集した画面です(*スクリーンショットではHDR表示は再現できないので、プレビュー画面の映像は実際の表示とは異なります)。いろいろ試しましたが、挿入したタイトルは100nits以上の輝度に調整できなかったので、映像に対して暗い印象です。*設定方法がありましたので、この記述は修正します。以下参照。
[追記しました]タイトルの文字の明るさは、テキストクリップの色を決める「色の編集」の設定を「HDR 0-1.0(BT.2020色域)」に変更すると、「明るさ」が101(単位はnits)以上設定できるようになり、実写の映像の明るさに合わせて任意に調整できます。白い文字の場合はまぶしく感じるので、あまり明るくしすぎないのがポイントです。
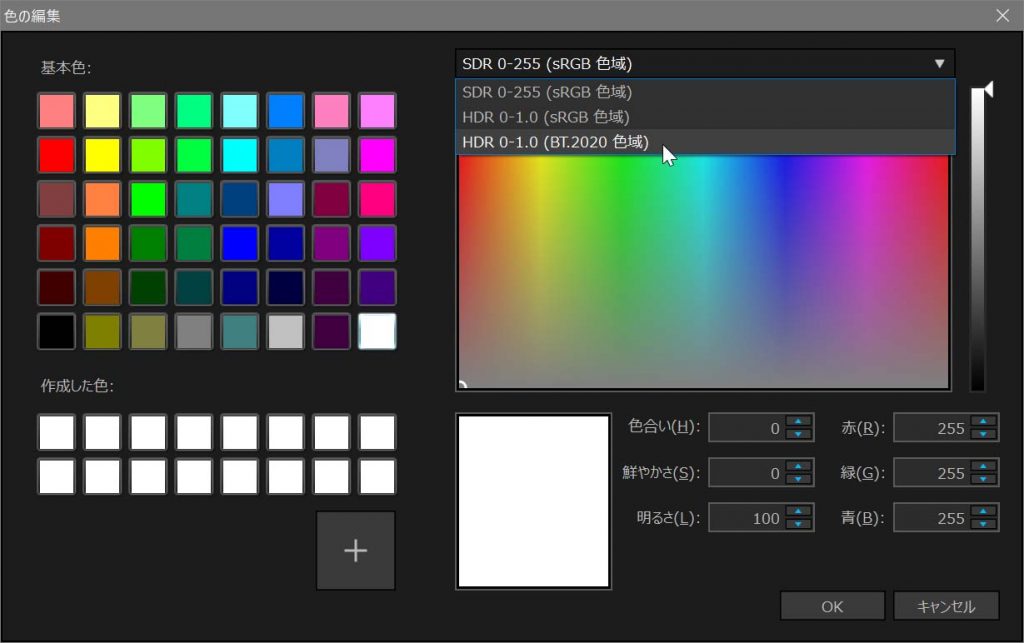
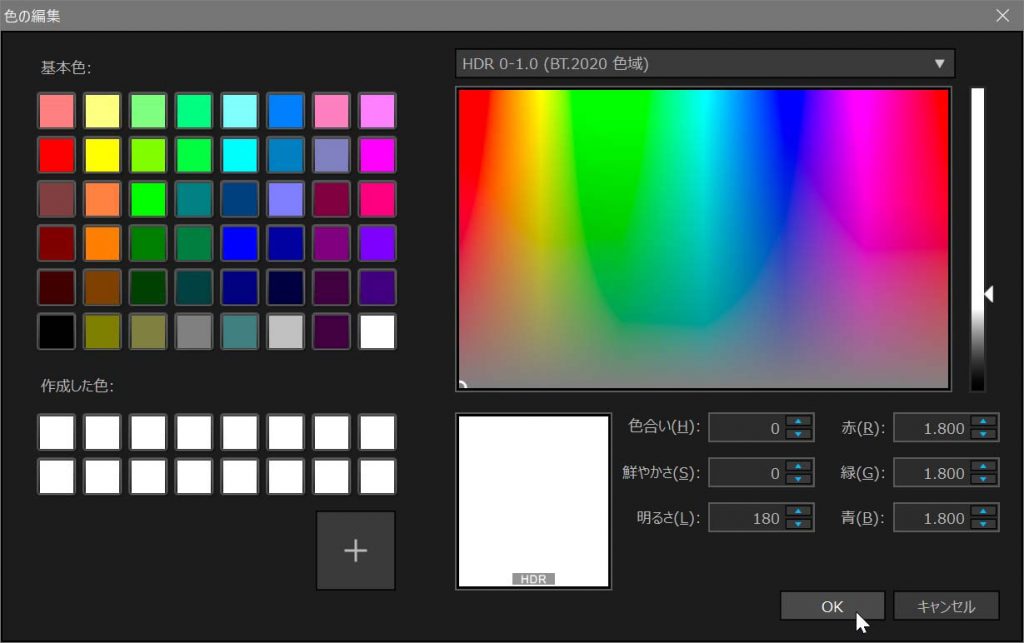
YouTube用プリセットからカラーモードを変更して出力
編集が済んだら「出力設定」に移りますが、ここでは「出力フォーマット選択」で「YouTube向けMPEGファイル出力」を選択。「映像ストリーム形式」は「H.264/AVC」を選び、「選択」をクリック。
「出力設定」画面が表示され、選択した出力フォーマットの設定が登録されます。ここで画面中央にある「カラープロファイル」タブを開いたら、「テンプレート」で「HDR(BT.2100PQ)」を選択すると「HDR(BT.2100 PQ)が適用されたため、映像プロファイルがHigh 10に変更されました」というメッセージが表示され、出力設定が変更されます。
「映像設定」タブを開くと、「プロファイル&レベル」が「High 10」に変更されており、これで10bitのファイル出力が可能になります。「エンコード」画面に切り替え、出力します。
YouTubeにアップロードしてHDR公開。編集時より明るめに表示された
出力したファイルをYouTubeにアップロードすると、処理が完了しから4K/HDRで再生されるまでしばらく待つことになりますが、少し様子が違ったので報告しておきます。処理が完了した直後は解像度の低い映像で再生されるのはこれまでと同様ですが、少しして再生すると「エラーが発生しました」というメッセージが表示され、砂嵐の画面になってしまいました。
しかし、さらに時間をおいて再生すると無事に4K/HDRで公開できたので、ひと安心です(HDR対応環境でないとHDR表示はできません)。ただ、YouTubeで公開された映像と、編集時にプレビューしていた映像と輝度が異なり、かなり明るく再生。350cd/㎡のHDR対応ディスプレイでは再現できていないような感じの明るさでした。*スクリーンショットでは明るすぎるので、画面を直接写真で撮りました。
HDRで視聴できる方はYouTbeでご確認ください。ここをクリック
500cd/㎡や1000cd/㎡のHDRディスプレイなら再現されているのかもしれないのですが、編集中と違う結果になるのは困るので、TMPGEnc Video Mastering Works 7の設定を見直すことにしました。
プレビュー設定を変更し、3-Wayで調整
「プレビュー設定」を開くと「RGBゲイン」設定があり、それを「400%」に上げるとYouTubeでの再生状態に近かったので、これを元にフィルターを使って調整することにしました。ただ、この設定は100%→200%→400%という刻みだったので、本当は300%設定があれば一番近くなりそうです。
輝度調整には「色調補正」フィルターを使用。「3-Way」の「ゲイン」で輝度を下げるとテスト環境で最適な明るさになりました。「ヒストグラム」を表示し「波形モニター」で確認すると、400nits以下に。
YouTubeにアップし直したところ、テスト環境でも白飛びしない映像として再生できました。
HDRで視聴できる方はYouTubeでご確認ください。ここをクリック
タイトルの輝度を調整したバージョンはこちらでご確認ください。
ちなみにTMPGEnc Video Mastering Works 7から出力したH.264のHDR用のファイルは10bit映像なので、Windows 10の「映画&テレビ」アプリでは再生できません。
Logで撮影したファイルを使う場合
今回は、HLG形式のHDR映像ファイルを使用しましたが、Logで撮影したファイルを使ってHDR編集することも可能です。下の写真はパナソニックのGH5を使ってV-Logで撮影したファイルを読み込んだときのものです。そのままではコントラストの低い映像としてプレビューされていますが、「クリップ情報」にある「色空間」で「V-Gamut / V-Log」を選べばOK。いわゆるLUTを適用しているわけですが、標準でソフトに登録されています。
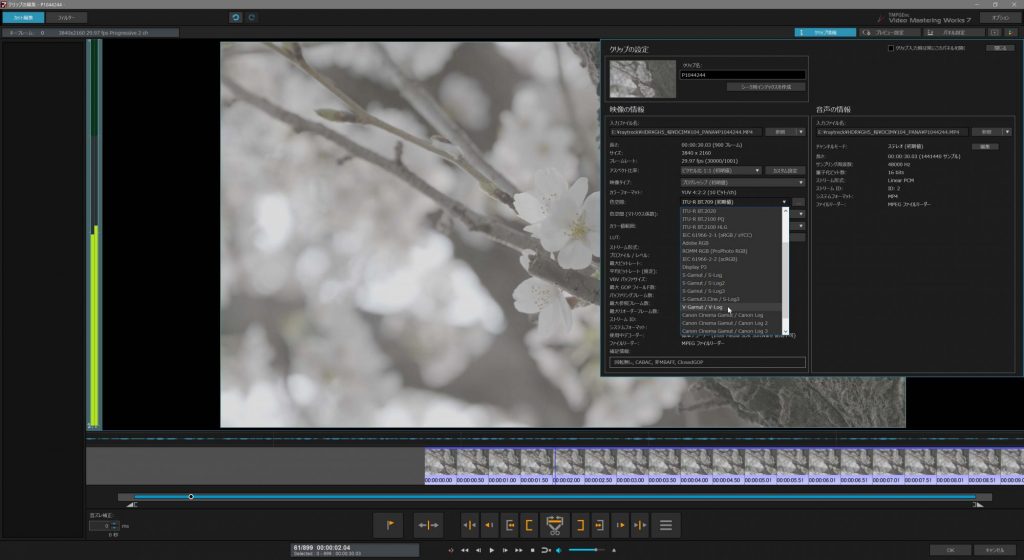
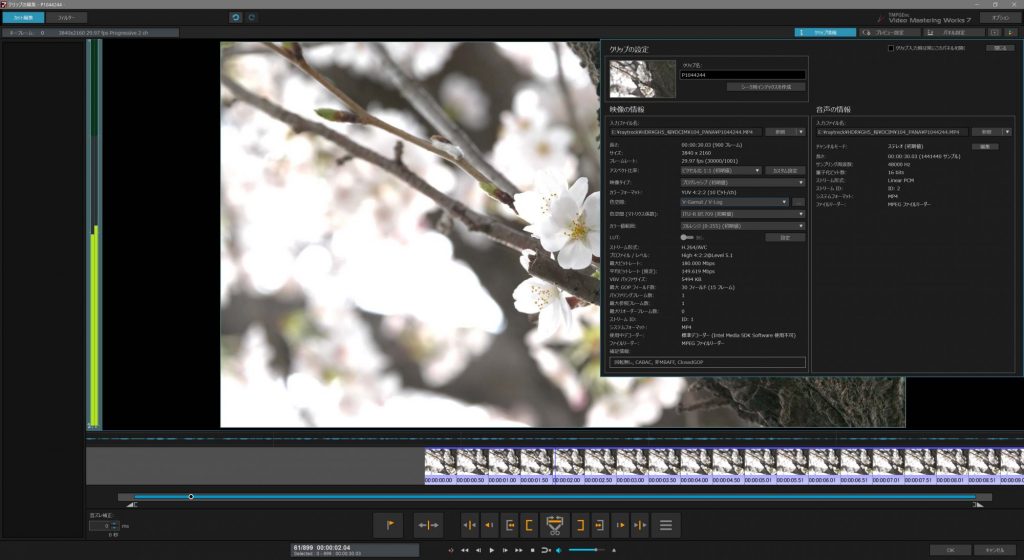
HDR空間に展開されるので、波形モニターで確認すると400nits以上まで輝度が伸びているのがわかります。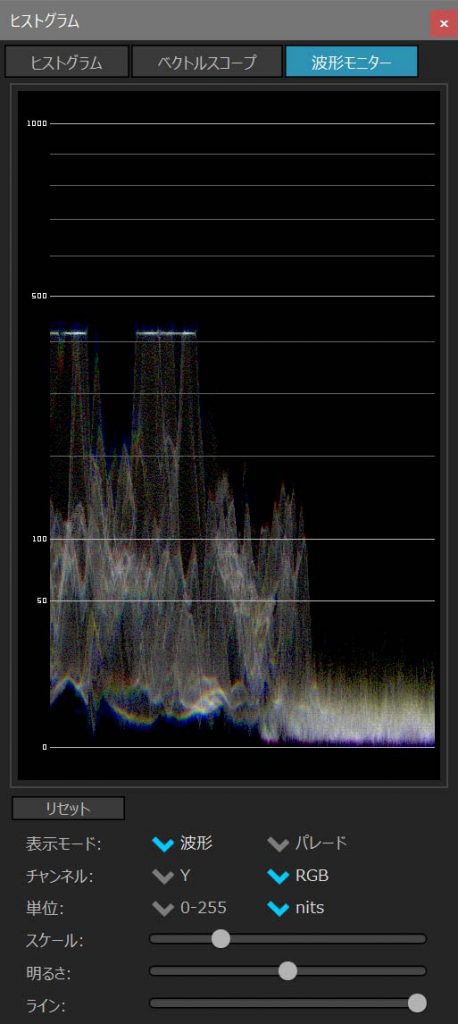
まとめ
Windows 10の環境ではHLG表示はできないので、本格的な映像制作用の編集システムとしては不充分ですが、HDRで撮影した映像をYouTubeでHDR公開するために編集する用途なら、問題なく利用できそうです。